Servizio Ora di Windows Mancante - 8 Metodi per Ripristinarlo
8 min. read
Published on
Key notes
- Se il servizio Ora di Windows non funziona, prova a riavviarlo manualmente per risolvere il problema.
- Eventuali interferenze del programma potrebbero causare il mancato funzionamento del servizio Ora di Windows.

Il servizio Ora di Windows (W32Time) è un servizio Microsoft che sincronizza l’orologio del computer. Lo strumento è implementato nel file W32Time.dll.
Recentemente il servizio Ora di Windows si è interrotto, inviando orari errati ai computer di tutto il mondo. Fortunatamente, Microsoft ha risolto rapidamente questo problema e ora il tuo computer dovrebbe visualizzare l’ora corretta.
Se il servizio Ora di Windows dovesse nuovamente guastarsi, ti abbiamo coperto. In questo articolo elencheremo una serie di soluzioni alternative che puoi utilizzare per impostare l’ora corretta sul tuo computer.
Perché manca il servizio Ora di Windows?
- Installazione danneggiata : a volte l’installazione può essere danneggiata. Per risolverlo, è necessario riparare i file di sistema danneggiati.
- Impostazioni del servizio : nel caso in cui il servizio non sia configurato correttamente, puoi ottenere questo e molti errori simili. Il riavvio di solito risolve il problema.
- Attività configurate in modo errato : se le attività non sono pianificate correttamente, è necessario pianificare manualmente le attività relative a data e ora.
- Problemi con il time server : in alcuni casi, potrebbero verificarsi problemi con il time server. Cambia il server e controlla se questo aiuta.
Quali sono gli altri problemi relativi al servizio Ora di Windows?
Il servizio Ora di Windows a volte può causare alcuni problemi se non funziona correttamente. A proposito di questo servizio, ecco alcuni problemi simili segnalati dagli utenti:
- Il servizio orario di Windows 10 non si avvia, accesso negato, non funzionante, non trovato, non visualizzato
- Esistono vari problemi che possono verificarsi con il servizio Ora di Windows su Windows 10, ma dovresti essere in grado di risolverne la maggior parte utilizzando una delle nostre soluzioni.
- Il servizio Ora di Windows continua a interrompersi
- Secondo gli utenti, a volte questo servizio continua a bloccarsi sul tuo PC.
- Per risolvere questo problema, assicurati di eseguire sia la scansione SFC che quella DISM e controlla se questo risolve il problema.
- Servizio Ora di Windows mancante, non installato
- Se questo servizio manca o non è installato, assicurati di registrare nuovamente il servizio e controlla se questo risolve il problema.
- Il servizio Ora di Windows non avvia l’errore 1792, 1290, 1079
- Esistono vari errori che possono impedire l’esecuzione di questo servizio e, se riscontri uno di questi problemi, assicurati di provare alcune delle nostre soluzioni.
- Impossibile avviare il servizio Ora di Windows
- Questo è un altro problema comune con il servizio Ora di Windows.
- Se si verifica questo problema, potrebbe essere necessario modificare il tipo di avvio del servizio Ora di Windows.
- L’ora di Windows non si sincronizza
- Questo è un altro problema comune causato dal servizio Ora di Windows.
- Tuttavia, puoi risolverlo controllando le attività pianificate.
Come posso correggere il servizio Ora di Windows se manca?
Prima di iniziare a risolvere questo problema, assicurati di provare quanto segue:
- Controllare la batteria della scheda madre : una batteria difettosa spesso causa problemi di data e ora. Considerare la sostituzione prima di provare altri passaggi.
1. Eseguire scansioni SFC e DISM
- Premi il tasto Windows + X per aprire il menu Win + X.
- Ora scegli Prompt dei comandi (Admin) o Powershell (Admin) dal menu.
- Quando si apre il prompt dei comandi , digitare quanto segue e premere Invio :
sfc /scannow
- La scansione SFC verrà ora avviata. Questa scansione può richiedere fino a 15 minuti, quindi non interferire con essa né interromperla.
Se il servizio Ora di Windows non è in esecuzione, il problema potrebbe essere la corruzione del file. A volte, i file di sistema possono essere danneggiati, causando questo e molti altri errori.
Per risolvere il problema, è necessario eseguire una scansione SFC. Una volta terminata la scansione SFC, verificare il problema.
Se il problema persiste, il passaggio successivo sarebbe eseguire una scansione DISM. Per fare ciò, avvia il prompt dei comandi come amministratore ed esegui il seguente comando: DISM /Online /Cleanup-Image /RestoreHealth
Una volta terminata la scansione DISM, controlla se il problema persiste. Se il problema persiste, ripeti la scansione SFC e controlla se questo risolve il problema. Se questo processo sembra troppo complicato o richiede molto tempo, consigliamo un software di riparazione affidabile.
2. Imposta il servizio Ora di Windows su automatico
- Premi il tasto Windows + R e digita services.msc . Successivamente, premi Invio .
- Scorri verso il basso fino a Ora di Windows e fai doppio clic su di esso.
- Cambia il tipo di avvio in Automatico . Infine, fai clic su Applica e OK .
Dopo aver modificato il tipo di avvio, il servizio dovrebbe avviarsi automaticamente con Windows e il problema dovrebbe essere risolto. Se riscontri problemi con il servizio Ora di Windows, devi assicurarti che il Tipo di avvio del servizio sia impostato su Automatico.
3. Assicurarsi che l’account di sistema locale avvii il servizio Ora di Windows
- Apri la finestra Servizi .
- Scorri verso il basso fino a Ora di Windows e fai doppio clic su di esso.
- Selezionare la scheda Accedi e controllare l’ account del sistema locale. Infine, fai clic su Applica e OK.
Secondo gli utenti, a volte possono verificarsi problemi con il servizio Ora di Windows se non viene avviato correttamente. Dopo aver apportato queste modifiche, il problema dovrebbe essere risolto completamente.
4. Registra nuovamente il file W32Time
- Premi il tasto Windows + X e scegli PowerShell (Admin) .
- Esegui i seguenti comandi:
net stop w32time
w32tm /unregister
w32tm /register - Chiudi PowerShell .
A volte questo problema può verificarsi se si verifica un problema con il servizio W32Time. Per risolvere il problema, è necessario interrompere i servizi e annullarne la registrazione.
5. Controlla il servizio Ora di Windows nell’Utilità di pianificazione
- Vai al menu Cerca , digita Utilità di pianificazione e seleziona Utilità di pianificazione .
- Espandere l’albero della libreria dell’Utilità di pianificazione . Successivamente, vai su Microsoft e seleziona Windows. Infine, scegli Sincronizzazione temporale .
- Fai clic con il pulsante sinistro del mouse su ciascuna attività e assicurati che sia abilitata. Per abilitare un’attività, fare clic con il pulsante destro del mouse su di essa e selezionare Abilita.
- Sempre nel riquadro centrale, controlla le impostazioni dalla scheda Trigger e imposta il servizio in modo che venga eseguito automaticamente all’avvio.
Affinché il servizio Ora di Windows funzioni correttamente, è necessario che siano in esecuzione attività pianificate specifiche. Se si verifica un problema con una di queste attività, potresti riscontrare alcuni problemi.
6. Utilizzare un server orario diverso
- Premi il tasto Windows + R e inserisci control . Fare clic su OK .
- Vai a Data e ora .
- Vai su Orario Internet e fai clic sul pulsante Modifica impostazioni .
- Selezionare time.nist.gov come server e fare clic sul pulsante Aggiorna ora . Inoltre, prova a utilizzare pool.ntp.org come server, alcuni utenti hanno segnalato che questo ha risolto il problema.
In alcuni casi, possono verificarsi problemi con il servizio Ora di Windows se si verifica un problema con il server dell’ora. Per sicurezza, dai un’occhiata al nostro confronto approfondito tra time.windows.com e time.nist.gov . Dopo aver modificato il server temporale, controlla se il problema persiste.
Puoi anche aggiungere più server all’elenco. Ecco come fare:
- Premi il tasto Windows + R e inserisci regedit . Premere Invio .
- Una volta aperto l’editor del Registro di sistema, accedere al seguente percorso:
ComputerHKEY_LOCAL_MACHINESOFTWAREMicrosoftWindowsCurrentVersionDateTimeServers
- Per aggiungere un nuovo server temporale, fare clic con il pulsante destro del mouse sullo spazio vuoto e scegliere Nuovo , quindi Valore stringa .
- Immettere il numero appropriato e fare doppio clic su di esso. Nel campo Dati valore inserisci l’indirizzo del server.
Ecco alcuni esempi di server:- time-a.nist.gov
- time-b.nist.gov
- 128.105.37.11
- europa.pool.ntp.org
- clock.isc.org
- north-america.pool.ntp.org
- time.windows.com
- time.nist.gov
- Dopo aver aggiunto i server al registro, vai semplicemente alle impostazioni di data e ora e scegli uno qualsiasi dei server che hai aggiunto.
7. Forza Windows a sincronizzare l’ora
- Avvia PowerShell come amministratore. Utilizza il tasto Windows + X e seleziona PowerShell (Amministratore).
- Ora esegui i seguenti comandi:
net stop w32time
w32tm /unregister
w32tm /register
net start w32time
w32tm /resync
Secondo gli utenti, a volte potresti essere in grado di risolvere questo problema semplicemente forzando Windows ad avviare il servizio e sincronizzare l’ora. Successivamente, riavvia il PC e controlla se il problema è stato risolto.
8. Utilizzare il comando sc triggerinfo
- Avvia Powershell come amministratore.
- Ora esegui il seguente comando:
sc triggerinfo w32time start/networkon stop/networkoff
Secondo gli utenti, a volte il servizio Ora di Windows non viene attivato correttamente e, in tal caso, il servizio non si avvia affatto. Tuttavia, puoi risolvere il problema semplicemente eseguendo un singolo comando nel prompt dei comandi.
Dopo aver eseguito il comando, il servizio Ora di Windows dovrebbe essere corretto e avviarsi automaticamente con il tuo PC.
Ecco qua. Ci auguriamo che una di queste soluzioni ti aiuti a sincronizzare l’orologio di Windows 10. Se il problema persiste, la nostra guida sull’orologio di Windows dovrebbe essere in grado di aiutarti.
Se hai riscontrato altre soluzioni alternative per correggere vari bug del servizio Ora di Windows, elenca i passaggi per la risoluzione dei problemi nella sezione commenti qui sotto.

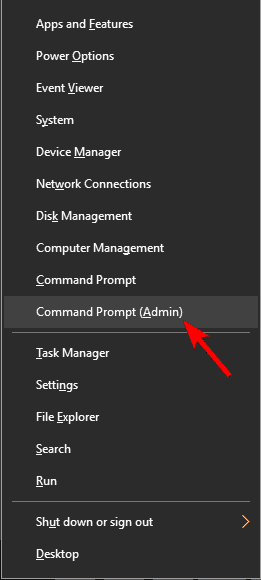
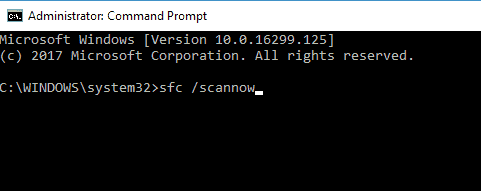
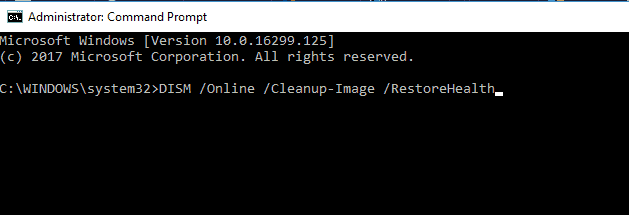
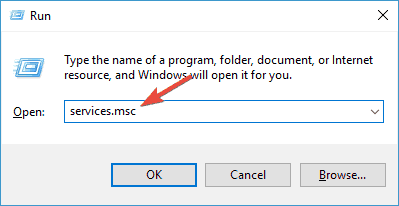
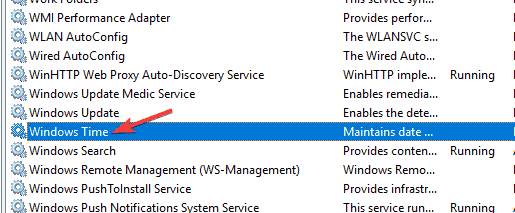
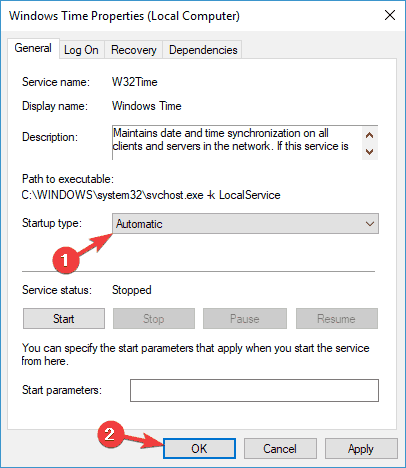
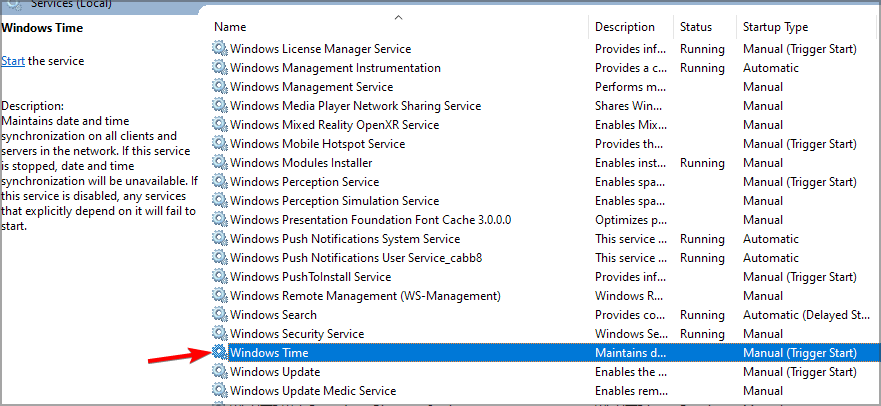
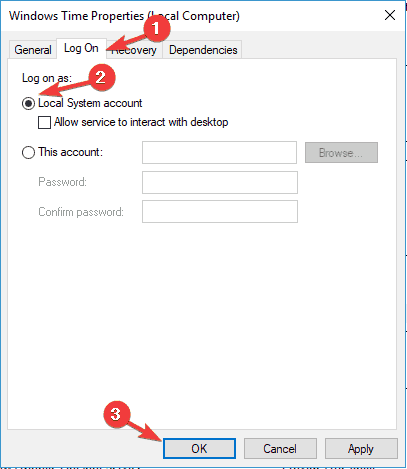
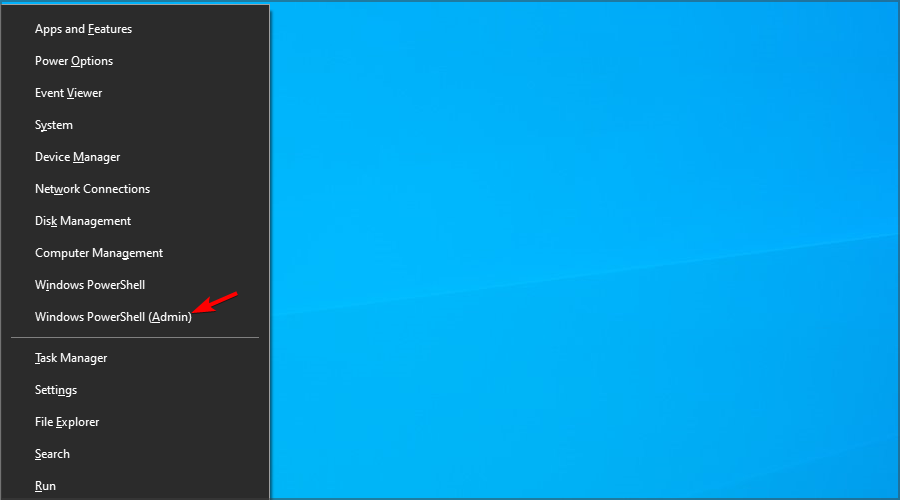
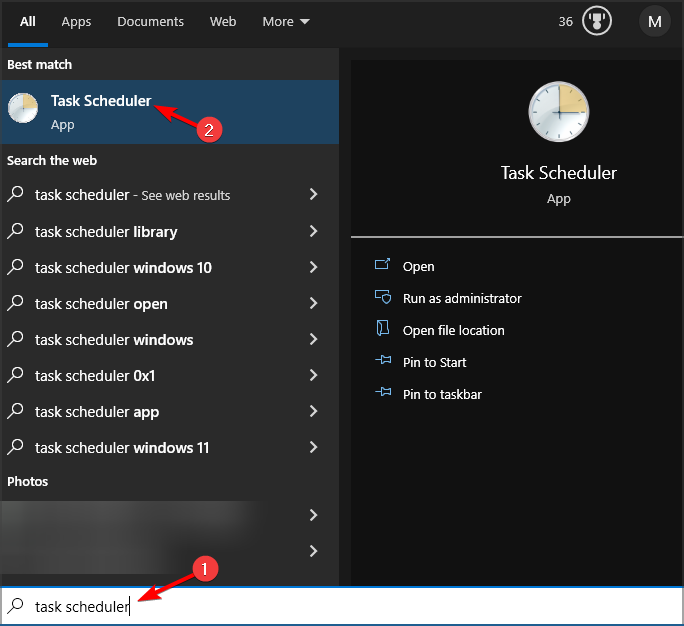
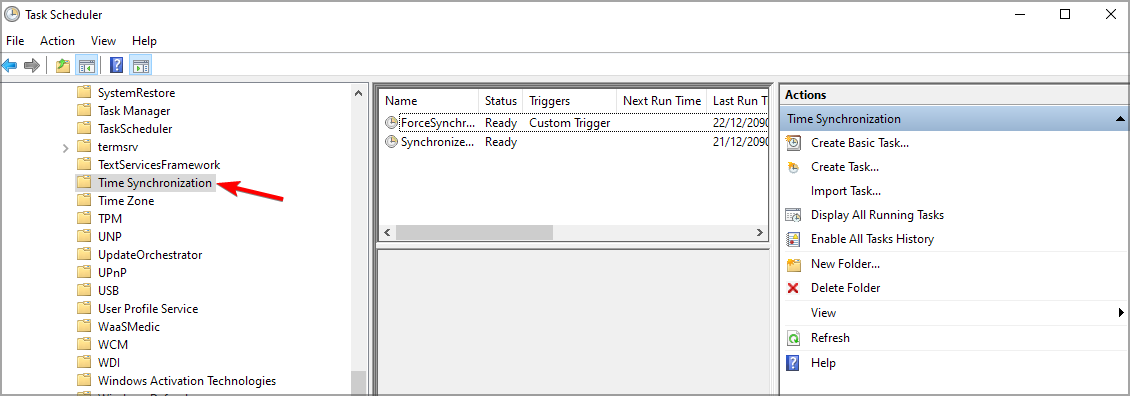
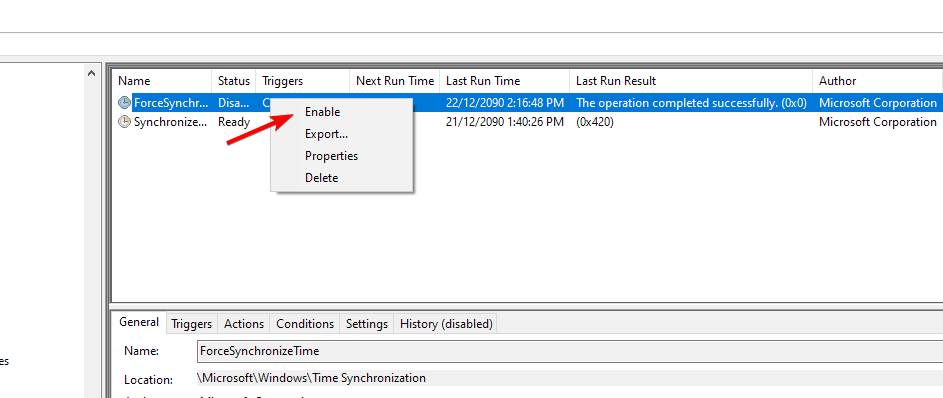
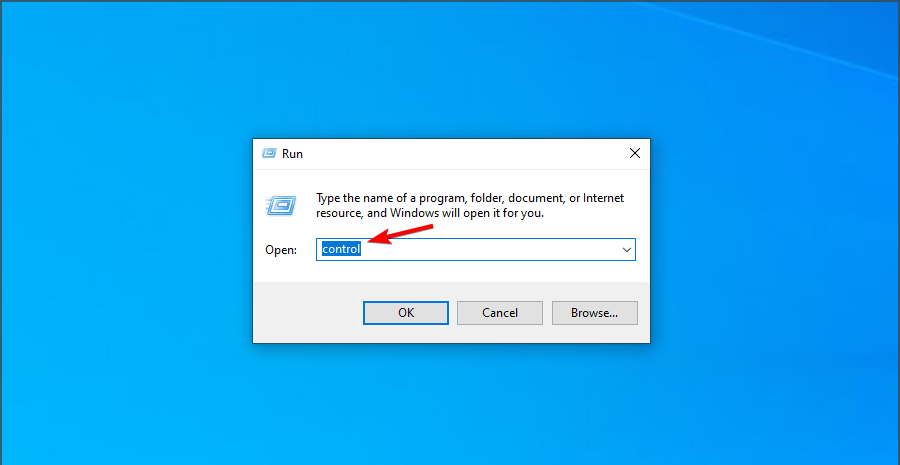
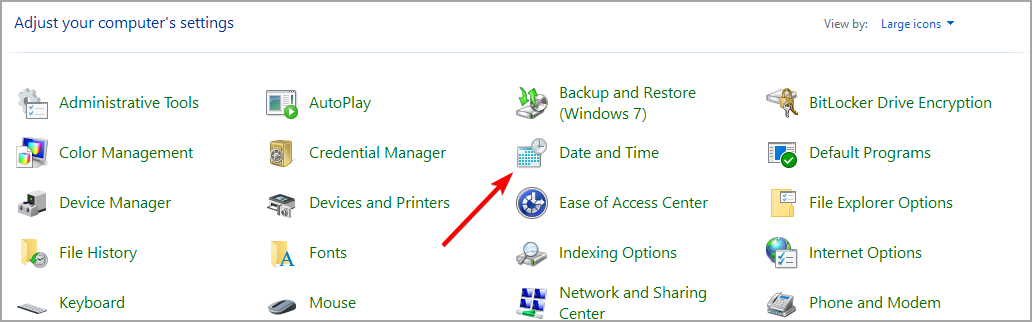
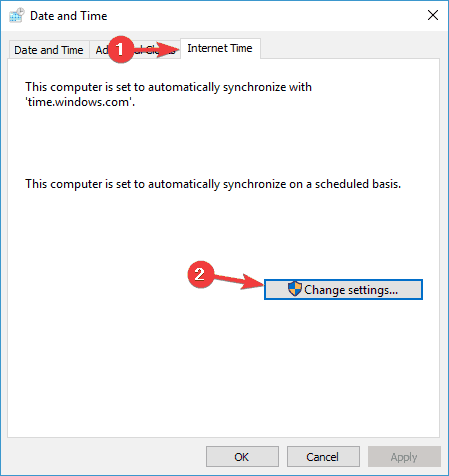
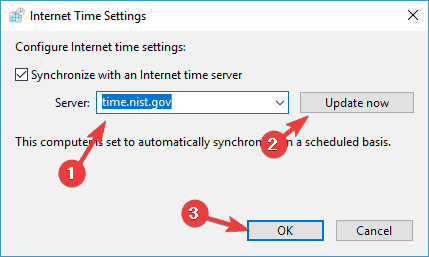
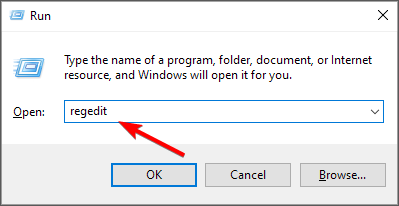
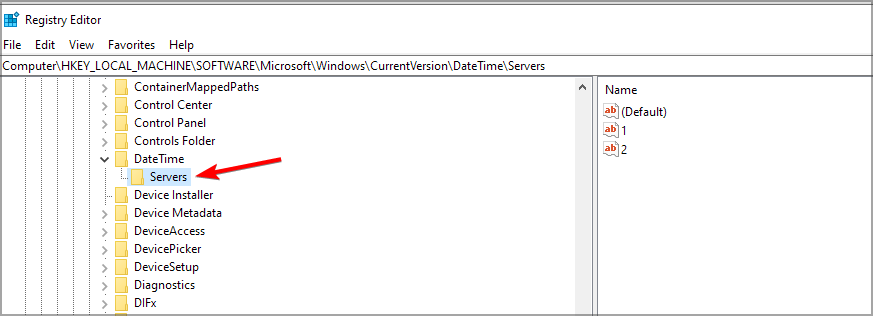
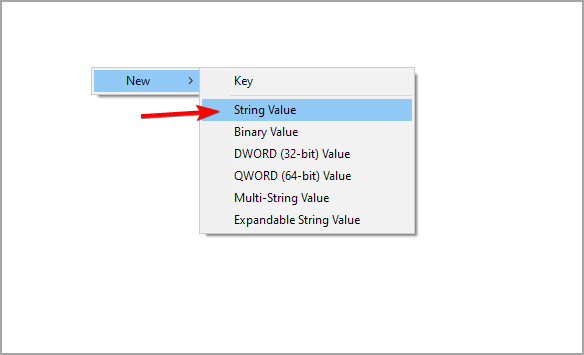
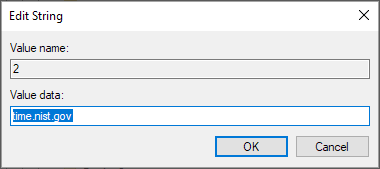
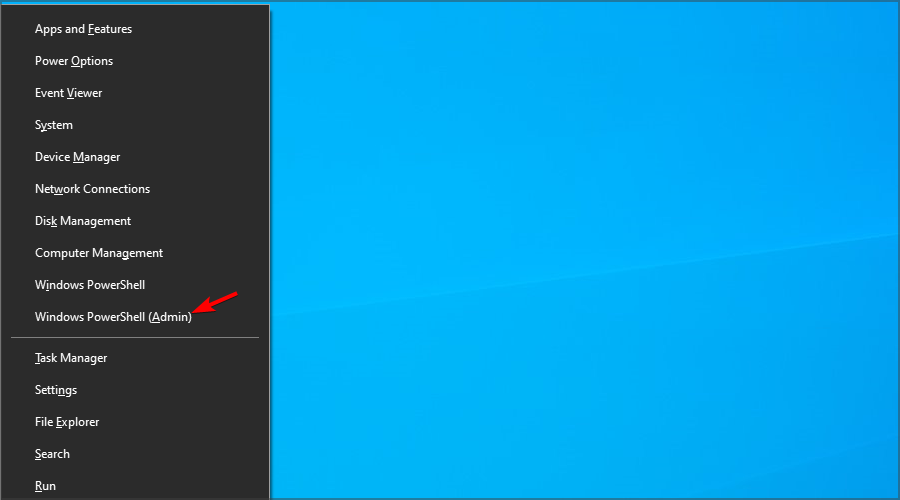
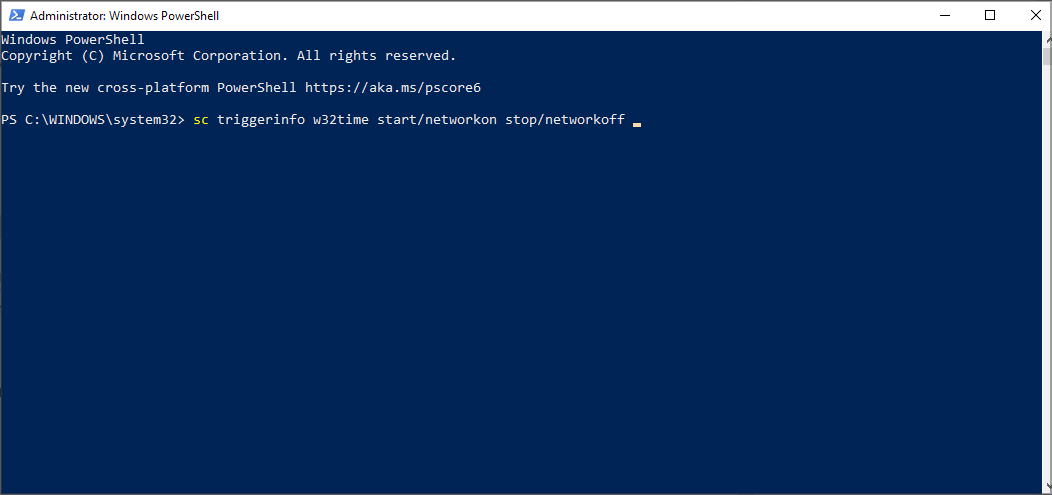






User forum
0 messages