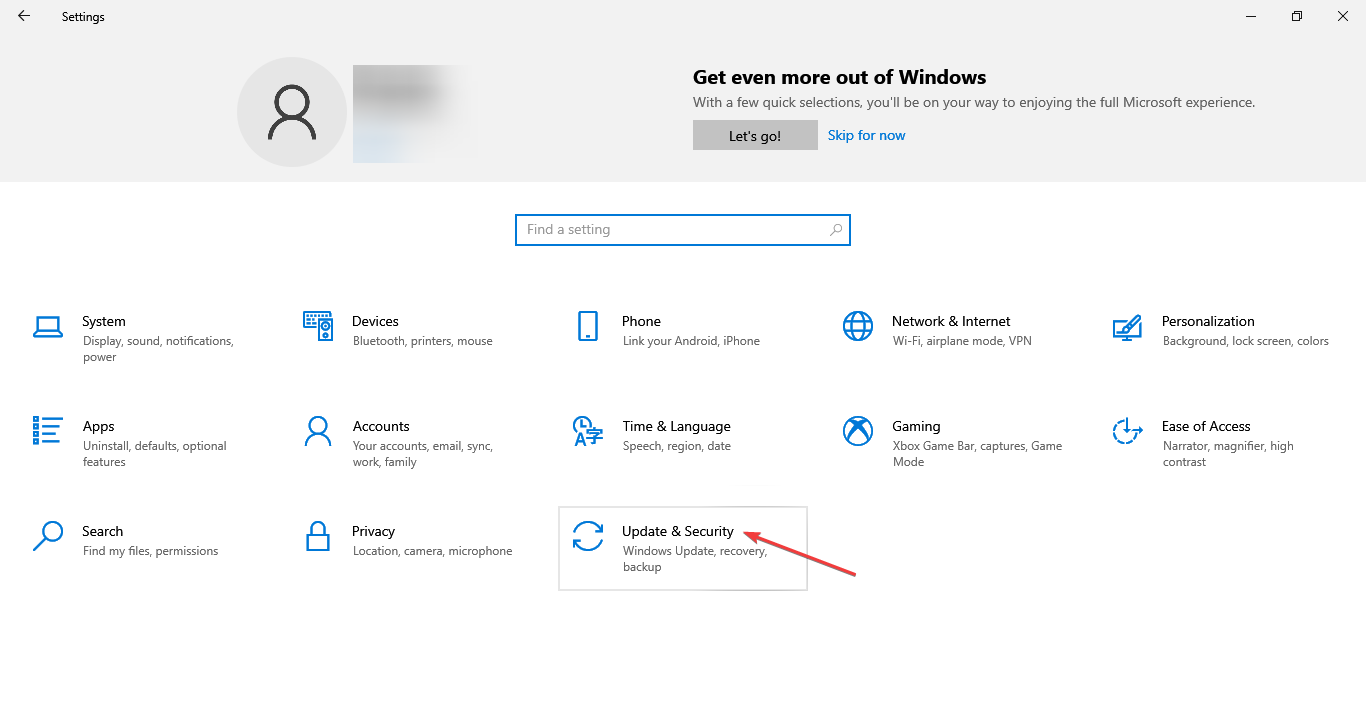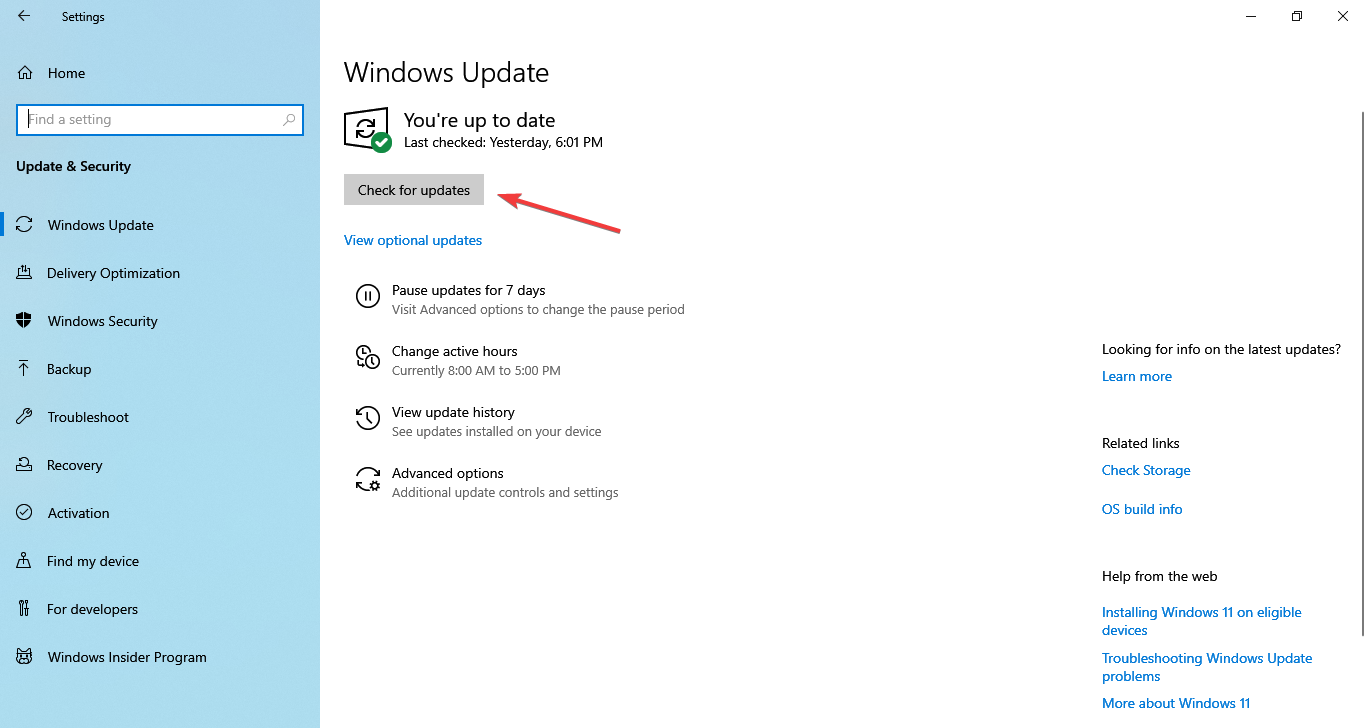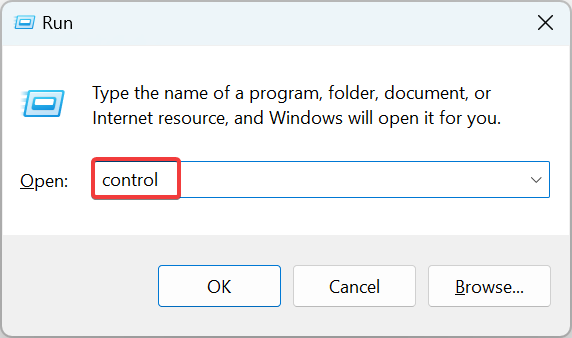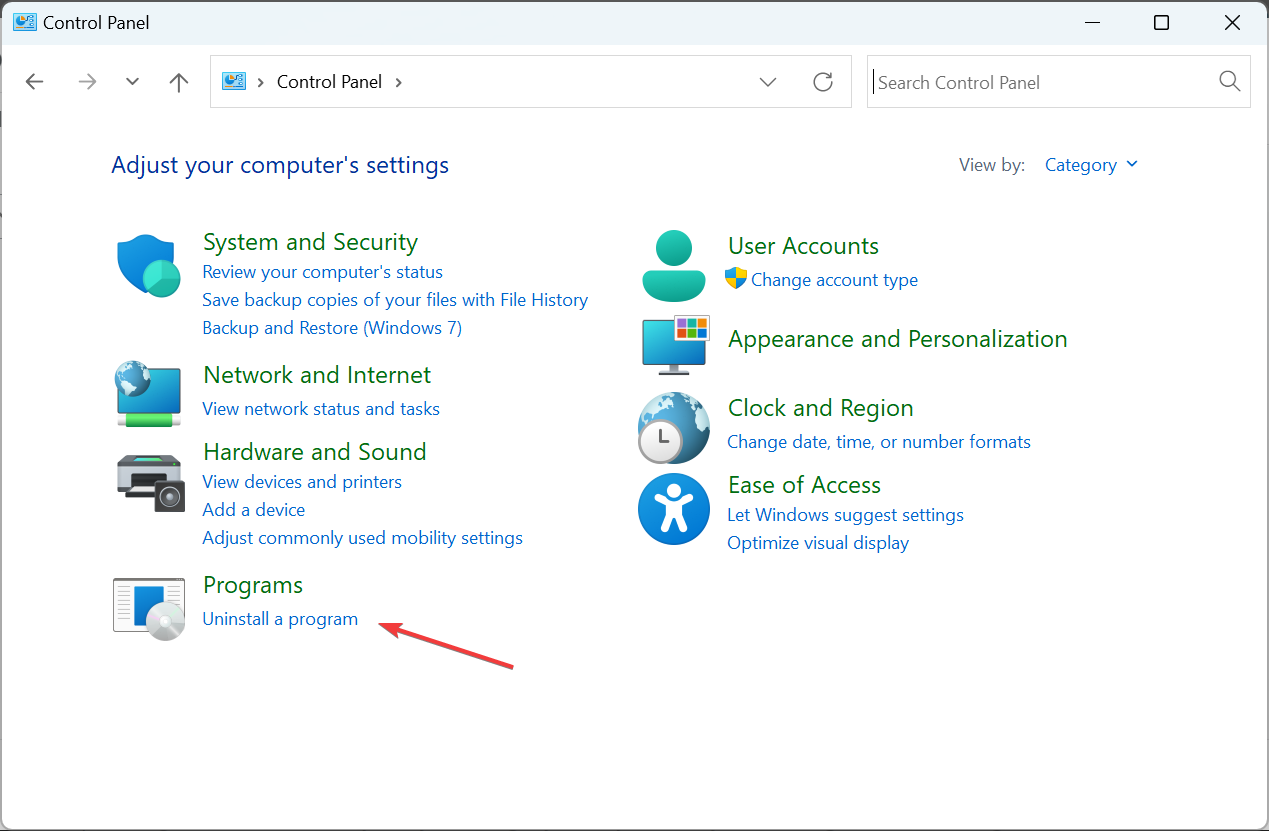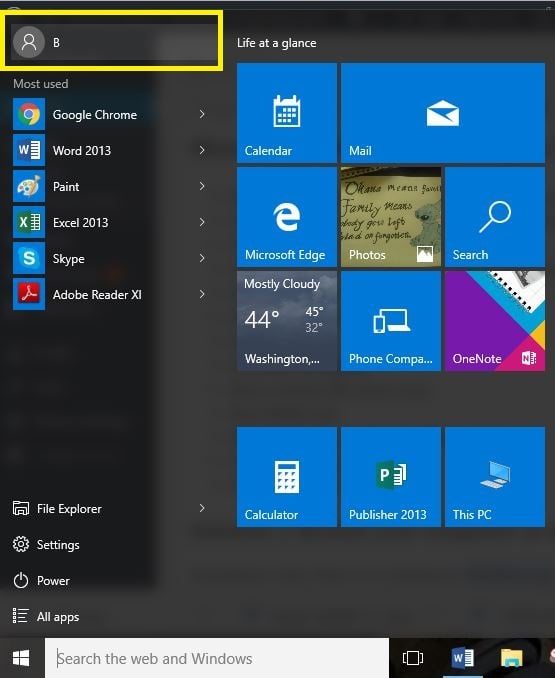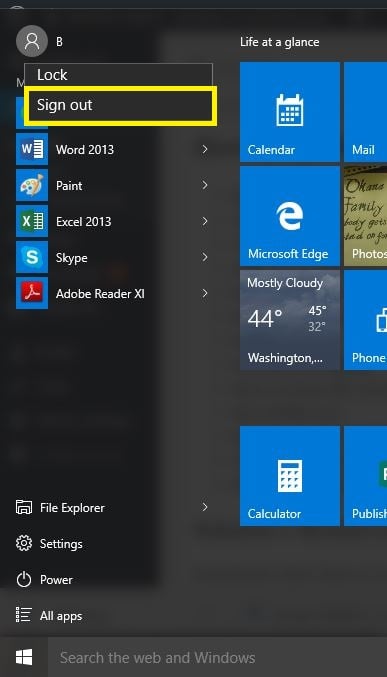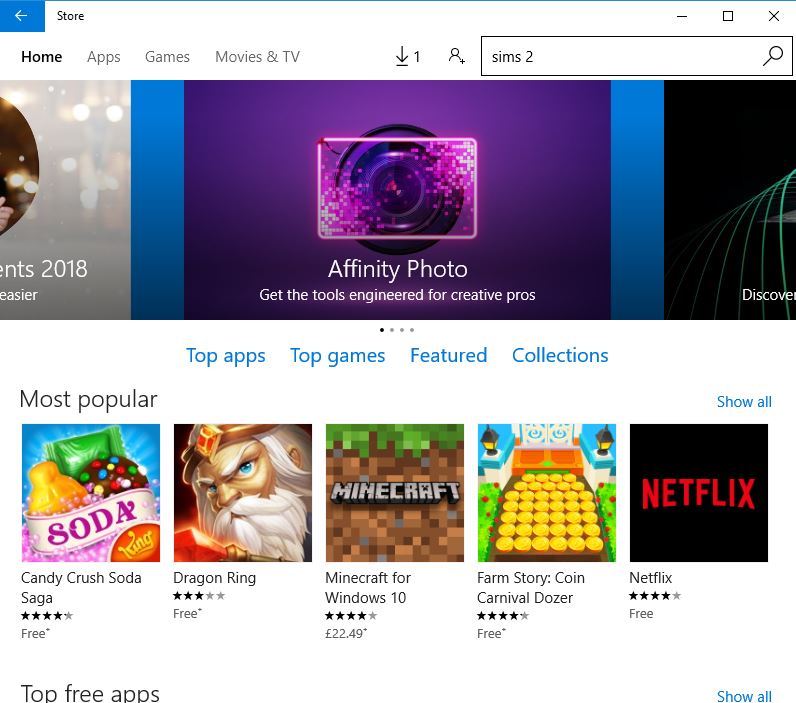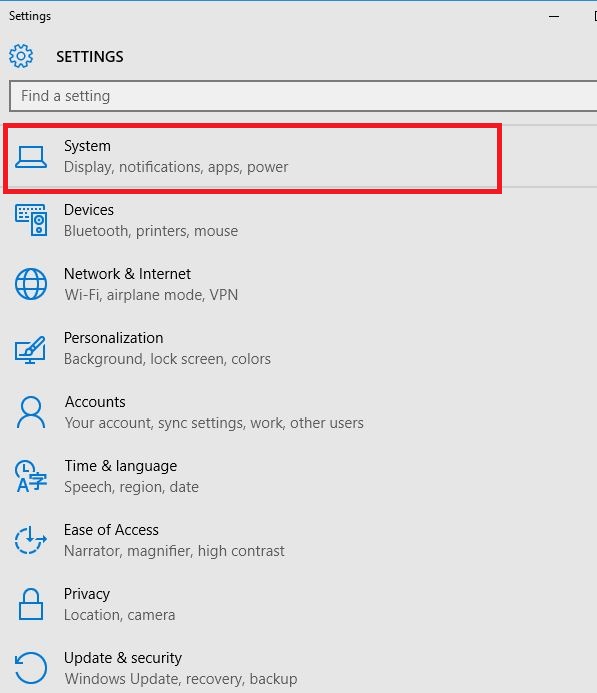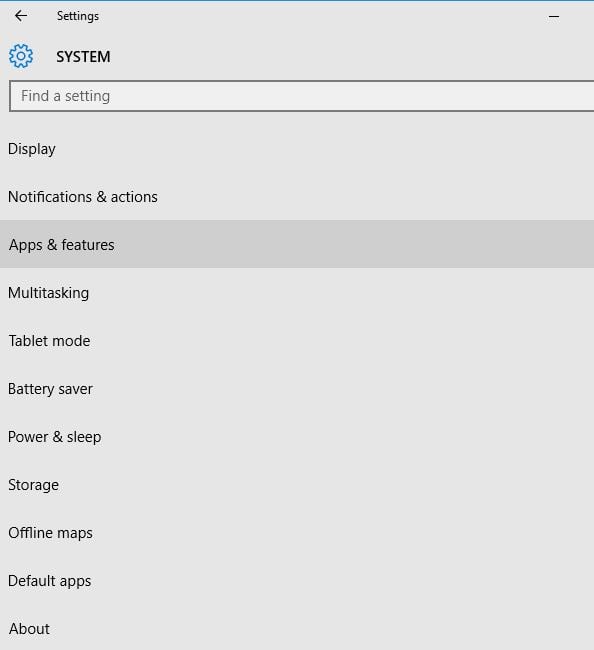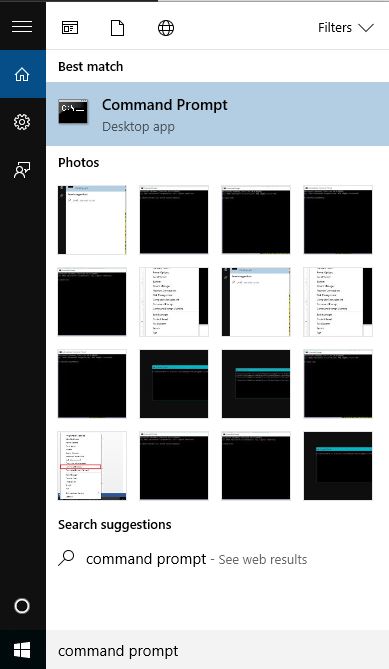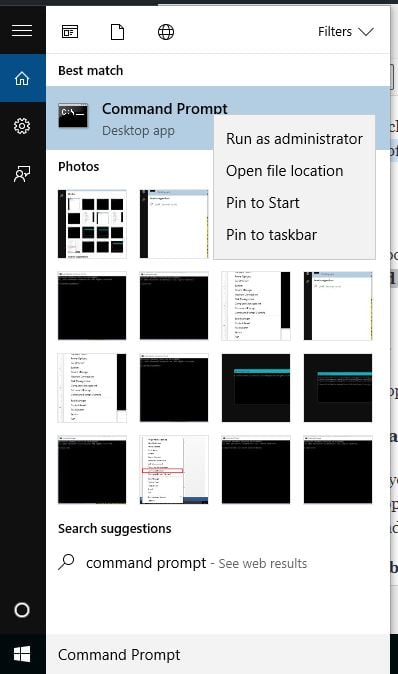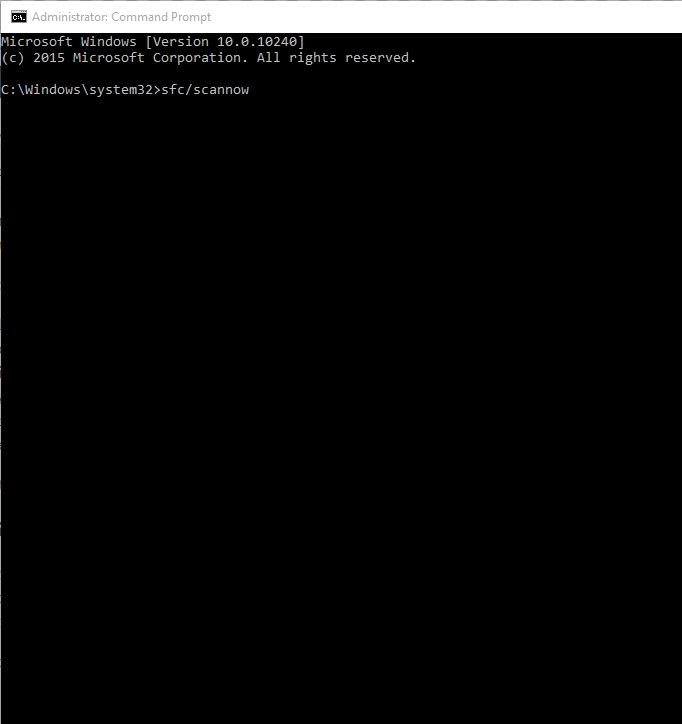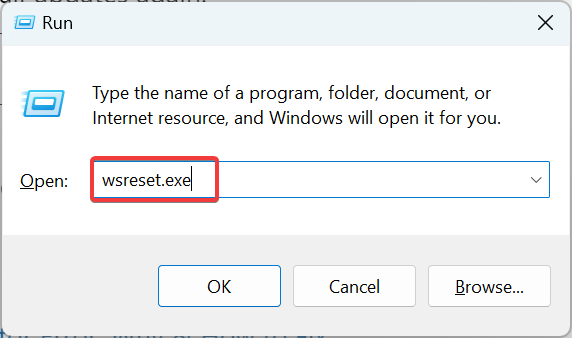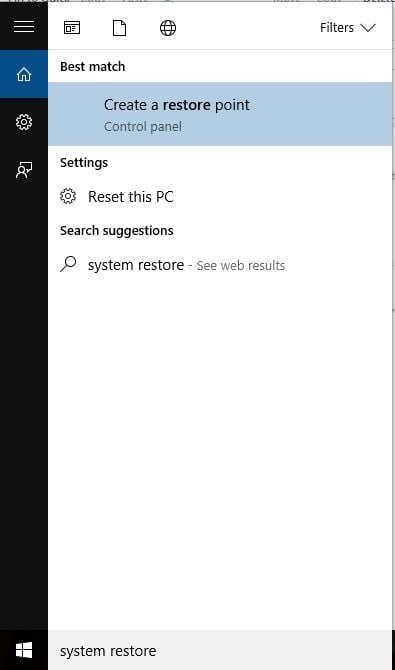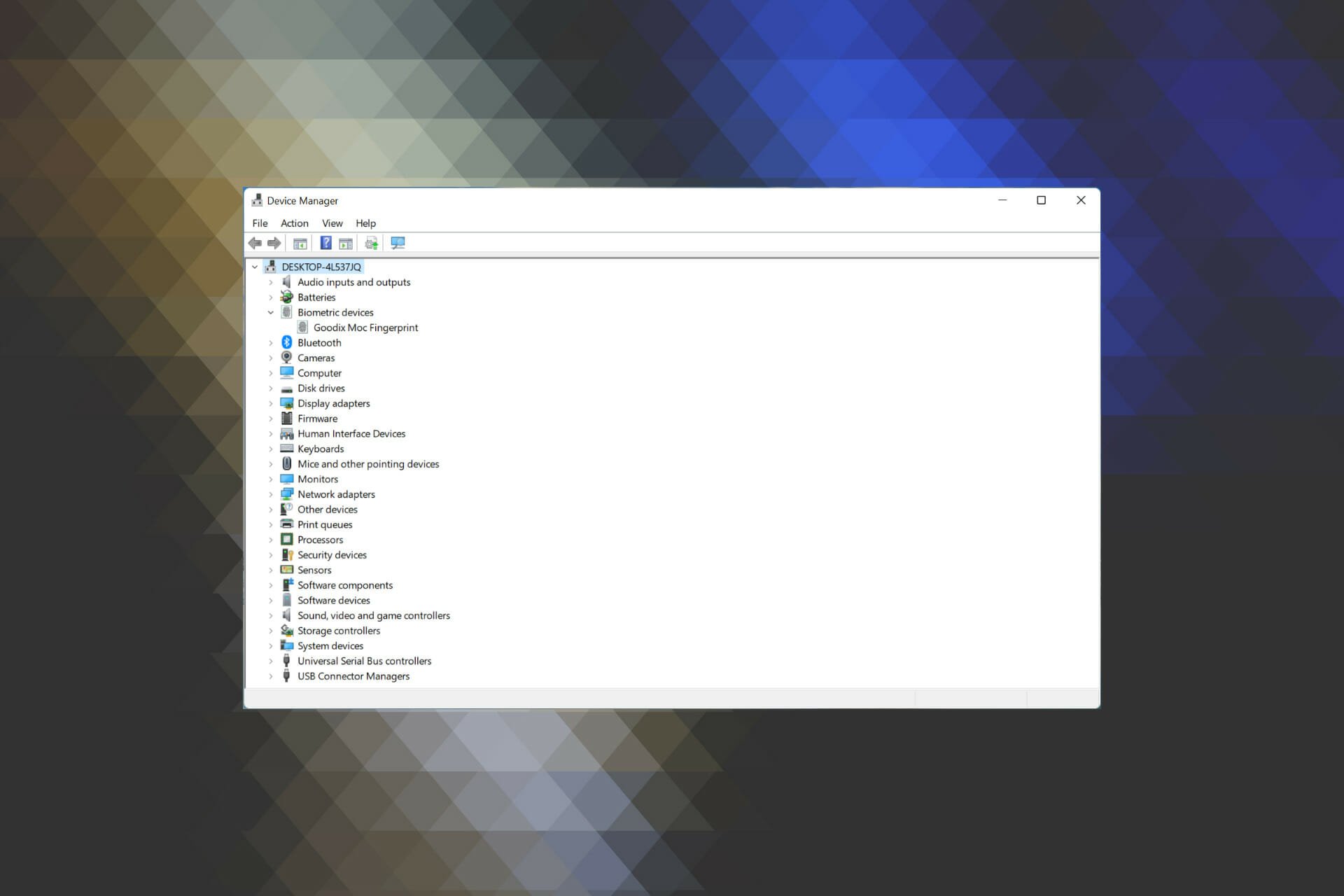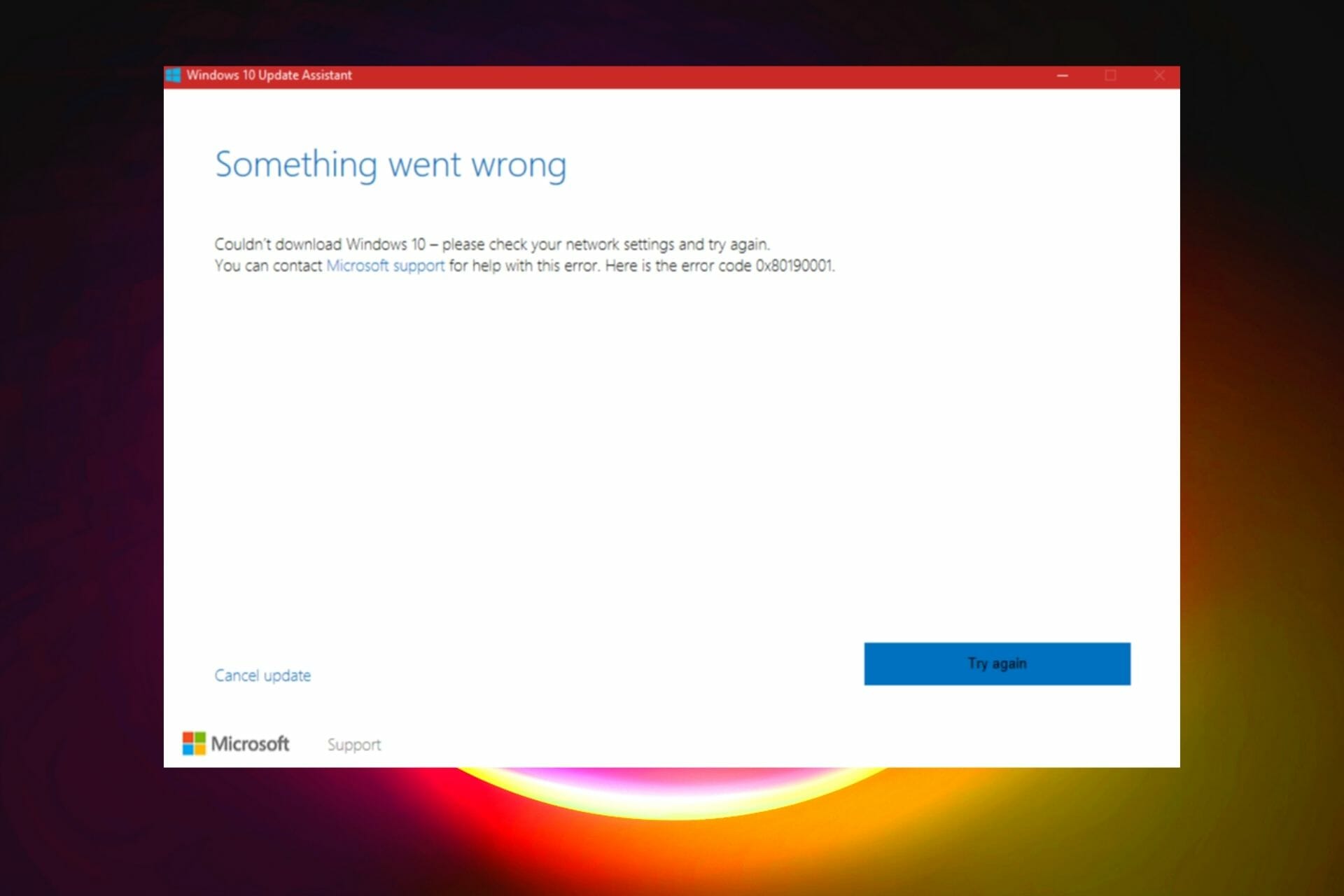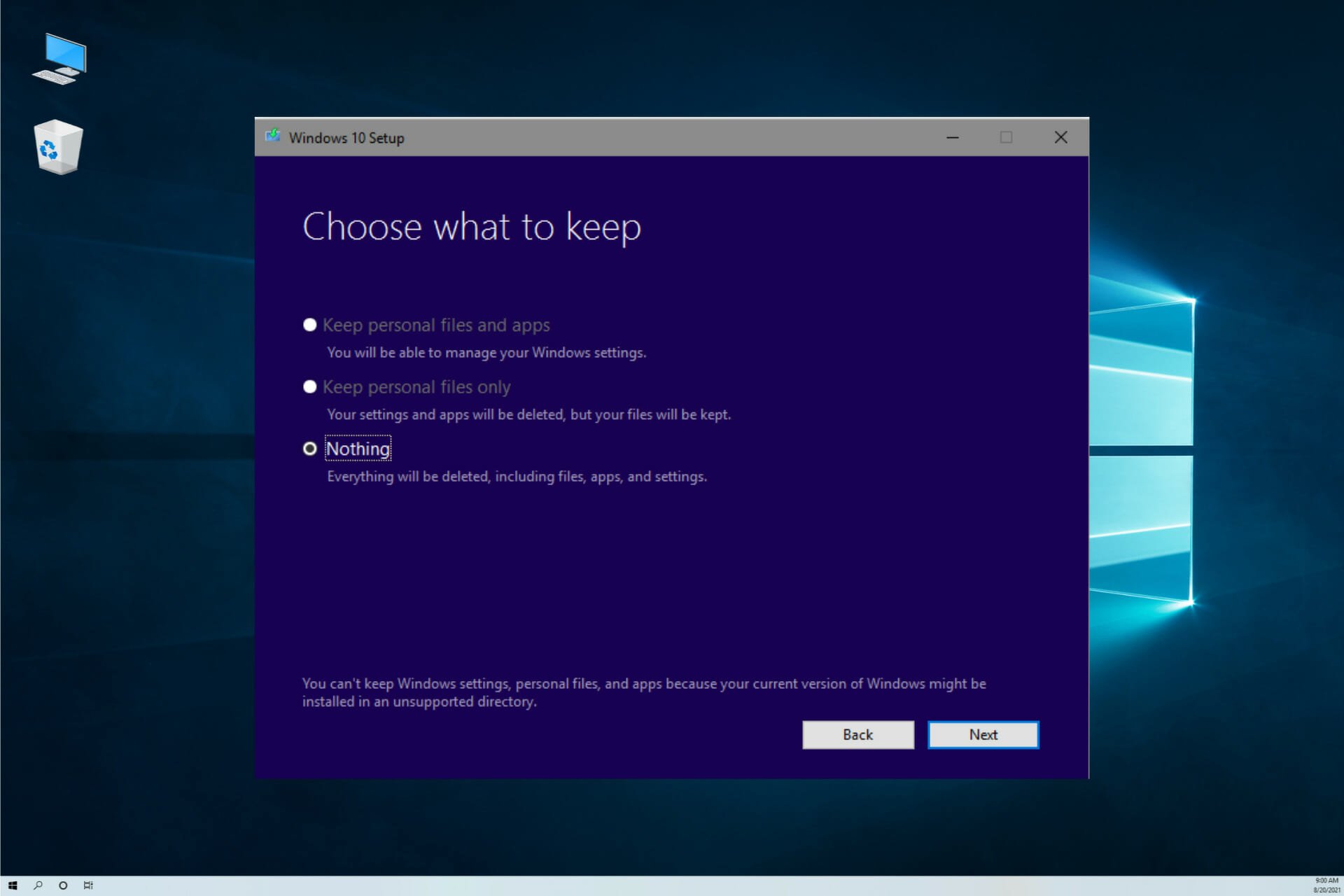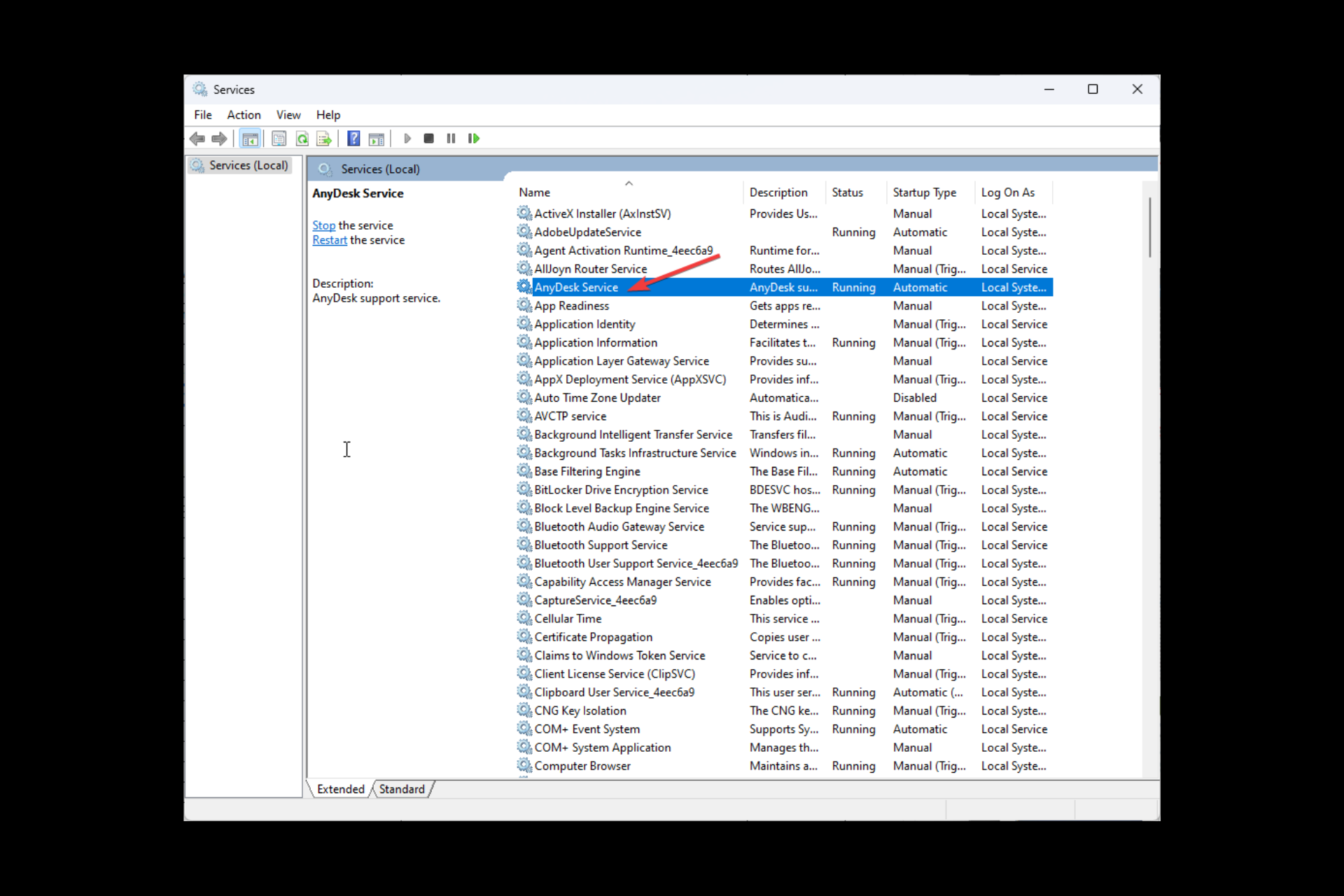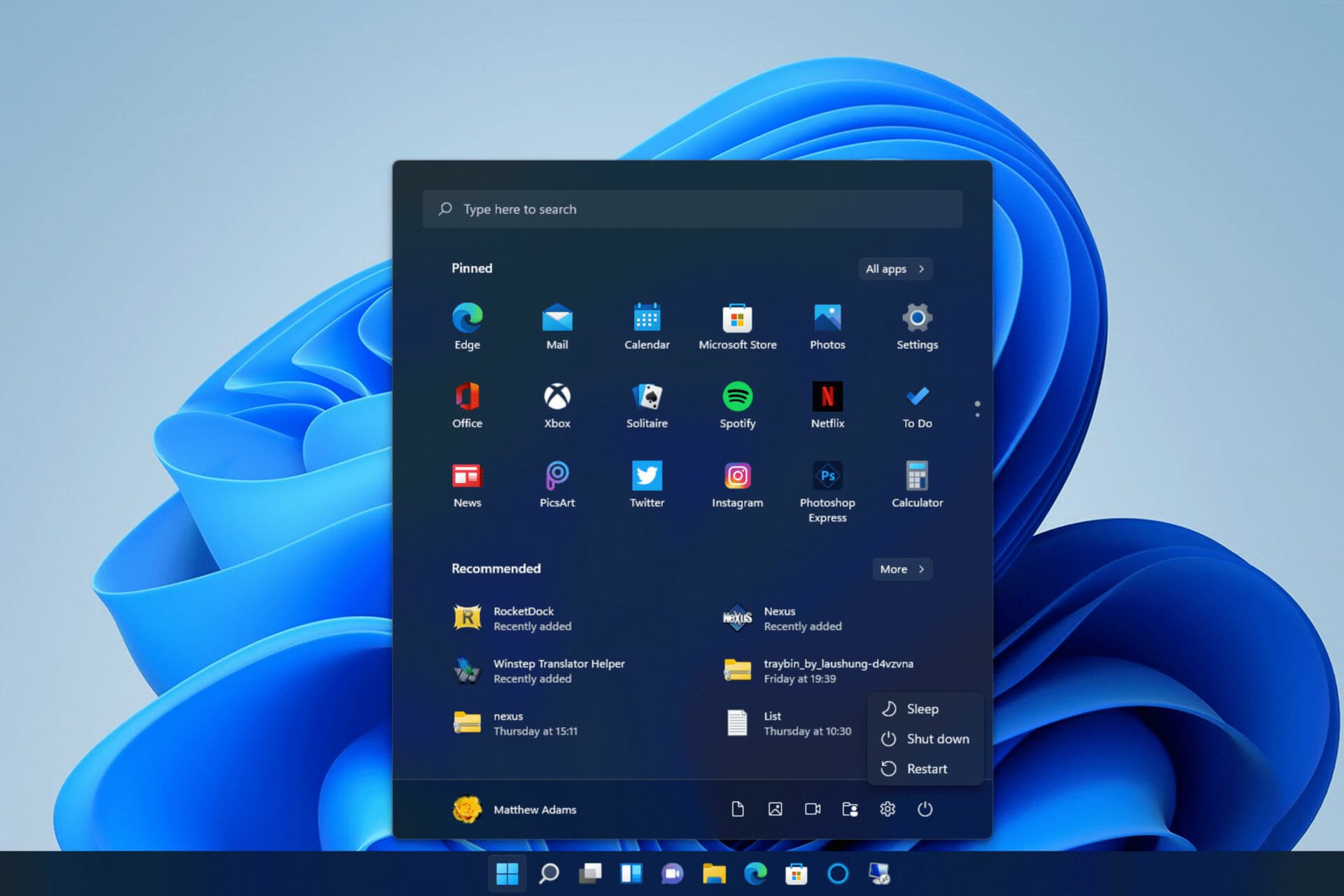Sims 2 Continua a Bloccarsi in Windows 10 - Soluzioni
7 min. read
Published on
Key notes
- Sims 2 è uno dei giochi più popolari al mondo.
- In soli dieci giorni il gioco ha venduto un milione di copie, battendo il record nel mercato dei videogiochi.
- Tuttavia, i giocatori hanno segnalato problemi come il crash di Sims 2 su Windows 10.
- Continua a leggere per scoprire cosa fare quando il tuo gioco Sims 2 continua a bloccarsi su un dispositivo Windows 10.
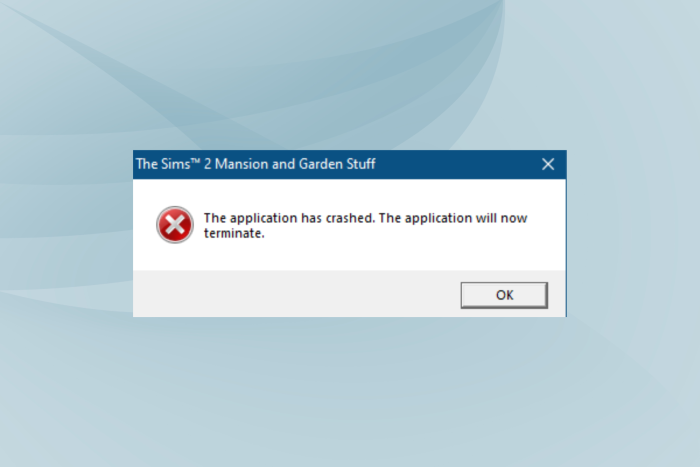
Sims 2 è il seguito del gioco per computer più venduto di sempre. È stato rilasciato nel 2004 per Microsoft Windows e può essere giocato anche su piattaforme mobili.
Chiunque ci abbia giocato sa quanto può creare dipendenza. Ma ci sono momenti in cui hai problemi che ti impediscono di goderti il gioco, come quando Sims 2 si blocca o non si avvia o si blocca del tutto.
Gli utenti hanno segnalato che il loro Sims 2 si bloccava nella schermata di caricamento, all’avvio o durante il gioco.
Questo articolo ti illustra cosa puoi fare quando Sims 2 continua a bloccarsi in Windows 10.
Perché il mio gioco Sims 2 si blocca?
Uno dei motivi è che i giochi che funzionavano nei sistemi operativi precedenti potrebbero funzionare o meno in Windows 10 a causa di problemi di compatibilità.
Potrebbe anche verificarsi a causa del danneggiamento di file o driver oppure quando non hai aggiornato i driver o la scheda grafica.
Nota: se stai riproducendo da un disco, questi giochi utilizzano Safedisc che non è supportato su Windows 10. Controlla se puoi ottenere versioni digitali dei giochi che puoi scaricare e riprodurre.
Come posso evitare che il mio Sims 2 si blocchi?
1. Riavvia il computer o il dispositivo
A volte, quando Sims 2 si blocca in Windows 10, può essere dovuto a un problema temporaneo che può essere risolto riavviando il computer o il dispositivo.
Ciò ripristina tutto ciò che è in esecuzione nella memoria che può causare l’arresto anomalo del gioco.
Assicurati che non ci sia nulla di aperto o non salvato prima di continuare poiché ciò chiuderà automaticamente tutte le applicazioni aperte.
Per fare ciò, fare clic su Start>Alimentazione>Riavvia. Una volta riavviato il computer, accedi nuovamente e verifica se il gioco funziona.
2. Controlla gli aggiornamenti di Windows
- Premi Windows + I per aprire Impostazioni e fai clic su Aggiornamento e sicurezza.
- Ora fai clic su Controlla aggiornamenti a destra.
- Se dopo la scansione viene elencato un aggiornamento, fare clic su Scarica e installa per ottenerlo.
L’aggiornamento del sistema operativo aiuta anche quando The Sims 2 non funziona su Windows 11.
3. Reinstalla il driver
I file dei driver devono essere disinstallati prima di eseguire l’aggiornamento ai driver più recenti o quando si rimuove una scheda grafica precedente e la si sostituisce con una nuova.
- Premi Windows + R per aprire Esegui, digita control nel campo di testo e premi Invio.
- Fai clic su Disinstalla un programma.
- Fai clic con il pulsante destro del mouse sul driver della scheda grafica che stai utilizzando e seleziona Disinstalla
- Conferma di voler continuare con la disinstallazione
- Verrà visualizzato un messaggio che ti chiederà se desideri eliminare tutti i profili salvati. Facendo clic su Sì verranno eliminati tutto il software e i profili salvati. Facendo clic su No il software verrà rimosso ma i file del profilo verranno salvati sul disco rigido.
- Una volta disinstallati i file del driver, riavviare il computer per completare la disinstallazione
- Accendi il computer e reinstalla il driver della scheda grafica
Puoi anche eseguire il downgrade dei driver grafici e vedere se aiuta quando Sims 2 si blocca in Windows 10.
3.1 Aggiorna i driver automaticamente
Il download e l’aggiornamento manuale dei driver potrebbe danneggiare il sistema scegliendo e installando versioni errate.
Per evitare che ciò accada fin dall’inizio, consigliamo vivamente di farlo automaticamente utilizzando un software specializzato.
4. Controlla se il tuo computer soddisfa i requisiti di sistema per il gioco
Alcuni giochi hanno requisiti minimi di sistema specifici per Windows 10 per riprodurli senza problemi. Controlla se il tuo computer o dispositivo può eseguire il gioco senza problemi.
5. Accedi come utente diverso
A volte, quando Sims 2 si blocca in Windows 10, ciò può essere dovuto a dati del profilo danneggiati sul tuo computer o dispositivo.
1. Fare clic su Avvia
2. Fai clic sul nome del tuo account nell’angolo in alto a sinistra e fai clic su Esci
3. Fai clic su Cambia account
4. Accedi con l’altro account e riavvia il gioco per vedere se funziona
6. Ripara o reinstalla il gioco
I file di gioco possono essere danneggiati o alterati se è presente malware nel tuo computer o se stai eseguendo una modifica del gioco su di esso.
Questa soluzione rimuoverà e sostituirà i file che eseguono il gioco. Alcuni giochi riparano addirittura i file originali senza che tu debba rimuovere completamente il gioco.
Come reinstallare il gioco da Microsoft Store
- Fai clic su Avvia
- Seleziona Tutte le app.
- Trova il gioco nell’elenco delle applicazioni
- Fai clic con il tasto destro sul gioco e selezionare Disinstalla
- Segui i passaggi per disinstallarlo
- Reinstalla il gioco aprendo l’app Store e selezionando il pulsante del profilo
- Fai clic su La mia libreria
- Trova il gioco e fai clic su Scarica
Reinstalla da una posizione diversa
- Fai clic su Avvia
- Seleziona Impostazioni
- Digita Programmi e funzionalità e selezionalo dai risultati della ricerca.
- Trova il tuo gioco nell’elenco dei programmi e delle app disponibili
- Se supporta la riparazione, la funzione Ripara apparirà come opzione nell’elenco dei giochi. Selezionalo per accedere al processo di riparazione del gioco. Alcuni giochi supportano la riparazione tramite le opzioni Disinstalla/Cambia.
- Seleziona Disinstalla o Rimuovi e segui le istruzioni per rimuovere il gioco
- Inserisci il supporto utilizzato per installare il gioco e segui le istruzioni
7. Ripristina il gioco
Ciò aiuta a ripristinare i file di installazione del gioco danneggiati.
- Fai clic su Avvia
- Scegli Impostazioni
- Seleziona Sistema.
- Seleziona App e funzionalità.
- Trova il gioco e fai clic su Opzioni avanzate
- Fai clic su Reimposta
- Riavvia il computer per rendere effettive le modifiche
8. Esegui lo strumento DISM
Lo strumento DISM (Deployment Image Servicing and Management) aiuta a correggere gli errori di danneggiamento di Windows quando gli aggiornamenti di Windows e i service pack non vengono installati a causa di errori di corruzione, ad esempio se si dispone di un file di sistema danneggiato.
- Fai clic su Avvia
- Nella casella del campo di ricerca, digita CMD
- Fai clic su Prompt dei comandi nell’elenco dei risultati della ricerca.
- Digita Dism /Online /Cleanup-Image /ScanHealth per cercare i componenti mancanti
- Scrivi Dism /Online /Cleanup-Image /CheckHealth per verificare la presenza di file mancanti o danneggiati
- Digita Dism /Online /Cleanup-Image /RestoreHealth per scansionare e correggere eventuali cause del problema di caricamento lento del desktop Windows 10
- Premere Invio
Una volta completata la riparazione, riavvia il computer e controlla se il problema persiste, dopodiché puoi eseguire una scansione SFC come descritto nella soluzione successiva.
Nota: il completamento dello strumento DISM richiede in genere 15 minuti, tuttavia a volte potrebbe essere necessario più tempo. Non annullare quando è in esecuzione.
9. Utilizza Controllo file di sistema per riparare i file danneggiati
Questo controlla o esegue la scansione di tutti i file di sistema protetti, quindi sostituisce le versioni errate con le versioni Microsoft autentiche e corrette.
Ecco come fare:
- Fai clic su Avvia
- Vai alla casella del campo di ricerca e digita CMD
- Fai clic con il tasto destro del mouse su Prompt dei comandi e selezionare Esegui come amministratore.
- Digita sfc/scannow.
- Premi Invio
- Riavvia il computer e prova a installare nuovamente gli aggiornamenti.
10. Svuota la cache di Windows Store
- Premi Windows + R per aprire Esegui, digita wsreset.exe e premi Invio.
- Attendi il completamento del processo di ripristino. Idealmente, non dovrebbero volerci più di qualche secondo.
11. Esegui un ripristino del sistema
- Fai clic su Avvia
- Vai alla casella del campo di ricerca e digita Ripristino configurazione di sistema
- Fai clic su Crea un punto di ripristino nell’elenco dei risultati della ricerca
- Inserisci la password del tuo account amministratore o concedi le autorizzazioni se richiesto
- Nella finestra di dialogo Ripristino configurazione di sistema , fare clic su Ripristino configurazione di sistema , quindi Scegli un punto di ripristino diverso
- Clic su Avanti
- Fai clic su un punto di ripristino creato prima che si verificasse il problema
- Clic su Avanti
- Fai clic su Fine
Qualcuna di queste soluzioni ha aiutato a risolvere il problema del crash di Sims 2 in Windows 10? Fatecelo sapere lasciando un commento nella sezione sottostante.