Alcuni tasti della tastiera non funzionano: Soluzioni Windows 11
7 min. read
Updated on
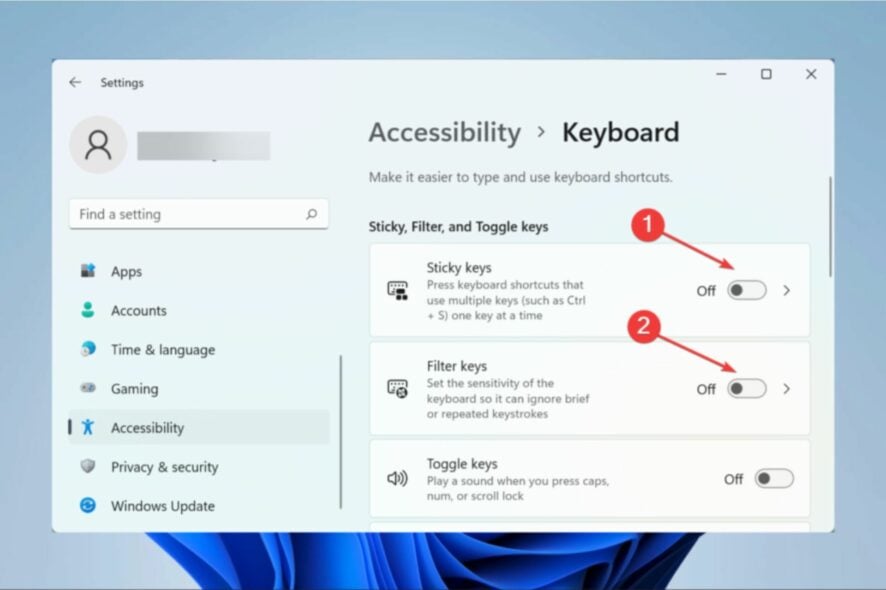
La tastiera collegata al tuo PC, sia esso portatile o desktop, ti aiuta a inserire testo ed eseguire varie funzioni utilizzando le varie scorciatoie dedicate. Tuttavia, diversi utenti hanno segnalato che alcuni tasti non funzionano su Windows 11.
Il problema può essere riscontrato sia su laptop che su desktop. Anche se nel primo caso dovrai dedicare un po’ di tempo alla risoluzione del problema, la maggior parte degli utenti sostituisce la tastiera. Nella maggior parte dei casi si tratta di un problema banale che può essere facilmente eliminato seguendo un approccio globale e sistematico.
Perché non riesco a digitare sulla tastiera di Windows 11?
Potrebbero verificarsi problemi con la tastiera per vari motivi. I motivi più comuni includono:
- Problemi hardware: in alcuni casi potrebbero verificarsi problemi con l’hardware stesso, ad esempio alcuni tasti potrebbero non funzionare correttamente. Questo potrebbe essere il caso se la tastiera è piuttosto vecchia.
- Polvere o particelle – Spesso, se alcuni tasti vicini smettono di funzionare, è possibile che sotto di essi sia rimasta intrappolata della polvere o un oggetto. Ciò potrebbe influire sulla tastiera, sulle ventole o su altre funzioni.
- Driver obsoleti o corrotti: i driver collegano l’hardware al software; se sono obsoleti, potresti aspettarti alcuni problemi, inclusi problemi con la tastiera.
- Driver obsoleti o corrotti: i driver collegano l’hardware al software; se sono obsoleti, potresti aspettarti alcuni problemi, inclusi problemi con la tastiera.
- Impostazioni del dispositivo : se hai abilitato la funzione filtro tasti, ad esempio, potrebbero verificarsi problemi con il funzionamento della tastiera.
Inoltre, diversi utenti hanno segnalato che un set speciale, ad esempio i tasti di luminosità di Windows 11, non funziona. Se questi vengono bastonati con i tasti funzione, è possibile che il tasto Fn sia bloccato.
Con un’idea di base delle cause sottostanti, passiamo alle soluzioni più rilevanti quando alcuni tasti non funzionano in Windows 11.
Cosa fare se alcuni tasti della tastiera non funzionano su Windows 11?
Prima di approfondire le correzioni, controlla questi tre elementi:
- Riavvia il computer, poiché un riavvio potrebbe aiutare a correggere alcuni problemi minori del dispositivo.
- Soffia aria secca attraverso la tastiera se polvere o particelle sono intrappolate al di sotto.
- Se sei sicuro che si tratti di un problema hardware, puoi sostituire la tastiera.
1. Esegui lo strumento di risoluzione dei problemi della tastiera
Se i tasti freccia di Windows 11 non funzionano, o anche gli altri tasti, dovresti eseguire lo strumento di risoluzione dei problemi integrato. Microsoft ne offre diversi per identificare e risolvere automaticamente i problemi che impediscono il funzionamento efficace del sistema e dei dispositivi connessi.
- Premi Windows + I per avviare l’app Impostazioni.
- Passa alla scheda Sistema.
- Scorri verso il basso fino alla sezione Risoluzione dei problemi.
- Fare clic su Altri strumenti per la risoluzione dei problemi.
- Ora individua lo strumento di risoluzione dei problemi della tastiera e fai clic sul pulsante Esegui accanto ad esso.
- Segui le istruzioni visualizzate sullo schermo e scegli la risposta appropriata quando ti viene richiesto di completare il processo.
- Controlla se adesso la tastiera funziona correttamente.
2. Reinstallare il driver della tastiera
- Premi Windows + S per avviare il menu Cerca, inserisci Gestione dispositivi nel campo di testo in alto e fai clic sul risultato della ricerca pertinente.
- Fai doppio clic sulla voce Tastiere per espandere e visualizzare i dispositivi sottostanti.
- Fai clic con il tasto destro sulla tastiera malfunzionante e seleziona Disinstalla dispositivo dal menu contestuale.
- Fai clic su Disinstalla nella richiesta di conferma che appare.
- Ora riavvia il computer e Windows installerà automaticamente un nuovo driver per la tastiera.
Se il driver attualmente installato per la tastiera è danneggiato, potresti scoprire che alcuni tasti non funzionano. In questo caso, dovresti reinstallare il driver. Per identificare un driver corrotto, cerca un segnale di avviso vicino all’angolo dell’icona del dispositivo.
3. Aggiorna il driver della tastiera
- Premi Windows + X o fai clic con il pulsante destro del mouse sul pulsante Start per avviare il menu di accesso rapido e seleziona Gestione dispositivi dall’elenco delle opzioni.
- Ora fai doppio clic sulla voce Tastiere.
- Fai clic con il tasto destro sulla tastiera e seleziona Aggiorna driver dal menu contestuale.
- Successivamente, seleziona Cerca automaticamente i driver dalle due opzioni nella finestra Aggiorna driver.
- Il sistema operativo eseguirà la scansione e installerà il miglior driver disponibile sul sistema.
Mantenere aggiornato il driver della tastiera può anche aiutarti a prevenire problemi simili come il mancato funzionamento dei tasti Barra spaziatrice, Invio e Backspace su Windows 11.
Prova a utilizzare un’app di terze parti se ritieni che questo metodo per aggiornare il driver sia piuttosto complicato o dispendioso in termini di tempo. Consigliamo uno strumento dedicato che installerà automaticamente gli ultimi aggiornamenti dei driver e li manterrà tutti aggiornati.
4. Esegui una scansione per malware
- Premi Windows + S per avviare il menu Cerca, inserisci Sicurezza Windows nel campo di testo e fai clic sul risultato della ricerca pertinente.
- Fai clic su Protezione da virus e minacce.
- Successivamente, fai clic su Opzioni di scansione per visualizzare tutte quelle disponibili.
- Seleziona Scansione completa e fai clic sul pulsante Scansiona ora in basso.
5. Modificare le impostazioni della tastiera
- Premi Windows + I per avviare l’app Impostazioni e seleziona Accessibilità dalle schede elencate nel riquadro di navigazione a sinistra.
- Scorri verso il basso e fai clic su Tastiera in Interazione.
- Ora disattiva l’interruttore per Tasti permanenti e Tasti filtro.
- Una volta apportate le modifiche, riavviare il computer affinché abbiano effetto.
La funzione Tasti permanenti mantiene attivi i tasti modificatori, ovvero Ctrl , Shift , tra gli altri, anche dopo averli rilasciati. D’altra parte, quando la funzione Filtra tasti è abilitata, la tastiera ignorerà quando i tasti vengono premuti ripetutamente per aiutare gli utenti con tremori alle mani a digitare.
Ma queste funzioni potrebbero far sembrare che i tasti di scelta rapida di Windows 11 non funzionino. Pertanto disabilitarli potrebbe risolvere il problema.
6. Controlla se un determinato set di chiavi è disabilitato
6.1 I tasti funzione non funzionano in Windows 11
I tasti funzione o F svolgono un doppio ruolo, consentendoti di utilizzarli sia nel ruolo designato che in quello configurato sul tuo sistema. Potrebbe essere multimediale o aumentare e diminuire la luminosità e il volume.
Se i tasti F sono sbloccati, generalmente svolgeranno l’altro ruolo, come evidenziato sul tasto F stesso, e sembrerà che i tasti funzione di Windows 11 non funzionino.
Al contrario, se i tasti F svolgono la funzione di modificare il volume, sembrerebbe che i tasti del volume di Windows 11 non funzionino.
Tutto ciò che devi fare è bloccare o sbloccare il tasto funzione, a seconda dei casi, per eliminare il problema.
6.2 Il tastierino numerico non funziona su Windows 11
Molte tastiere hanno un set separato di tasti numerici sulla destra, spesso indicato come tastierino numerico o tastierino numerico. Questa imitazione di una normale calcolatrice consente agli utenti di inserire rapidamente i numeri. Ma molti utenti sostengono che il tastierino numerico non funzioni in Windows 11.
Ciò è generalmente dovuto al fatto che il tastierino numerico è bloccato. E per sbloccarlo, dovrai premere il tasto Bloc Num sulla tastiera. Inoltre, una piccola luce sulla tastiera potrebbe indicare quando il tastierino numerico è bloccato e quando funziona.
Inoltre, quando il tastierino numerico è bloccato, i tasti funzioneranno come tasti freccia, che indica che l’apparecchio è bloccato.
Queste sono tutte le soluzioni che puoi provare se la tastiera di Windows 11 non funziona e una di queste dovrebbe aiutare a eliminare il problema.
Raccontaci quale correzione ha funzionato e come è stata sino ad ora la tua esperienza con Windows 11 nella sezione commenti qui sotto.

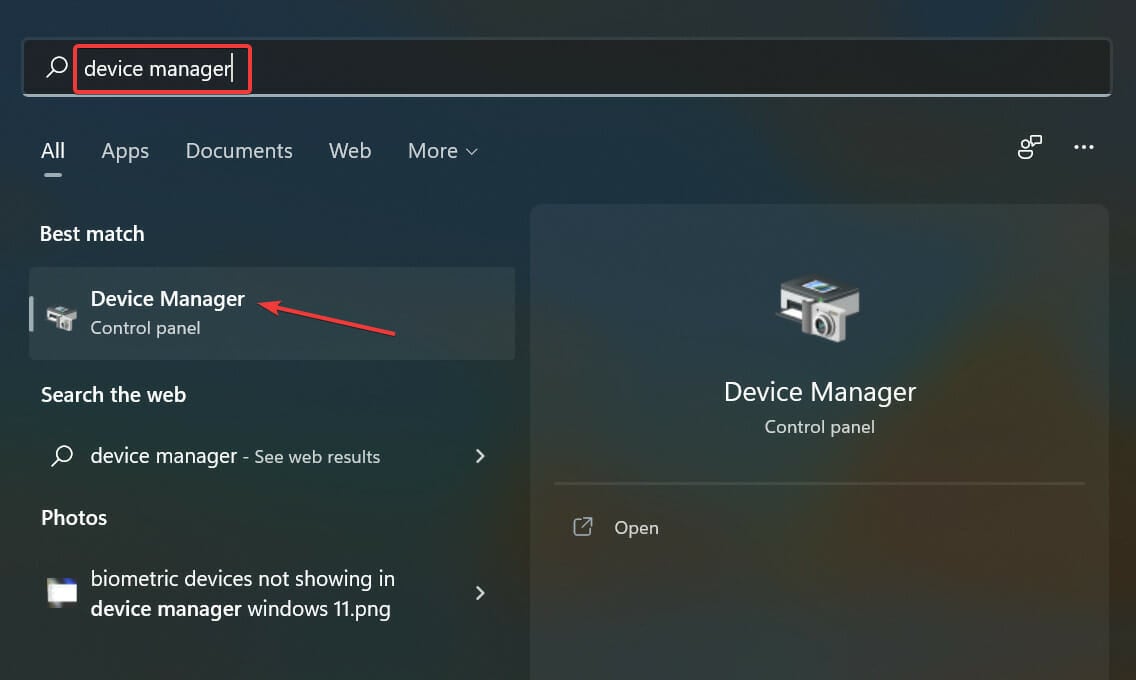
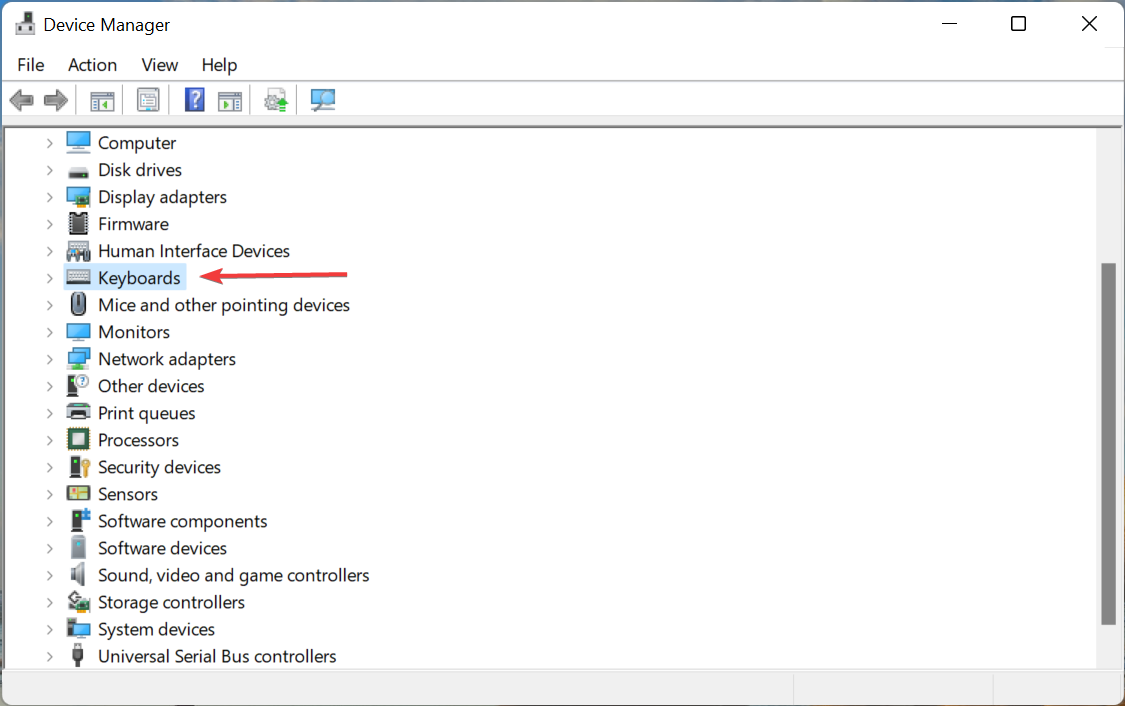
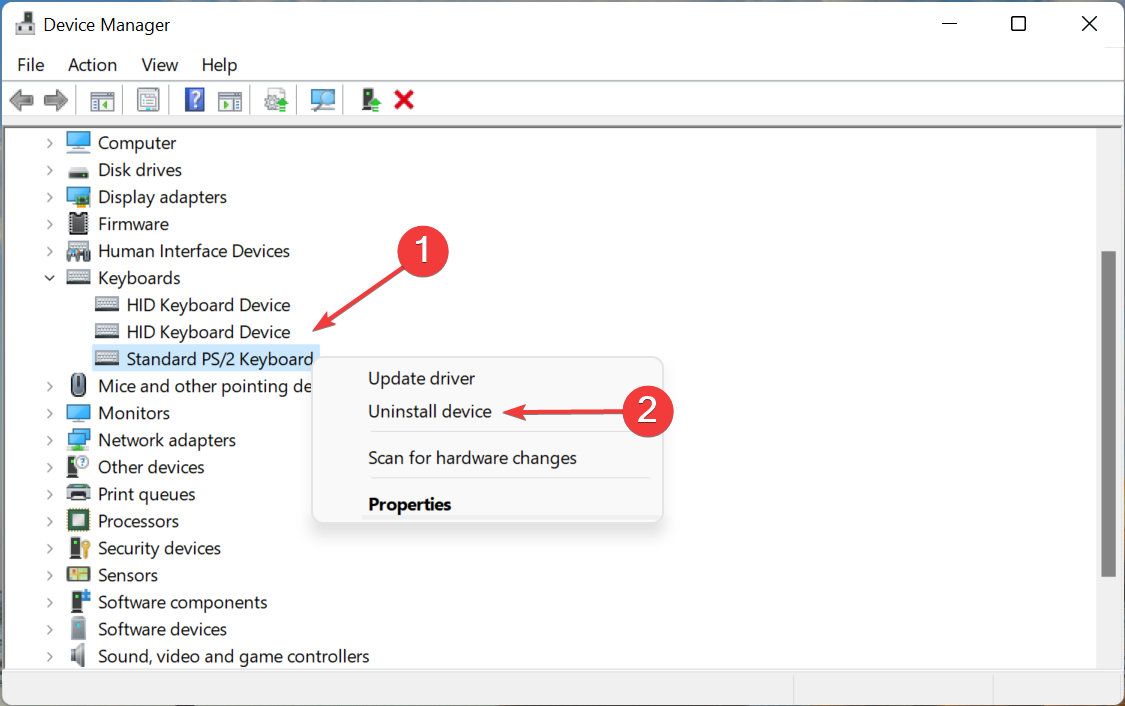
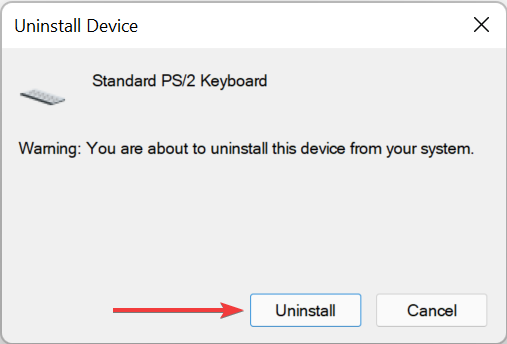
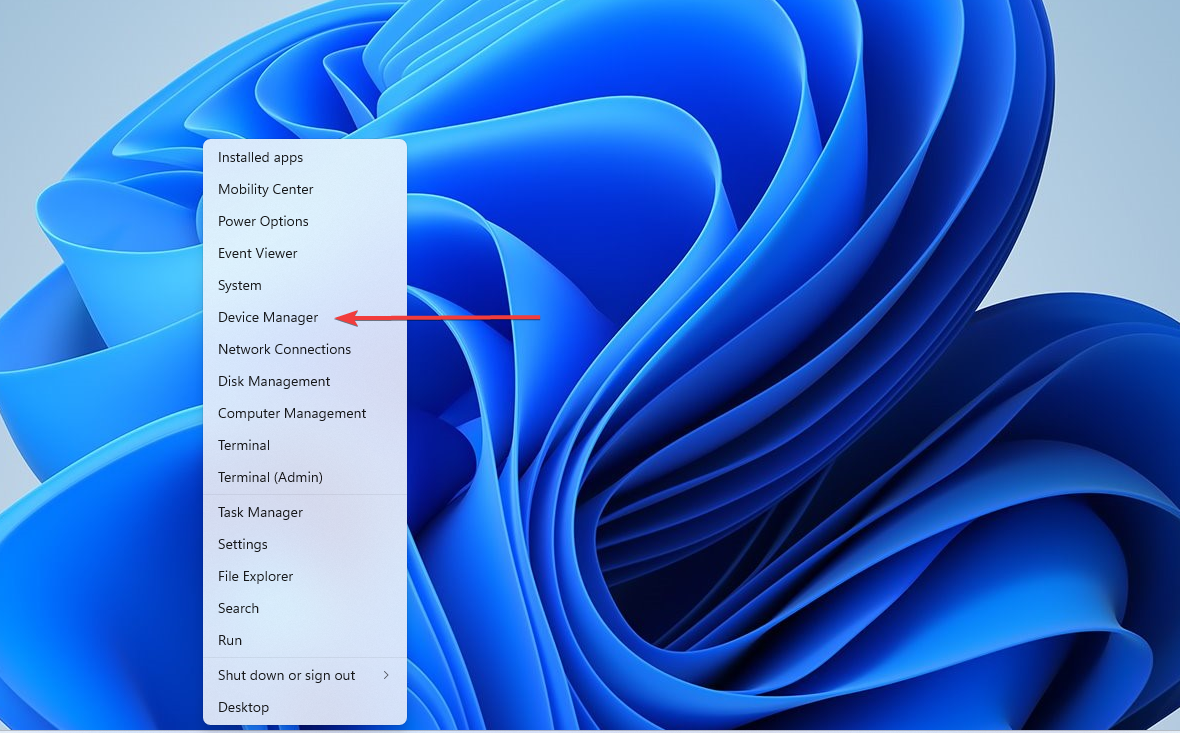
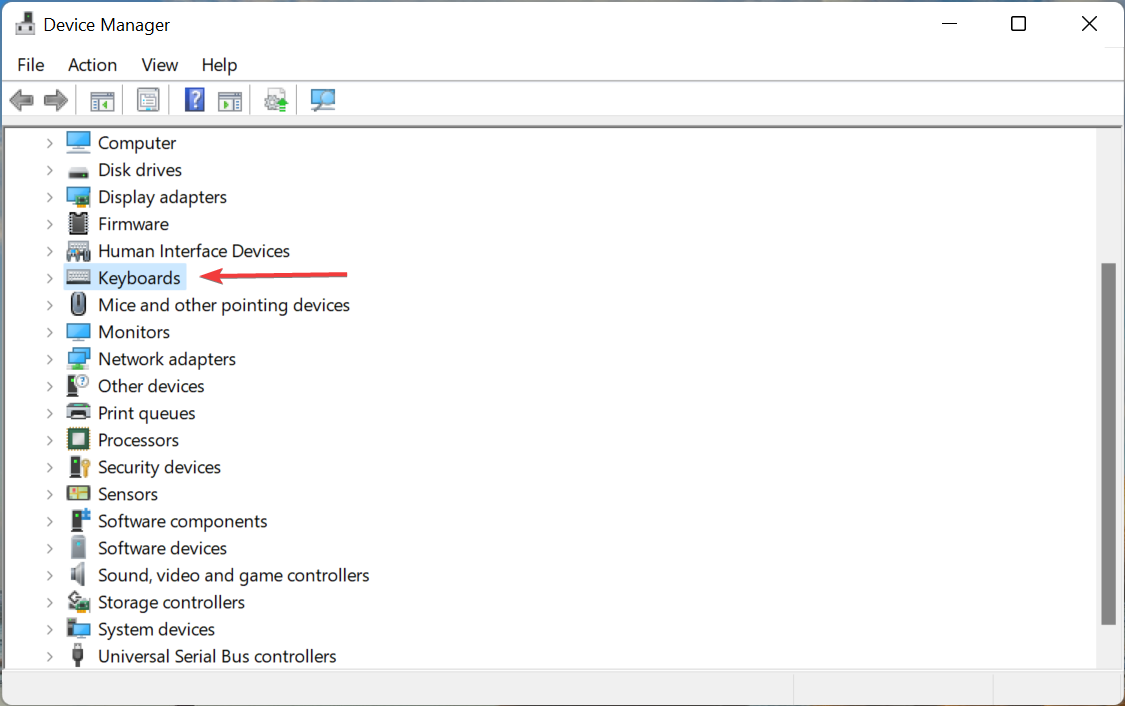
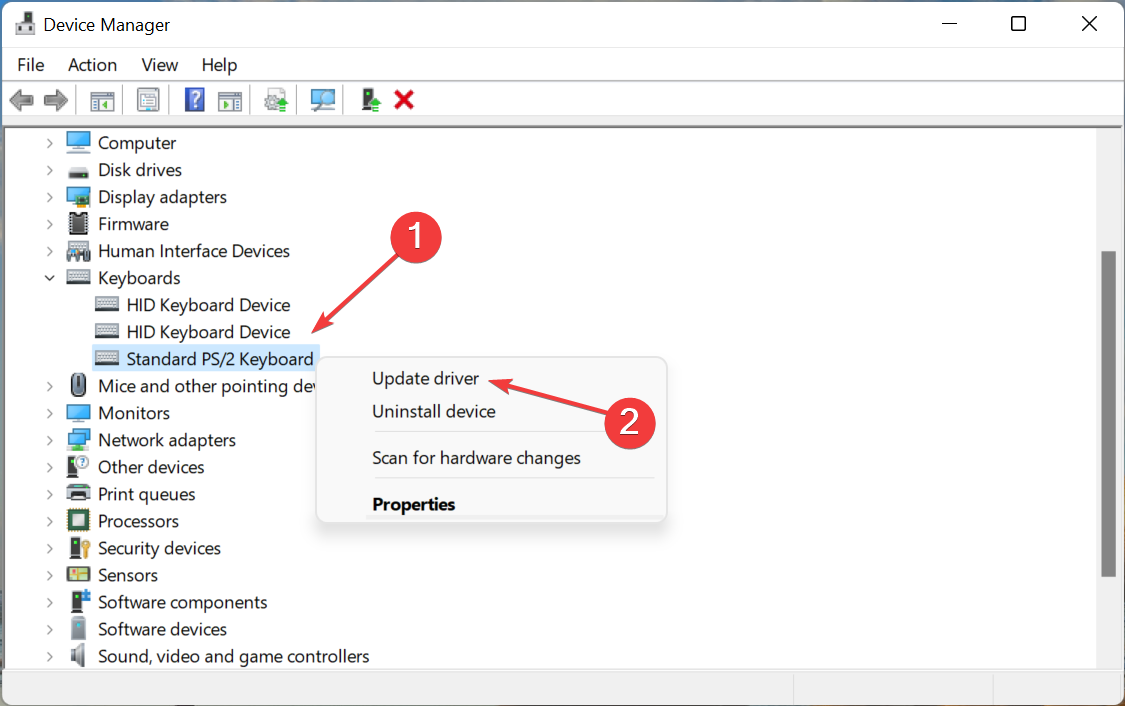
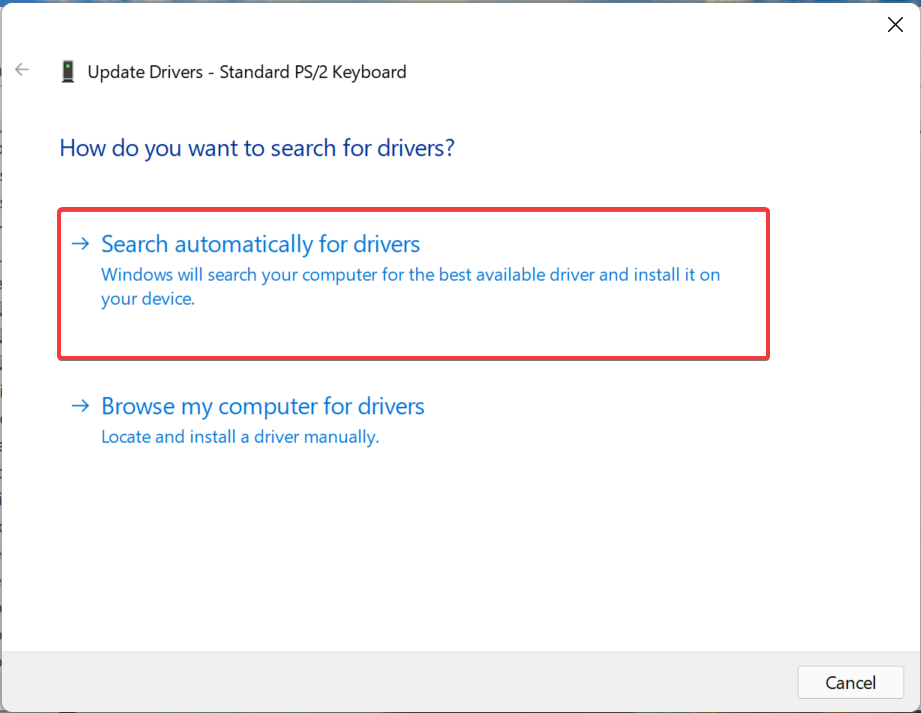
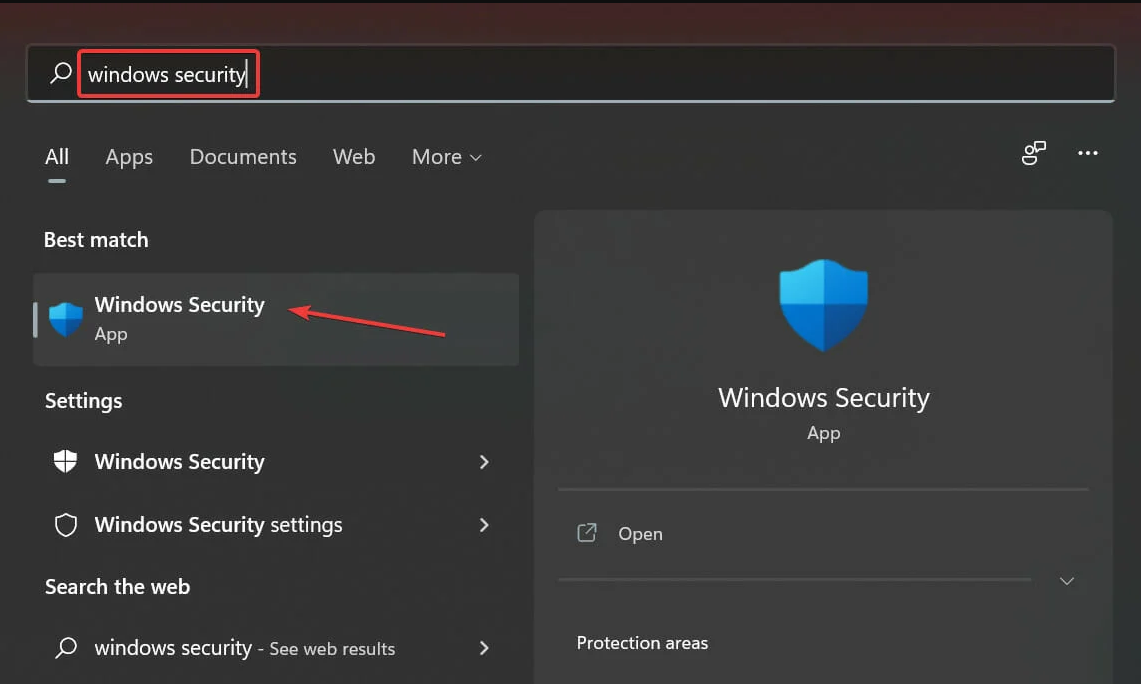
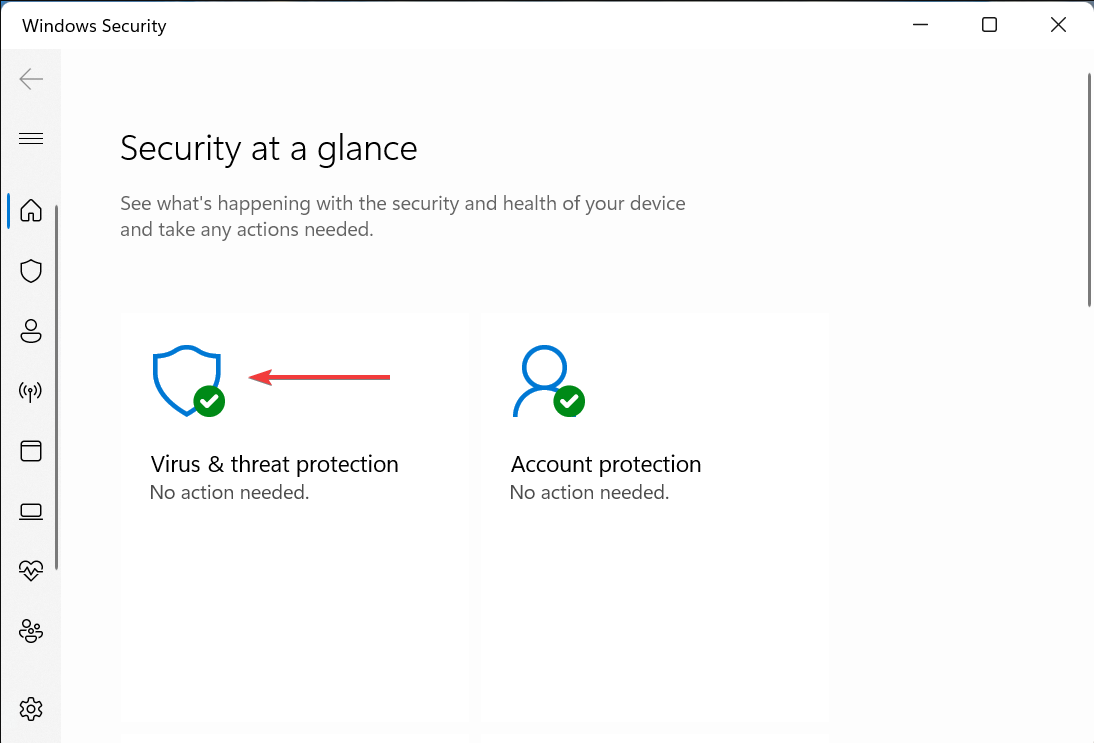
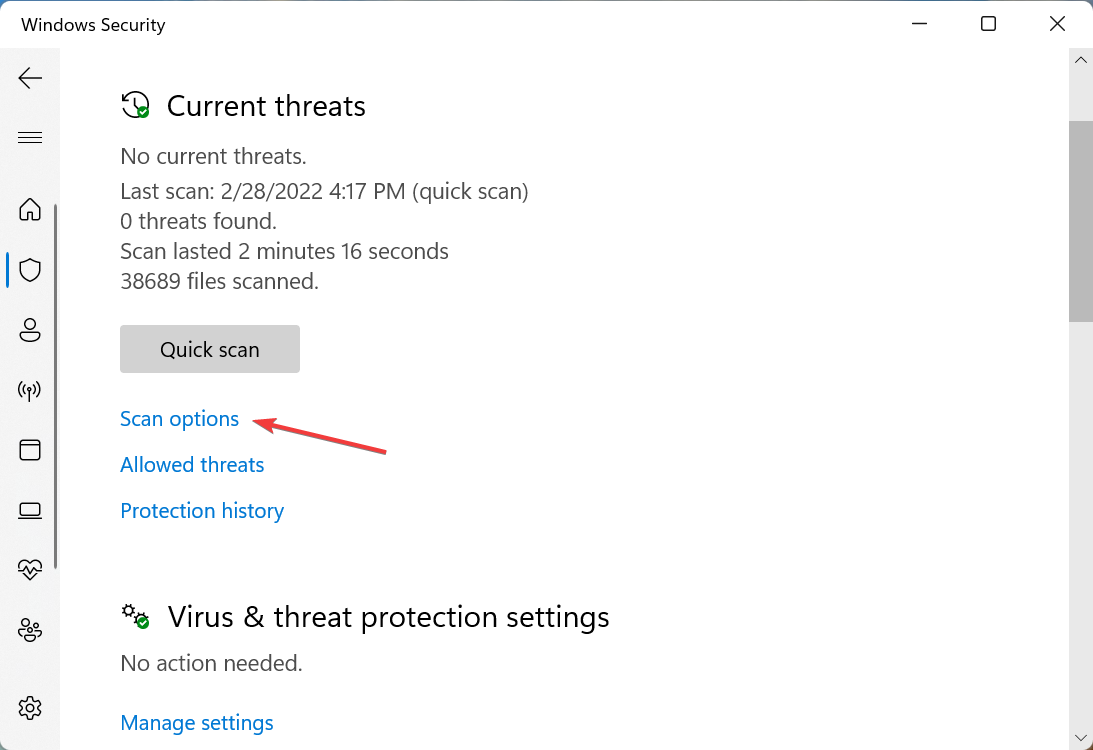
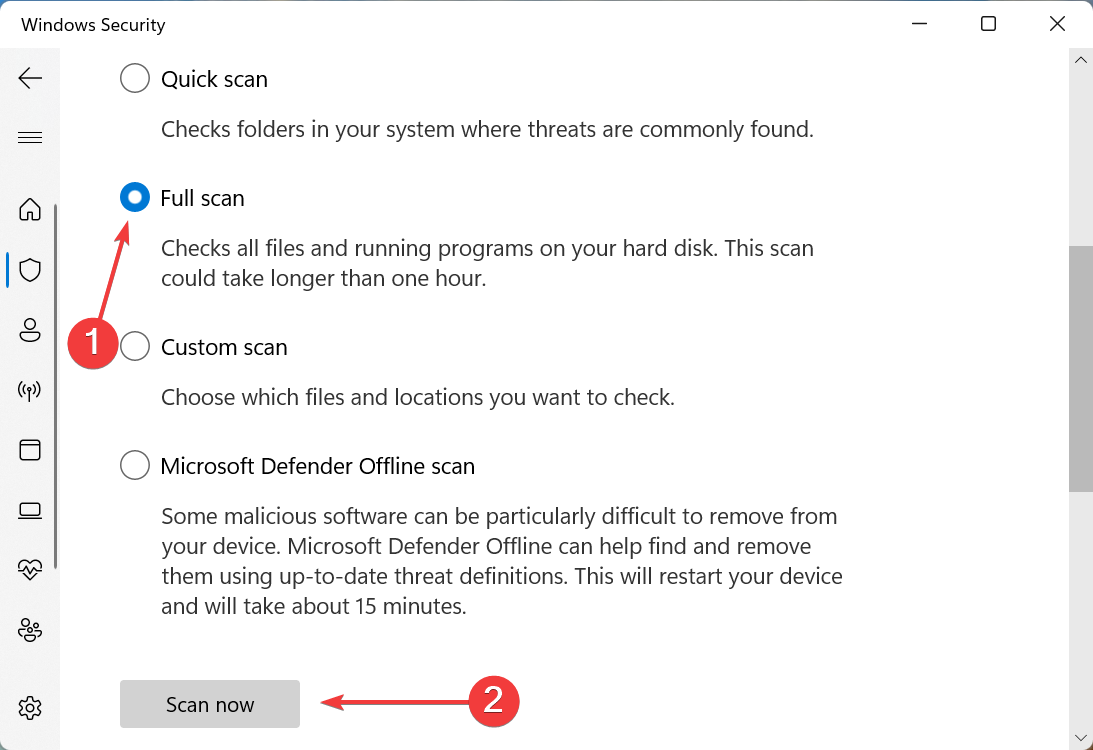
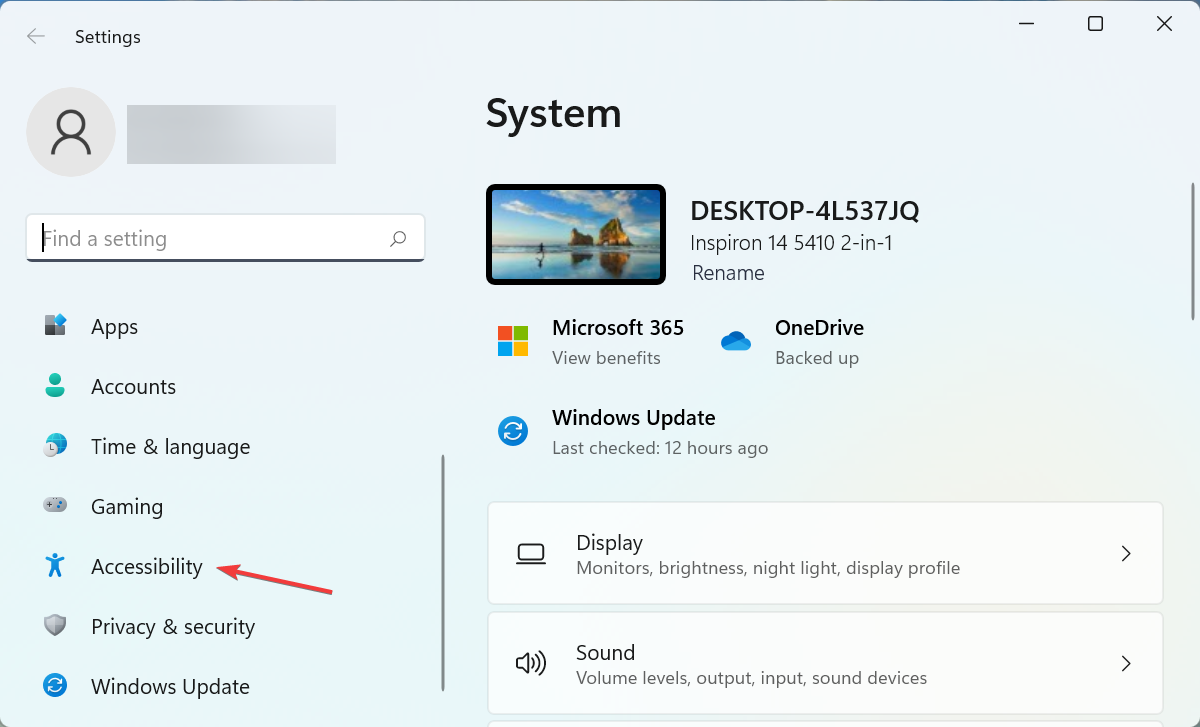
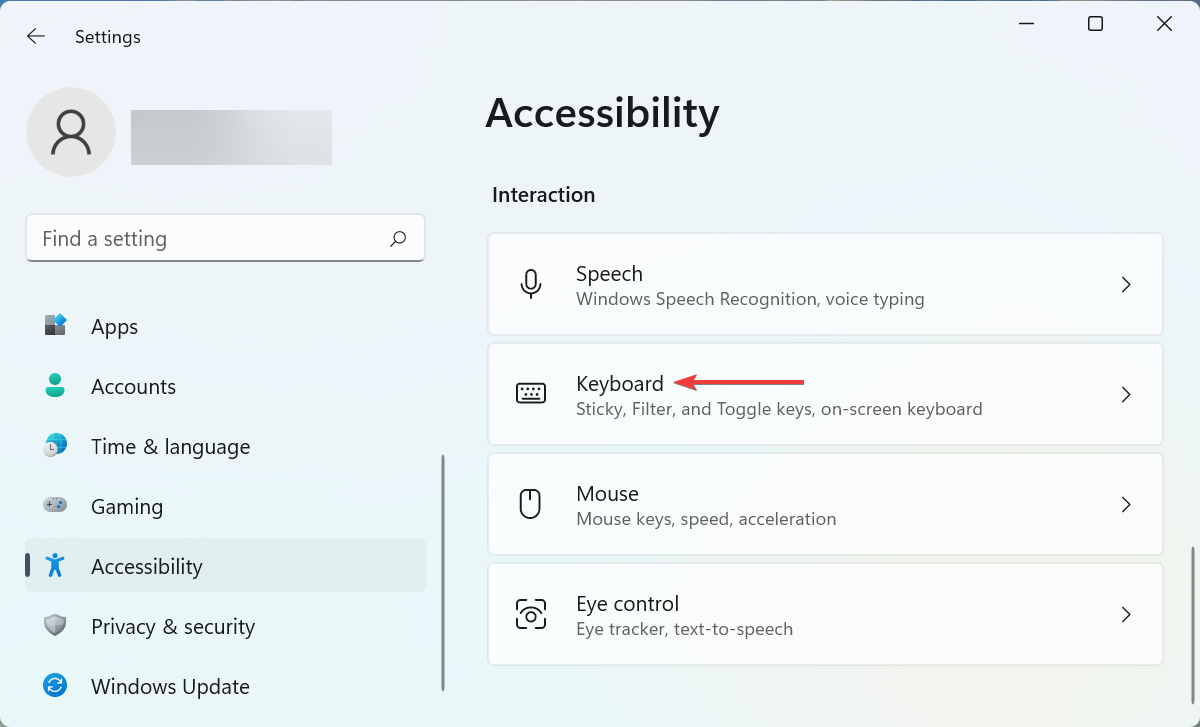
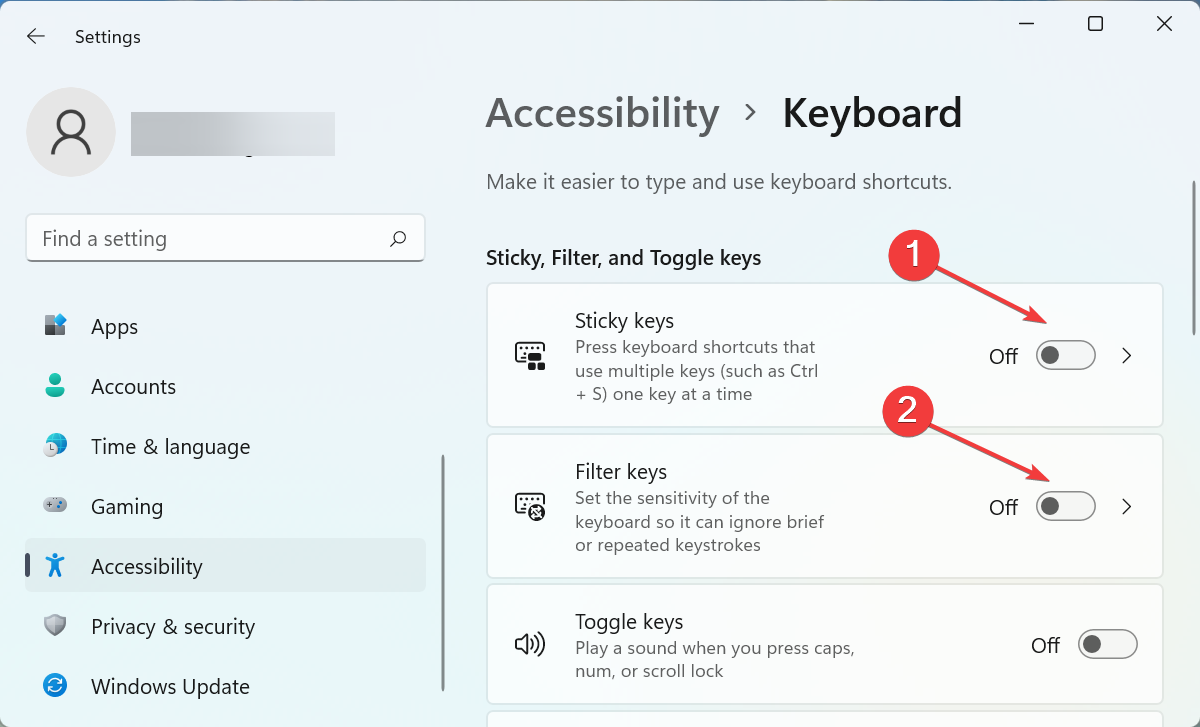
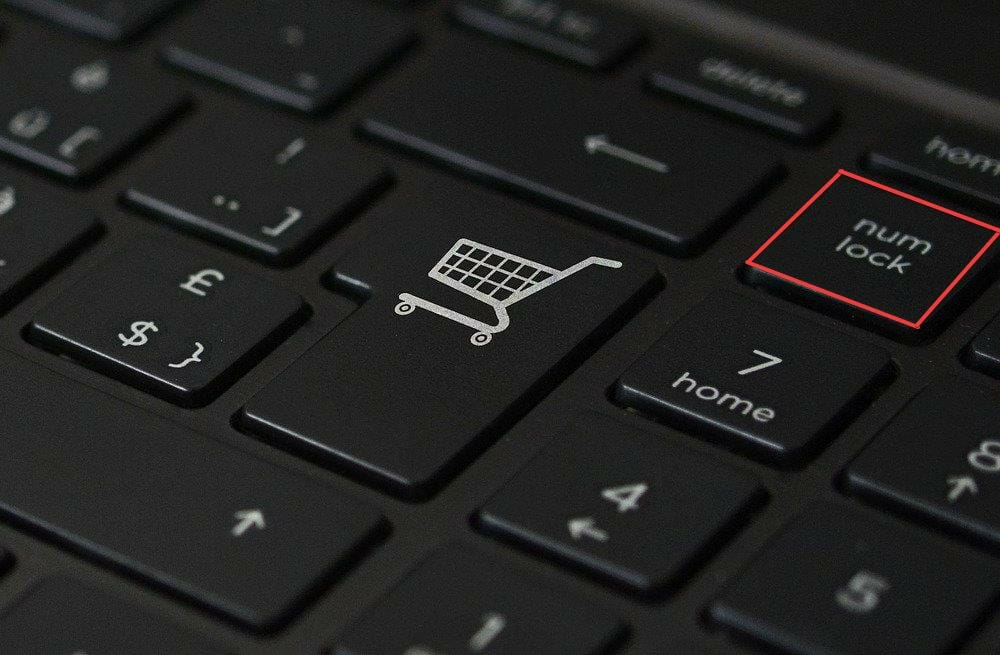






User forum
0 messages