Correggere la Violazione del Watchdog DPC BSoD in Windows 10
14 min. read
Published on

Una cosa persistente in tutte le versioni di Windows è il temuto BSoD (Blue Screen Of Death) e l’errore DPC_WATCHDOG_VIOLATION rimane uno dei più fastidiosi.
Questo controllo dei bug viene fornito con il codice di errore 0x00000133. DPC è l’acronimo di Deferred Procedure Call e il termine Watchdog si riferisce al controllo dei bug che monitora o tiene traccia dei tuoi programmi e delle prestazioni del tuo PC. Abbiamo affrontato questo BSoD molte volte e sappiamo come risolverlo!
Come posso correggere l’errore di violazione del watchdog DPC in Windows 10?
1. Sostituisci il driver iastor.sys
Microsoft suggerisce che l’errore DPC_WATCHDOG_VIOLATION potrebbe essere causato dal driver iastor.sys e sostituendolo con un driver standard risolverà il problema.
Per farlo, assicurati innanzitutto che il tuo controller stia utilizzando un driver iastor.sys, quindi aggiorna il driver per sostituirlo.
1. Fai clic con il pulsante destro del mouse sull’icona di Start e seleziona Gestione dispositivi.
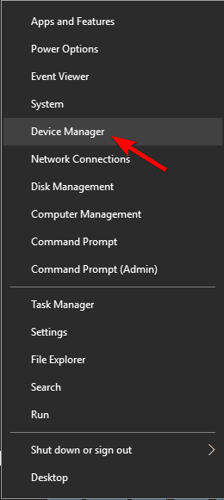
2. Cerca il tuo controller nell’elenco dei Controller ATA/ATAPI IDE e fai clic destro su di esso quando lo trovi.

3. Seleziona Proprietà.
4. Fai clic sulla scheda Driver, e poi su Dettagli driver. Verifica che iastor.sys sia un driver elencato e fai clic su OK.

5. Torna alla scheda Driver e seleziona Aggiorna driver.

6. Seleziona Sfoglia il mio computer per il software driver.

7. Successivamente, seleziona Lascia che io scelga da un elenco di driver di dispositivo sul mio computer.

8. Seleziona Controller SATA AHCI standard e fai clic su Avanti.

9. Fai clic su Chiudi, e poi riavvia il PC.
2. Utilizza uno strumento dedicato
Fortunatamente, esistono ottimi strumenti di riparazione che possono aiutarti a risolvere numerosi errori con schermata blu e molti altri problemi del computer.
3. Controlla il tuo disco
- Premi il tasto Windows + S per aprire la ricerca in Windows 10. Digita cmd nella scheda Cerca e fai clic su Esegui come amministratore per avviare il prompt dei comandi con privilegi elevati.
- Digita il seguente comando e premi Invio per eseguirlo ( sostituisci C con la lettera della partizione del tuo disco rigido ):
chkdsk C: /f
Se non si utilizza il parametro /f , chkdsk visualizza un messaggio che informa che il file deve essere corretto; ma non specifica eventuali errori.
Il comando chkdsk D: /f rileva e ripara i problemi logici che interessano l’unità. Per riparare i problemi fisici, eseguire anche il parametro /r.
Puoi anche utilizzare le utilità per controllare gli aspetti relativi allo stato delle tue unità. Per ulteriori informazioni, consulta attentamente il nostro articolo, inclusi i migliori strumenti per verificare lo stato del tuo disco rigido.
4. Aggiorna il firmware del tuo SSD (se presente)
 NOTE
NOTE
- Fai clic con il pulsante destro del mouse sul pulsante Start e selezionare Gestione dispositivi dall’elenco.
- Fai clic su Unità disco per espandere la sezione, quindi fai clic con il pulsante destro del mouse sull’unità SSD e selezionare Proprietà.
- Successivamente, seleziona la scheda Dettagli.
- Fai clic sul menu Proprietà e seleziona ID hardware.
- Annota il numero del modello dell’unità dalla parte superiore; e la versione del firmware elencata dopo il nome nella finestra Valore. Nel nostro esempio, il numero del modello è UMIS RPJTJ256MED1OWX e la versione del firmware è 2311.1.0.
- Ora devi andare al sito web del produttore dell’SSD o al sito web del produttore del PC/laptop e vedere se il tuo componente ha un nuovo firmware.
- Nel nostro caso, abbiamo raggiunto la pagina Web di supporto Lenovo; e abbiamo scoperto che non era disponibile alcun aggiornamento del firmware per l’unità. Potresti trovarne uno per il tuo dispositivo, nel qual caso potrai scaricarlo e installarlo proprio come un normale software.
5. Aggiorna i tuoi driver
- Fai clic con il pulsante destro del mouse sul pulsante Start e selezionare Gestione dispositivi.
- Fai clic sulla sezione Unità disco, quindi fai clic con il pulsante destro del mouse sul disco e seleziona Aggiorna driver.
- Successivamente, seleziona la prima opzione, Cerca automaticamente i driver.
- Il sistema cercherà un driver e, se ne troverà uno nuovo, lo installerà e dovrai riavviare il PC.
- Se ricevi il messaggio I migliori driver per il tuo dispositivo sono già installati, puoi fai clic su Cerca driver aggiornati su Windows Update.
- Si aprirà la sezione Windows Update e dovrai fare clic su Visualizza aggiornamenti opzionali. Non vedrai l’opzione a meno che tu non abbia almeno un aggiornamento facoltativo in sospeso.
- Fai clic sulle caselle di controllo relative ai driver che desideri installare e fai clic sul pulsante Scarica e installa di seguito. Nel nostro esempio, abbiamo trovato un driver non correlato, ma se vedi un driver per il tuo disco rigido, dovresti installarlo.
- Dopo l’installazione è necessario riavviare il PC.
- Ripeti la procedura per tutte le tue unità se ne hai più di una.
Se desideri optare per una soluzione più rapida, puoi scegliere di utilizzare un software automatizzato. Outbyte Driver Updater può aiutarti a rilevare qualsiasi driver obsoleto che rallenta il tuo PC. Successivamente, aggiorna il tuo driver con la versione più recente per migliorare le prestazioni del tuo PC in un batter d’occhio.
6. Aggiorna il tuo sistema operativo
- Fai clic sul pulsante Start e seleziona Impostazioni.
- Seleziona Aggiornamento e sicurezza.
- Ora fai clic sul pulsante Controlla aggiornamenti.
- Se ci sono aggiornamenti, appariranno sotto lo stesso pulsante; e devi solo fare clic sul pulsante Download in basso.
- Dopo il download e l’installazione degli aggiornamenti, verrà richiesto di riavviare il sistema affinché le modifiche abbiano effetto.
Assicurati di eseguire gli ultimi aggiornamenti del sistema operativo Windows sul tuo computer. Come rapido promemoria, Microsoft distribuisce costantemente aggiornamenti di Windows per migliorare la stabilità del sistema e risolvere vari problemi.
L’installazione degli ultimi aggiornamenti di Windows sul tuo computer potrebbe anche aiutarti a eliminare l’errore DPC_WATCHDOG_VIOLATION.
Se il processo di aggiornamento non funziona, consulta il nostro articolo dedicato su cosa fare se Windows Update non funziona.
7. Esegui una scansione completa del sistema
- Vai su Start, digita Sicurezza di Windows e fai clic sull’app dai risultati.
- Seleziona l’opzione Protezione da virus e minacce.
- Nella nuova finestra, fai clic su Opzioni di scansione.
- Seleziona l’opzione Scansione completa e fai clic sul pulsante Scansione ora in basso per avviare una scansione antimalware dell’intero sistema.
La scansione antivirus del tuo computer è qualcosa che dovresti fare sempre, anche se non riscontri l’errore DPC_WATCHDOG_VIOLATION.
Tuttavia, se riscontri questo problema, esegui una scansione approfondita del tuo computer e cerca eventuali malware che potrebbero nascondersi.
Windows Defender è un ottimo strumento, ma sono disponibili molti altri antivirus che possono svolgere un lavoro migliore nella ricerca di tutti i tipi di malware.
Controlla il nostro elenco dei migliori antivirus per Windows 10 per vedere quali strumenti consigliamo di installare sul tuo computer.
8. Verifica i problemi di incompatibilità software e hardware
8.1 Incompatibilità del software
- Fai clic sul pulsante Start e seleziona l’opzione Impostazioni.
- Seleziona Aggiornamento e sicurezza.
- Ora scegli Risoluzione dei problemi.
- Fai clic su Ulteriori soluzioni per la risoluzione dei problemi nel riquadro di destra.
- Successivamente, seleziona lo strumento di risoluzione dei problemi di compatibilità del programma e fai clic su Esegui lo strumento di risoluzione dei problemi di seguito.
- Il sistema rileverà i problemi di incompatibilità del software e tenterà di risolverli durante il processo di risoluzione dei problemi. In caso contrario, puoi scegliere qualsiasi software complesso dall’elenco e selezionare Avanti.
La maggior parte dei programmi creati per le versioni precedenti di Windows funzioneranno sulle versioni del sistema operativo più recenti.
Alcuni programmi meno recenti potrebbero funzionare in modo inadeguato o causare errori gravi, come l’errore DPC_WATCHDOG_VIOLATION.
È possibile eseguire automaticamente lo strumento di risoluzione dei problemi di compatibilità dei programmi come indicato sopra per rilevare e risolvere alcuni dei problemi più comuni.
8.2 Incompatibilità hardware
- Fai clic sul pulsante Start, selezionare il pulsante di accensione e scegliere Spegni dal menu.
- Attendi fino allo spegnimento completo del computer, quindi scollega il cavo di alimentazione dal retro del PC o dalla presa.
- Apri il caso. Se l’apertura della custodia invalida qualsiasi politica di garanzia del dispositivo, fermarsi e chiedere servizi di manutenzione al produttore o al punto vendita.
- Scollega i cavi dati e di alimentazione dai dischi rigidi, ricollegali e assicurati che siano collegati correttamente.
- Verifica se i moduli RAM sono installati correttamente. Quindi, estraili e reinseriscili con attenzione.
- Verifica che qualsiasi collegamento via cavo abbia un contatto corretto. Scollegateli e ricollegateli se necessario.
Se hai costruito un nuovo computer e hai appena installato Windows 10 e riscontri questo problema, alcuni componenti potrebbero non funzionare bene tra loro o con il sistema operativo.
In questo scenario, dovresti ricercare ciascun componente e verificarne le specifiche tecniche per vedere se sono compatibili tra loro, in particolare con la scheda madre.
 NOTE
NOTE
9. Rimuovi il software installato di recente
- Fai clic sul pulsante Start di Windows e selezionare Impostazioni.
- Ora scegli App.
- Successivamente, seleziona il software problematico dall’elenco e fai clic sul pulsante Disinstalla.
- Al termine del processo di disinstallazione, riavvia il computer.
10. Ripristina il PC a un punto precedente
 NOTE
NOTE
- Premi il tasto Windows + S per aprire Cerca, digita crea un punto di ripristino e seleziona l’app dai risultati.
- Fai clic su Ripristino configurazione di sistema.
- Seleziona Scegli un punto di ripristino diverso e fai clic su Avanti.
- Vedrai una o più opzioni. Controlla l’ora e la data in cui è stato creato il punto di ripristino e scegline uno prima che si verificasse l’errore con schermata blu, selezionalo dall’elenco e fai clic su Avanti.
- Fai clic sul pulsante Fine.
Se il problema si è verificato dopo aver installato un driver o modificato qualcosa a livello software del tuo computer, dovresti eseguire un Ripristino configurazione di sistema.
Questa procedura ripristinerà il sistema a un punto precedente a quello in cui tutto ciò accadeva, quindi esegui i passaggi precedenti e verifica se il problema persiste.
11. Esegui il ripristino del sistema
- Fai clic sul pulsante del menu Start e scegliere Impostazioni.
- Seleziona Aggiornamento e sicurezza.
- Ora fai clic su Ripristino dal riquadro di sinistra e premi il pulsante Inizia sotto Ripristina questo PC.
- Seleziona l’opzione Mantieni i miei file.
- Successivamente, devi decidere se eseguire un download dal Cloud o una reinstallazione locale. Sebbene richieda almeno 4 GB di spazio disponibile sull’unità e sulla connessione Internet, consigliamo la prima opzione a meno che non si disponga già di un kit di installazione facilmente reperibile.
- Segui le istruzioni visualizzate sullo schermo per completare il ripristino.
Cosa sta causando la violazione del watchdog DPC?
In alcuni casi, questo problema si presenta insieme ad altri BSoD e tutti hanno una causa comune. Ad esempio, se controlli il sito Web ufficiale di Microsoft, troverai alcune informazioni su questo errore.
Questo controllo dei bug indica che il watchdog DPC è stato eseguito, perché ha rilevato una singola procedura differita di lunga durata chiamata (DPC); o perché il sistema ha trascorso un tempo prolungato al livello di richiesta di interruzione (IRQL) di DISPATCH_LEVEL o superiore.
Il valore del Parametro 1 indica se un singolo DPC ha superato un timeout; o se il sistema ha trascorso complessivamente un periodo di tempo prolungato su IRQL DISPATCH_LEVEL o superiore.
Microsoft ha dichiarato che Windows 10 ha smesso di funzionare perché non è riuscito a ottenere una risposta da un componente hardware, dal suo driver o da un programma software ad esso correlato.
Molto spesso, il componente hardware in questione è un’unità disco; Windows si blocca quando il disco diventa illeggibile ( in modo simile allo scollegamento del cavo dati dell’HDD quando è in uso ).
In alcuni casi, il problema può essere un’incompatibilità hardware, un BIOS o UEFI non aggiornato, problemi con l’SSD, un overclock non eseguito correttamente o persino un’infezione da virus.
Altri errori DPC_WATCHDOG_VIOLATION
Tutte le nostre soluzioni riportate di seguito funzionano anche se riscontri i seguenti errori:
- DPC_WATCHDOG_VIOLATION all’avvio : questo problema viene visualizzato dopo l’avvio e potrebbe essere causato da problemi con il disco rigido .
- DPC_WATCHDOG_VIOLATION durante la connessione a Internet : si verifica dopo la connessione a Internet ; ed è causato da un driver problematico della scheda di rete .
- Controllo bug DPC_WATCHDOG_VIOLATION – Il problema si verifica in modo casuale ed è probabilmente causato da un driver difettoso.
- DPC_WATCHDOG_VIOLATION durante i giochi – Si verifica quando si tenta di avviare un gioco o un’applicazione più complessa ; ed è causato da un driver malfunzionante .
- DPC_WATCHDOG_VIOLATION durante l’installazione di Windows 10 : si verifica durante il tentativo di installazione di Windows 10 ed è attivato da un problema con il BIOS o UEFI.
- Codice di arresto: DPC_WATCHDOG_VIOLATION – Si tratta di un problema hardware o potrebbe essere causato da un driver malfunzionante .
- Violazione del watchdog DPC in Windows 10 durante la connessione al Wi-Fi : l’errore Blue Screen of Death noto come VIOLAZIONE DEL WATCHDOG DPC può essere ricondotto a un componente hardware, al driver del componente o a un’applicazione software.
- Impossibile avviare la violazione del watchdog DPC in Windows 10 : se viene visualizzato continuamente il messaggio di errore in Windows 10, significa che è presente un driver di dispositivo non aggiornato; o uno che è stato danneggiato.
- Violazione del watchdog DPC di Nvidia in Windows 10 : in generale, per risolvere questo problema, dovresti tentare di risolverlo spegnendo alcuni dispositivi audio e video.
- Violazione watchdog DPC nel blocco di Windows 10 : questo errore viene spesso visualizzato sullo schermo se uno o più driver del dispositivo non sono aggiornati o sono stati installati in modo errato.
- Violazione del watchdog DPC in Windows 10 durante il gioco : l’errore di violazione del watchdog DPC viene definito errore con schermata blu; il che indica che è uno dei problemi più significativi che possono verificarsi in Windows.
- Violazione del watchdog DPC del loop di avvio in Windows 10 : in genere è causata da alcune cause particolari; come firmware SSD non supportato, versione obsoleta del driver SSD, difficoltà di incompatibilità hardware o file di sistema danneggiati.
Come posso eliminare la schermata blu su Windows 10?
Poiché alcuni strumenti di riparazione BSoD di terze parti possono coprire tutti i fattori di rischio e correggere gli errori per te, non devi più preoccuparti di trovare un metodo efficace per risolvere i problemi relativi alle schermate blu o prevenire la perdita di file che provocano.
Consulta il nostro articolo con i 5 migliori riparatori BSoD per riparare facilmente gli errori della schermata blu e scegli quello migliore adatto alle tue esigenze.
Come posso evitare l’errore DPC_WATCHDOG_VIOLATION?
Se sei riuscito a sbarazzarti di questo errore BSOD ora, non significa che non possa ripetersi, quindi è essenziale intraprendere alcune azioni per evitare che ciò accada.
Mantieni il tuo computer pulito
Poiché questo problema può verificarsi a causa di una connessione impropria o di un problema hardware, assicurati di mantenere sempre pulito l’interno del tuo PC.
Spolverare il computer di tanto in tanto può anche prevenire molti altri problemi e migliorare le prestazioni del PC perché i componenti impolverati si surriscaldano più rapidamente e rallentano nel tempo.
Tuttavia, questa può essere una procedura complicata che richiede competenze tecniche, quindi se non sei preparato puoi chiedere un aiuto professionale.
Inoltre, richiede l’apertura del case del PC, ma se corri il rischio di invalidare la garanzia del prodotto, chiama il produttore o il punto vendita per i servizi di manutenzione.
Proteggi il tuo PC da malware e virus
Malware e virus possono causare danni al tuo sistema e produrre errori BSoD come quello che abbiamo appena affrontato.
Microsoft Windows Defender fa un ottimo lavoro proteggendo il tuo PC. Tuttavia, ha i suoi limiti, quindi procurarsi un solido antivirus può fare molta differenza nel prevenire BSoD e molti altri problemi.
Se non disponi di uno strumento del genere, controlla il nostro elenco, inclusi i migliori antivirus per sistemi Windows a 64 bit per aumentare il tuo livello di difesa.
Assicurati di avere i driver corretti e aggiornali
Driver vecchi o malfunzionanti possono causare enormi problemi al sistema e produrre molti errori, incluso l’errore DPC_WATCHDOG_VIOLATION.
Quindi, assicurati di aggiornarli costantemente. La procedura manuale può richiedere un po’ di tempo, ma puoi anche ottenere aiuto da uno dei migliori software di aggiornamento driver che lo farà automaticamente.
Ci auguriamo che questa guida ti abbia aiutato a comprendere e correggere l’errore BSoD DPC_WATCHDOG_VIOLATION e che ora stai utilizzando il tuo computer in totale efficienza.
I problemi hardware di solito causano bug BSOD ed è necessario agire ogni volta che si verificano, ma possono anche apparire dal nulla, causati da conflitti software o problemi dei driver.
Quando vedi per la prima volta una schermata blu, annota il messaggio di errore e il codice di arresto. Per questo, il messaggio di errore era DPC_WATCHDOG_VIOLATION e il codice di errore era 0x00000133.
Conoscere il nome e il codice ti aiuterà a risolvere ulteriormente il problema cercandolo online e cercando una soluzione completa come da noi fornito.
Se hai aggiornato all’ultima versione del sistema operativo e hai riscontrato questo problema, consulta la nostra guida su come correggere l’errore Timeout watchdog dell’orologio in Windows 11.
Se hai domande o suggerimenti, lasciaci un commento e ti risponderemo il prima possibile.

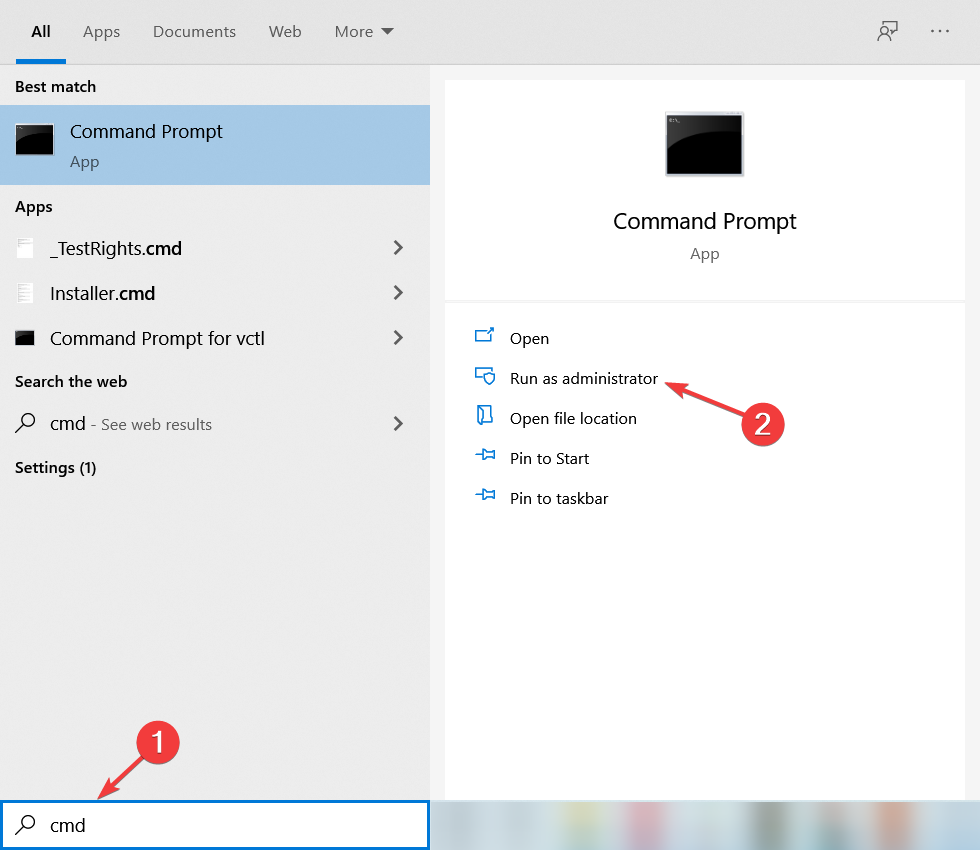














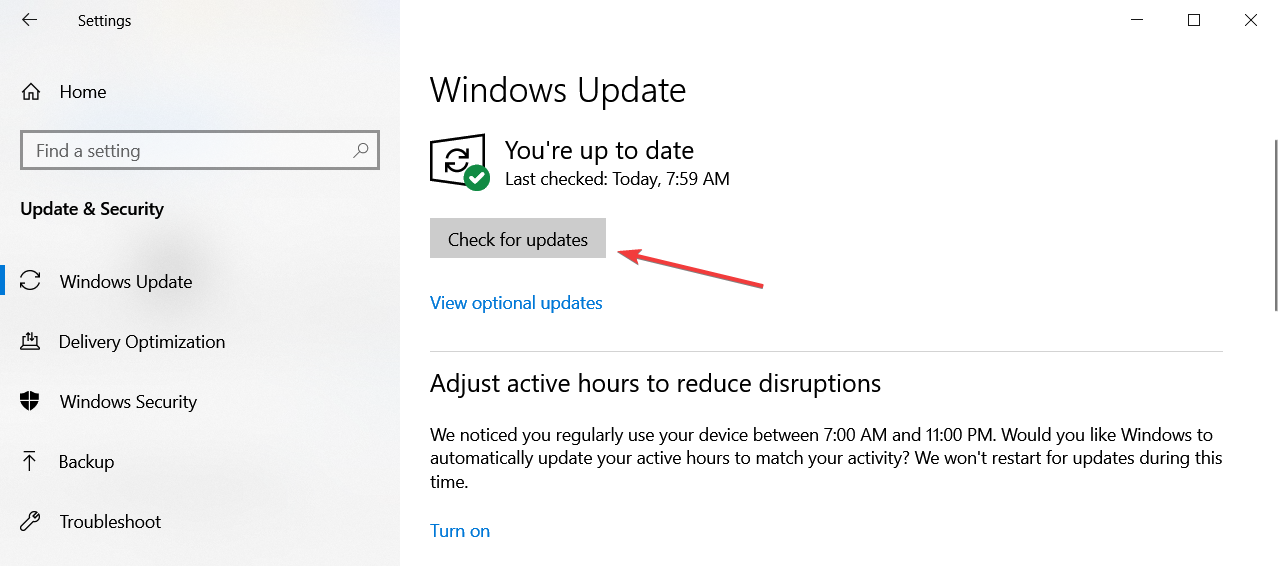




















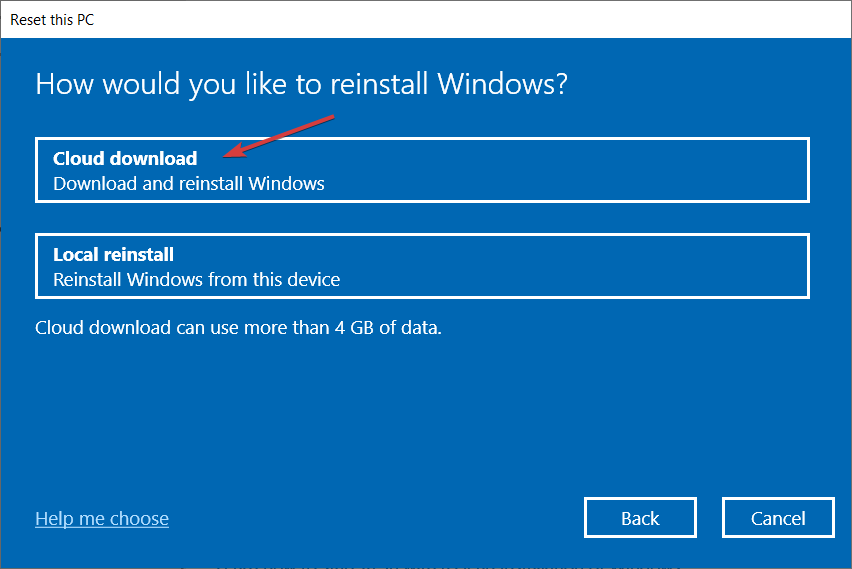
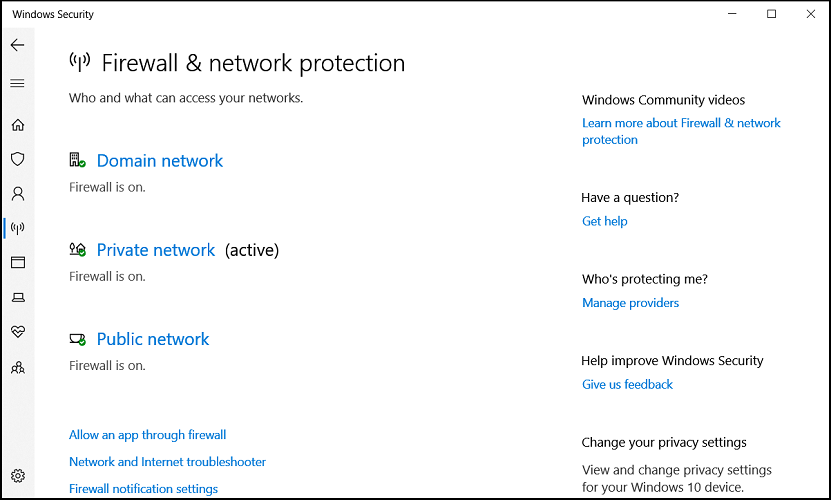









User forum
0 messages