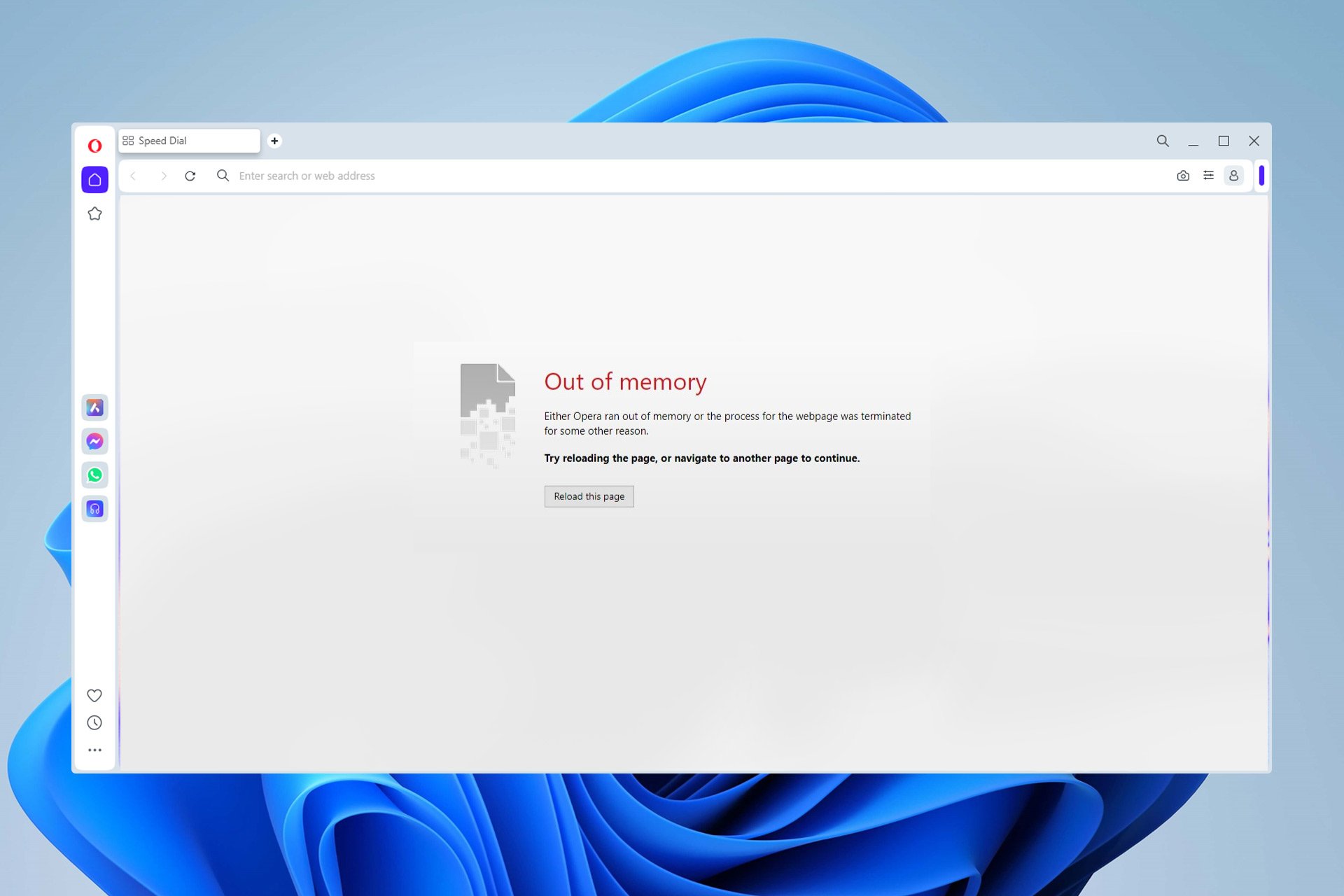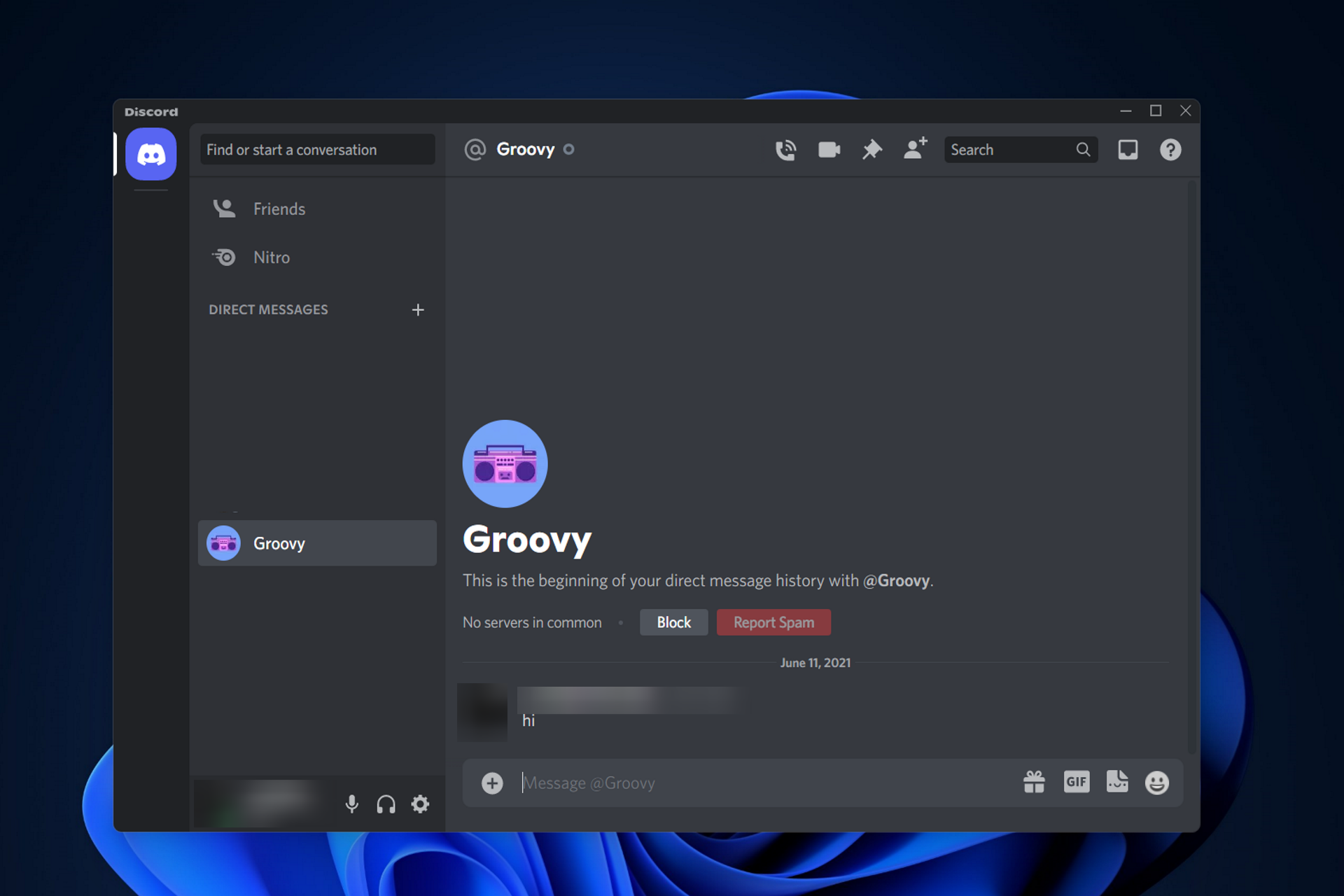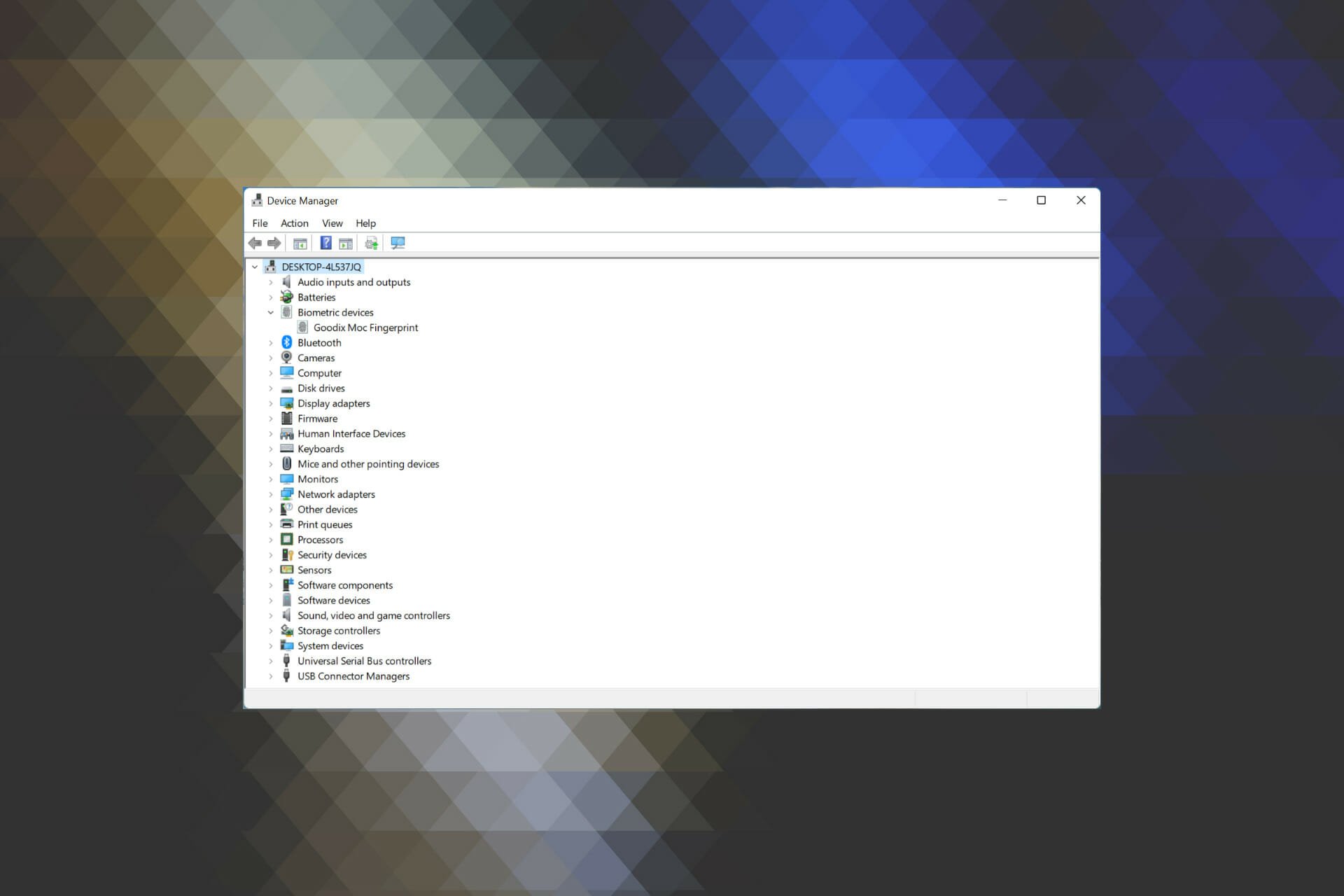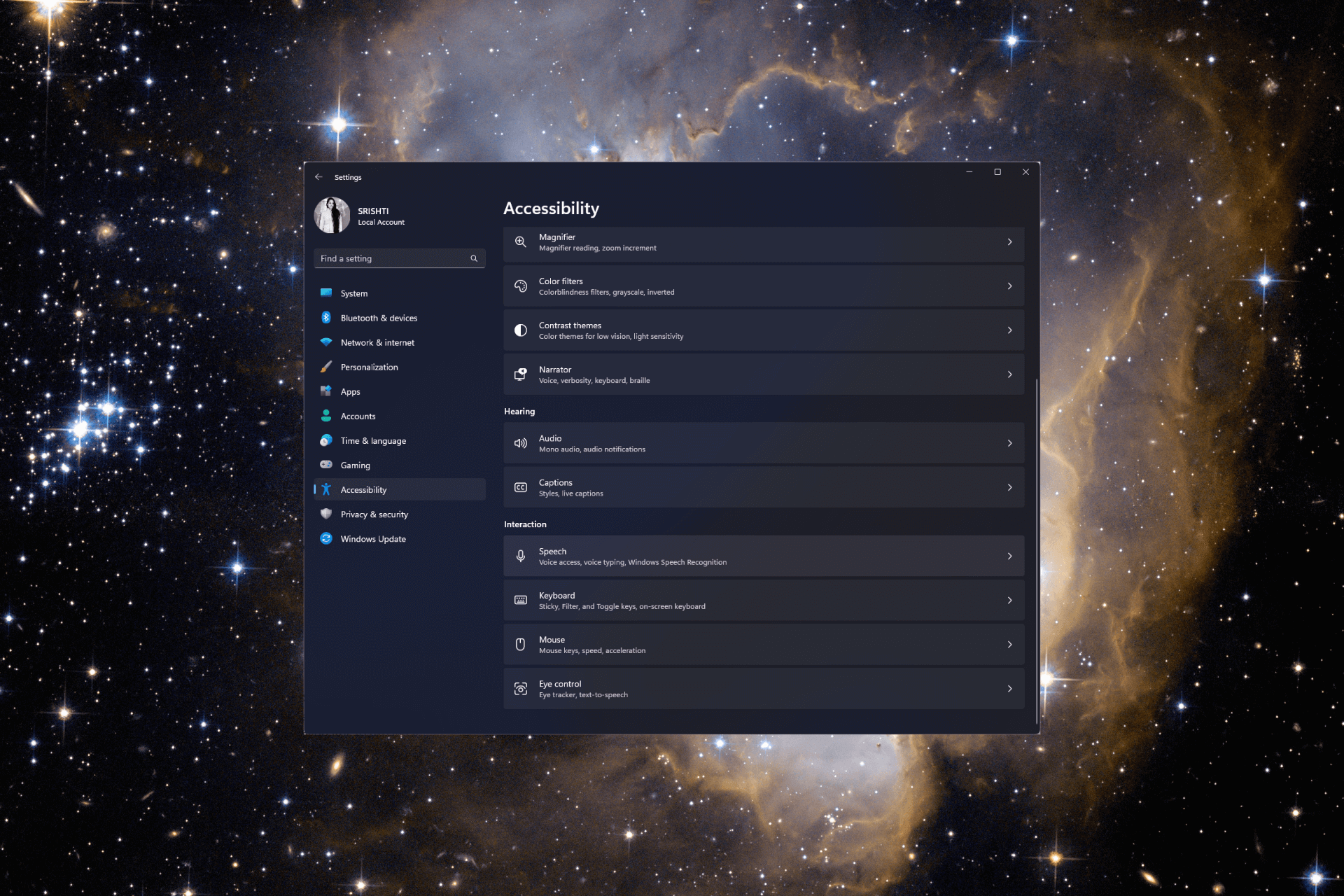Windows 11 : Lingua Display Non Cambia - 3 Soluzioni Rapide
7 min. read
Published on
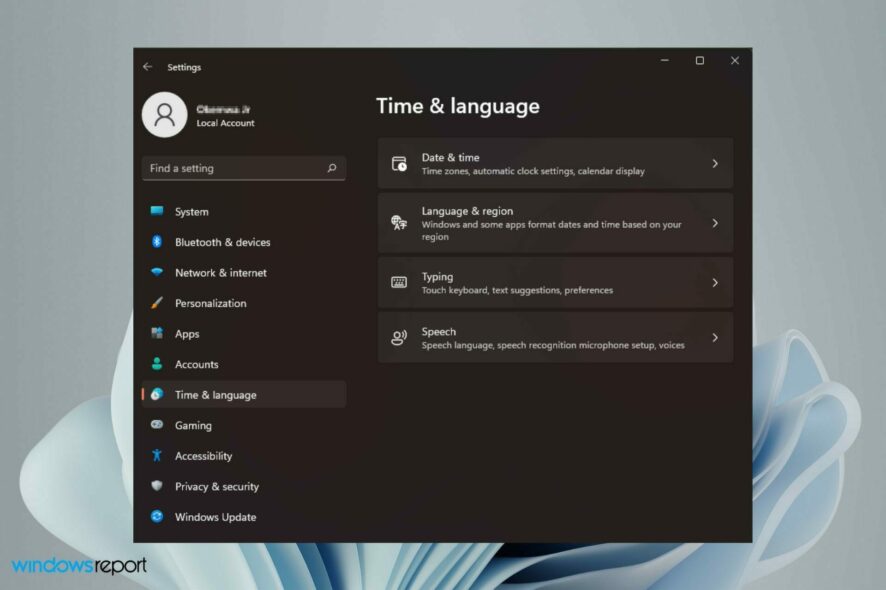
La possibilità di cambiare la lingua del display su Windows 11 è una funzione essenziale per molti utenti. Talvolta ci si può imbattere nel problema in cui il sistema non permette il cambio della lingua display.
In questa guida, esploreremo questo dilemma specifico su Windows 11 e presenteremo tre soluzioni rapide per affrontare efficacemente questa difficoltà.
Forse hai il computer che hai acquistato, ma ora l’aggiornamento a un nuovo sistema operativo modifica la lingua di sistema predefinita e desideri rimuovere la lingua di visualizzazione indesiderata in Windows 11.
Quando esegui l’aggiornamento al sistema operativo, potresti riscontrare un problema in cui non è impostato correttamente.
Potresti vedere la modifica della lingua, ma viene comunque visualizzata la stessa che avevi originariamente sul tuo sistema anche dopo un riavvio.
Come posso cambiare la lingua di visualizzazione in Windows 11?
- Premi Windows + I per aprire Impostazioni e passare a Ora e lingua seguito da Lingua e regione.
- Successivamente, fai clic sul pulsante Aggiungi una lingua.
- Ora, cerca la lingua desiderata, cliccaci sopra e seleziona Avanti.
- Seleziona Imposta come lingua di visualizzazione di Windows e seleziona Installa.
Per modi correlati per modificare il tuo sistema, consulta il nostro post su come cambiare la lingua di visualizzazione in Windows 10.
Perché non riesco a cambiare la lingua di visualizzazione di Windows?
L’impossibilità di cambiare la lingua di visualizzazione può essere un’esperienza frustrante poiché devi capire cosa stai facendo sul tuo dispositivo. Se non riesci a manovrare, potresti rimanere bloccato per un po’.
A prima vista potrebbe sembrare un problema da poco, ma è piuttosto importante se desideri utilizzare il tuo computer in più lingue.
Alcuni dei motivi per cui potresti non essere in grado di modificare la lingua di visualizzazione sono:
- Non disponi di privilegi di amministratore: se il tuo account utente non dispone di privilegi di amministratore o se stai accedendo come ospite, potresti non essere in grado di apportare alcuna modifica.
- Tieni presente che devi abilitare lingue aggiuntive per il tuo paese/regione: puoi modificare la lingua di visualizzazione in Windows solo se hai impostato più lingue per il tuo paese o regione.
- È necessario scaricare e installare il pacchetto lingua: il pacchetto contiene diverse lingue tra cui scegliere. Puoi installare il pacchetto lingua e sceglierne uno dall’elenco in modo da poter alternare tra le lingue.
Cosa posso fare se non riesco a cambiare la lingua di visualizzazione?
1. Installa il pacchetto lingua
- Premi i tasti Windows + I per aprire Impostazioni.
- Seleziona Ora e lingua nel riquadro di sinistra.
- Scegli l’opzione Lingua e regione.
- Fai clic sul pulsante Aggiungi una lingua.
- Seleziona la lingua preferita e premi Avanti.
- Seleziona la casella Imposta come lingua di visualizzazione di Windows, quindi premi Installa.
- Riavvia il PC per rendere effettive le modifiche.
2. Regola le impostazioni della regione
- Premi i tasti Windows + I per aprire Impostazioni.
- Fai clic su Ora e lingua.
- Fai clic sulla pagina Lingua e regione sul lato destro.
- In Paese o regione aggiorna la tua posizione, se applicabile.
- Successivamente, torna alle impostazioni della lingua amministrativa.
- Selezionare il pulsante Modifica impostazioni internazionali del sistema quindi premere OK.
- Specificare la nuova lingua, selezionare la casella Beta: utilizza Unicode UTF-8 per il supporto linguistico in tutto il mondo, quindi fare clic sul pulsante OK.
- Riavvia il PC e prova a cambiare nuovamente la lingua di visualizzazione.
3. Disabilita la sincronizzazione per le impostazioni della lingua
- Premi i tasti Windows + I per aprire Impostazioni.
- Clicca su Account.
- Fai clic sulla pagina di backup di Windows sul lato destro.
- Fai clic su Ricorda le mie preferenze e attivalo.
- Deseleziona l’opzione Preferenze lingua.
- Ora dovresti essere in grado di cambiare la lingua di visualizzazione.
Come posso aggiungere una lingua di visualizzazione in Windows 11?
- Premi il tasto Windows per aprire Impostazioni.
- Fai clic su Ora e lingua.
- Seleziona Lingua e regione nel riquadro di destra.
- Nella sezione Lingua, premi il pulsante Aggiungi una lingua.
- Seleziona la lingua preferita dall’elenco a discesa e fai clic su Avanti per installare.
Come faccio ad aggiungere la barra della lingua alla barra delle applicazioni in Windows 11?
Avere la barra della lingua mobile sulla barra delle applicazioni è il modo più efficiente per passare da una lingua all’altra mentre lavori sul computer.
Una volta aggiunto, sarai in grado di modificare il layout della tastiera con un solo clic invece di navigare attraverso il Pannello di controllo.
Per aggiungerlo alla barra delle applicazioni, procedi nel seguente modo:
- Premi contemporaneamente i tasti Windows + I per aprire Impostazioni.
- Seleziona Ora e lingua.
- Seleziona l’opzione Digitazione nel riquadro di destra.
- Fai clic sull’opzione Impostazioni tastiera avanzate.
- Seleziona la casella Utilizza la barra della lingua del desktop quando è disponibile e seleziona Opzioni della barra della lingua.
- Nella scheda Barra della lingua, seleziona Mobile sul desktop.
- Inoltre, seleziona le caselle Mostra icone aggiuntive della barra della lingua nella barra delle applicazioni e Mostra etichette di testo nelle caselle della barra della lingua.
- La barra della lingua dovrebbe ora apparire sulla barra delle applicazioni.
Come posso cambiare la lingua della schermata di benvenuto in Windows 11?
Per modificare la lingua della schermata di benvenuto, procedi nel seguente modo:
- Premi il tasto Windows per aprire Impostazioni.
- Seleziona Ora e lingua.
- Seleziona Lingua e regione nel riquadro di destra.
- Scorri verso il basso e vai a Impostazioni lingua amministrativa.
- Nella scheda Amministrativa, seleziona Copia impostazioni.
- Seleziona la schermata di benvenuto e la casella degli account di sistema, quindi procedi a salvare le modifiche facendo clic su OK e riavvia il computer.
- La schermata di benvenuto è ora cambiata.
Cosa posso fare se la mia licenza Windows supporta solo una lingua di visualizzazione?
Se la tua edizione di Windows non dispone della licenza per supportare più lingue di visualizzazione ma ne hai già aggiunta un’altra durante l’installazione, puoi comunque continuare a utilizzare il nuovo Language Pack.
Ciò ti darà abbastanza tempo per valutare se desideri acquistare un codice Product Key che abiliterà tutte le sue funzionalità in futuro.
Una volta che sei pronto e hai selezionato la lingua di sistema preferita, puoi procedere con la disinstallazione e l’installazione dei pacchetti lingua per un nuovo inizio ed evitare errori.
Inoltre, la lingua del tuo sistema non è l’unica impostazione che puoi modificare per selezionare la tua scelta preferita. Puoi anche cambiare la lingua della tastiera.
Anche se raramente potresti aver bisogno di cambiare la lingua di visualizzazione, sapere come farlo ti tornerà utile quando viaggi in una nuova regione e hai un disperato bisogno di usare il tuo PC.
Conclusione
In conclusione, affrontare il problema del cambio della lingua del display su Windows 11 può essere essenziale per garantire un’esperienza ottimale e personalizzata per gli utenti.
Le tre soluzioni rapide fornite in questa guida sono strategie efficaci per superare l’ostacolo dell’impossibilità di cambiare la lingua display.
Indipendentemente dalla causa sottostante, l’applicazione di questi rimedi può consentire agli utenti di risolvere il problema e di riprendere il controllo sulle preferenze linguistiche del proprio sistema operativo.
Ricordate di seguire attentamente i passaggi e di scegliere la soluzione più adatta alla vostra situazione specifica.
Nel caso in cui queste soluzioni non funzionino, potrebbe essere utile cercare ulteriori risorse o assistenza tecnica per affrontare il problema in modo più dettagliato.
Speriamo che queste soluzioni rapide siano state utili e possano aiutare gli utenti di Windows 11 a personalizzare la lingua display in base alle proprie preferenze e esigenze.
Ricorda che i Language Pack occupano molto spazio su disco, quindi potresti voler applicare alcune limitazioni nell’installazione di più lingue che non ti servono.
Se hai ulteriori commenti, suggerimenti o domande su questo argomento, condividi nella sezione commenti qui sotto.