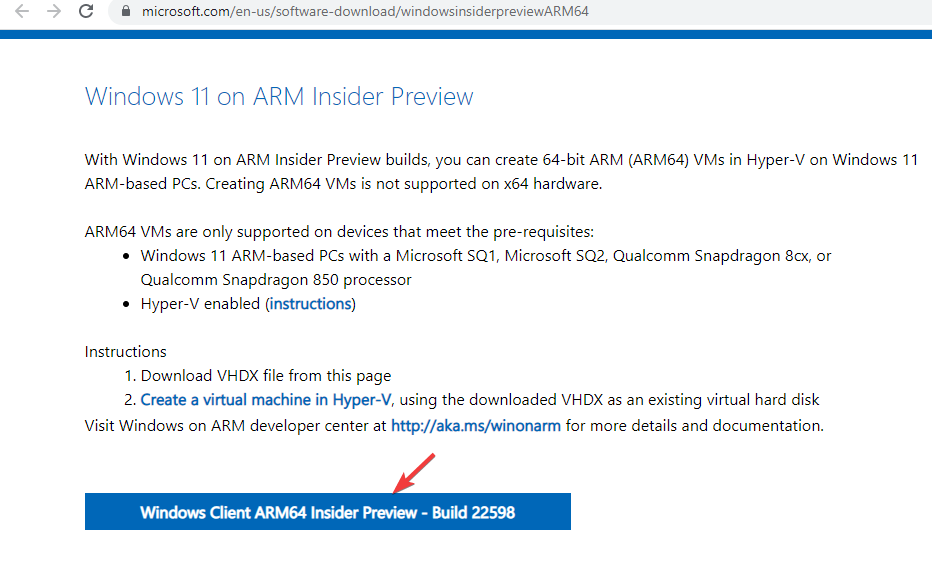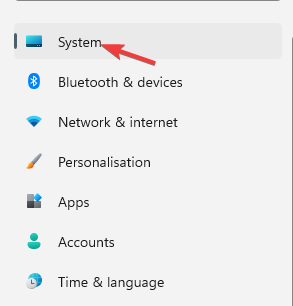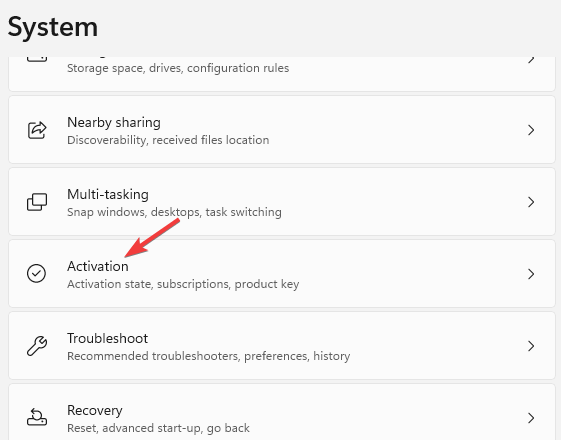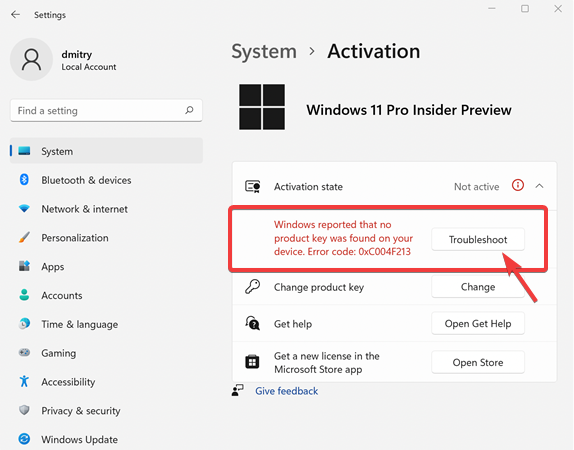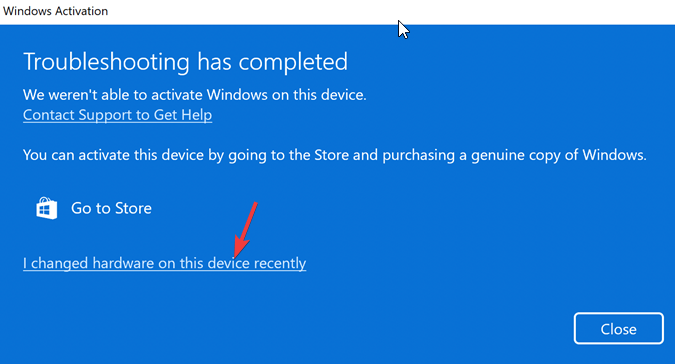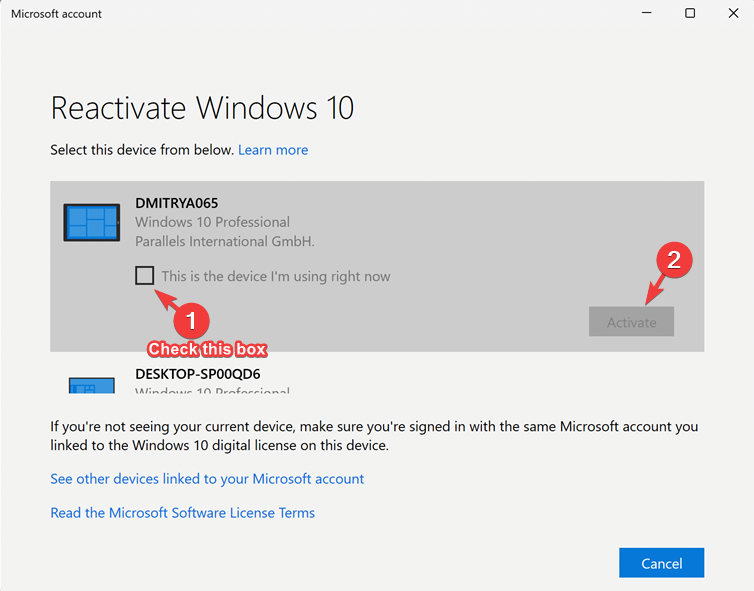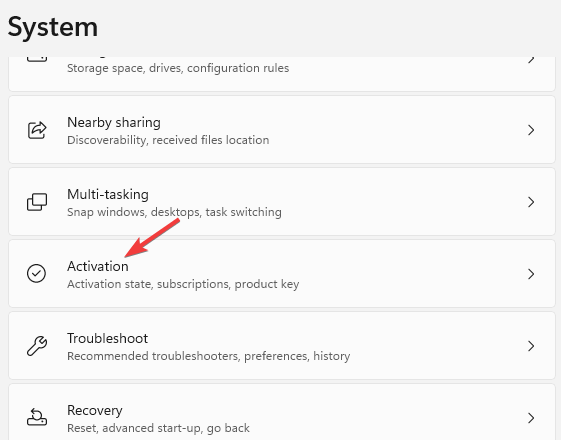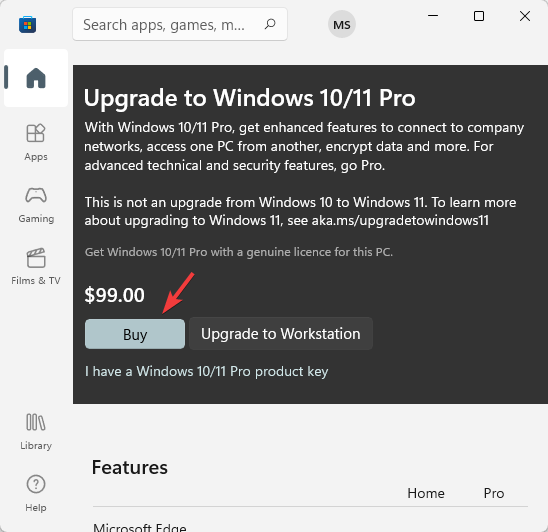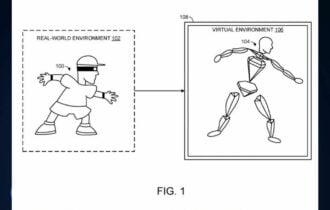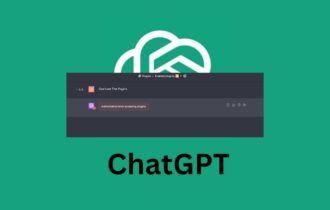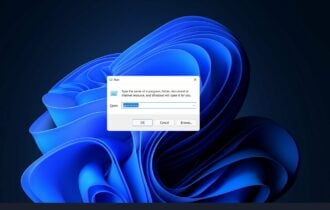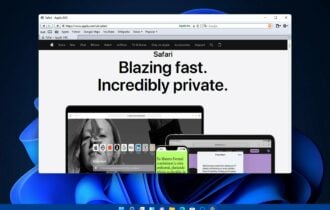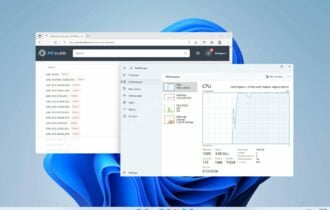Mac M1 および M2 用の Windows 11 ARM ISO をダウンロードする方法
1 min. read
Published on

Apple シリコン デバイス上で Windows を実行できることは、ユーザーが長年望んできたことです。それ以来、彼らは Windows 11 ARM ISO を M1 Mac にダウンロードしてインストールする方法を知るのを待っていました。
ただし、以前は、Windows 10 ARM ベースの PC には多くの制限がありました。しかし、Windows 11 ARM バージョンがリリースされると、Microsoft はその制限の一部に対処しました。
たとえば、その他の改善点の中でも、64 ビット アプリのサポートが提供されるようになりましたが、M1 Mac についてはまだ正式なサポートがありません。
現時点では、これら 5 つの Mac 用 PC エミュレーション ソフトウェアのいずれかを使用して、Apple ラップトップで Windows アプリを実行できます。
この記事では、M1 および M2 Mac に Windows 11 ARM を ISO とともにダウンロードしてインストールする方法を説明します。
Mac M1 に Windows 11 をインストールできますか?
[wr_toc]
はい、Mac M1 に Windows 11 をインストールできます。ただし、 Parallels Virtualization Softwareなどのサードパーティ ソリューションが必要になります。
これは、Apple シリコン ベースのデバイス上の ARM ハードウェア用に特別に設計された Windows 10 および Windows 11 Insider ビルドを実行するのに役立ちます。
では、M1 Mac ARM で Windows 11 ISO を入手するにはどうすればよいでしょうか?
以下は、M1 Mac に Windows 11 ARM64 ISO をダウンロードしてインストールする方法を説明する詳細なガイドです。
ただし、続行する前に、 サポートされているオペレーティング システムであるかどうかを確認してください。その一方で、利用可能な Windows 11 ARM バージョンがあるかどうかも理解しましょう。では、Windows 11 ARM バージョンはありますか?
📌 Windows 11 ARM64 を入手するにはどうすればよいですか?
- Samsung Galaxy Book2、Huawei Matebook E (2019)、Snapdragon 850 を搭載した Microsoft HoloLens2
- Samsung Galaxy Book S、Lenovo Flex 5G、Lenovo IdeaPad 5G (Snapdragon 8cx 搭載)
- Acer Spin 7、第 2 世代 Snapdragon 8cx を搭載した HP Elite Folio
- Lenovo の ThinkPad X13s、または Snapdragon 8c を搭載した Lenovo IdeaPad 4G LTE
- Acer Chromebook Spin 513、Positivo Wise N1212S、Snapdragon 7c 搭載
- Microsoft SQ1 または Microsoft SQ2 を搭載した Microsoft Surface Pro X
これらは、Windows 11 ARM バージョンをサポートする可能性のあるデバイスの一部です。さらに、デバイスが Snapdragon 850、7c、7c Gen 2、8c、8cx、および 8cx Gen 2 で実行されている場合は、Windows 11 へのアップグレードが可能です。
すべての ARM ラップトップに Windows 11 が搭載されているわけではありませんが、一部の ARM ベースのデバイスには Windows 11 をインストールできます。
そのようなデバイスの 1 つは Apple の ARM 搭載 M1 シリコン デバイスですが、現時点では Microsoft は M1 Mac で Windows 11 を実行する可能性を否定しています。
では、Mac M1 は Windows 11 を実行できますか?以下の長年の質問に答えました。
M1 Mac に Windows 11 をダウンロードしてインストールするにはどうすればよいですか?
1. M1 Mac に Windows 11 をダウンロードする
- Windows Insider Preview ARM64 Web ページにアクセスしてください。
- ここで、青いボタンをクリックしてWindows クライアント ARM64 Insider Preview VHDX イメージをダウンロードします。
- VHDX イメージが正常にダウンロードされたら、ファイルをダブルクリックして Parallel のデスクトップで開きます。
- 次に、画面の指示に従い、インストールが完了するまで待ちます。
Parallels Desktop は、競合他社と比較してテストが最も速いものの 1 つであり、ゲーム向けのシームレスなグラフィック パフォーマンスでも知られています。
さらに、Intel 搭載 Mac の回復パーティションから macOS をインストールすることもできるため、仮想化ソフトウェアとして専門家に選ばれています。
2. Apple M1 チップを搭載した Mac で Windows 11 をアクティブ化します。
2.1.現在のライセンスでアクティベートする
- Win + Iキーを同時に押して、Windows の設定を開きます。
- ペインの左側にある「システム」をクリックします。
- 次に、右側で少し下にスクロールして[アクティベーション]をクリックします。
- 次に、右側の[アクティベーション状態]の下で[トラブルシューティング]をクリックします。
- [Windows ライセンス認証]ダイアログ ボックスで、 [このデバイスのハードウェアを最近変更しました] リンクをクリックします。
- 次の画面で、ログインの詳細を入力して Microsoft アカウントにサインインします。
- 現在の Windows パスワードの入力を求められたら、 Enter キーを押します。
- [これは現在使用しているデバイスです]オプションを選択し、 [アクティブ化]をクリックします。
これで、M1 Mac で Windows が正常にアクティブ化されました。
2.2.新しいライセンスでアクティベートする
- Win + Iキーを同時に押して、Windows の設定を起動します。
- 設定アプリの左側にある「システム」をクリックします。
- 次に、右側で[アクティベーション]をクリックします。
- 右側のMicrosoft Store アプリで [新しいライセンスを取得]をクリックします。
- [Windows 10/11 Pro へのアップグレード]ダイアログ ボックスが表示されます。 「購入」をクリックして購入手続きに進みます。
購入が成功すると、Windows が自動的にライセンス認証されます。
Windows 11 仮想マシンを M1 Mac に無料でインストールする方法を疑問に思っていたとしても、もう迷う必要はありません。ほら、ありますよ!
サポートされていない ARM デバイスの場合は UUP ダンプから Windows 11 ISO をダウンロードできますが、M1 Mac に Windows 11 ARM64 をダウンロードしてインストールするには、Parallels Desktop が必要です。
ARM64 M1 Mac デバイスに Windows 11 をインストールする際にまだ問題が発生する場合は、以下のコメント ボックスでお知らせください。