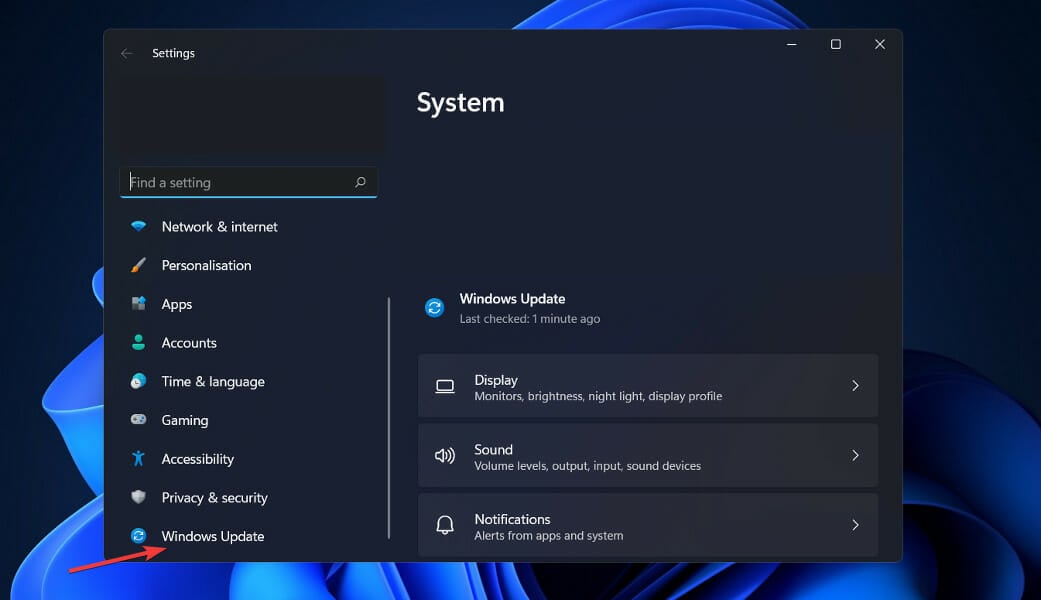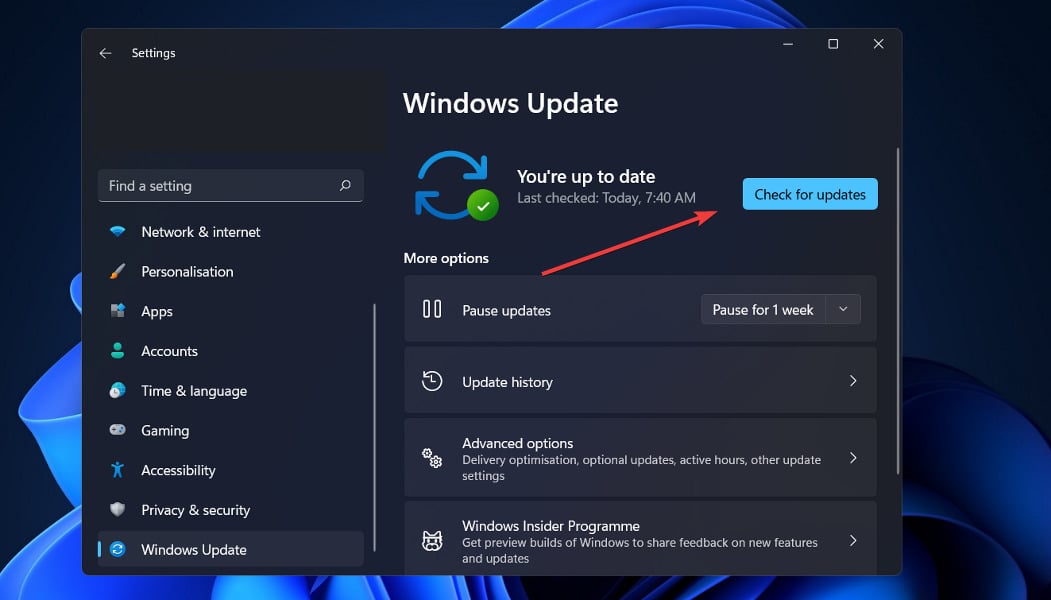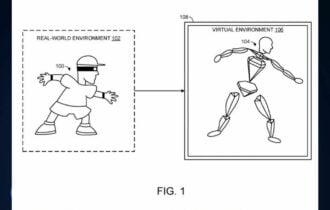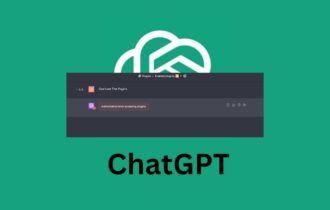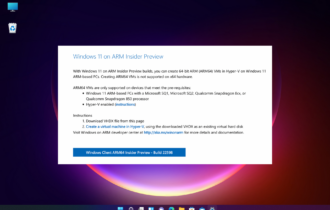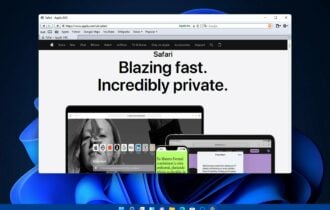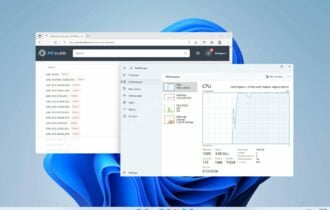Gpedit.mscがWindows 11に見つからない:4つのステップで修正する
1 min. read
Published on
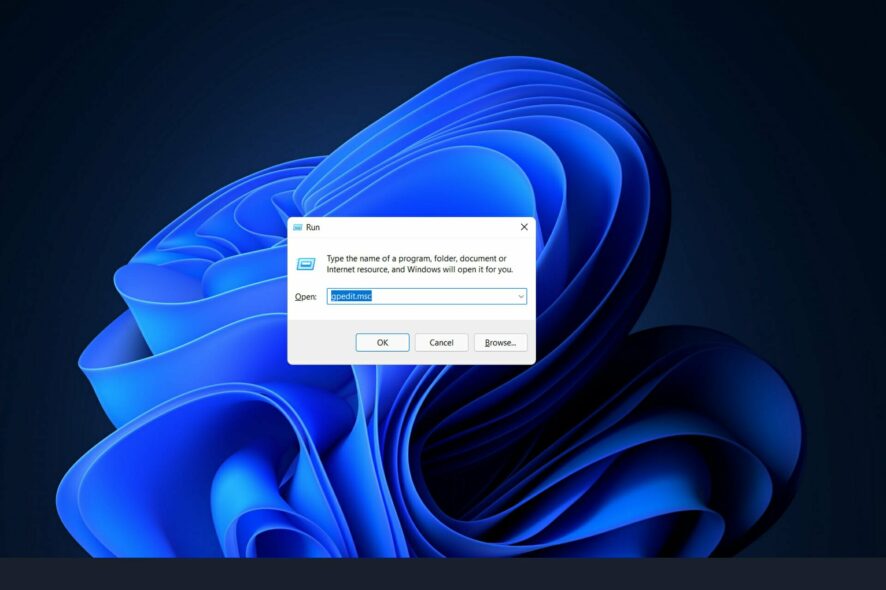
Gpedit.mscと呼ばれる機能を使用して、グループ ポリシー構成を確認、構成し、変更することができます。しかし、一部のユーザーは、自分の PC にこの重要な管理機能が見つからないと不満を抱いています。
Windows 11 にはグループ ポリシー エディターがありますか?
グループ ポリシー エディター (GPE) は、Windows 11 にプレインストールされています。管理者は、ネットワーク上のすべてのユーザーに同時に影響を与えるシステム全体のポリシー変更を実装するために使用します。
同様に、通常のユーザーも同じ方法でこれを使用して、コンピュータ システムに無数の調整や更新を行う可能性があります。ただし、GPE は Windows 11 Pro でのみ利用できることに注意することが重要です。
以前のバージョンの Windows とは異なり、Home エディションでは利用できません。ただし、この記事の手順に従えば、Windows 11 Home Edition でグループ ポリシー エディターを有効にすることができます。
Windows 11 で Gpedit msc を有効にするにはどうすればよいですか?
[wr_toc]
1. バッチ ファイルを使用してグループ ポリシー エディターを有効にする
この時点でコマンド プロンプト ウィンドウが表示されます。続行する前に、100% と表示されるまで待ちます。ウィンドウを閉じる前に、この操作が正しく完了したことを確認してください。
2. コマンド プロンプトでグループ ポリシー エディターを有効にする
- Windows + Sキーを押して検索バーを開き、 「cmd」と入力し、最も関連性の高い結果を右クリックして管理者として実行します。
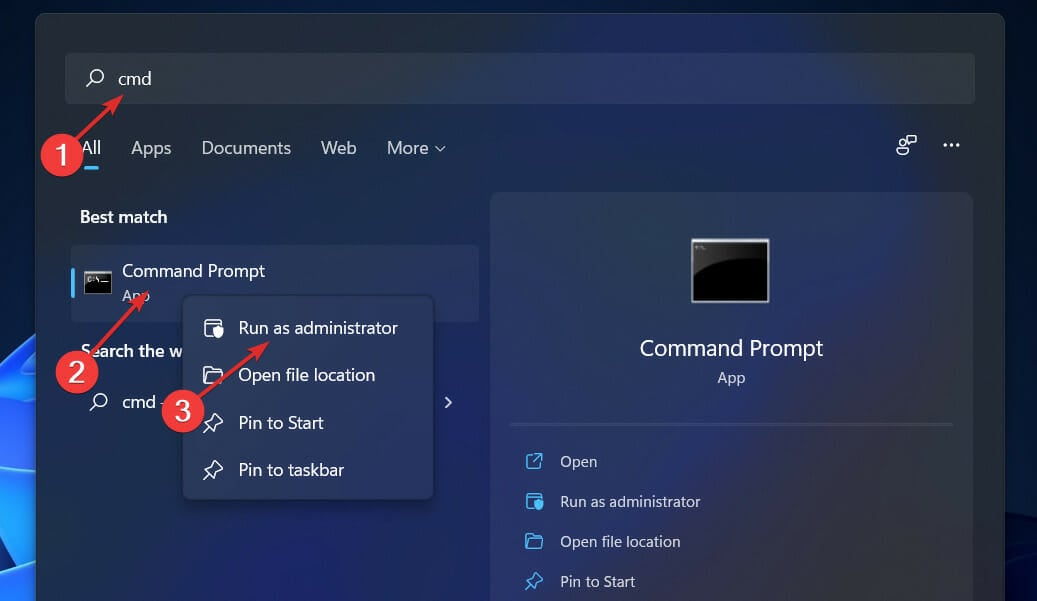
- 次に、次のコマンドを入力または貼り付けて、各コマンドの後にEnter キーを押します。
FOR %F IN ("%SystemRoot%servicingPackagesMicrosoft-Windows-GroupPolicy-ClientTools-Package~* .mum") DO ( DISM /Online /NoRestart /Add-Package:"%F" )
FOR %F IN ("%SystemRoot%servicingPackagesMicrosoft-Windows-GroupPolicy-ClientExtensions-Package~ *.mum") DO (
DISM /Online /NoRestart /Add-Package:"%F" )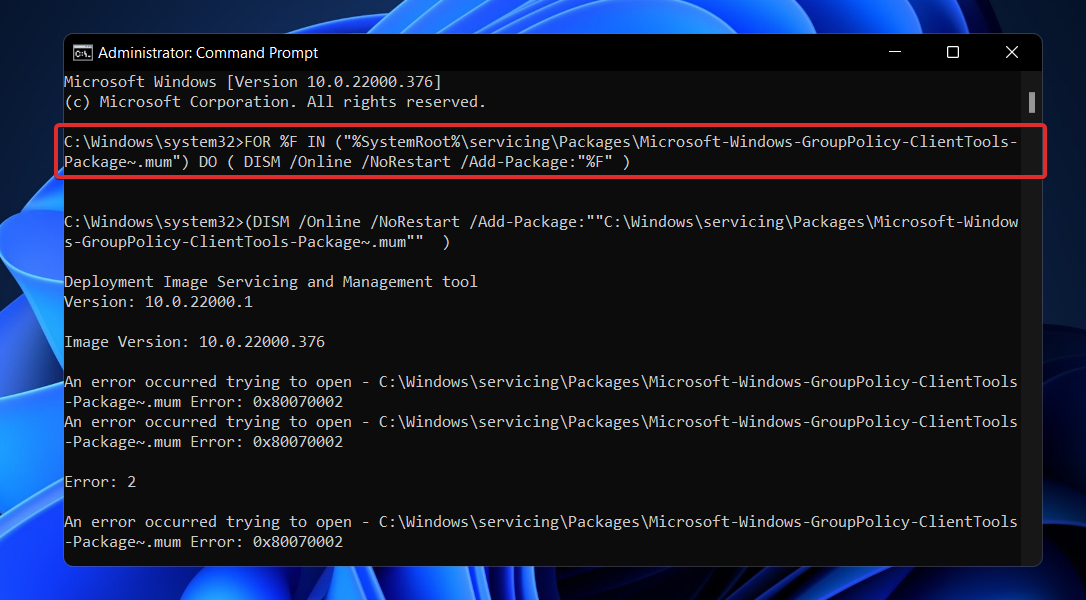
プロセスが完了して 100% に達したら、コマンド プロンプト ウィンドウを閉じて、Gpedit.msc を再度開いてみます。
3. gpedit-main zip ファイルをダウンロードします。
- Gpedit-main Github ページに移動して、zip をダウンロードします。
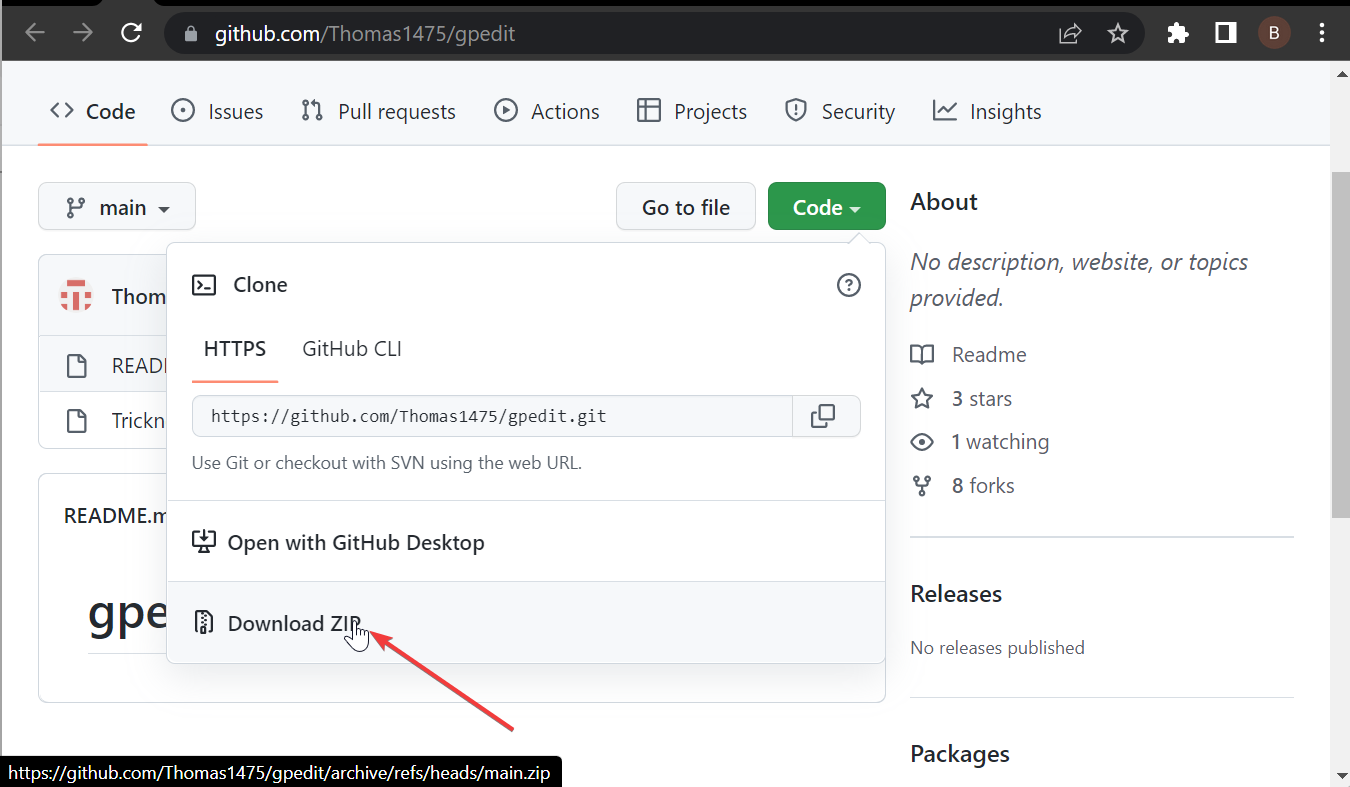
- zip フォルダーを右クリックし、 [すべて展開…]オプションを選択します。ファイルを抽出する場所を選択してプロセスを完了します。
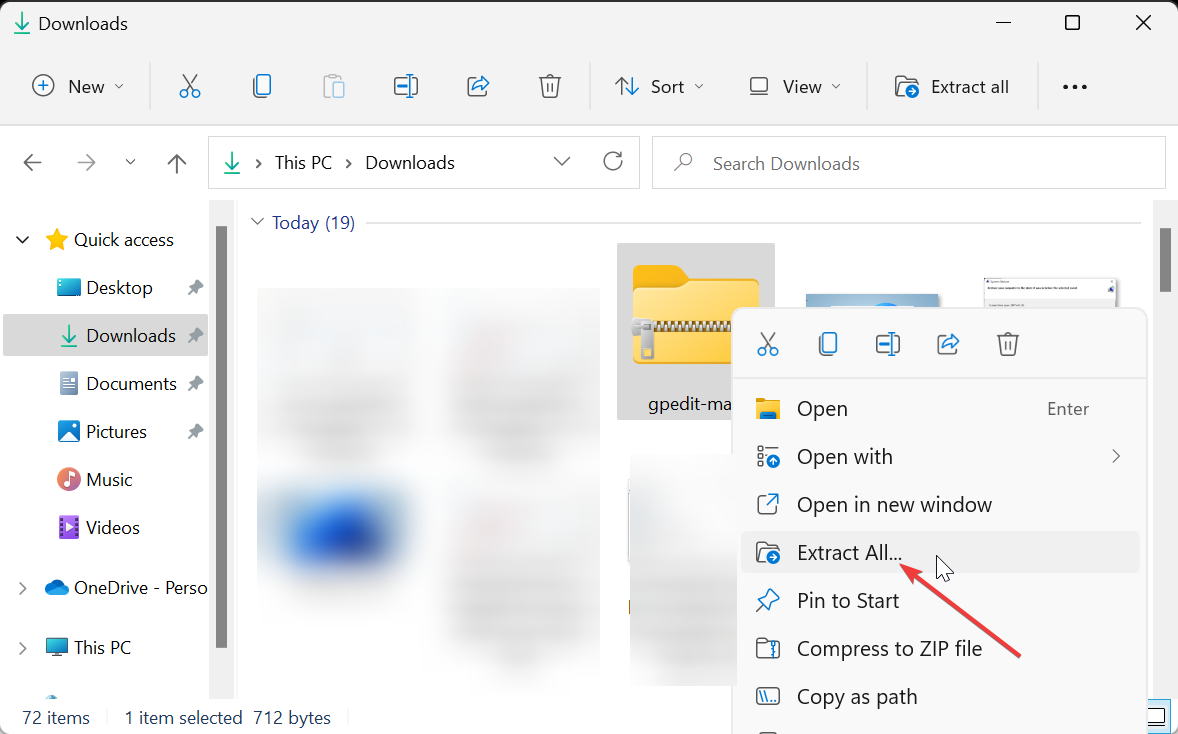
- 次に、抽出したフォルダーを開き、そこにある .bat ファイルを右クリックし、 [管理者として実行]を選択します。
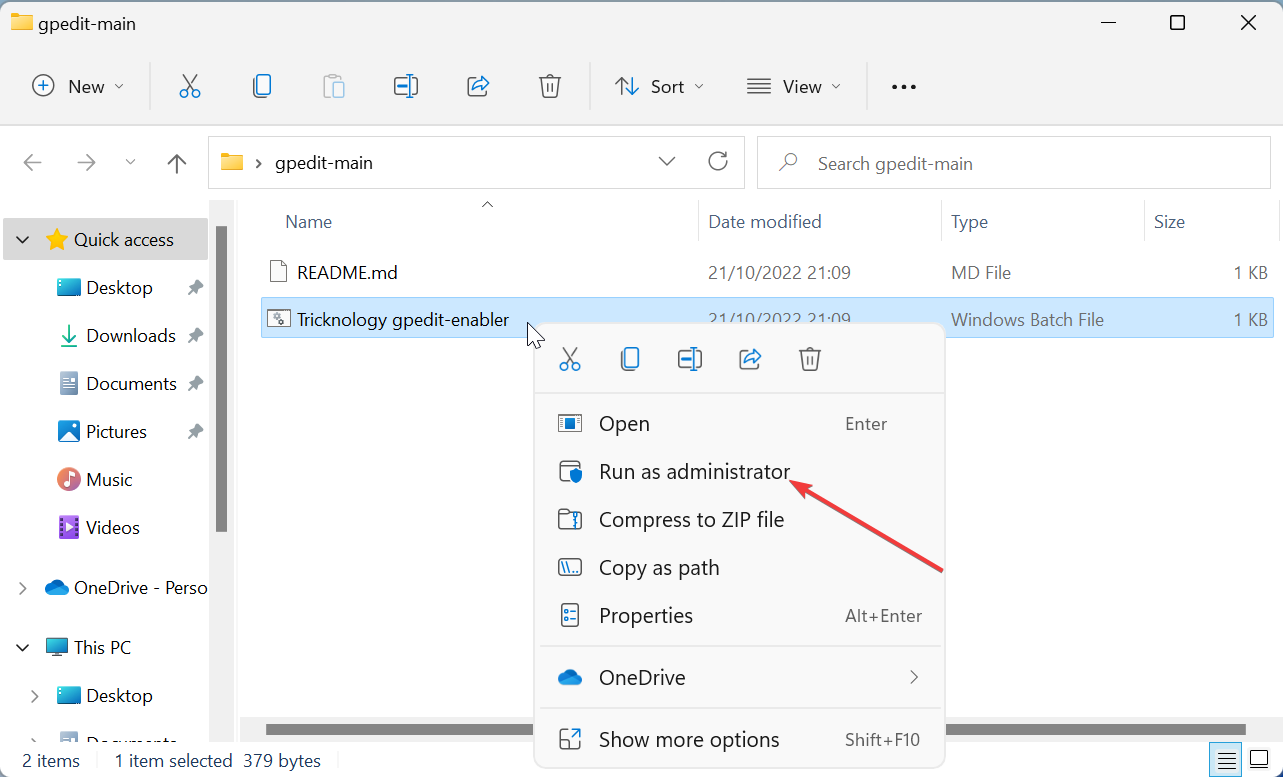
- コマンド プロンプトが開き、必要な拡張機能がインストールされるまで待ちます。 「操作は正常に完了しました」というメッセージが表示されたら、CMD を閉じます。
- 最後に、 Windowsキー + Rを押してgpedit.mscと入力し、 「OK」をクリックしてグループ ポリシー エディターにアクセスします。
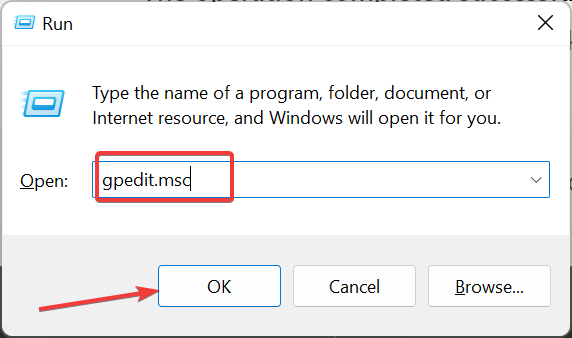
Windows 11 で見つからない Gpedit.msc を回避するもう 1 つの方法は、上記のように .bat ファイルをダウンロードすることです。この方法はWindows 11 Home Editionでも使えるので、ぜひ試してみてください。
4. Windowsをアップデートする
以前のバージョンの Windows を使用している場合、これがエラーの原因となっている可能性がありますが、オペレーティング システムを更新することで修正できます。おそらく、このエラーは次のソフトウェア リリースで修正されるはずです。
Windows 11 で Gpedit.msc が見つからない問題とそのダウンロード方法については以上です。
Windows 10 Home Edition 上でも Gpedit.msc を有効にしてインストールする方法を知りたい場合は、添付のリンクに従うための詳細なガイドがすでに用意されています。
あるいは、Windows 10 でグループ ポリシーを編集する方法を学び、Windows 11 でも同様の手順を使用することもできます。
以下のコメント セクションで、どのソリューションが最適であったか、またグループ ポリシー エディターを使用する頻度をお知らせください。