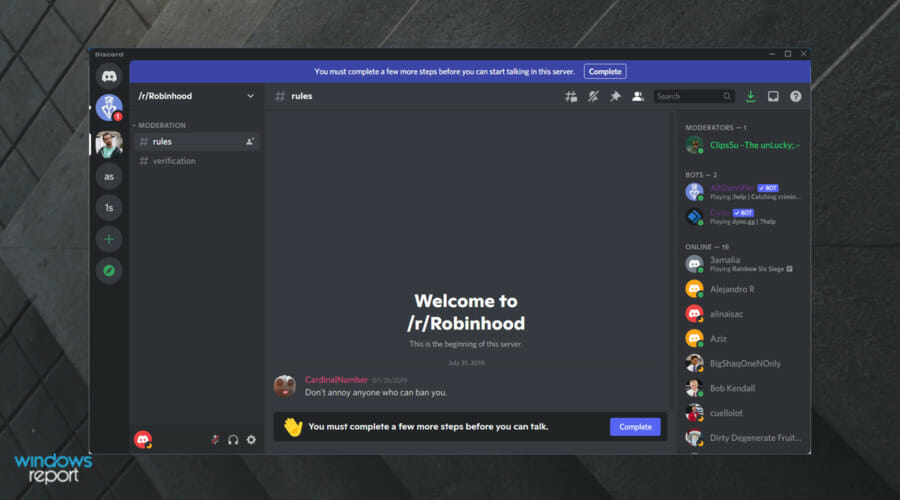10 måter å fikse Steam-overlay på, i Windows 10/11
9 min. read
Published on
Les siden for affiliate-avsløring for å finne ut hvordan du kan hjelpe Windows Report uten anstrengelse og uten å bruke penger. Read more
Key notes
- Steam er en av de mest fantastiske appene for spillere, men overlegget fungerer noen ganger ikke.
- Du bør sørge for at du kjører den nyeste Steam-versjonen med de riktige privilegiene.
- Et flott alternativ å bruke er å deaktivere og reaktivere Steam Overlay for individuelle spill.
- Steam-overlegg fungerer kanskje ikke på grunn av antivirusrestriksjoner, så du må deaktivere dem midlertidig.
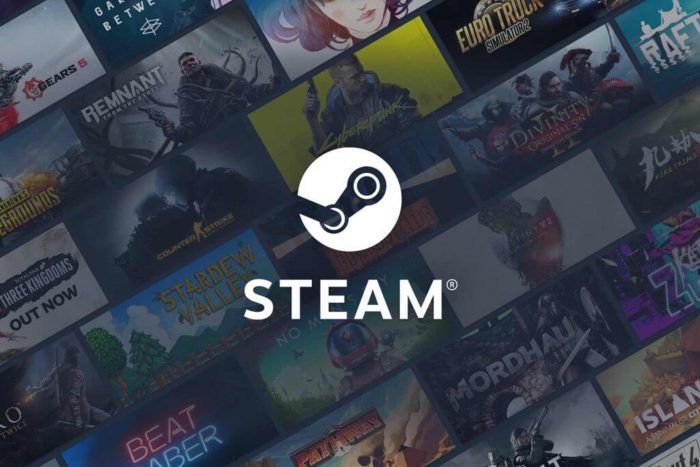
Fungerer ikke Steam-overlegget ditt på Windows 10? Ikke bekymre deg! Fordi den kommer med flere løsninger på dette problemet, er dagens guide perfekt for deg.
Av mange grunner er Steam den mest fremtredende digitale plattformen og mye mer enn en enkel digital distribusjonstjeneste for spill. Den tilbyr en pose med verdifulle funksjoner og gjør spillopplevelsen så mye morsommere.
En av disse funksjonene er Steam Overlay som fungerer i bakgrunnen og lar spillere kommunisere med andre spillere, koordinere og dele den gjensidige gleden av spilletiden .
Denne funksjonen er imidlertid ikke så stabil som man skulle anta. Mange brukere rapporterte at Steam Overlay ikke fungerer på Windows 10.
Av den grunn fikk vi en heftig liste med løsninger. Husk at noen av disse gjelder andre Windows-iterasjoner, men målet vårt var å fokusere på Windows 10.
Så hvis du sitter fast med at Steam Overlay ikke fungerer, sjekk løsningene og løsningene nedenfor.
Hvorfor fungerer ikke Steam-overlegget mitt?
Steam Overlay er en del av Steam-brukergrensesnittet som kan aktiveres over toppen av nesten alle spill som lanseres gjennom Steam. I tillegg lar den deg få tilgang til vennelisten, nettleseren, chatten og DLC-kjøp i spillet.
Fordi det er viktig å være klar over de viktigste årsakene som kan få Steam-overlegget ditt til å ikke fungere, har vi satt sammen en liste du bør bekrefte:
- Feil privilegier – For å få det beste ut av Steam-opplevelsen er det alltid viktig å kjøre appen med administratorrettigheter. Så hvis Steam-overlegget ditt ikke fungerer på Windows 10, anbefaler vi at du sørger for at du har tilgang til det som administrator.
- Utdatert app – Som enhver annen myk eller PC-komponent, må Steam oppdateres kontinuerlig, så den lar deg bruke alle funksjonene uten problemer. I tillegg bør du også oppdatere operativsystemet ditt.
- Midlertidige feil – I dette tilfellet foreslår vi at du deaktiverer og reaktiverer Steam Overlay for individuelle spill. Hvis dette ser ut til å ikke fungere, prøv å installere appen på nytt.
- Antivirus- eller tredjepartsapp blokkerer Steam Overlay – Antivirusprogramvare kan noen ganger være for beskyttende, så det kan stoppe deg fra å utføre spesifikke handlinger i Steam. Det samme kan skje når en tredjepartsapp kjører i bakgrunnen. For å løse dette raskt, må du sannsynligvis deaktivere dem midlertidig.
Selv om det er noen årsaker du bør vurdere hvis Steam Overlay ikke fungerer, vil du finne løsninger for hvert av problemene ovenfor.
Hvordan fungerer Steam-overlegg?
Mens de spiller spill, kan spillere få tilgang til ulike Steam Community-funksjoner gjennom fellesskapsoverlegget, et grensesnitt i spillet. Ethvert spill som støtter og har overlegget aktivert vil åpne det når Shift + Tab brukes som standard hurtigtast.
Mange spill bruker overlegget i bakgrunnen for å aktivere elementer i spillet som trenger Steam, i tillegg til å gi tilgang til Steam-samfunnstjenester. Du vet kanskje ikke engang at et spill bruker overlegget i visse situasjoner.
Spill vil bruke Steam-overlegget annerledes avhengig av hvilke funksjoner de støtter og hvordan utvikleren integrerte det fordi det er en tilpassbar Steamworks-funksjon. Dybdedetaljer kan oppdages i Steam-fellesskapet eller ved å komme i kontakt med bestemte spillutviklere.
Hvordan kan jeg fikse Steam Overlay hvis det ikke fungerer på Windows 10?
1. Kjør Steam-klienten som administrator
- Høyreklikk på Steam-klientens snarvei på skrivebordet og åpne Egenskaper .
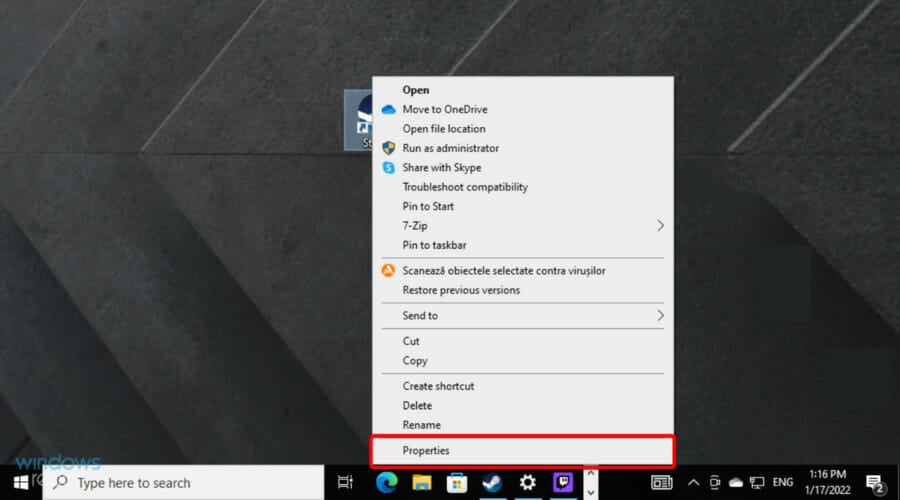
- Velg kategorien Kompatibilitet .
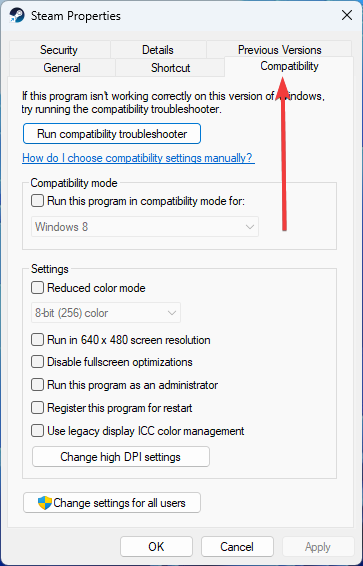
- Merk av for Kjør dette programmet som administrator og bekreft endringene.
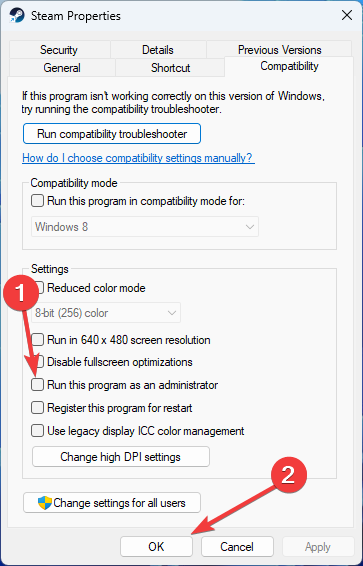
Dette er et hyppig forslag på forskjellige fora, og vi anbefaler deg å følge det hvis Steam Overlay ikke fungerer på Windows 10.
Selv om de fleste brukere som kjører Steam-klienten på Windows 10 gjør det med en administrativ konto, er det fortsatt verdt et forsøk.
Vi anbefaler også å kjøre spillet gjennom Steam-klienten i stedet for å gjøre det direkte fra snarveien.
2. Sørg for at du kjører den nyeste versjonen
- Trykk på Windows- tasten, skriv inn Steam , og åpne deretter appen.

- Fra appens øverste venstre hjørne klikker du på Steam og velger deretter Se etter Steam-klientoppdateringer .
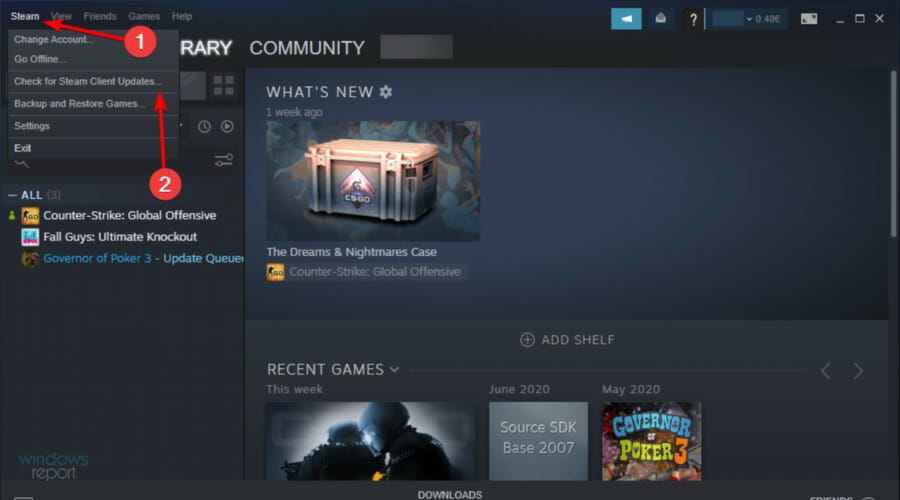
- Vent til oppdateringer er installert og start Steam på nytt.
Problemer med Steam Overlay har vært tilstede i over noen år, spesielt på de eldre Windows-iterasjonene.
Selv om klienten oppdaterer av seg selv når du starter den, kan du alltid se etter oppdateringer manuelt, i tilfelle noe går galt med de automatiske oppdateringene.
3. Oppdater Windows 10
- Trykk samtidig på følgende taster: Windows + I.
- Gå til Oppdatering og sikkerhet.
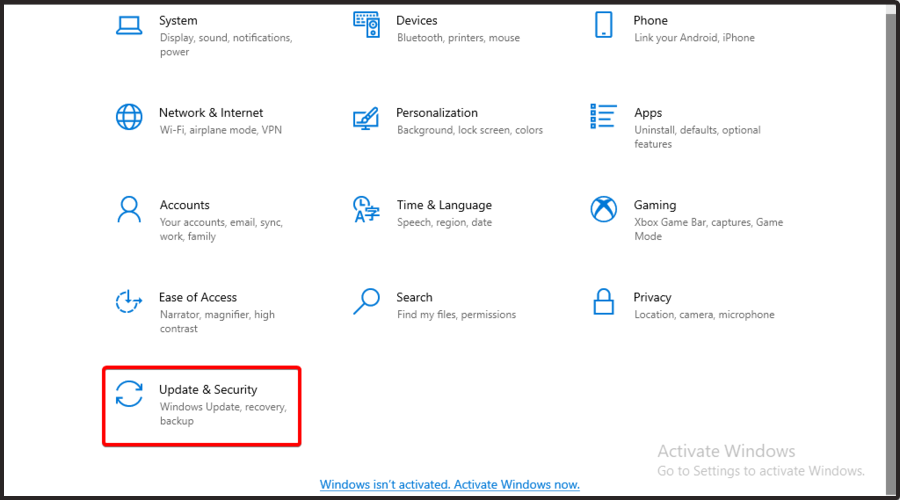
- Hold deg på Windows Update-siden, og klikk deretter på Se etter oppdateringer fra høyre vindusrute.
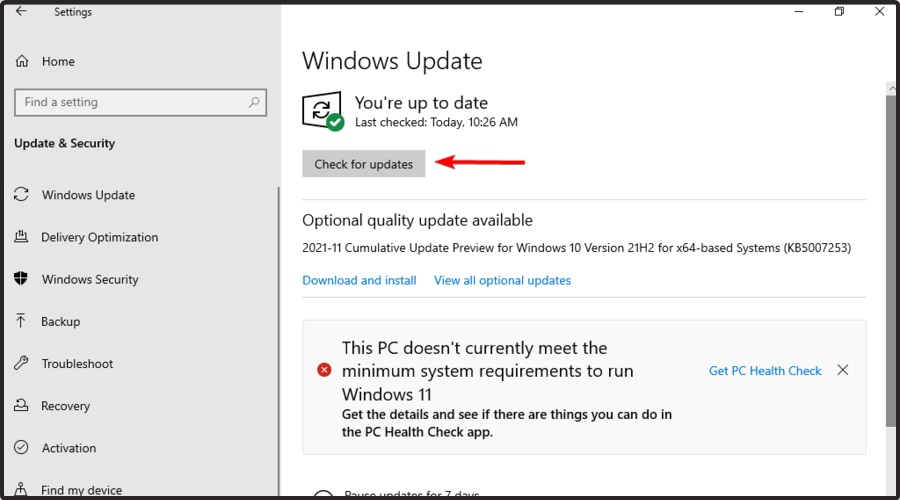
- Vent til prosessen er ferdig.
En annen grunn til problemer med Steam Overlay kan ligge i Windows 10, så det er svært viktig å sikre at du har den siste oppdateringen.
Og selvfølgelig foreslår vi å unngå insiderversjonene av Windows 10 og Steam. Betaprogrammer er ikke stabile og kan derfor føre til stabilitets- og ytelsesproblemer.
I tillegg kan du til og med rulle tilbake Windows 10 hvis problemet startet etter en større Windows-oppdatering.
- Bruk følgende hurtigtast: Windows + I .
- Naviger til Oppdatering og sikkerhet .
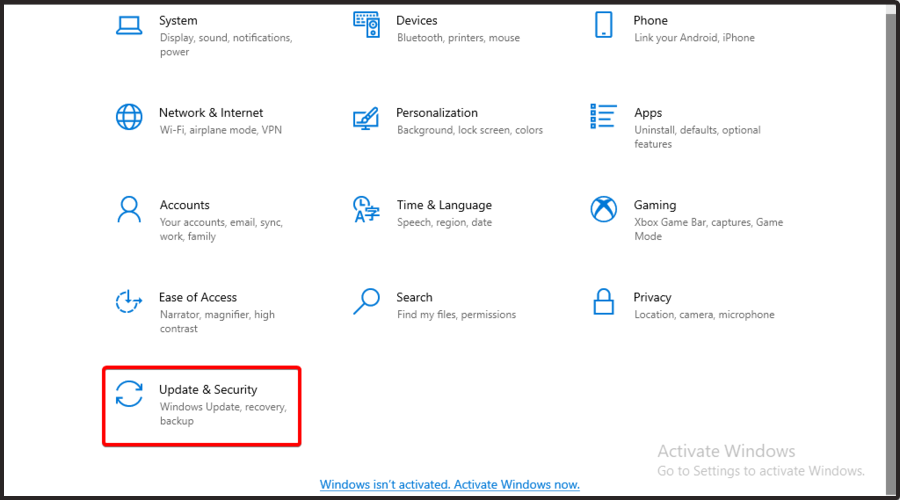
- Fra venstre vindusrute klikker du på Gjenoppretting .
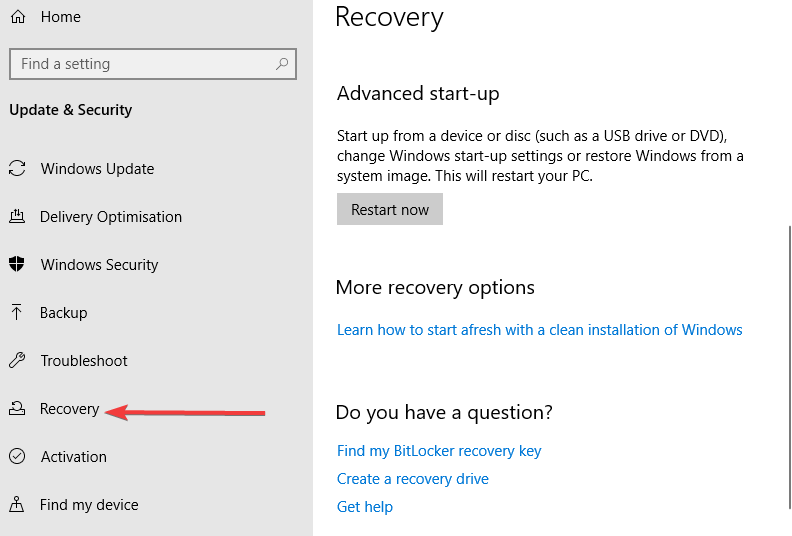
- Velg å rulle tilbake Windows 10 til tidligere versjoner.
4. Deaktiver og reaktiver Steam-overlegget for individuelle spill
- Trykk på Windows- tasten fra tastaturet.
- Søk nå etter Steam og åpne den.

- Se øverst til venstre i vinduet og klikk på Steam .
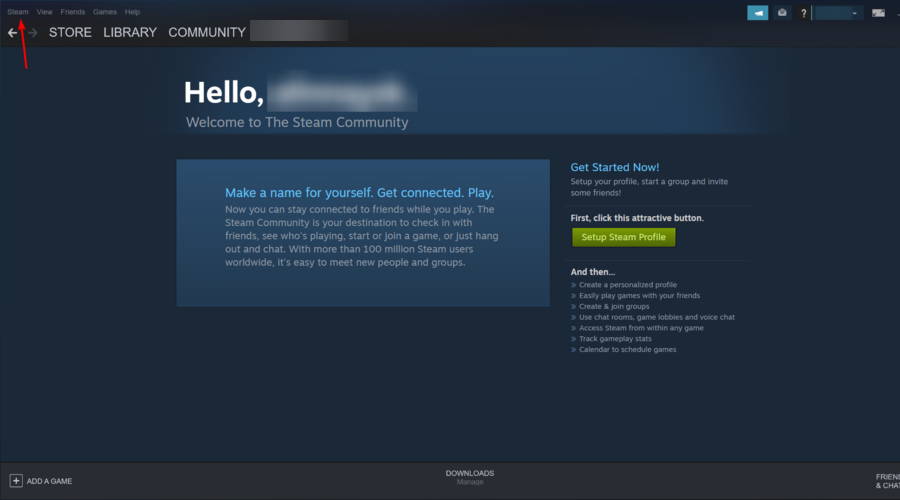
- Naviger til Innstillinger .

- Velg In-game fra venstre rute.
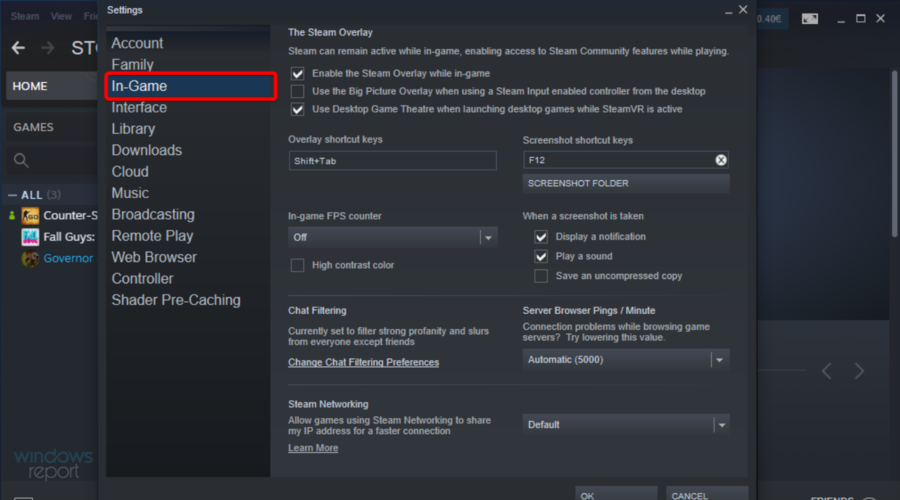
- Merk av for Aktiver Steam-overlegg mens du er i spillet, og bekreft endringer.
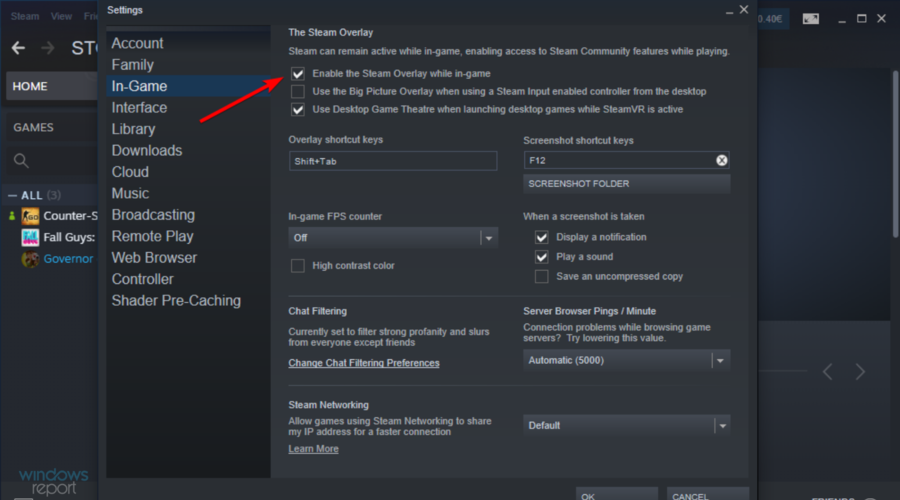
- Nå åpner du biblioteket fra toppmenyen i vinduet.
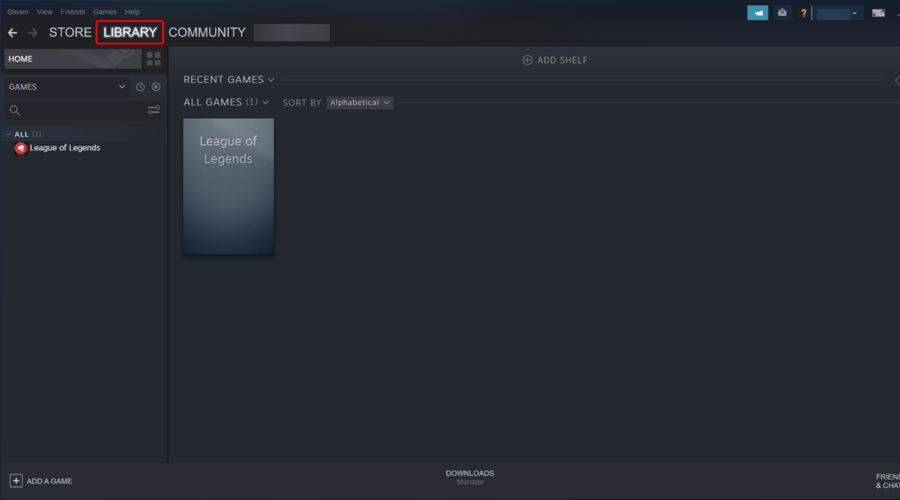
- Fra Alle-delen, høyreklikk på det berørte spillet og åpne Egenskaper .
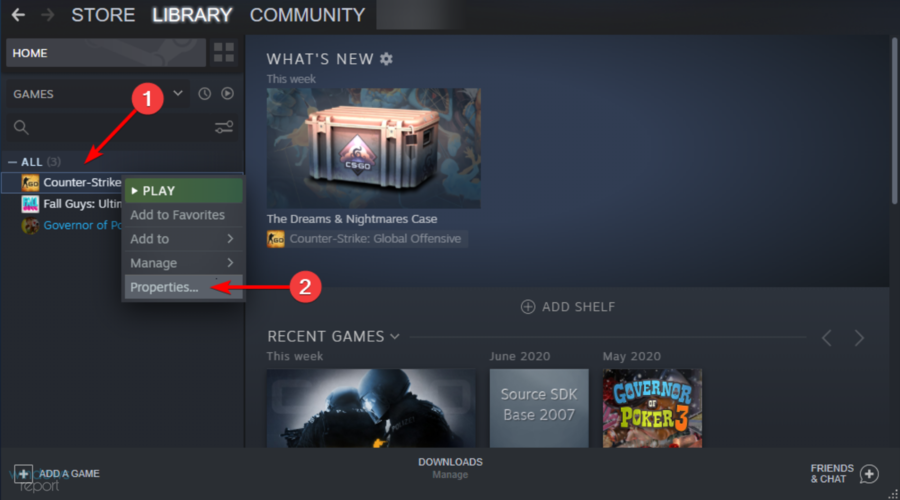
- Merk av for Aktiver Steam-overlegg mens du er i spillet, og lagre endringer.
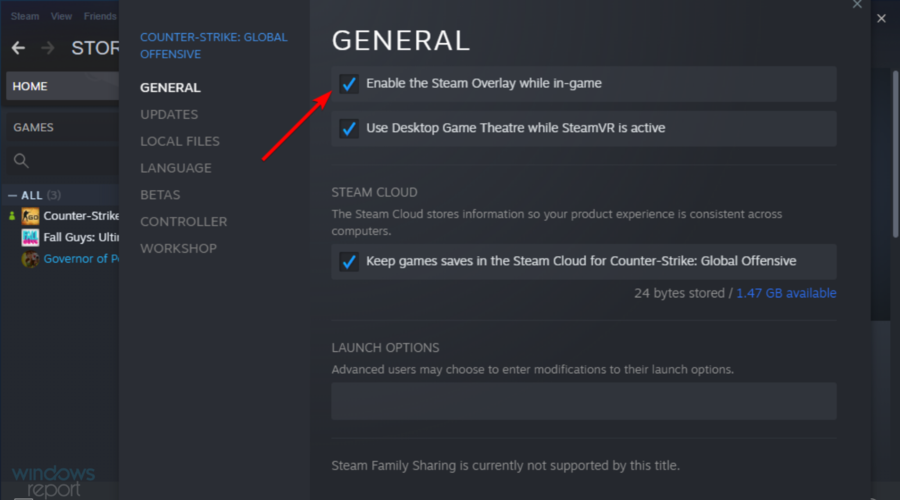
- Start Steam på nytt og start spillet.
4. Avslutt gameoverlayui.exe-prosessen
- Trykk på Windows- tasten, skriv inn Steam og åpne den.

- Kjør spillet du ønsker.
- Bruk følgende hurtigtast: Ctrl + Alt + Delete .
- Velg Oppgavebehandling .
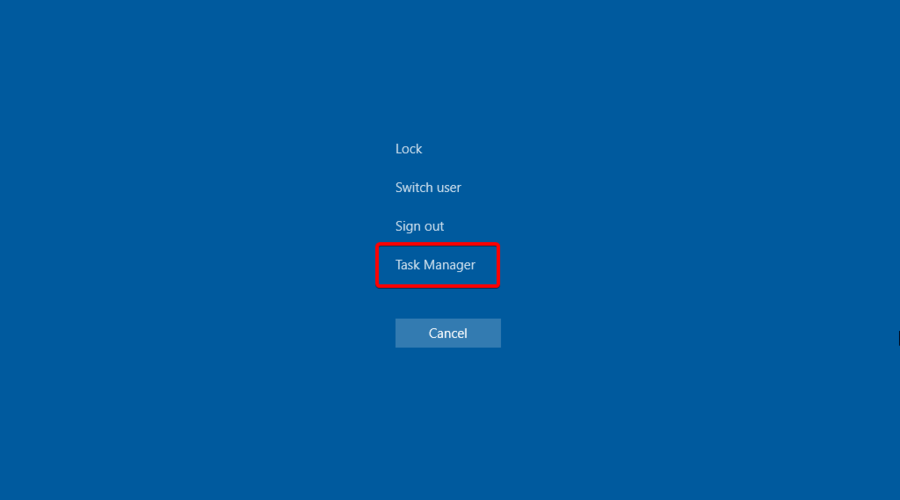
- Finn gameoverlayui.exe under Prosesser og avslutt det.
- Gå tilbake til spillet og trykk Skift + Tab- hurtigtasten for å få tilgang til Steam-overlegget.
5. Legg til et unntak til antivirus-brannmuren
Når den er installert, skal Steam-klienten være i stand til å kommunisere fritt gjennom antivirus-brannmuren. Det trenger imidlertid ikke å være tilfelle til enhver tid.
I tillegg kan en tredjeparts brannmur blokkere Steam fra nettverkstilgang, noe som også kan være en problemstarter. Nå kan du enten deaktivere alle brannmurer mens du spiller eller lage et unntak i både den opprinnelige og tredjeparts brannmuren.
En fullstendig deaktivering av brannmuren kan imidlertid utsette systemet for trusler på nettet. I stedet foreslår vi at du bruker en mer robust antivirusløsning med en pålitelig brannmur.
For å gjøre det, anbefales det å velge et effektivt antivirus med robust sikkerhet og uten å blokkere Steam-tjenester.
6. Deaktiver andre tredjepartsapplikasjoner mens du spiller
- Bruk følgende hurtigtast: Windows + R .
- Skriv inn msconfig , og trykk deretter på Enter- tasten.
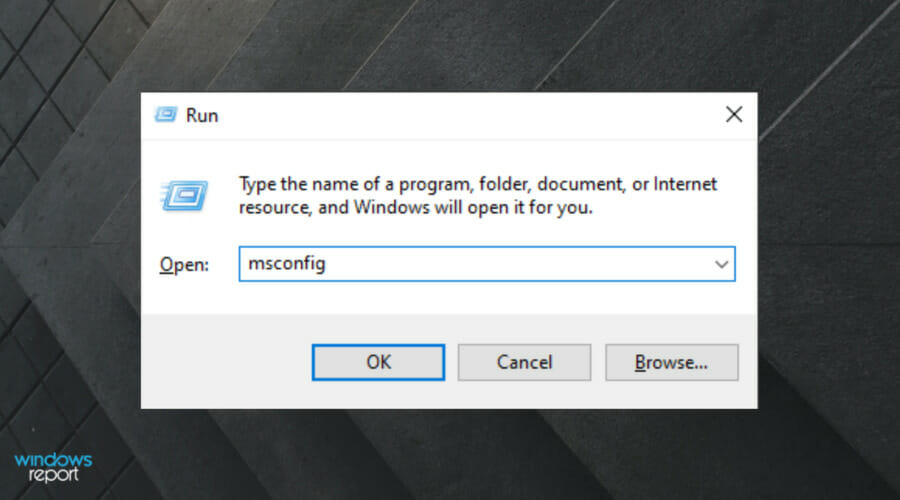
- Under kategorien Tjenester merker du av for Skjul alle Microsoft-tjenester .
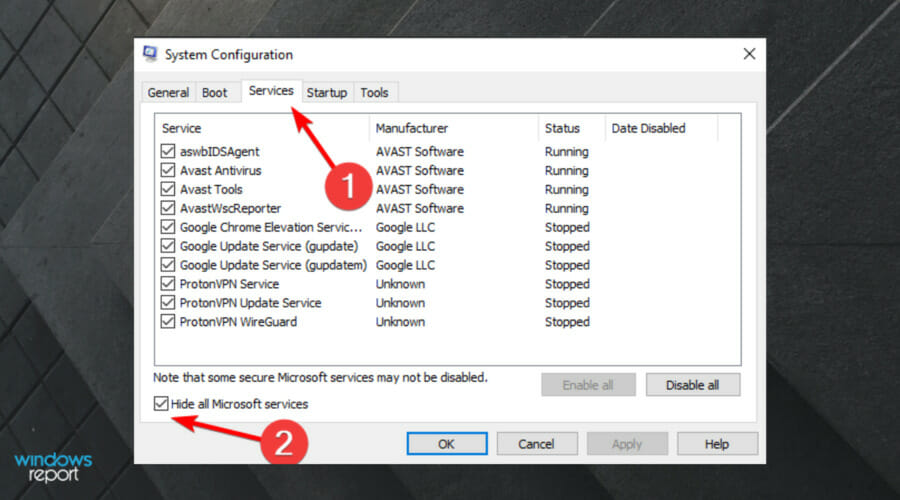
- Klikk Deaktiver alle for å deaktivere alle aktive tredjepartstjenester.
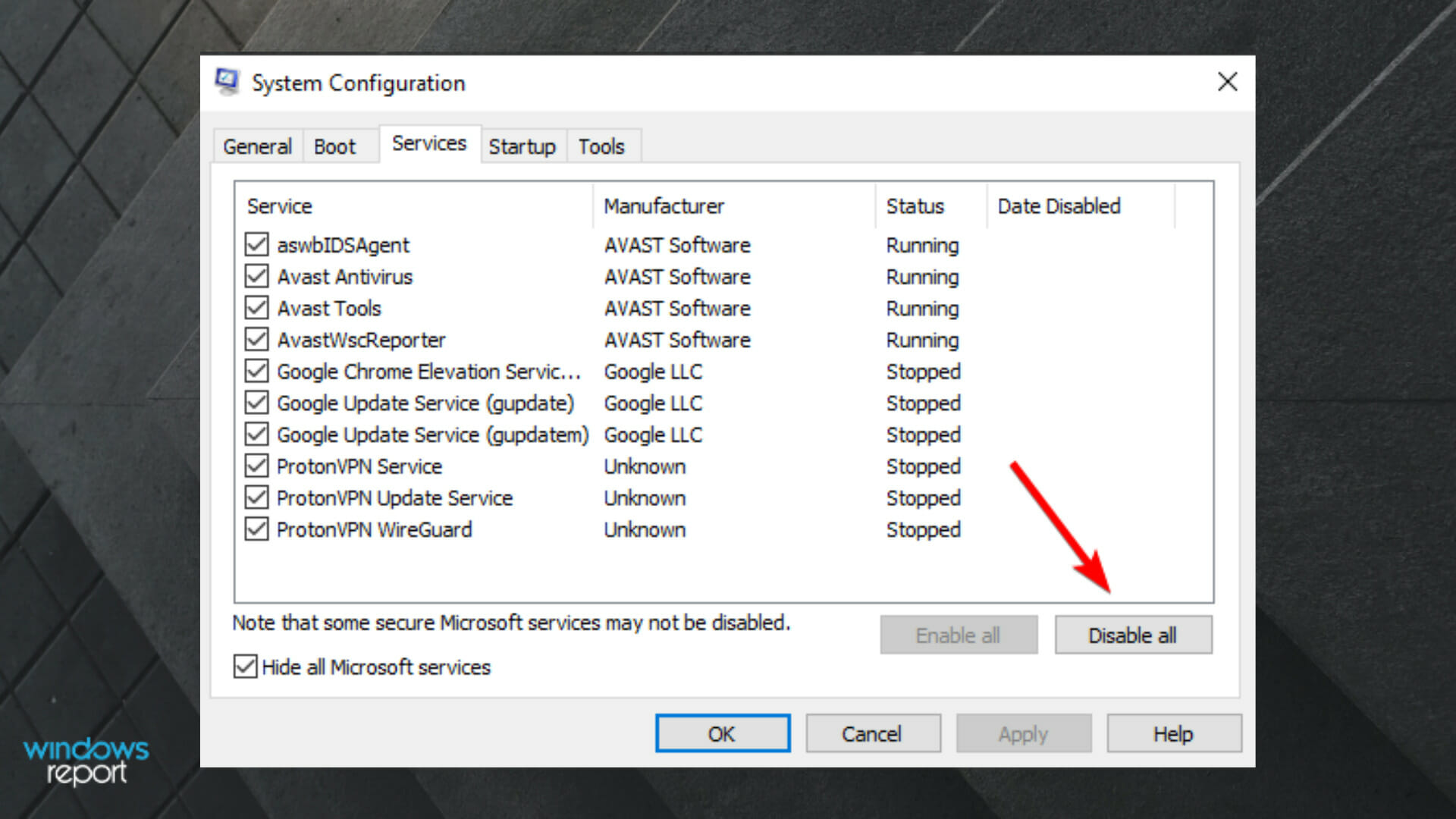
- Velg nå Oppstart- fanen og gå til Oppgavebehandling .
- Hindre alle programmer fra å starte med systemet og bekreft endringer.
- Start PC-en på nytt.
Som du kan forestille deg, er Steam-appen et unntak, siden den må kjøres i bakgrunnen for at overlegget skal fungere i utgangspunktet.
Men mange brukere oppdaget at spesifikke tredjepartsapplikasjoner som fungerer i bakgrunnen kunne blokkere Steam-overlegget.
Noen av dem kan også utløses av Shift + Tab- snarveien, som er standard for Steams funksjon.
Men hvis Steam Overlay fortsatt ikke fungerer på din Windows 10 PC, sørg for at du fortsetter å lese.
7. Sjekk spillets integritet
- Trykk på Windows- tasten, skriv Steam og åpne appen.

- Velg Bibliotek fra appens hovedmeny.
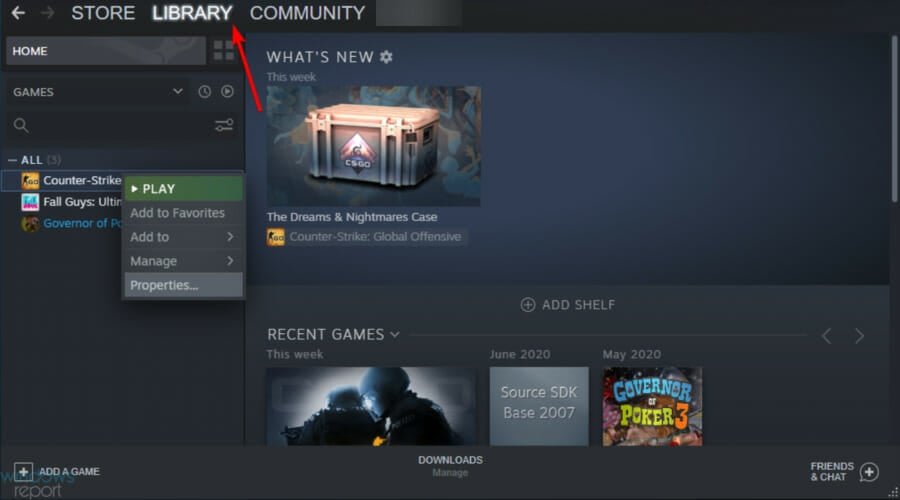
- Høyreklikk på det berørte spillet og åpne Egenskaper .
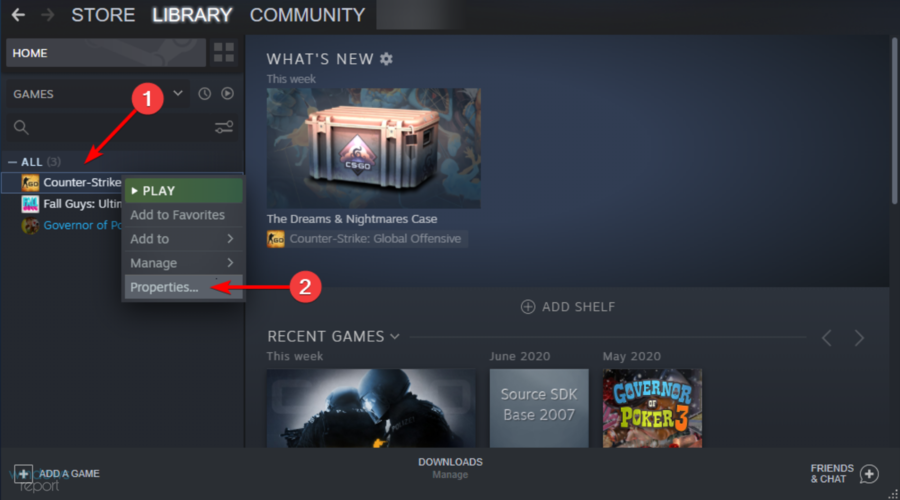
- Velg kategorien LOKALE FILER .
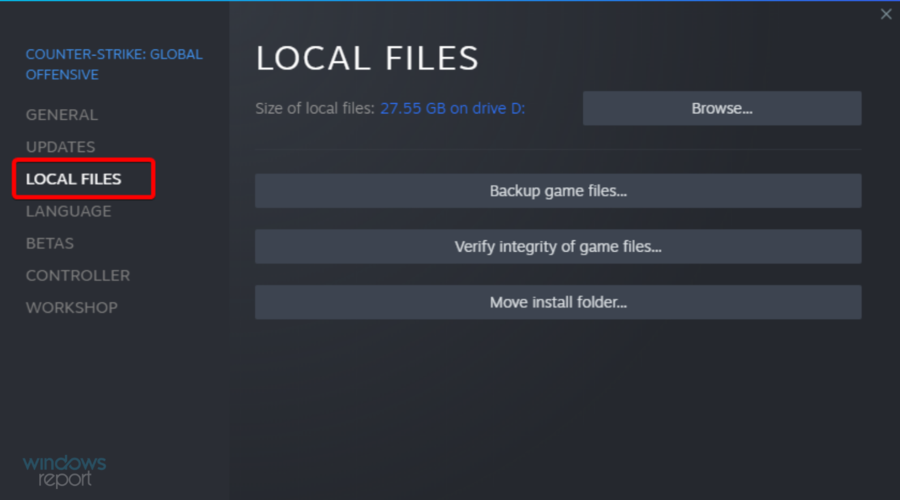
- Til slutt klikker du på VERIFY INTEGRITY OF GAME FILES…- knappen.
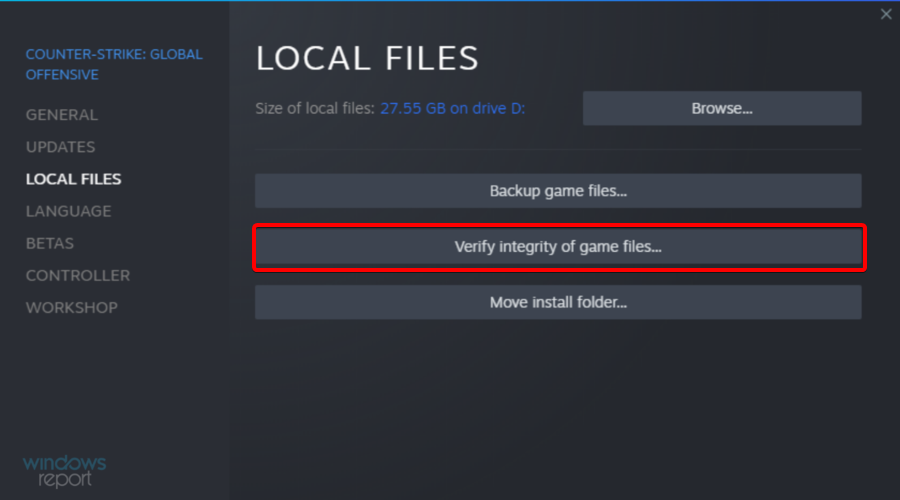
Dette sikrer at spillet ikke er ødelagt eller inkluderer ufullstendige filer. Men hvis Steam Overlay fortsatt ikke fungerer, har vi et par alternativer til du kan prøve.
9. Installer Steam-klienten på nytt
- Bruk følgende hurtigtast: Windows + I .
- Gå til Apps .
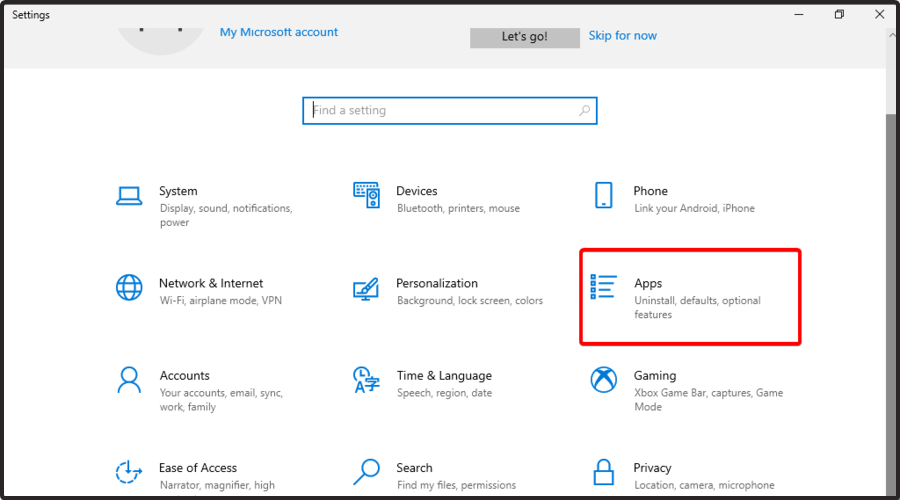
- Søk etter Steam fra høyre side av vinduet.
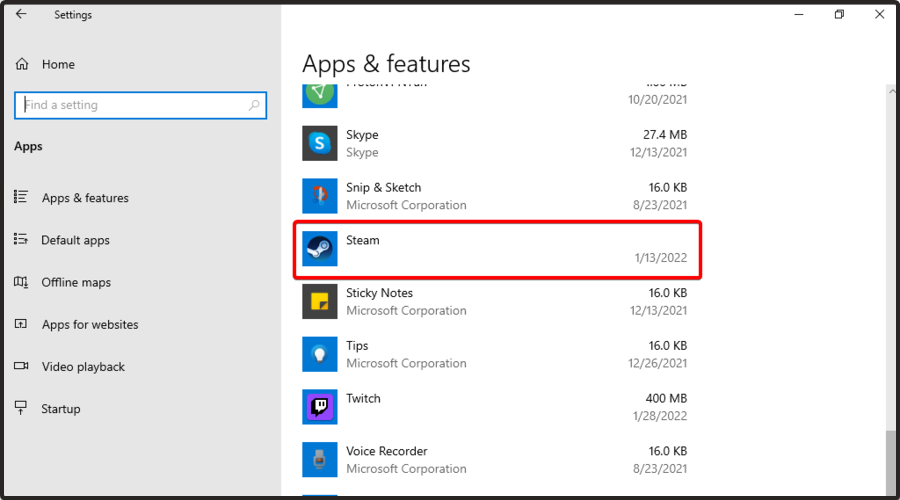
- Klikk på den, velg deretter Avinstaller, og klikk på Avinstaller igjen.
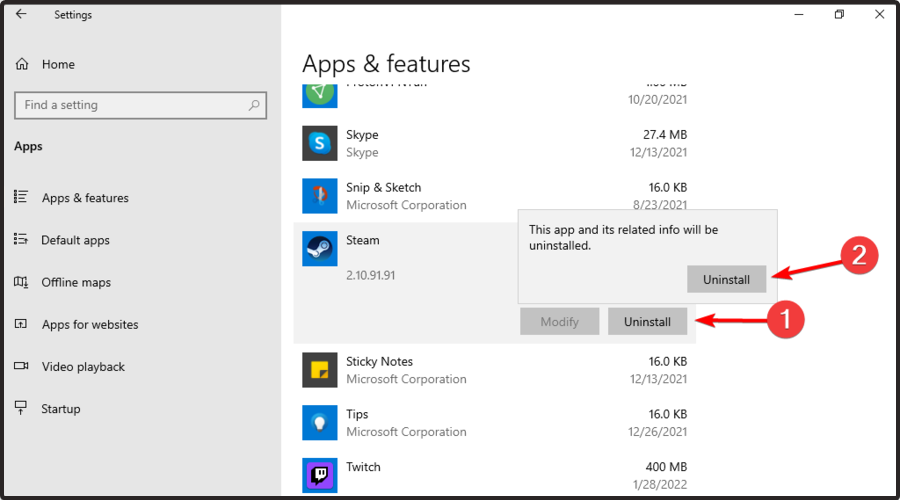
- Vent til prosessen er fullført, og naviger til Steam-nedlastingssiden.
- Fra øverste høyre hjørne av vinduet, klikk på Installer Steam .
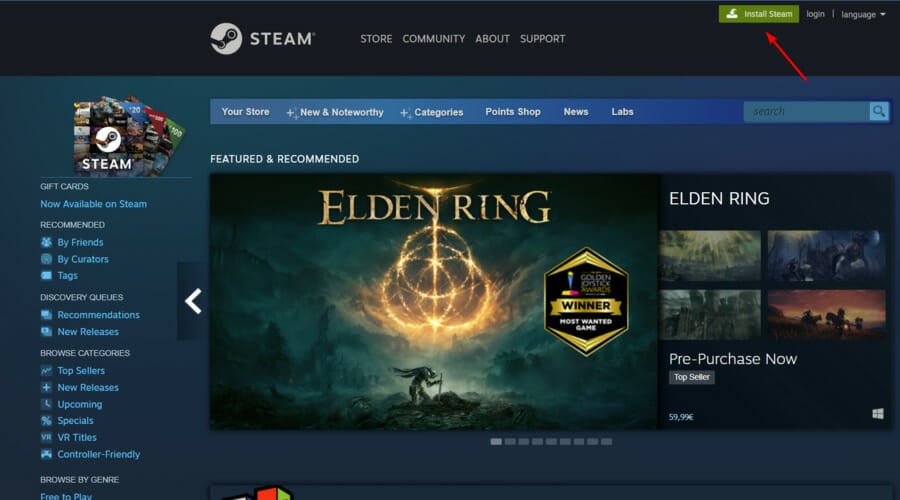
- Følg instruksjonene på skjermen for å installere appen på nytt.
- Åpne den, skriv inn legitimasjonen din og logg på.
Nå som vi har dekket alle (eller et stort flertall) av mulige problemer, og den siste løsningen vi foreslår er å prøve å installere Steam-klienten på nytt.
Dette er et hagl-mary-forsøk, men det kan bare fungere. Men ikke glem at korrupsjon av installasjonsfilene er en mulighet.
I tillegg foreslår vi at du fjerner alle konfigurasjonsfiler og beholder bare de installerte spillene, siden det kan ta mye tid å laste dem ned på nytt.
Når du har gjort det, gi Steam en sjanse til. Hvis problemet er vedvarende, er det bare så mye du kan gjøre.
10. Prøv en alternativ app
Det siste alternativet er å flytte til en annen tredjepartsapplikasjon som tilbyr lignende funksjoner.
Foreløpig holder Discord bakken ganske godt, og mange spillere bruker den til å kommunisere med andre spillere.
Hvordan kan jeg fikse at Steam-overlegget ikke fungerer i Windows 11?
Her er de gode nyhetene – hvis du har lest denne veiledningen så langt, kan du fikse at Steam-overlegget ikke fungerer i Windows 11. Dette er fordi Windows 10 og det nyeste Microsoft OS deler mye.
Bortsett fra svært små og sjeldne UI-forskjeller, vil du finne de identiske trinnene på Windows 11.
Så vi anbefaler at du velger den løsningen som virker riktig for deg og prøver den på din Windows 10-PC.
Påvirker deaktivering av Steam-overlegg FPS?
Du kan øke din gjennomsnittlige FPS ved å deaktivere Steam Overlay. Flere brukere har tatt opp rimelig konsekvente 299 fps etter opptak med 230–260 fps.
Selv om det kan være en plage, hvis du bruker en mindre PC, kan det bety forskjellen mellom 40–50 bilder per sekund og 60–70 bilder per sekund.
Det finnes noen andre alternativer, men etter vår mening er Discord mer enn verdt et forsøk.
Merk at disse løsningene vil være nyttige hvis Steam-overlegget ikke fungerer på Terraria, r6, Smite, Lost Ark, Rocket League, Rust, Apex Legends og til og med ikke-Steam-spill.
Med det sagt kan vi avslutte denne artikkelen. Hvis Steam Overlay ikke fungerer i Windows 10, følg trinnene ovenfor nøye, og du vil bli kvitt denne feilen på mindre enn noen få minutter.
Denne funksjonen er nært knyttet til WebHelper-tjenesten, og vi har en hel guide dedikert til Steam Client WebHelper High CPU-bruk, så ikke gå glipp av den.
Hvis du har flere spørsmål eller forslag, kan du gjerne fortelle oss i kommentarene nedenfor.