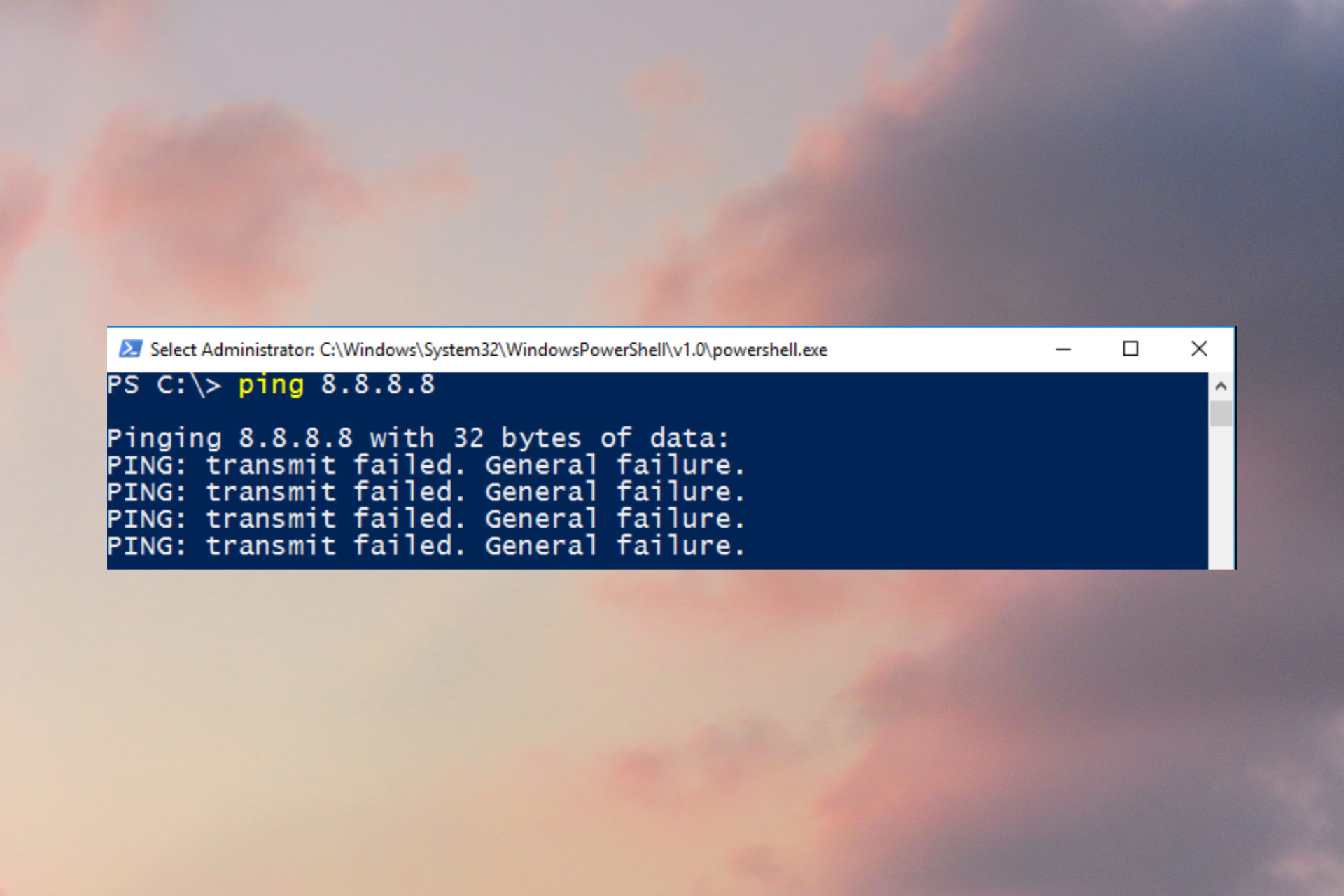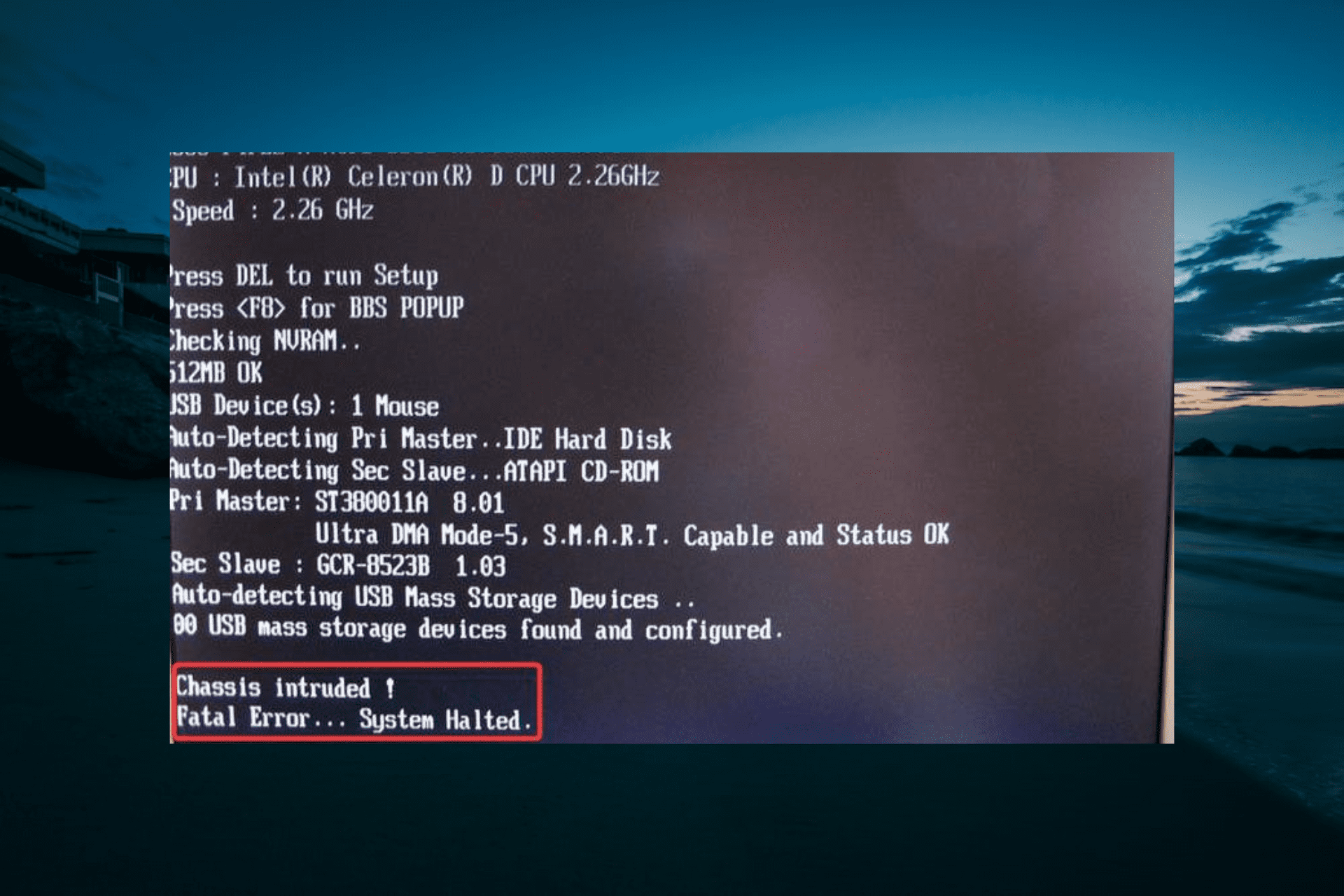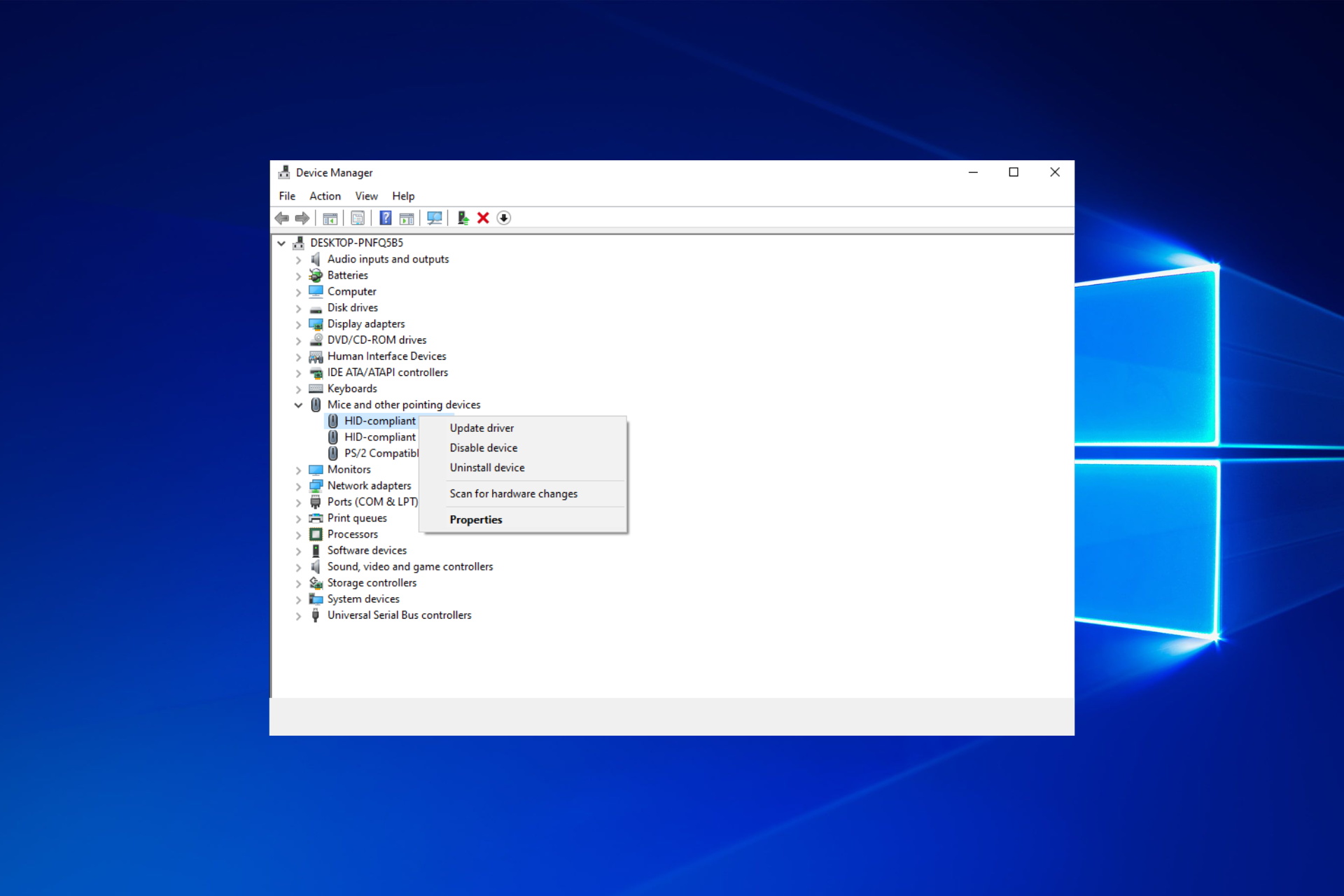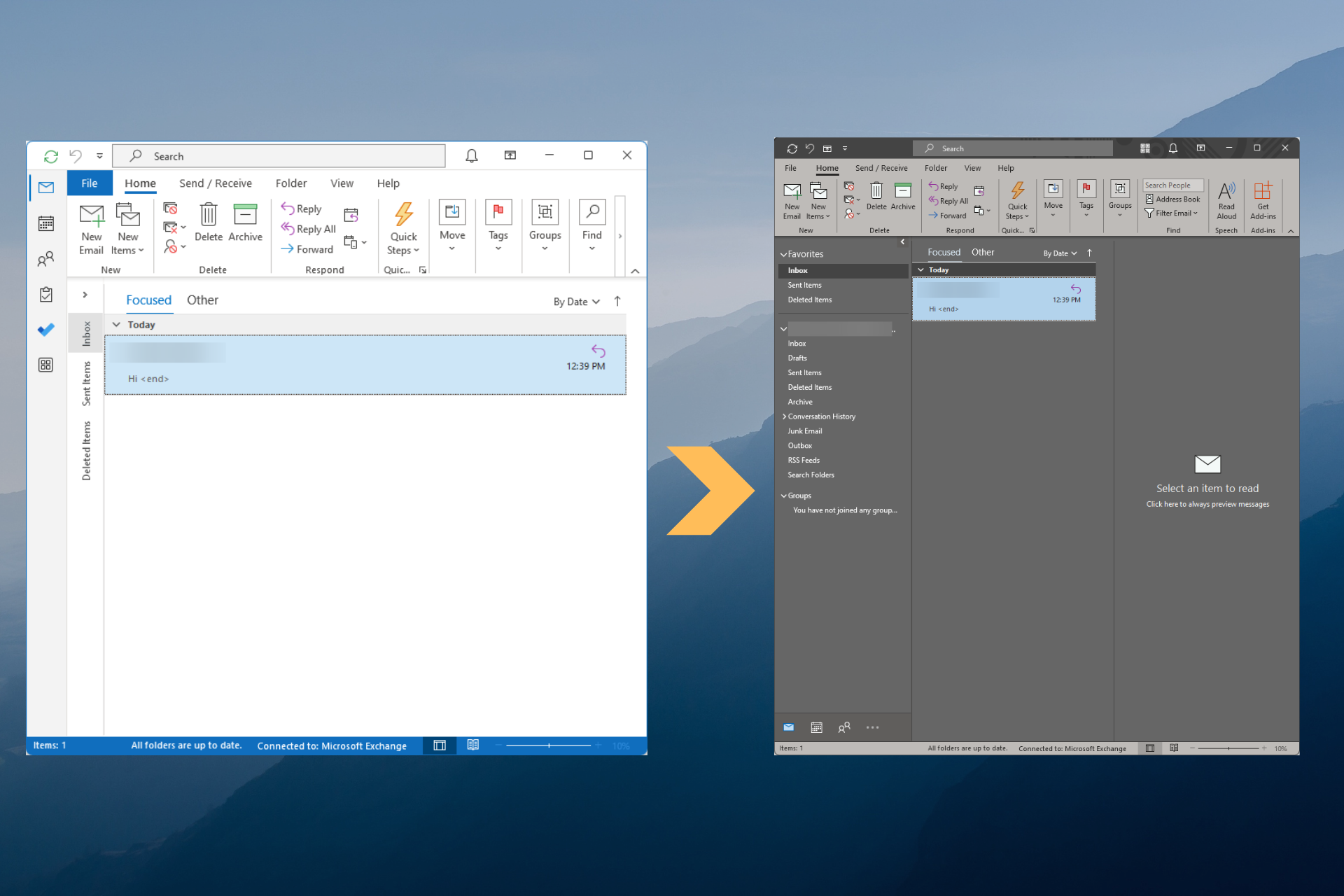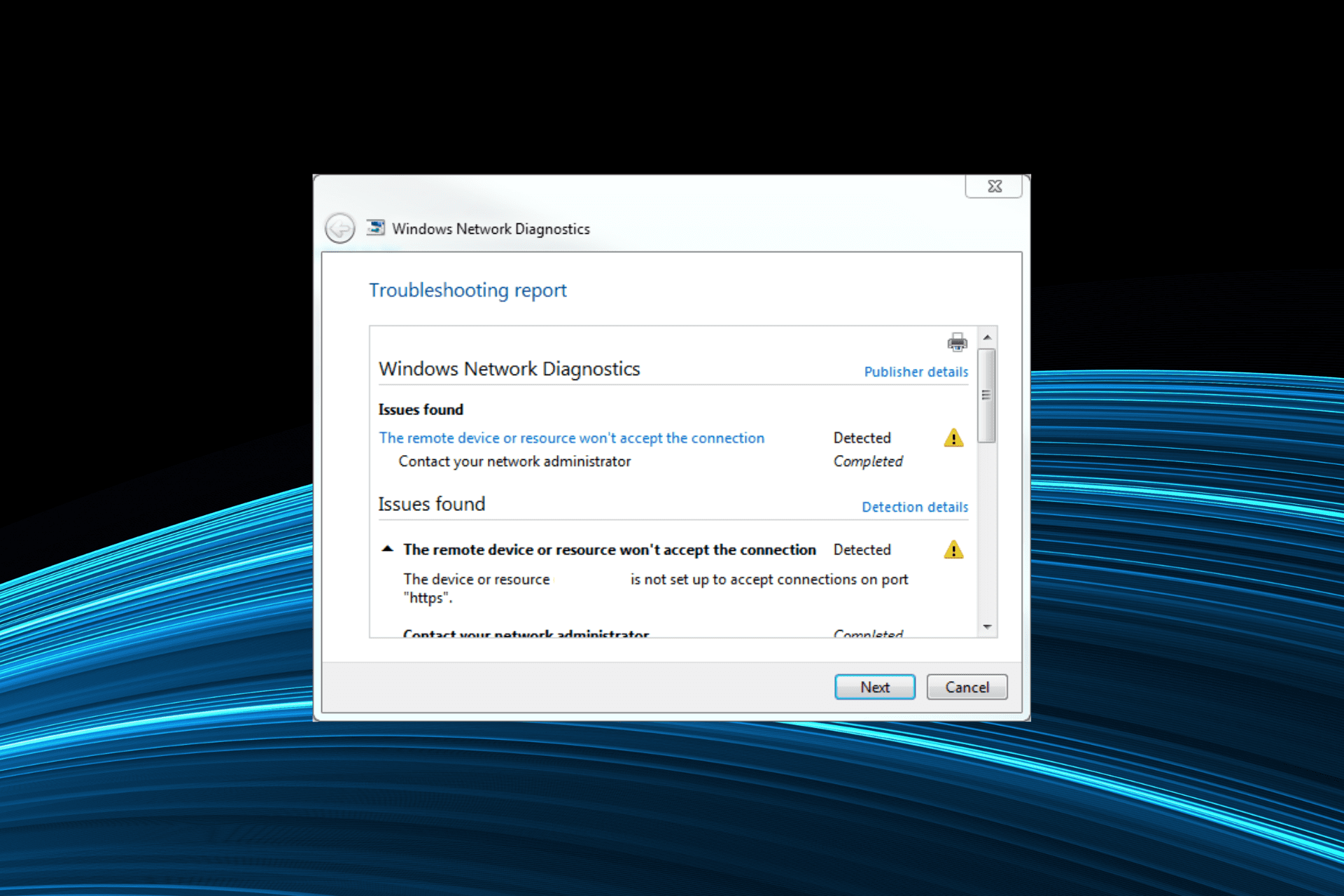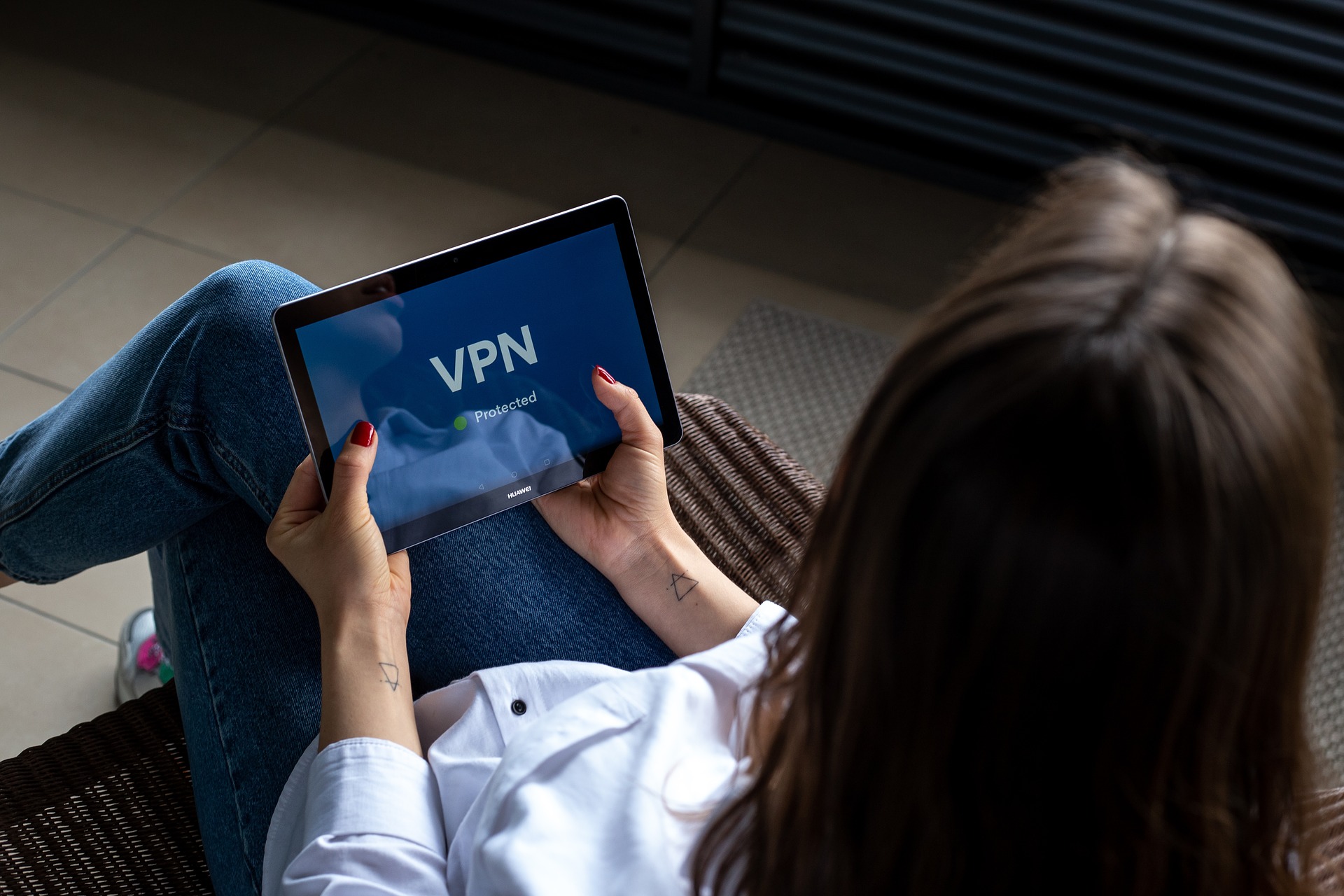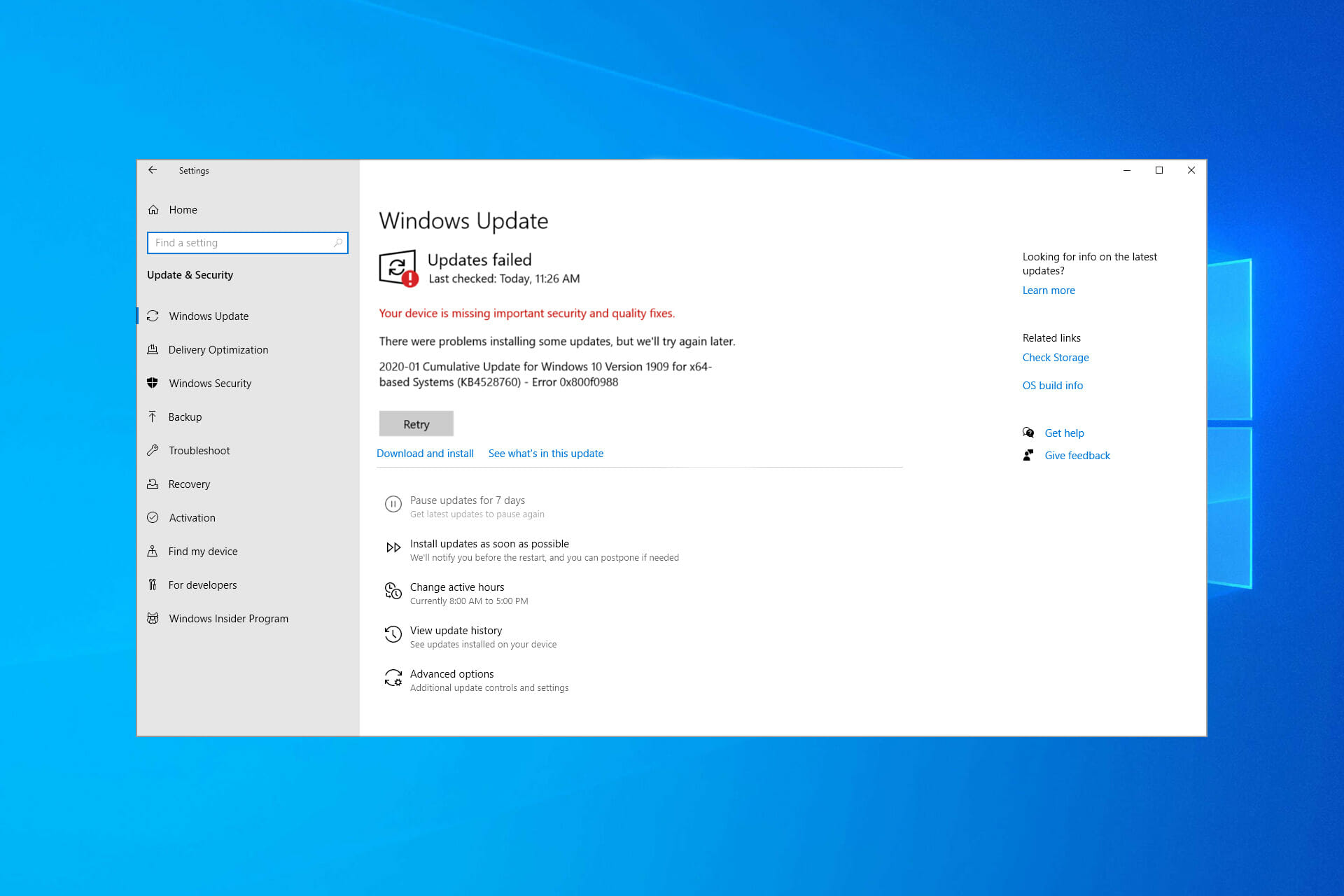Kontrolleren fungerer ikke på PC: Hvorfor og hvordan du får den gjenkjent
4 min. read
Published on
Les siden for affiliate-avsløring for å finne ut hvordan du kan hjelpe Windows Report uten anstrengelse og uten å bruke penger. Read more

Mens bærbare spillsystemer kommer med en innebygd gamepad, er noen kontrollere designet for å koble til en datamaskin via en USB-tilkobling. Og det er her leserne våre rapporterte at PC-en deres ikke oppdager kontrolleren.
Vanligvis fungerer ikke kontrolleren på PC på grunn av driverproblemer og mange hadde problemer med vJoy-driveren. Bluetooth-drivere har også skylden noen ganger, og hvis du prøvde å bruke gamepad i et Steam-spill, må du justere kontrollerinnstillingene som vi har gjort nedenfor.
Hvordan får jeg kontrolleren til å fungere på PC-en min?
1. Avinstaller Vjoy
1. u003cspanu003eRight-click the u003c/spanu003eu003cemu003eStartu003cspanu003e u003c/spanu003eu003c/emu003eu003cspanu003eicon, then select u003c/spanu003eu003cstrongu003eDevice Manageru003c/strongu003eu003cspanu003e.u003c/spanu003e
2. u003cspanu003eClick on the u003c/spanu003eu003cstrongu003eHuman Interface Devicesu003cspanu003e u003c/spanu003eu003c/strongu003eu003cspanu003esection.u003c/spanu003e
3. Ru003cspanu003eight-click on u003c/spanu003eVjoy.
4. u003cspanu003eSelect u003c/spanu003eu003cstrongu003eUninstall deviceu003c/strongu003eu003cspanu003e. The USB Controller not recognized in Windows 10 issue will be solved.u003c/spanu003e
5. Check whether the issue persists.
vJoy is a device driver that can be used to bridge the gap between any device that is not a joystick and an application that needs a joystick to function properly.rnrnHowever, sometimes it can cause more issues, such as the PC not detecting the Xbox controller. Therefore, uninstalling vJoy should fix the issue.
2. Deaktiver den HID-kompatible spillkontrolleren
- Høyreklikk på Start -ikonet, og velg deretter alternativet Enhetsbehandling .

- Utvid delen Human Interface Devices , høyreklikk den HID-kompatible spillkontrollerdriveren og velg Deaktiver enhet .
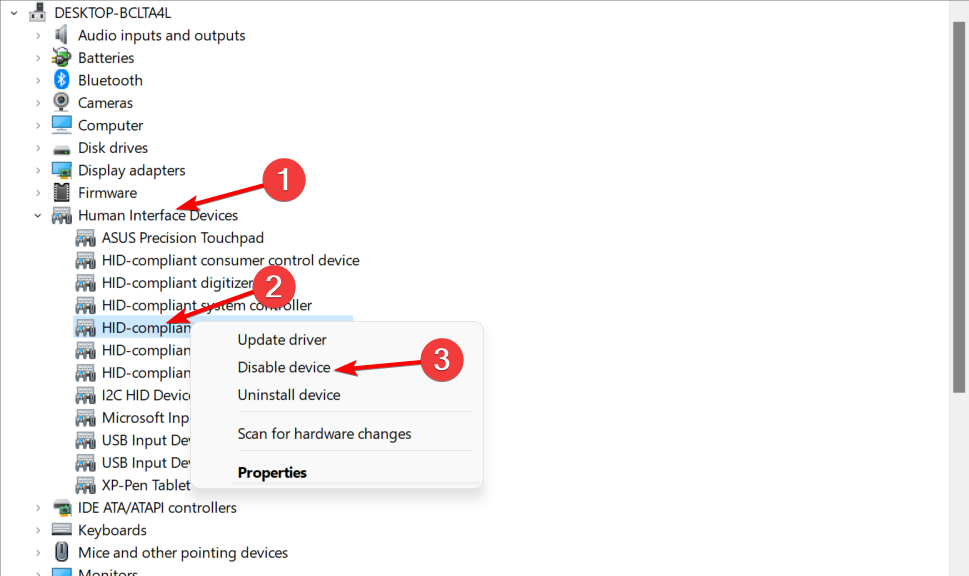
Deaktivering av enheten kan også hjelpe deg med å fikse andre kontrollerproblemer, som at Controler fungerer som en mus på Windows 11-datamaskinen.
3. Oppdater HID-kompatibel spillkontroller
- For å fikse problemet med PC-en som ikke oppdager kontroller, høyreklikk på Start- ikonet og velg deretter Enhetsbehandling .

- Utvid delen Human Interface Devices , høyreklikk den HID-kompatible spillkontrollerdriveren og klikk Oppdater driver .
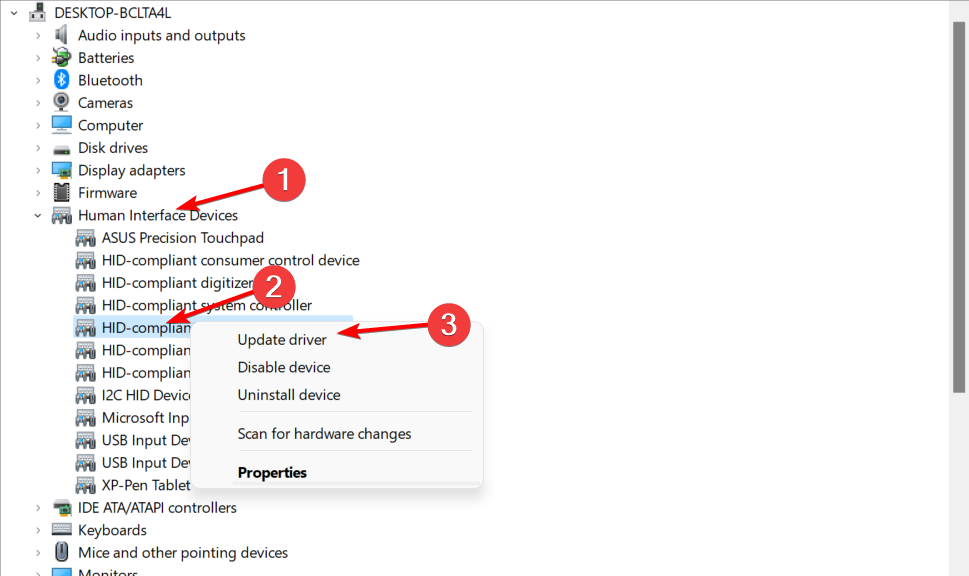
- Velg Søk automatisk etter drivere i vinduet Oppdater drivere og start deretter PC-en på nytt når prosessen er fullført.
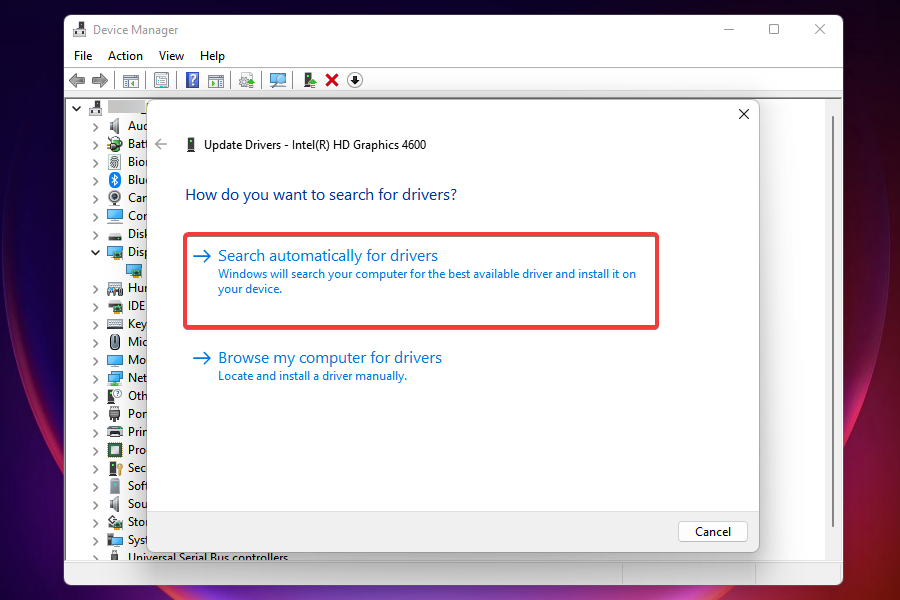
Å laste ned og installere drivere manuelt er en prosess som medfører risiko for å få feil driver installert, noe som kan føre til alvorlige funksjonsfeil. Hvis du vil unngå denne typen risiko, kan du bruke en dedikert driveroppdatering for å hente de nyeste driverversjonene for enheten din automatisk.
⇒ Skaff deg IObit Driver Booster
4. Oppdater Bluetooth-driveren
- Høyreklikk på Start -ikonet og velg deretter Enhetsbehandling .

- Utvid Bluetooth- delen, høyreklikk på Bluetooth- driveren og velg Oppdater driver .
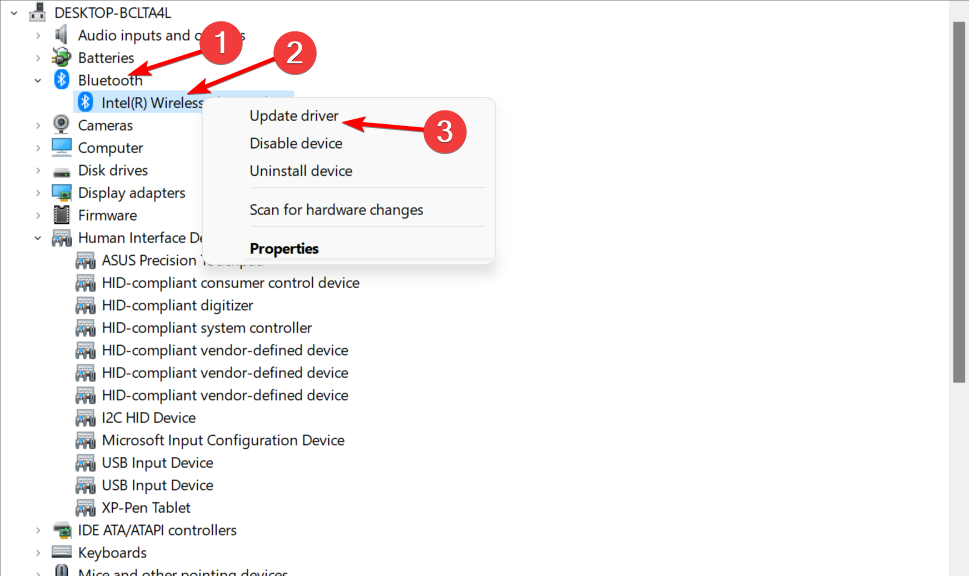
- Velg Søk automatisk etter drivere og start deretter PC-en på nytt når prosessen er fullført.
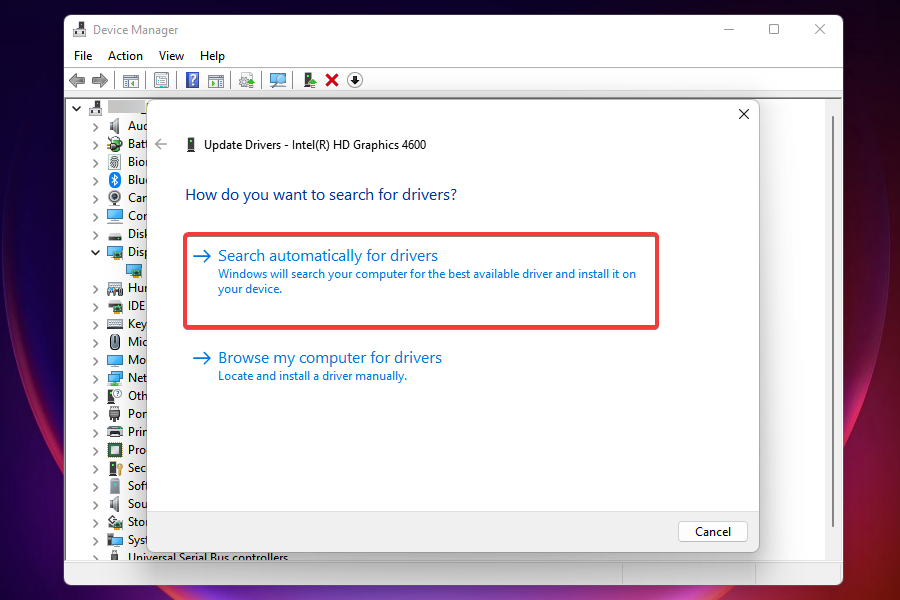
Selv om gamepaden ikke har noe med Bluetooth-driveren å gjøre, rapporterte noen brukere denne løsningen som effektiv. Så sørg for å prøve det også for å fikse PS4-kontrolleren som ikke ble oppdaget av PC-feil.
5. Få tilgang til spillets egenskaper
- Åpne Steam , og høyreklikk deretter spillet du har problemer med.
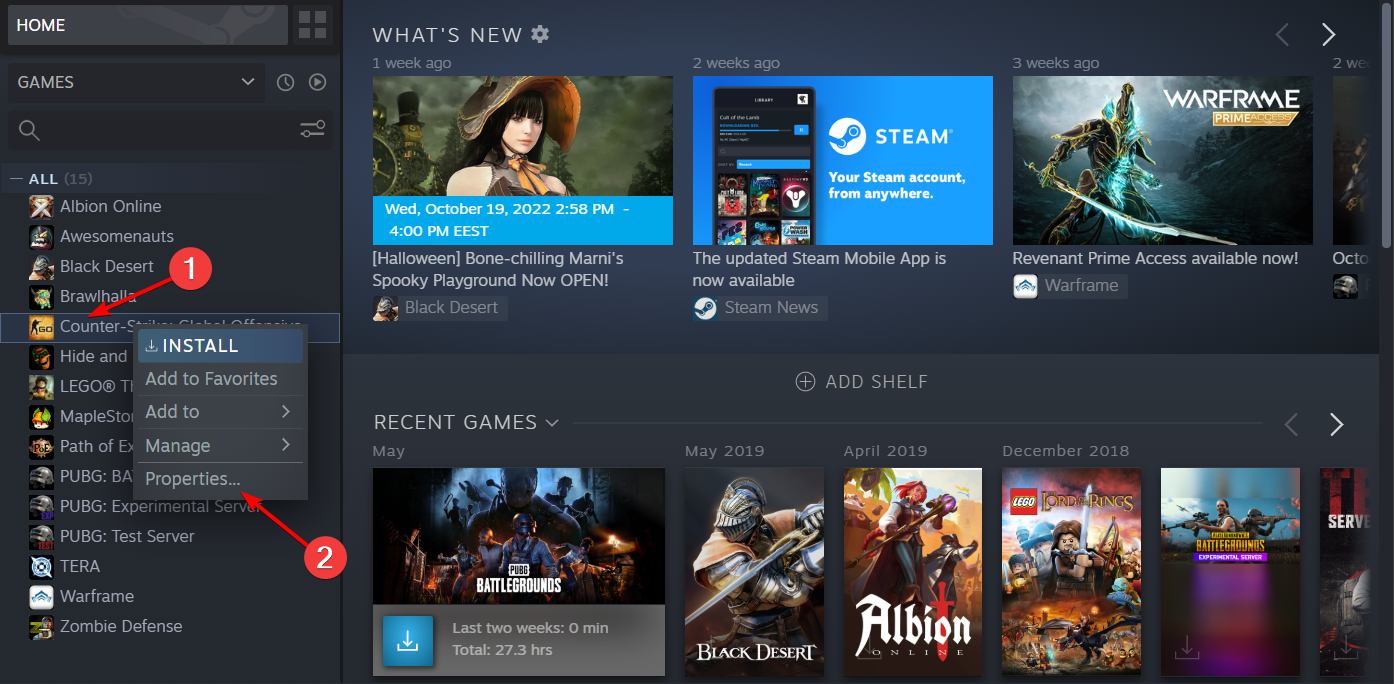
- Gå til Kontroller- delen og velg Aktiver Steam-inngang . Gå tilbake til spillet ditt og se om PC-en ikke oppdager kontrollinndatafeil er borte.
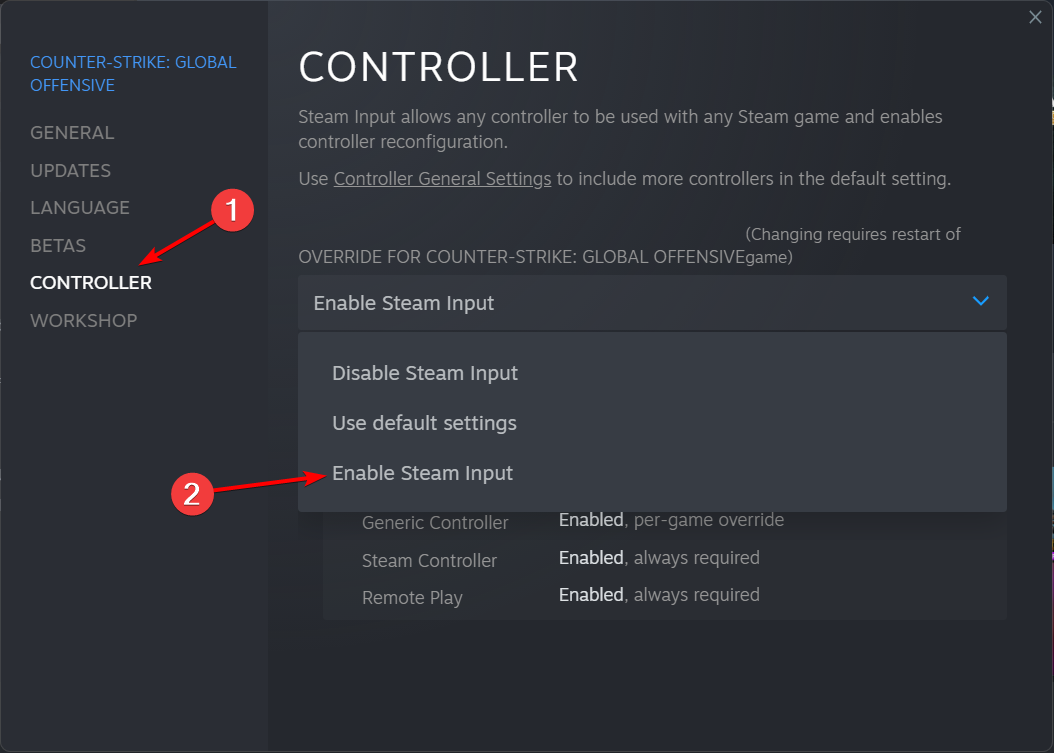
Hvordan bruker jeg en USB-kontroller på Windows 10?
I de fleste tilfeller må du koble kontrolleren til PC-en, og du kan begynne å bruke den. Hvis du støter på problemer, skrev vi en veiledning om hvordan du finner gamepaden din på Windows 10 hvis den ikke gjenkjennes, så sørg for å sjekke den ut.
Selv om bruk av en USB-kontroller burde være intuitivt, rapporterte mange at Xbox One-kontrolleren ikke gjenkjennes på PC-en, men det problemet kan enkelt løses.
Her er noen av de vanlige problemene som brukere rapporterte:
- USB-gamepad gjenkjennes ikke på Windows 11, 10, 7 – Siden problemet kan dukke opp på alle Windows-versjoner, kan du prøve en av løsningene våre nedenfor, siden de alle er kompatible med eldre versjoner av operativsystemet.
- Gamepad ikke oppdaget på Windows 10 – Problemet skyldes mest sannsynlig en driver, så oppdater gamepad-driverne og sjekk om det hjelper.
- Xbox gamepad gjenkjennes ikke – Windows 10 er kompatibel med Xbox-kontrollere. Vi har allerede dekket Xbox-kontrollerproblemer på Windows 10 i en av våre tidligere artikler, så sørg for å sjekke det ut for mer informasjon.
- Håndkontrolleren fungerer ikke i PC-spill – Sannsynligvis er kontrolleren ikke riktig konfigurert eller skadet. Koble den til en annen PC for å teste funksjonaliteten.
- Gamepad ikke i Enhetsbehandling – Hvis systemet ditt ikke gjenkjenner gamepaden, må du koble fra eventuelle andre USB-enheter og bare la kontrolleren være igjen.
Det er omtrent det for denne artikkelen. Men hvis du trenger flere løsninger, har vi en dedikert guide som tar for seg gamepaden som er gjenkjent, men som ikke fungerer i spillproblemet. Så sørg for å sjekke det ut!
For å få mest mulig ut av Dualsense Edge-kontrolleren mens du spiller FPS, må du endre innstillingene; lær alt om dem i denne veiledningen.
Hvis du har flere forslag til PC-en som ikke oppdager kontrollproblem, kan du dele dem med oss i kommentarfeltet nedenfor.