Hvorfor lagger musen min? 8 måter å stoppe det på
6 min. read
Published on
Les siden for affiliate-avsløring for å finne ut hvordan du kan hjelpe Windows Report uten anstrengelse og uten å bruke penger. Read more
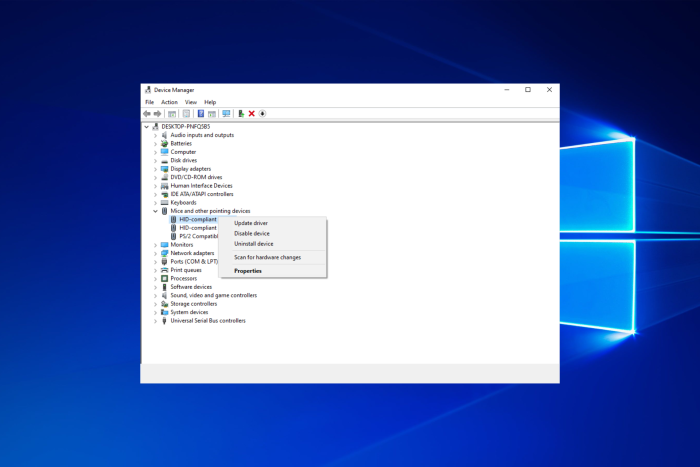
Museforsinkelse er en betydelig hindring som vil påvirke brukeropplevelsen din og kan forårsake frustrasjon, spesielt hvis du jobber hjemmefra og ikke kan fullføre noen oppgave i tide.
Hvis du vil være interessert i å sikre at ingen etterslep er tilstede når du bruker en mus og også forbedre det generelle produktivitetsnivået ditt, er det en god idé å investere i en flott mus designet for multitasking.
Hvordan kan jeg fikse museforsinkelse i Windows 10?
1. Oppdater musedriveren
1. u003cspanu003eRight-click the u003c/spanu003eu003cemu003eStartu003c/emu003eu003cspanu003e button and select u003c/spanu003eu003cstrongu003eDevice Manageru003cspanu003e u003c/spanu003eu003c/strongu003eu003cspanu003efrom the list.u003c/spanu003e
2. u003cspanu003eSelectu003c/spanu003eu003cstrongu003e Mice and other pointing devices u003c/strongu003eu003cspanu003eand double-click your mouse.u003c/spanu003e
3. u003cspanu003eOpen the u003c/spanu003eu003cstrongu003eDriveru003c/strongu003eu003cspanu003e menu, then click u003c/spanu003eu003cemu003eUpdate driveru003c/emu003eu003cspanu003e.u003c/spanu003e
4. u003cspanu003eIn the next window, select the u003c/spanu003eu003cstrongu003eSearch automatically for driversu003c/strongu003eu003cspanu003e option.u003c/spanu003e
5. If there are any new drivers, the system will install them, and you will need to restart your PC for the changes to take effect.
6. u003cspanu003eIf you get the message that you already have the best drivers for your device, you can click the Search for updated drivers on Windows Update.u003c/spanu003e
7. u003cspanu003eYou will be redirected to the Windows Update section. Select u003c/spanu003eu003cstrongu003eView optional updatesu003c/strongu003eu003cspanu003e.u003c/spanu003e
8. u003cspanu003eClick on u003c/spanu003eu003cstrongu003eDriver updatesu003c/strongu003eu003cspanu003e to expand the section and look for any mouse driver.u003c/spanu003e
9. u003cspanu003eIf you find one, check its box from the left and hit the u003c/spanu003eu003cstrongu003eDownload and installu003c/strongu003eu003cspanu003e button.u003c/spanu003e
If your mouse is lagging, installing the correct mouse driver is likely to solve the problem.rnrnIn most cases, Windows 10 will automatically install the default mouse driver, and while that driver usually works, sometimes specific issues can occur.rnrnYou can install drivers via Device Manager, with the help of Windows Update. This consists of a manual update.rnrnIf you’re using a branded mouse, check the manufacturer’s website and download the latest drivers for your mouse model.
Hvis du vil unngå å gå gjennom alle disse trinnene og sikre at de riktige driverne er installert, kan du prøve å bruke kraftig driveroppdateringsprogramvare.
Dette verktøyet vil hjelpe enhver bruker som trenger å oppdatere eller finne manglende drivere på en Windows OS-datamaskin.
2. Aktiver maskinvareakselerert GPU-planlegging
- Klikk på Start -menyen og velg Innstillinger -ikonet.
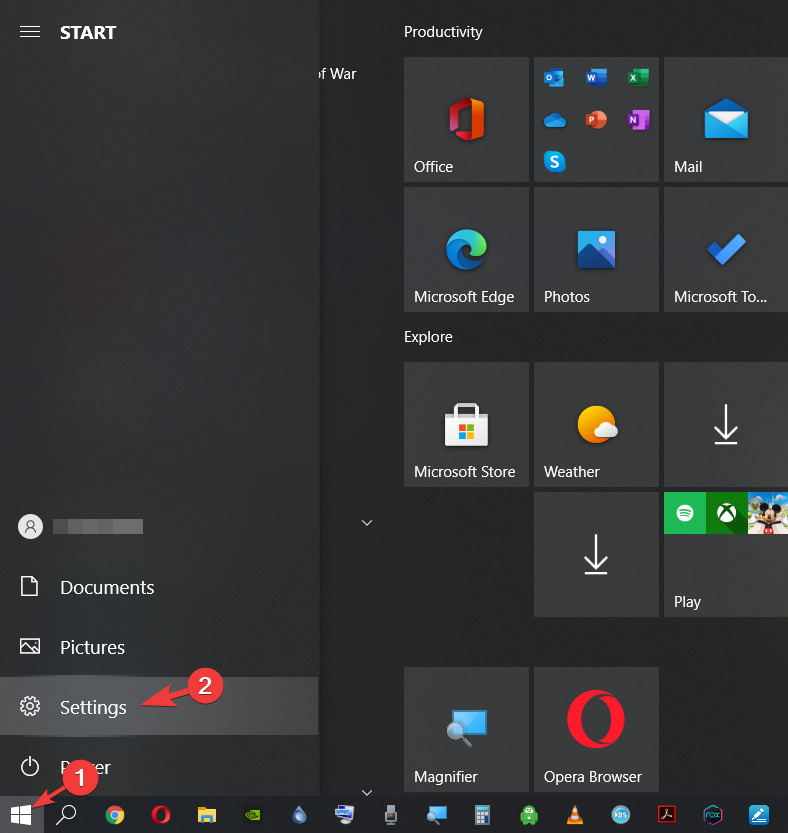
- Velg System .
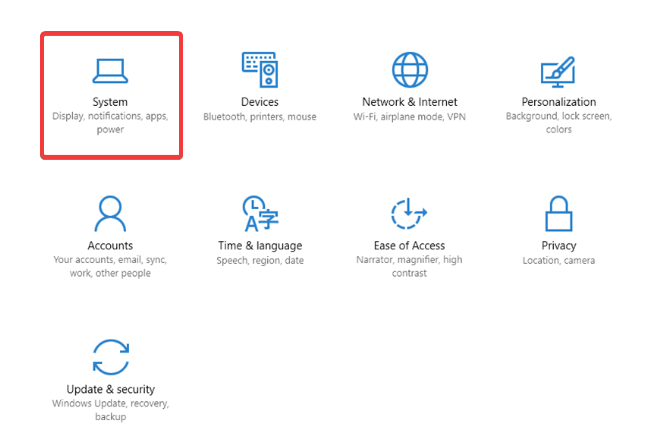
- Velg Skjerm fra venstre rute, og klikk på Grafiske innstillinger fra venstre.
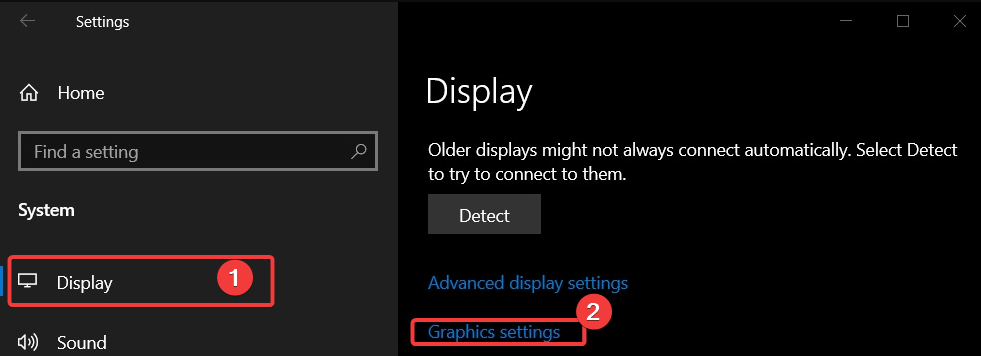
- Slå på bryteren for maskinvareakselerert GPU-planlegging .
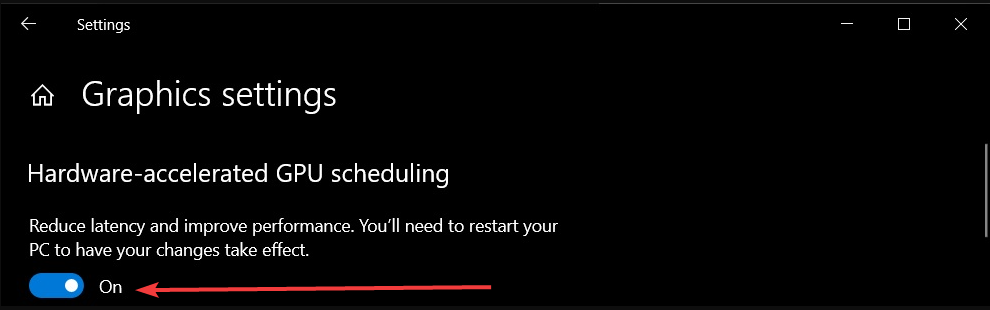
3. Rediger USB-selektive suspenderingsinnstillinger
- Høyreklikk på batteriikonet og velg Strømalternativer .
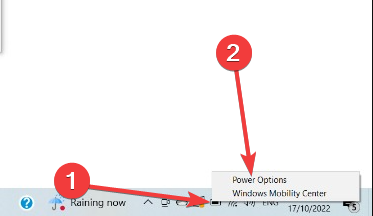
- I venstre rute velger du Endre når datamaskinen går i dvale .
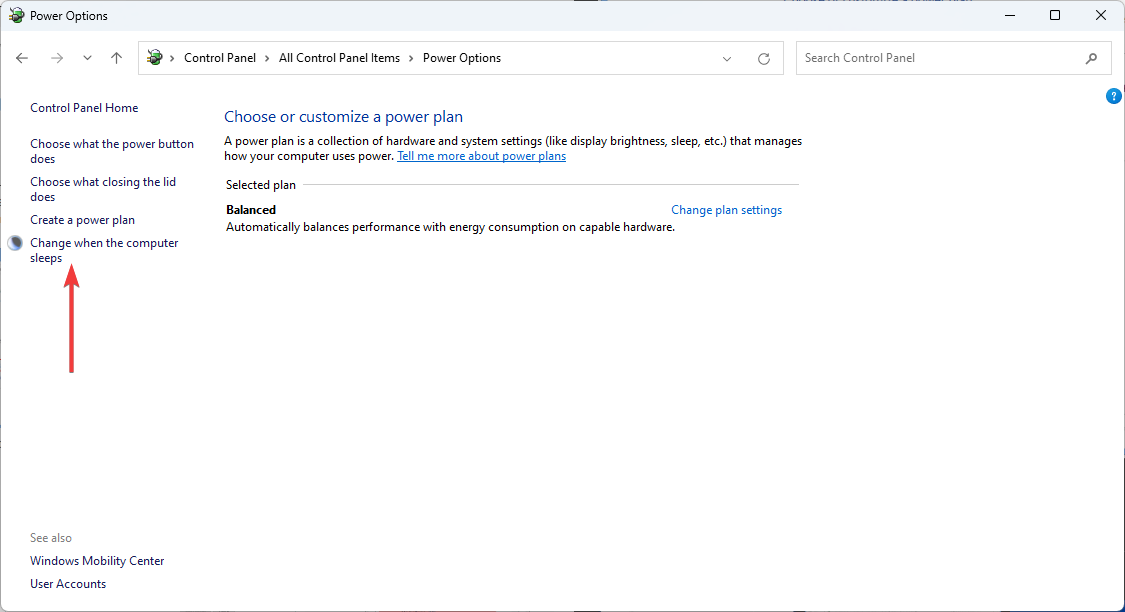
- Klikk på Endre avanserte strøminnstillinger .
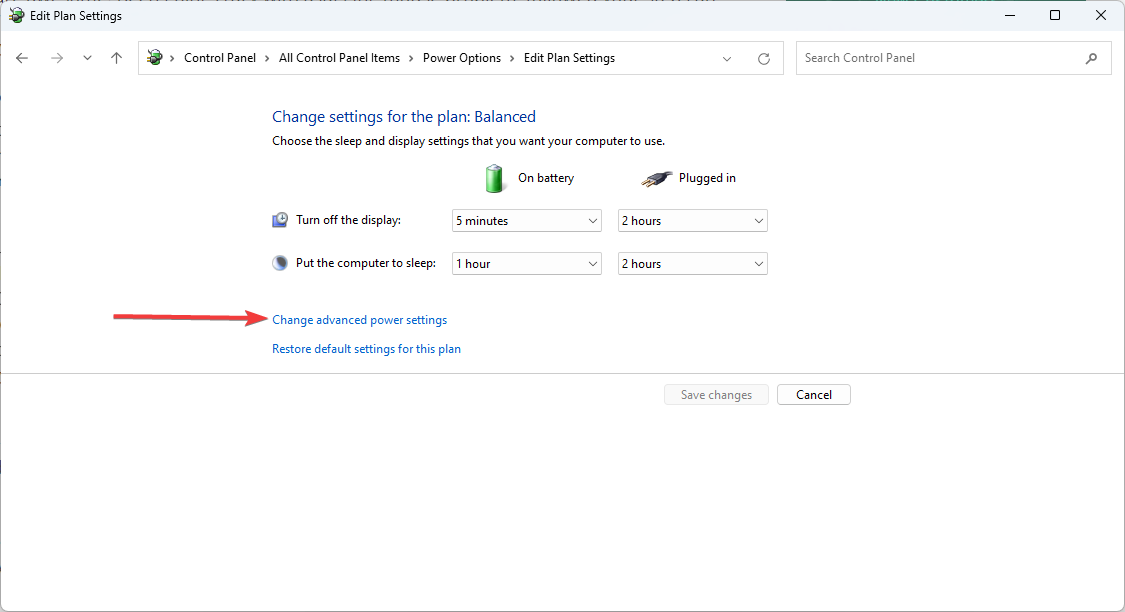
- Klikk på USB-innstillinger , utvid innstillingen for USB-selektiv suspendering , og endre begge alternativene til Deaktivert .
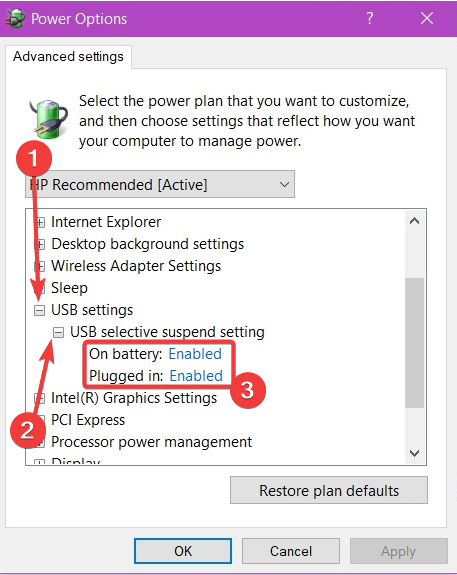
Denne løsningen vil være nyttig hvis du bruker en Bluetooth-mus.
4. Aktiver/deaktiver Scroll Inactive Windows-alternativet
- Klikk på Start- knappen og velg Innstillinger .
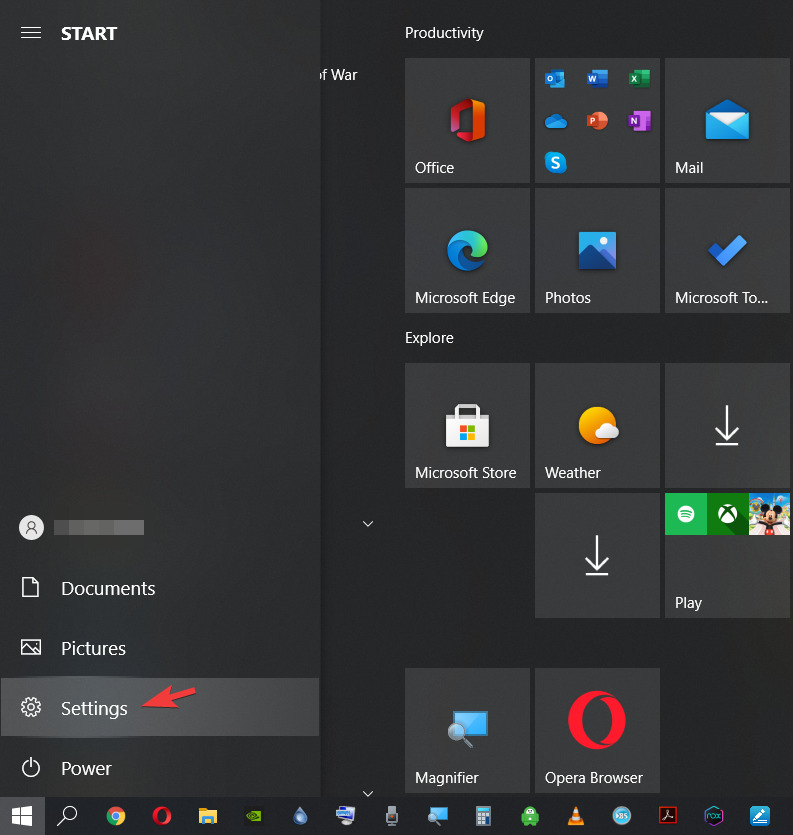
- Velg alternativet Enheter .
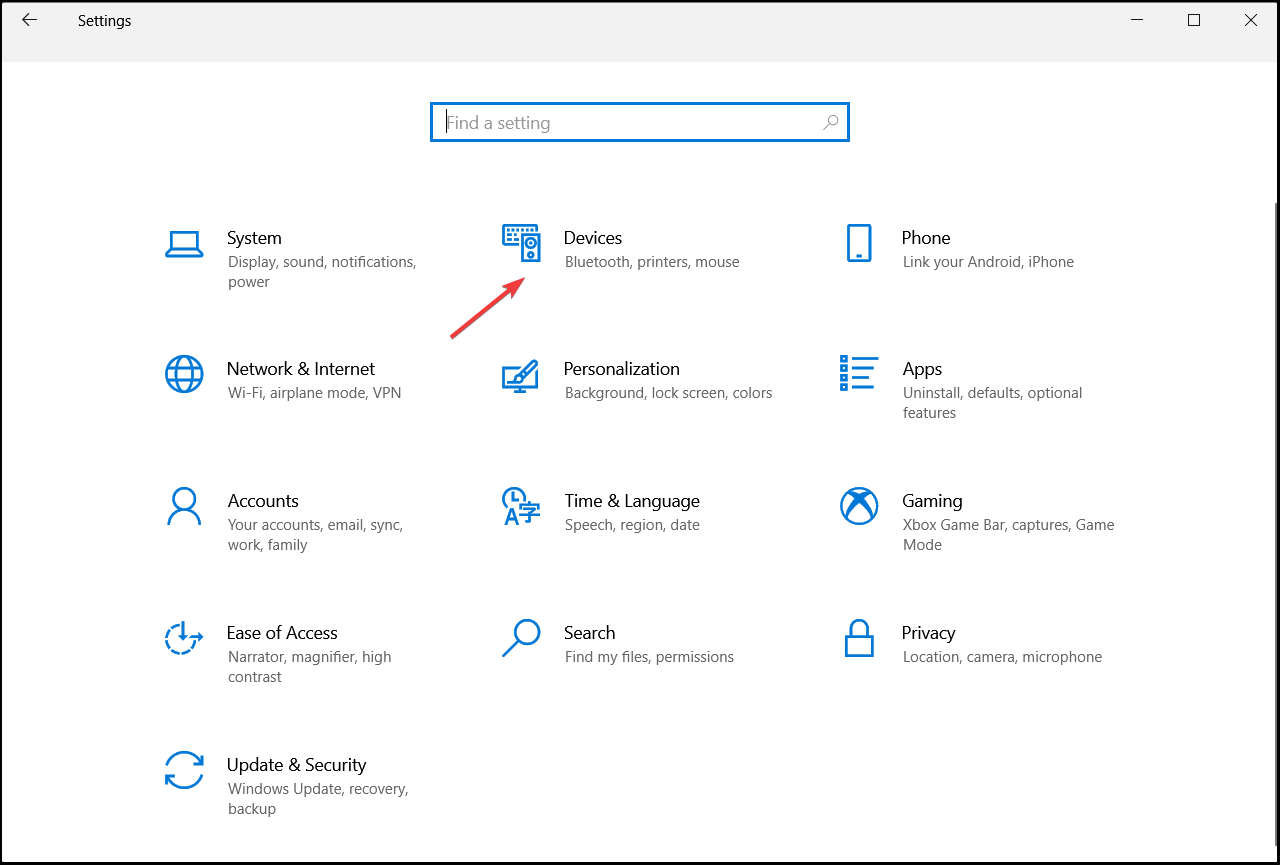
- Deretter klikker du på Mus fra venstre rute.
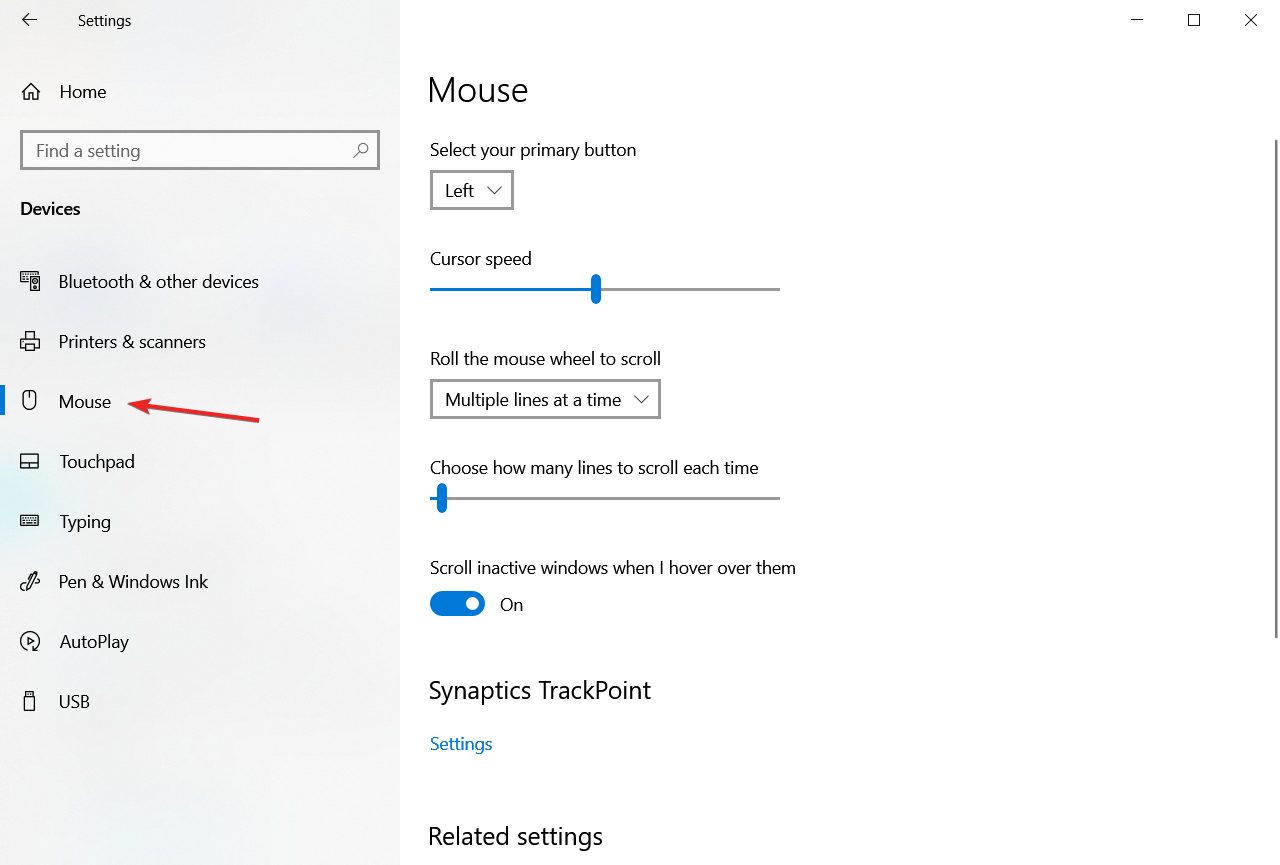
- Finn nå alternativet Scroll Inactive Windows og deaktiver/aktiver det.
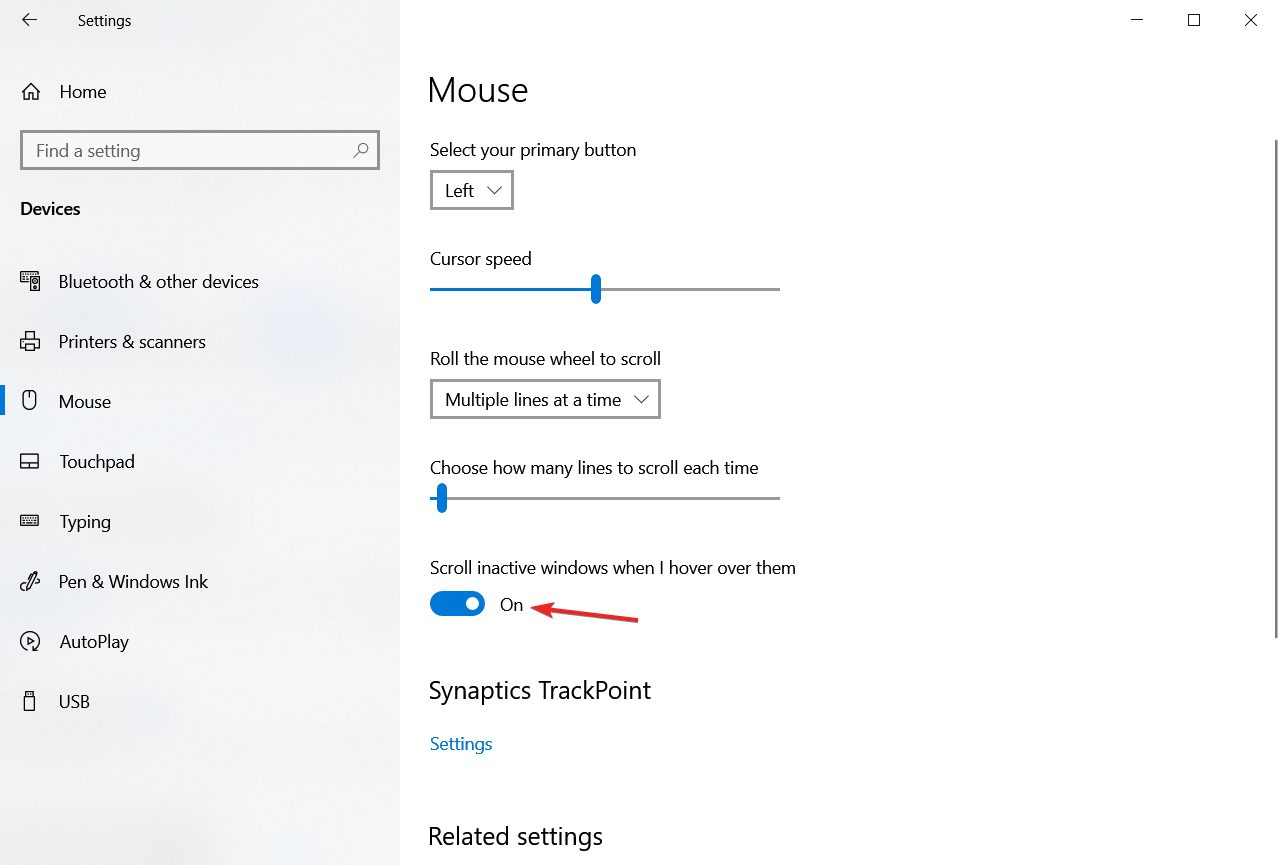
- Prøv å deaktivere og aktivere dette alternativet noen ganger, og sjekk om problemet er løst.
Den vanskelige delen av denne løsningen er at noen brukere kan ha problemer med å få tilgang til Innstilling-appen. Men dette kan løses med noen få klikk.
5. Endre PalmCheck-terskelen i Windows
- Trykk på Win + X- tastene og velg Innstillinger fra listen.
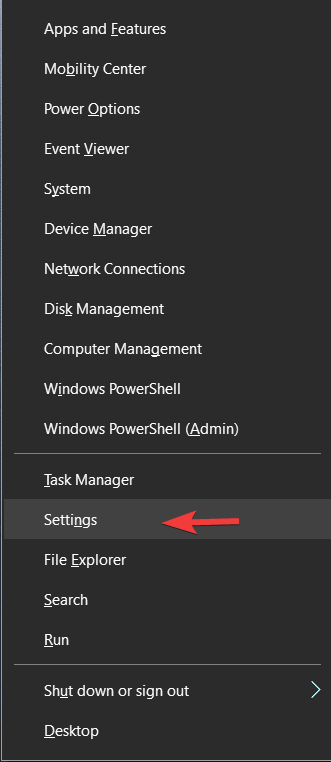
- Velg alternativet Enheter fra listen.
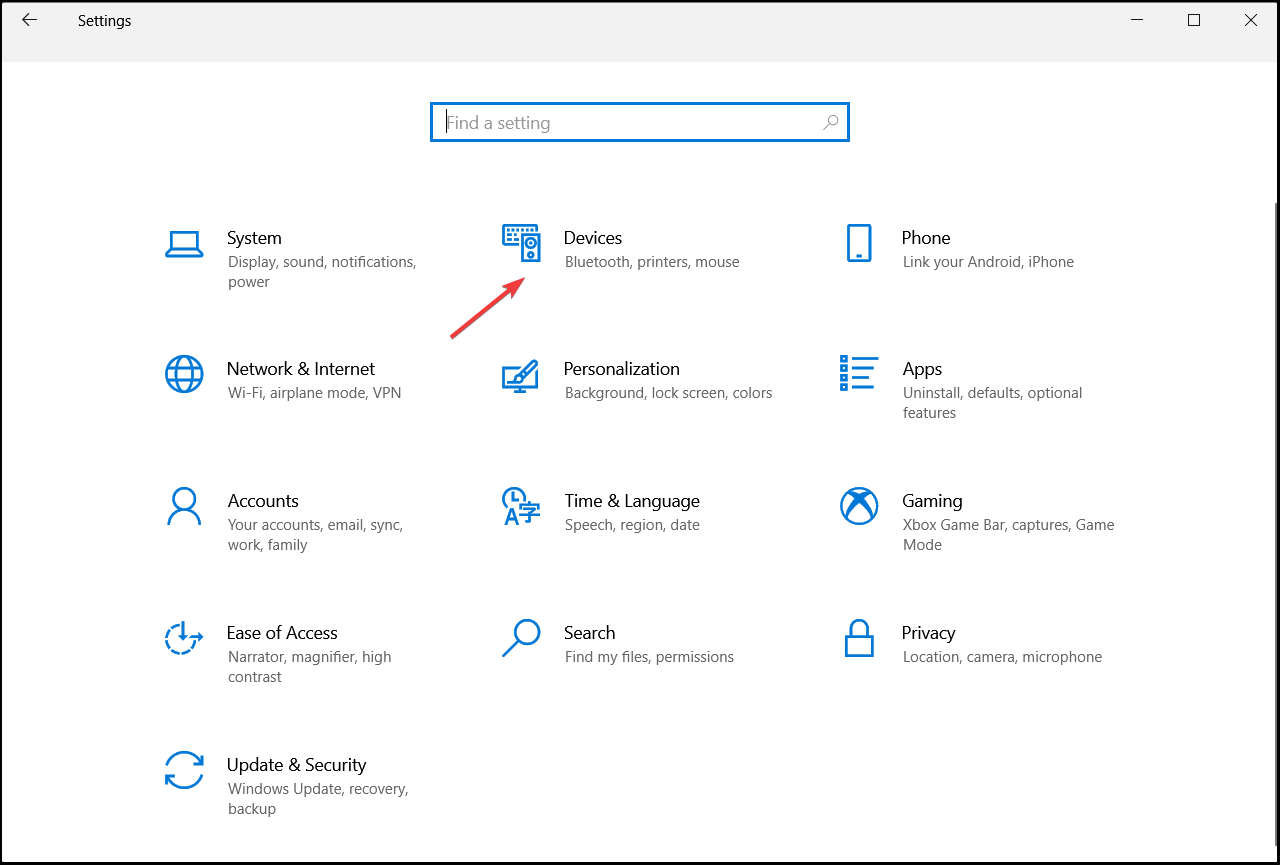
- Klikk deretter på Touchpad fra venstre rute og velg Innstillinger under Synaptics Touchpad .
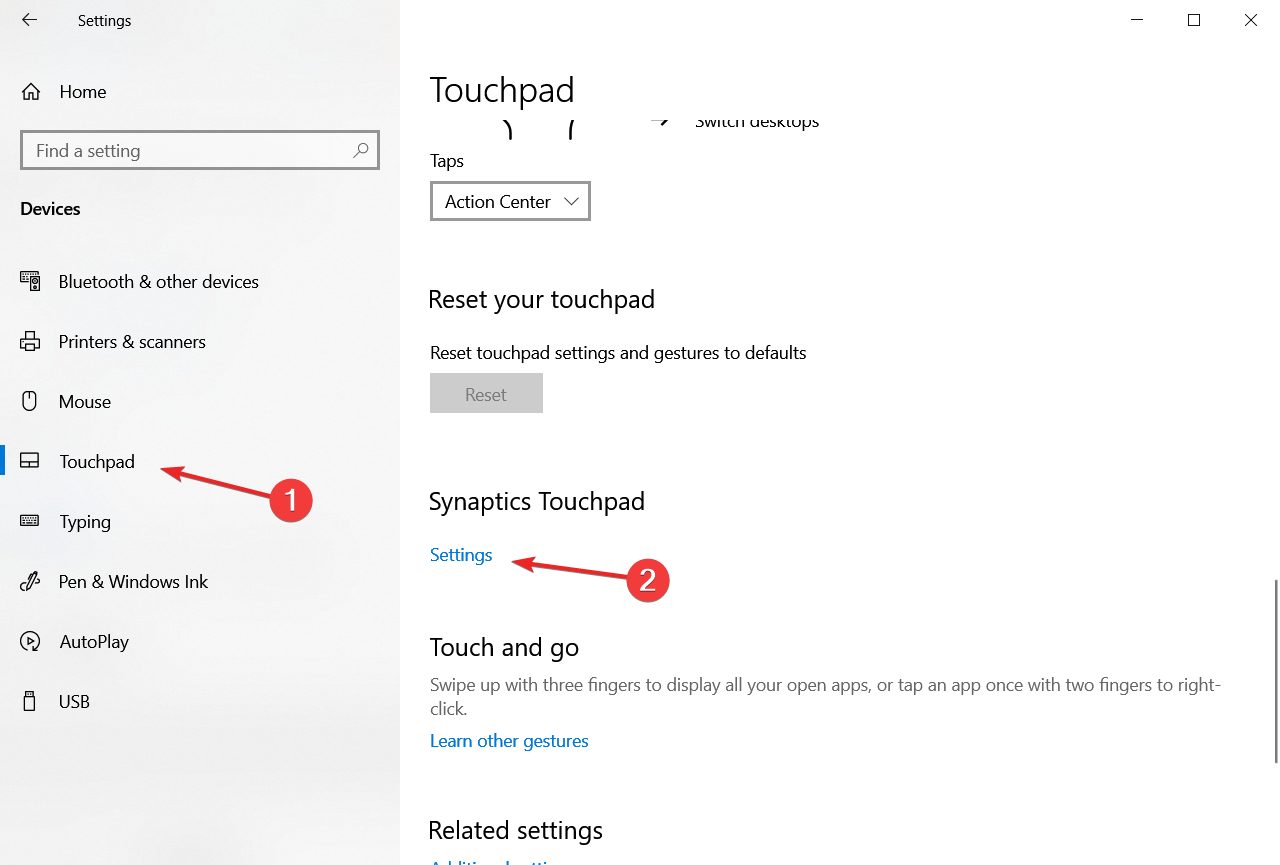
- Få nå PalmCheck- glidebryteren til venstre.
6. Still inn pekeplatens følsomhet
- Klikk på Start -knappen og velg Innstillinger -appen.
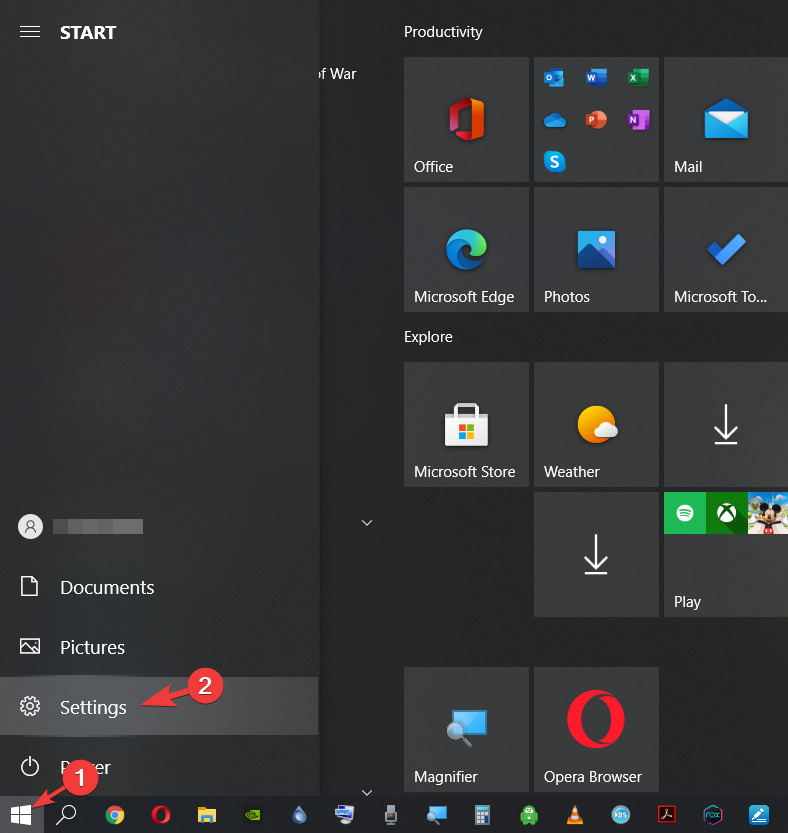
- Velg nå Enheter fra listen.
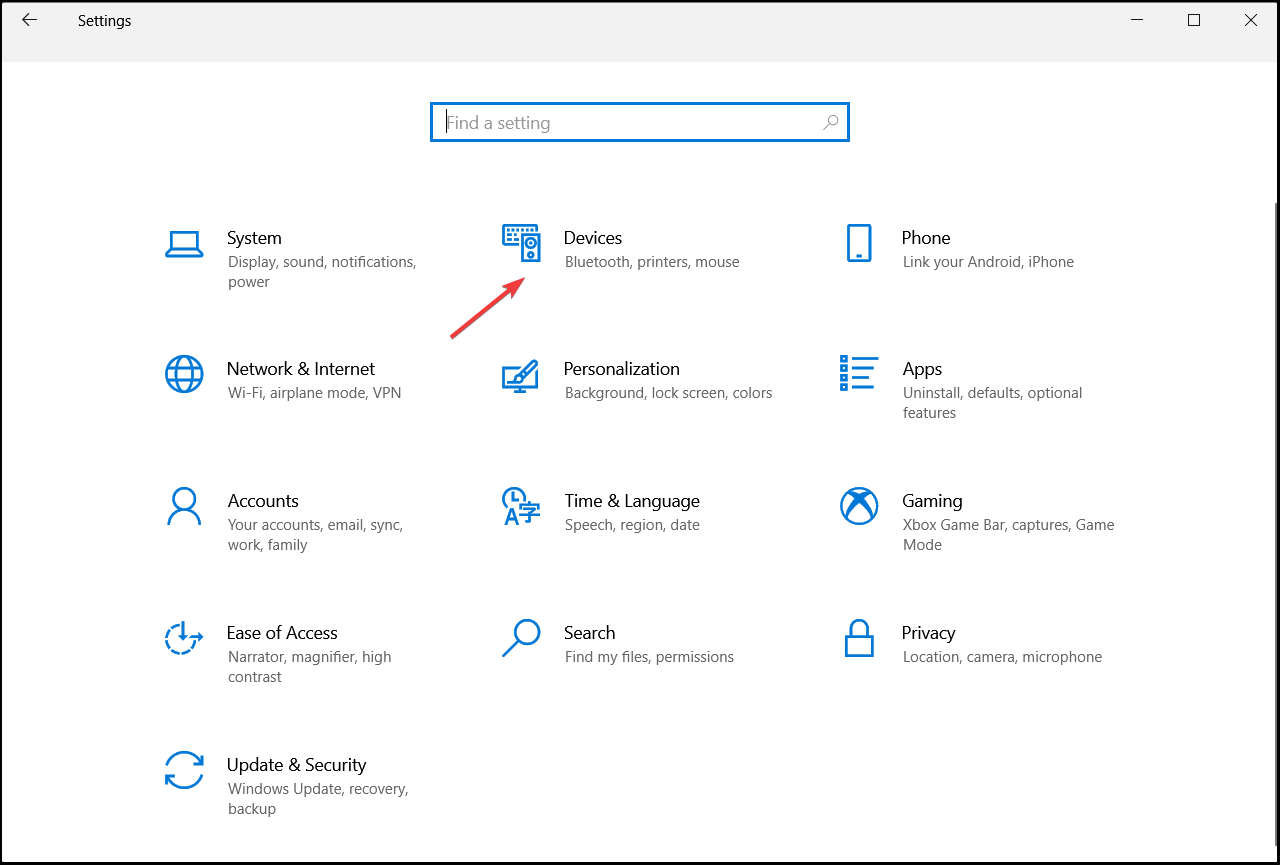
- Velg Touchpad fra venstre rute.
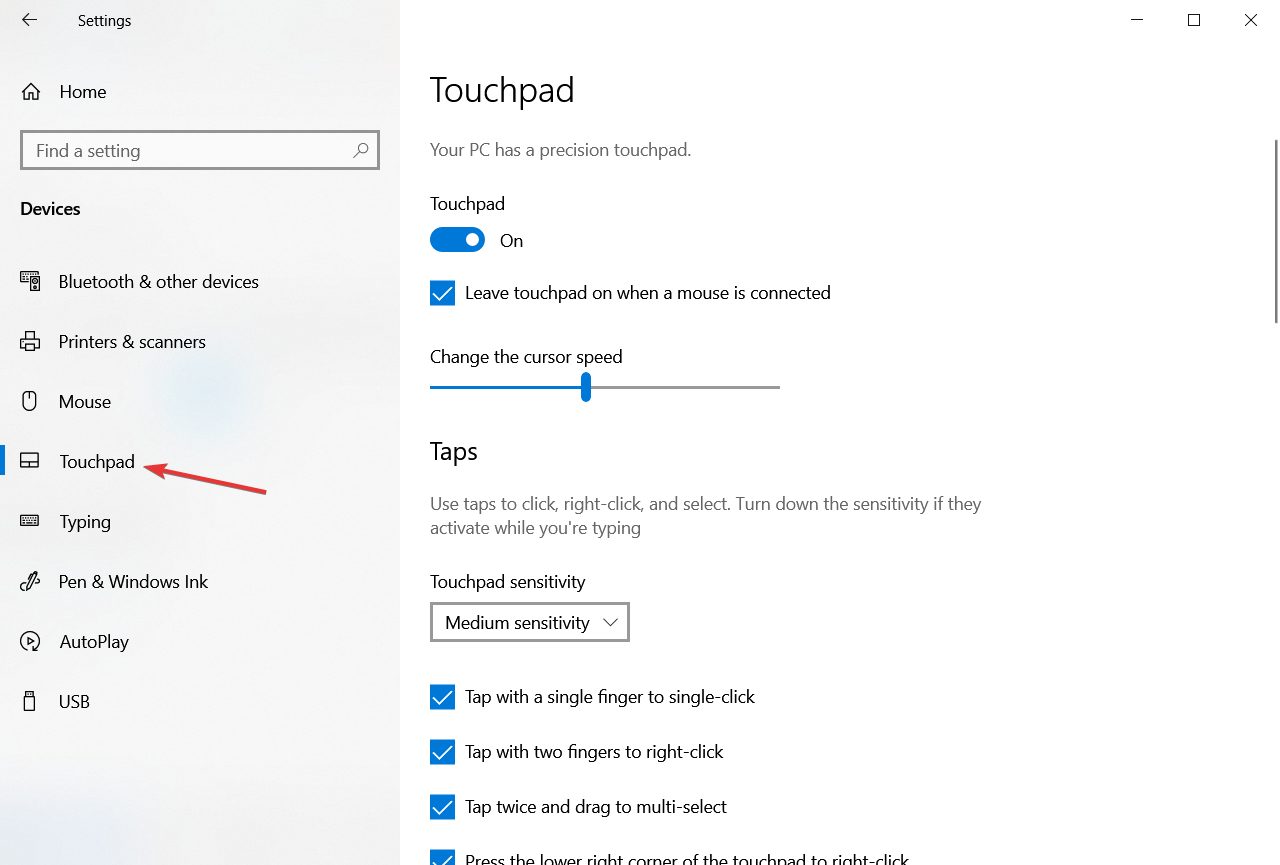
- Klikk på Touchpad-sensitivitet -menyen og endre den til Høy følsomhet eller Mest følsom .
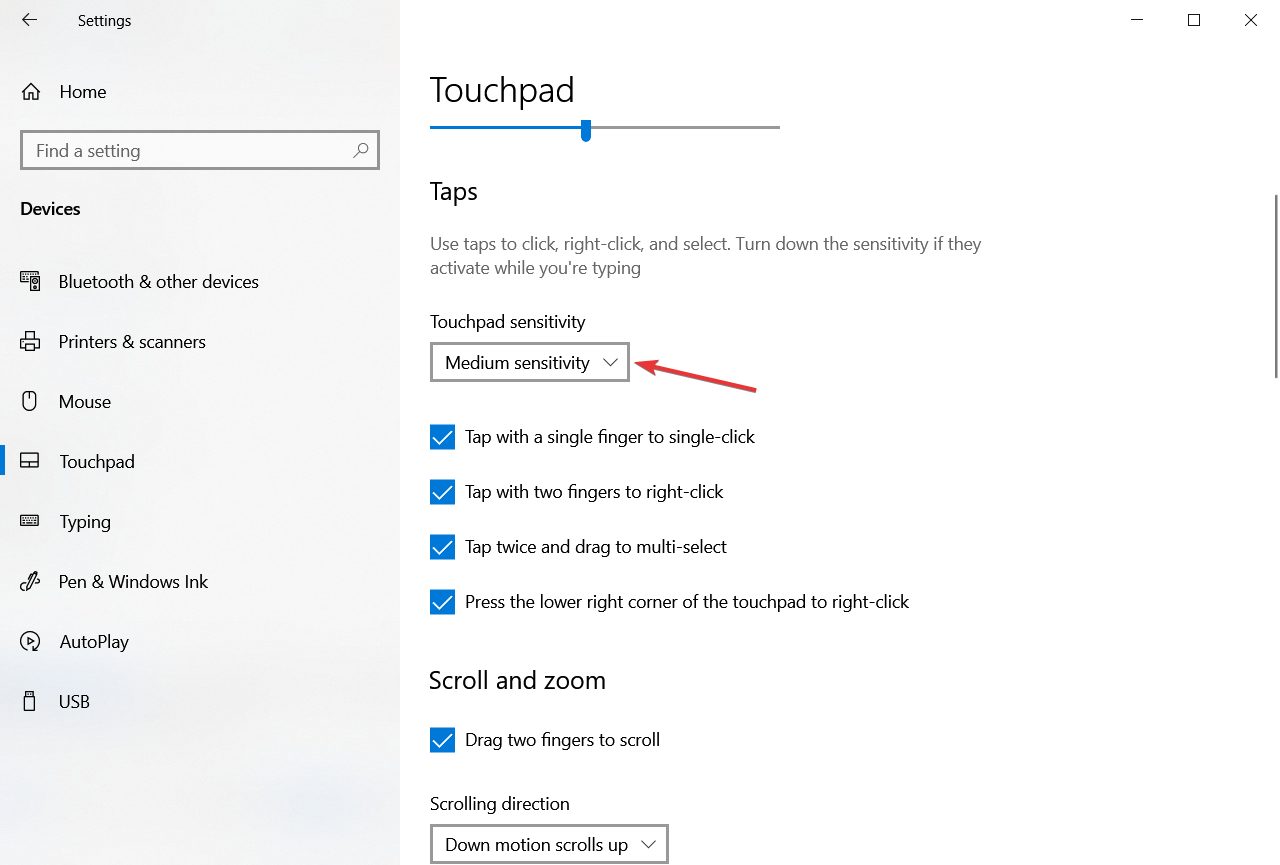
- Hvis du ikke bruker pekeplaten, kan du deaktivere den fra samme vindu ved å slå av pekeplaten fra toppen.
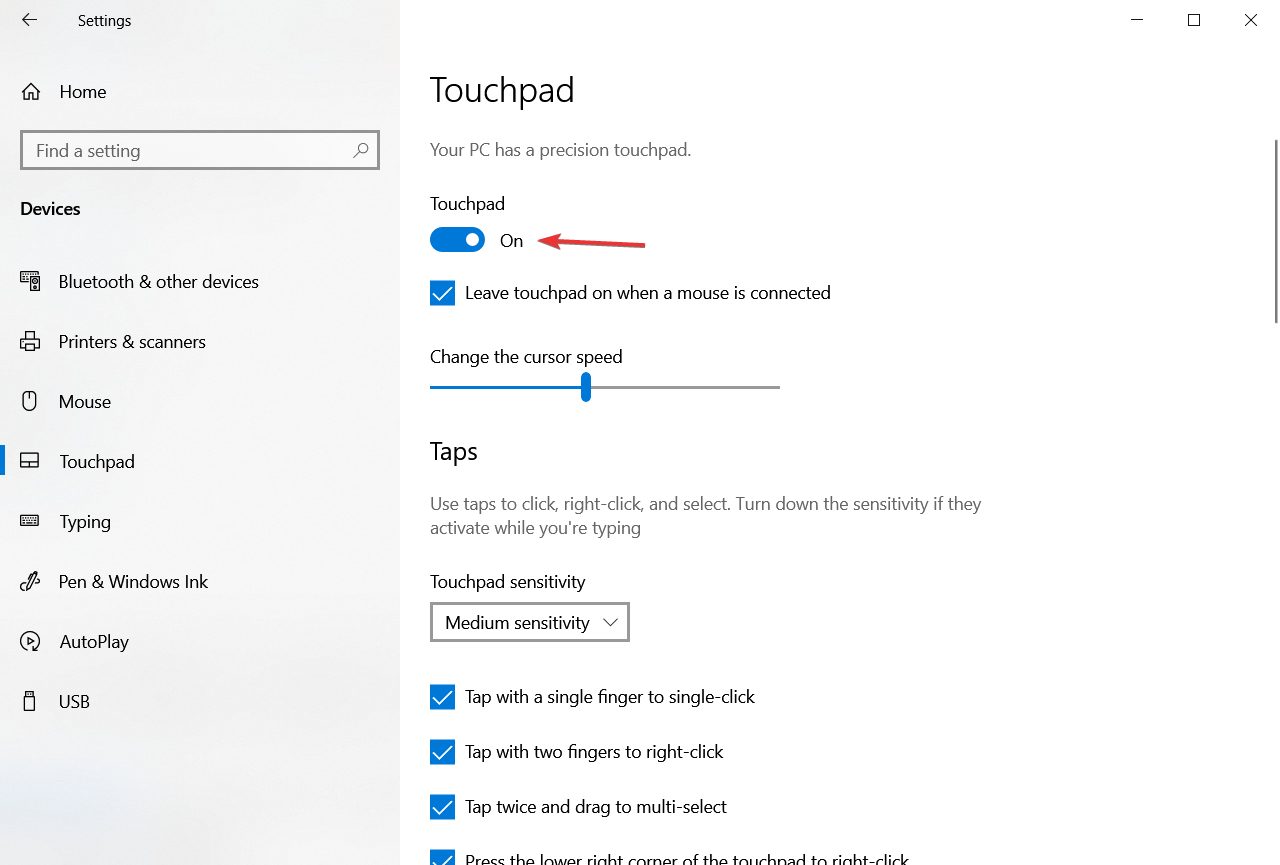
7. Deaktiver NVIDIA High Definition Audio-enheten
- Klikk på Start og velg Innstillinger .
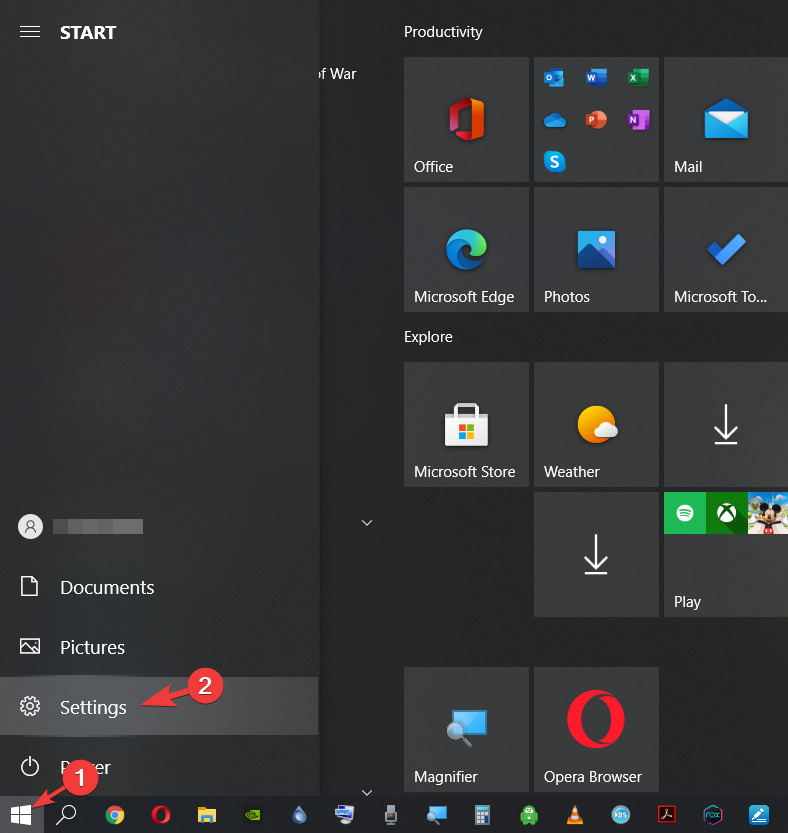
- Velg nå alternativet Apps .
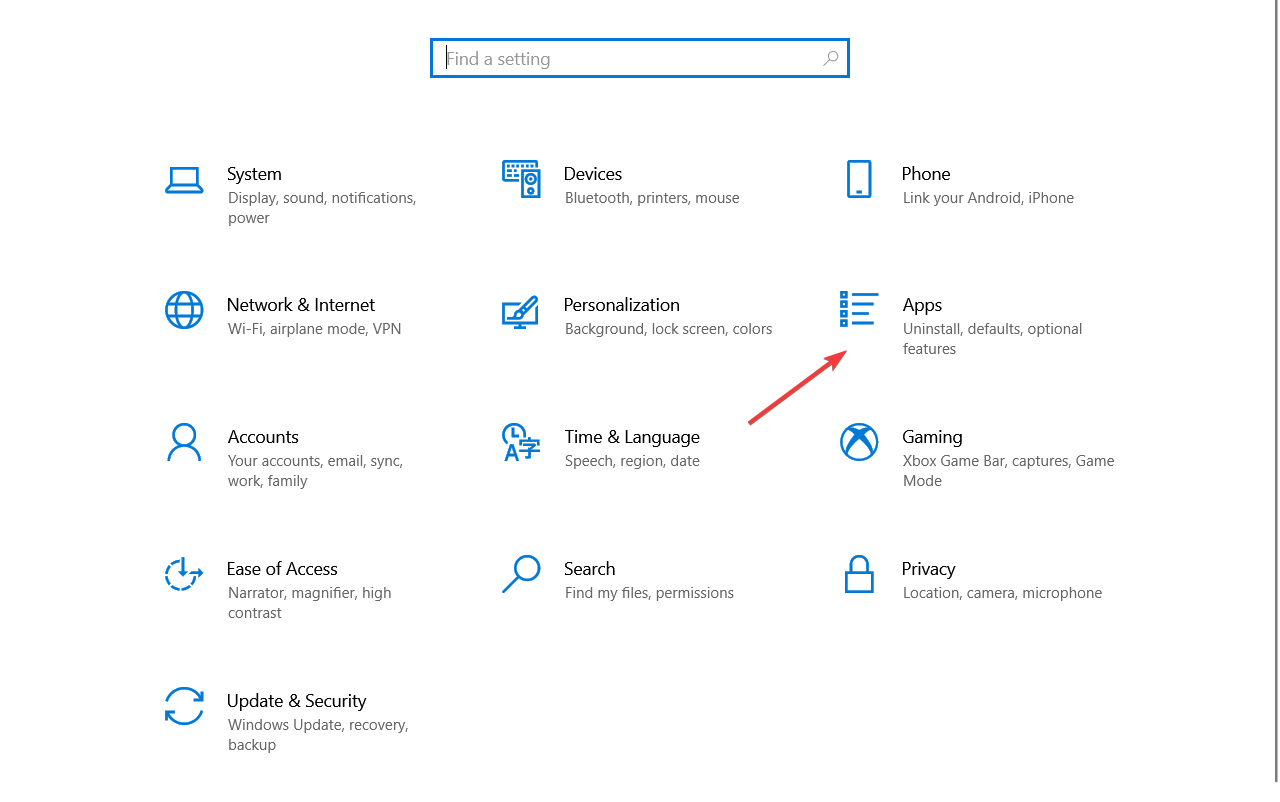
- Se etter GeForce Experience -appen, klikk på den og velg Avinstaller .
- Høyreklikk på Start- knappen og velg Enhetsbehandling .
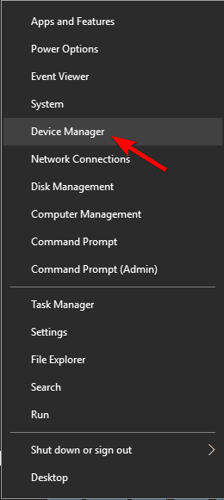
- Finn NVIDIA High Definition Audio under Lyd-, video- og spillkontrollere ; høyreklikk på den og velg Deaktiver.
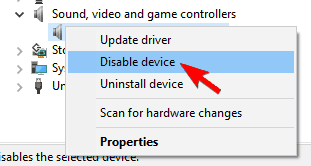
 NOTE
NOTE
8. Endre strømstyringsalternativene for USB Hub
- Høyreklikk på Windows Start-knappen og velg Enhetsbehandling fra listen.
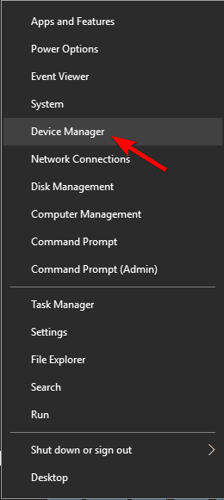
- Dobbeltklikk på USB Hub- enheten for å åpne egenskapene.
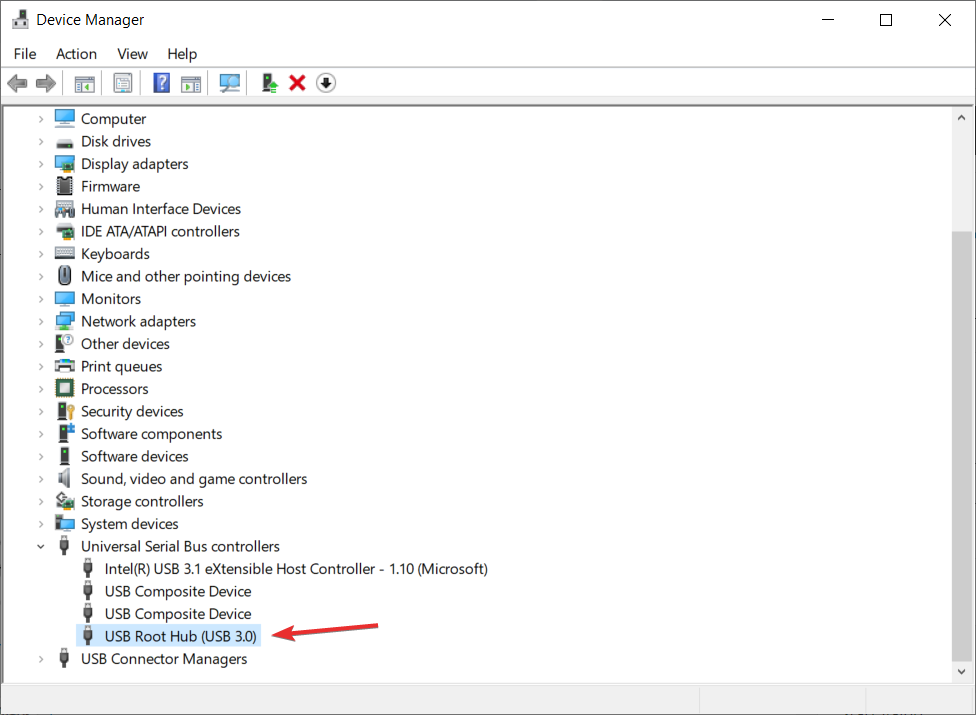
- Gå til kategorien Strømstyring og fjern merket for Tillat datamaskinen å slå av denne enheten for å spare strøm . Klikk OK for å lagre endringene.
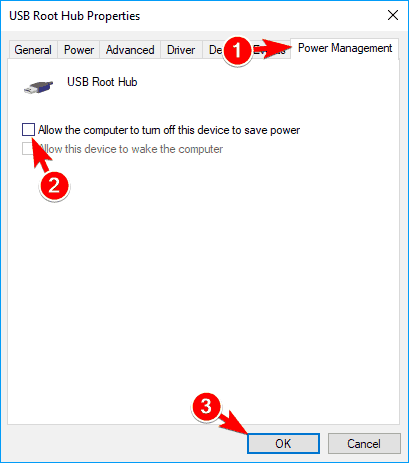
Husk å sjekke USB-porten din. Hvis det ikke fungerer som forventet, kan du fikse USB-portene dine med noen få klikk.
Hva får en mus til å henge etter?
Det er mange mulige årsaker til dette problemet, men vi vil prøve å skissere de viktigste, slik at du bedre kan forstå dette problemet:
➡ Tilkoblingsproblemer
Tilkoblingsproblemer er noen av de vanligste årsakene til museforsinkelse. Dette støter på med trådløse mus, men kan også skje med kablede mus.
Lang avstand mellom Bluetooth-mottakeren og musen, en sterkt sammenfiltret kabel eller et problem med USB-porten/kabelen kan forårsake denne etterslepende effekten.
Videre oppstår problemer som dette hvis en annen lignende tilkobling forstyrrer den trådløse Bluetooth-tilkoblingen din. Dette kan for eksempel skje hvis du har en trådløs høyttaler koblet til samme PC.
➡ Utladede batterier
Vi vet at det høres ut som et trivielt problem, men du bør sjekke batteriene hvis du har en trådløs mus. De fleste av dem har et lys som signaliserer batterinivået.
Selv om du ikke har noen advarselsskilt, bør du likevel sjekke batteriene og bytte dem for å få dette ut av veien, fordi dette kan føre til at du opplever etterslep.
➡ Utdaterte eller problematiske drivere
Dette er et av de største problemene, spesielt hvis du har en mer sofistikert spillmus. De kan ha dedikerte drivere som må oppdateres ofte for å sikre at bruken av enheten ikke blir alvorlig påvirket.
Så selv om systemet vil installere en standarddriver som vil få musen til å fungere, kan det føre til etterslepende problemer, og du vil ikke bruke den fullt ut.
Mange musrelaterte problemer kan oppstå både på Windows 11 og Windows 10, og vi dekket følgende problemer i denne artikkelen:
- Windows 10 og 11 museforsinkelse i spill – Dette kan være et stort problem siden spillytelsen din kan reduseres betraktelig, i tillegg til den faktiske frustrasjonen du ville føle
- Windows 11 og Windows 10 mus hakker – Ifølge leserne våre stammer musen deres ofte, noe som gjør det vanskeligere å utføre dagligdagse oppgaver, og effektene blir enda verre hvis du jobber med bildebehandlingsverktøy.
- Musen fryser i Windows 11 og 10 – Ved å følge løsningene nedenfor, en etter en, vil du kunne bli kvitt dette problemet. Du kan imidlertid også se vår veiledning om fiksing av frysing av mus.
- Trådløs museforsinkelse Windows 10 og Windows 11 – Dette problemet kan påvirke både kablede og trådløse mus, men det vises oftere når du bruker en trådløs enhet
- Musen beveger seg ikke – Dette problemet er vanligvis forårsaket av en ødelagt driver eller musekonfigurasjon og kan enkelt fikses.
Hvorfor stammer musen min i spill?
En stammende mus er ofte forårsaket av at systemet ditt har problemer med å kjøre spillet. Et hvilket som helst antall datamaskindeler, for eksempel grafikkortet, prosessoren eller minnet, kan sette begrensninger på deg.
Hvis dette er sant, vil du sannsynligvis legge merke til at spillet kjører forferdelig, med grafikkfeil, lav FPS og andre problemer.
Hvordan fikser jeg Logitech G502 museforsinkelse i Windows 10?
Hvis du har uregelmessige musebevegelser, er det mulig at musen er skadet eller at du har problemer med USB-porten. I slike tilfeller anbefales det å koble enheten til en annen port eller PC.
Oppdatering av museprogramvaren kan hjelpe, spesielt hvis du har deaktivert Palmcheck helt.
Dette problemet er rapportert i andre spill, og Call of Duty: Cold War har også museproblemer . Forhåpentligvis vil løsningene fra denne veiledningen hjelpe deg med å fikse det.
Før du drar, ikke gå glipp av guiden vår på musepekeren som sitter fast i hjørnet for å se hvordan du fikser det.
Hvis du har spørsmål eller tvert imot noen verdifulle løsninger, slipp dem i kommentarfeltet nedenfor.








