5 beste maskinvarediagnoseverktøy for PC [testet av eksperter]
9 min. read
Published on
Les siden for affiliate-avsløring for å finne ut hvordan du kan hjelpe Windows Report uten anstrengelse og uten å bruke penger. Read more

For å forhindre feil som BSoD og systemkrasj må du overvåke PC-en med maskinvaretestere eller, mer elegante navn, maskinvarediagnoseverktøy.
Hvordan kan et maskinvarediagnoseverktøy hjelpe meg? Informasjonen fra et maskinvarediagnoseverktøy kan brukes som et forebyggende tiltak, og for å løse eventuelle pågående problemer.
Viktig! Noen av de spesielle dataene som CPU-viftehastigheten og temperaturen til ulike komponenter kan bare vises hvis den bestemte maskinvaren følger med sensoren for den.
Hva er de beste maskinvarediagnoseverktøyene for Windows?
AIDA64 Extreme – Beste maskinvareovervåkingsverktøy
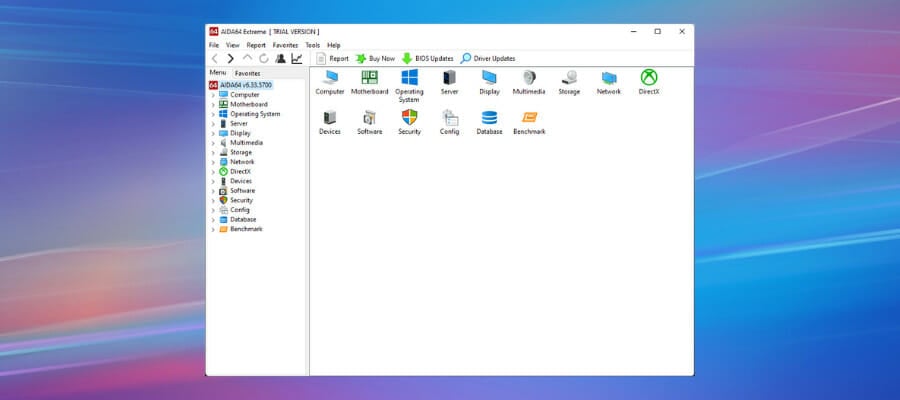
AIDA64 er en maskinvareovervåkingsprogramvare for Windows 10 som henvender seg til hjemmebrukere, bedriftsingeniører og bedrifter, og den tilbyr detaljert informasjon for over 185 000 maskinvareenheter.
Denne nyttige programvaren hjelper deg å holde øye med maskinvarens detaljer til enhver tid, selv når du ser en film på fullskjerm eller spiller et spill.
AIDA64 Extreme måler systemets ytelse med ulike beregninger som nøyaktig sammenligner det med de andre systemene.
Den lar deg også administrere virksomheten din eksternt, og overvåke eventuelle endringer i programvaren og maskinvaren. Merk at AIDA64 System Stability Test bruker en 64-bits flertråds stresstestmodul for å drive PC-en til dets grenser.
Enda mer, stresstesting av SSD, harddisk og OpenCL GPGPU videoadapter er en del av pakken. Når det gjelder de av dere som er bekymret for nøyaktigheten, la oss forsikre dere om at AIDA64 har imponerende maskinvaredeteksjonsmuligheter.
For å være mer presis kan den enkelt gi detaljert informasjon om PCens innvendige deler på kort tid. Dette er mulig takket være en sjenerøs maskinvaredatabase som inneholder mer enn 200 000 oppføringer.
Sjekk ut hovedfunksjonene som dette verktøyet bringer til bordet:
- Over 50 sider med informasjon om programvarelisenser, installerte programmer og Windows-innstillinger
- Implementerer et sett med 64-bits benchmarks
- Støtter over 250 forskjellige sensorenheter for å måle temperaturer, viftehastigheter og ikke bare
- Egendefinert panel som passer perfekt til utformingen av riggen din
- CPU PhotoWorxx Benchmark for nøyaktig konvertering av fargerom

AIDA64 Extreme
Dette er et flott systeminformasjonsverktøy som lar deg overvåke ytelsen til datamaskinen din.CrystalDiskInfo – Bra for SSD-diagnostikk

De fleste moderne datamaskiner kommer med Solid State Drive (SSD) som har sine egne fordeler, men som også er kjent for å dø uten å gi en advarsel.
Hvis du vil vite om SSD-en eller harddisken din er i god stand, er ikke verktøyet annet enn CrystalDiskInfo. Den utfører en fullstendig analyse av tilstanden til datastasjonene dine, inkludert USB-stasjoner, SSD-er og HDD-er.
Husk dessuten at den beregner den generelle helsestatusen og gir deg detaljer om feilrater, oppetid, spin-up tid og temperatur.
Dette programmet gir et tydelig grensesnitt som er ideelt selv for nybegynnere som kan ha vanskelig for å finne det de leter etter. Vi sier noe slikt siden PCens temperatur og generelle helsestatus lett kan sees øverst.
Samtidig viser den nedre delen av grensesnittet en fullstendig liste over all Smart-informasjonen programmet samler inn.
Det vi fant svært nyttig er at du kan konfigurere CrystalDiskInfo til å sende deg varsler hvis det er et problem identifisert i et av systemene som overvåkes. Det er opp til deg å velge mellom lydvarsler eller e-postvarsler.
Dessuten, ikke nøl med å justere hvor ofte verktøyet oppdaterer dataene eller hvor lenge det venter med å åpne etter oppstart.
Vær også oppmerksom på at programmet har et søsken kalt CrystalDiskMark som du også kan bruke til å måle hvor raskt datastasjonene dine kan lese og skrive.
Sjekk ut hovedfunksjonene som dette verktøyet bringer til bordet:
- Enkelt grensesnitt, med temperatur, helsestatus og smart informasjon vist
- Automatisk gjenkjenningsfunksjon som enkelt kan slås på eller av
- Ideell for å lese og overvåke diskstasjonsstatus
- Gir en helsevurdering basert på stasjonens Smart-status
- Helt gratis å bruke av alle
Intel-prosessordiagnoseverktøy – best for Intel-prosessorer
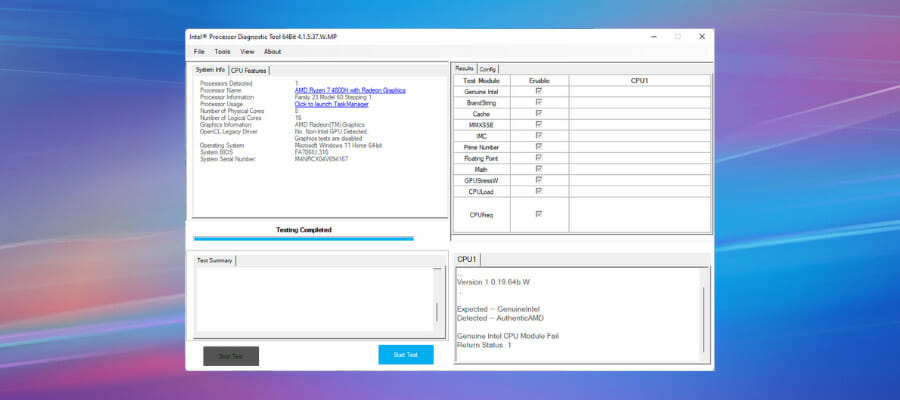
Av alle komponentene i datamaskinen er det minst sannsynlighet for at prosessorer forårsaker problemer. Imidlertid varer de ikke evig, selv om problemer vanligvis er et resultat av en elektrisk støt eller overoppheting.
Du kan helt klart bruke en av de beste bærbare kjøleputene, og heldigvis kan Intel Processor Diagnostic-verktøyet hjelpe deg med å fikse alle problemer forårsaket av defekte prosessorer. Hvordan virker det?
Programmet utfører ulike stresstester på prosessoren, verifiserer prosessorens driftseffektivitet og sjekker for merkeidentifikasjon.
Dette verktøyet viser deretter testresultatene. Hvis noen av dem ikke oppfyller effektivitetsstandardene, vil den vise problemet og anbefale en ny prosessor.
Enda mer, konfigurer den gjerne ved å gå til Verktøy > Konfigurasjon > Rediger . Du vil umiddelbart motta et notat om effekten av å endre Intel PDT-parametere fra standardkonfigurasjonen.
Vi ønsker også å dele et nyttig tips med deg. Du kan få mer informasjon om hvordan du bruker verktøyet ved å klikke på Om > Hjelp for å se hjelpedokumentasjonsfilen.
Verktøyet kan lastes ned fra Intels nettside. Sørg imidlertid for å laste ned riktig versjon for maskinen din, 32 eller 64-bit.
Sjekk ut hovedfunksjonene som dette verktøyet bringer til bordet:
- Verifiserer funksjonaliteten til alle kjernene til Intel-prosessorer
- Tester spesifikke prosessorfunksjoner
- Merkeidentifikasjon er inkludert
- Verifiserer prosessorens driftsfrekvens
- Lar deg lagre testresultatfilene etter testen
⇒Få Intel-prosessordiagnoseverktøy
JScreenFix – Best for å identifisere LCD-problemer
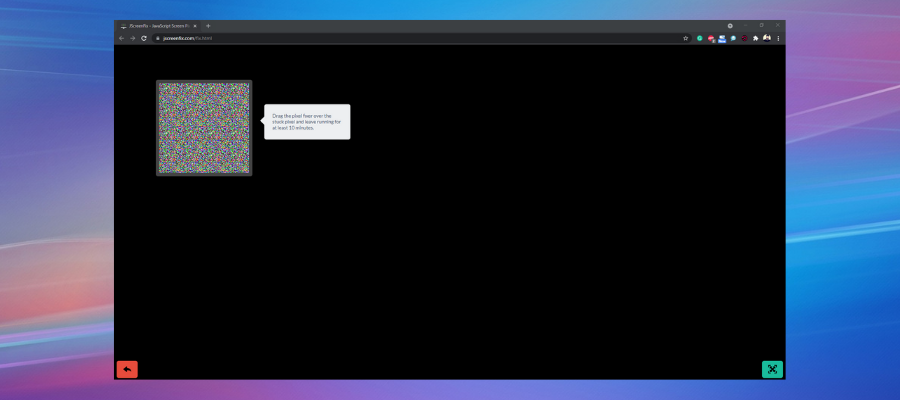
Hvis du oppdager noen flekker på skjermen din som ikke er forårsaket av støv eller flekker, kan det hende at skjermen har noen fastlåste piksler som kan være veldig irriterende.
En fast piksel er en iøynefallende fargeprik som ikke endrer seg når nabopikslene endres. Slike piksler blir veldig merkbare når skjermen blir svart.
Hvis pikslene som sitter fast ikke er et resultat av feil på skjermen, kan JScreenFix fikse problemet. Programmet bruker HTML5 og JavaScript direkte i nettleseren din, så det er ingenting du skal installere.
Tvert imot, bare start den ved å bruke lenken nedenfor og merk at den fungerer ved å skylle det berørte området med hundrevis av forskjellige farger hvert minutt. På denne måten tar det bare noen få minutter å løsne pikslene.
Foruten at den har et intuitivt grensesnitt og den er veldig enkel å bruke, passer denne nettappen for både LCD- og OLED-skjermer.
Legg til listen dens kompatibilitet med et bredt utvalg av plattformer – Windows 10, iOS og Mac – og du har helt klart funnet den mest effektive programvareløsningen som er tilgjengelig for å reparere defekte piksler med letthet.
Sjekk ut hovedfunksjonene som dette verktøyet bringer til bordet:
- Enkelt å bruke, rent og skarpt grensesnitt
- Reparerer fastlåste piksler på mindre enn 10 minutter
- Pikselfikseringsalgoritme som er brukt på over fire millioner skjermer
- Leveres gratis
- Over 60 % suksessrate
Hvordan skanner jeg etter maskinvarefeil i Windows 11?
- Klikk på Start- knappen og velg Innstillinger .

- Klikk deretter på Personvern og sikkerhet fra venstre rute og velg Diagnostikk og tilbakemelding fra høyre.
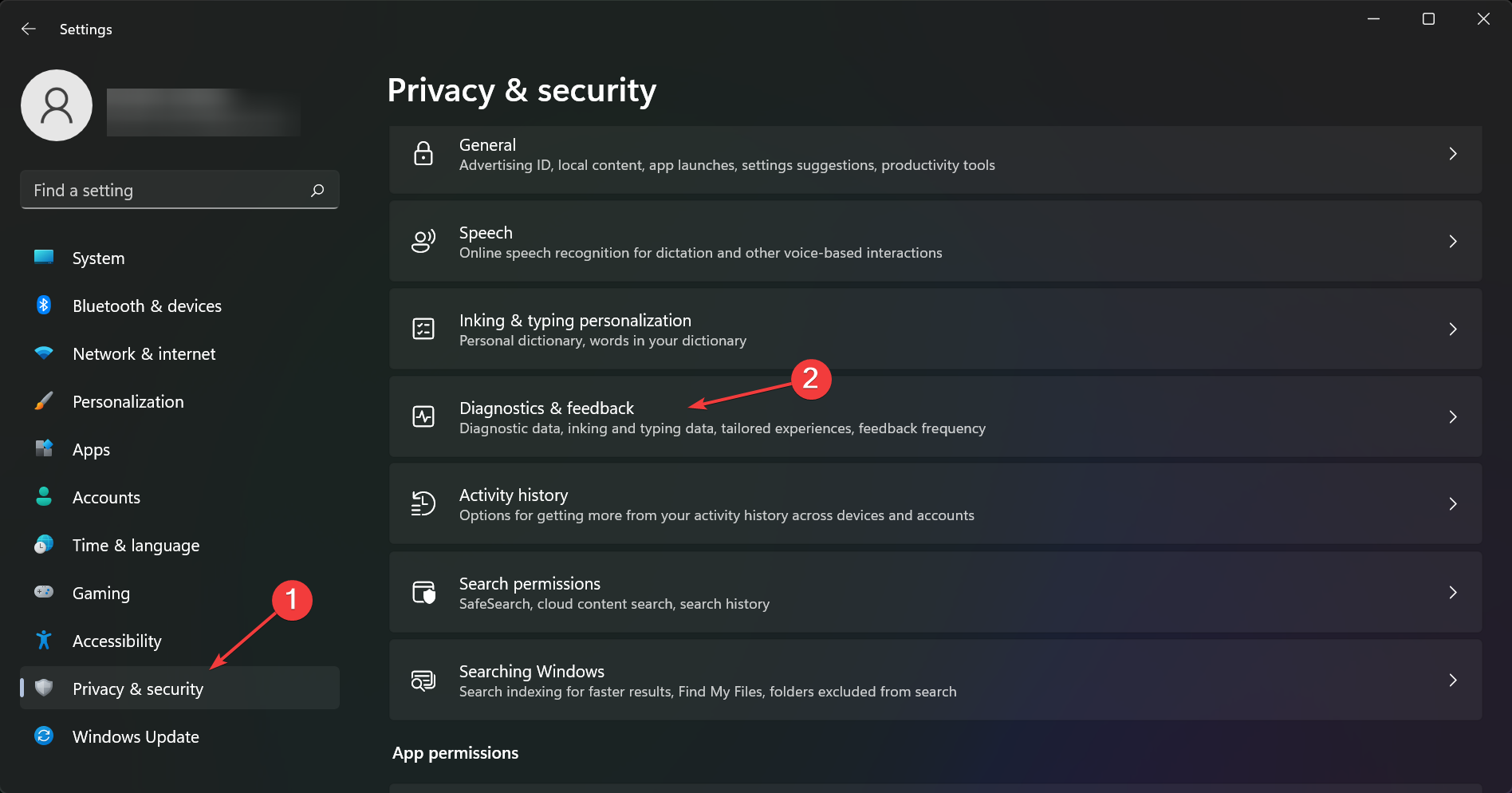
- Slå nå på Diagnostic Data Viewer og klikk på Åpne Diagnostic Data Viewer- knappen.

- Som standard har du ikke Diagnostic Data Viewer installert, så du vil bli omdirigert til Microsoft Store- appen hvor du må klikke på Get- knappen for å laste ned og installere appen.
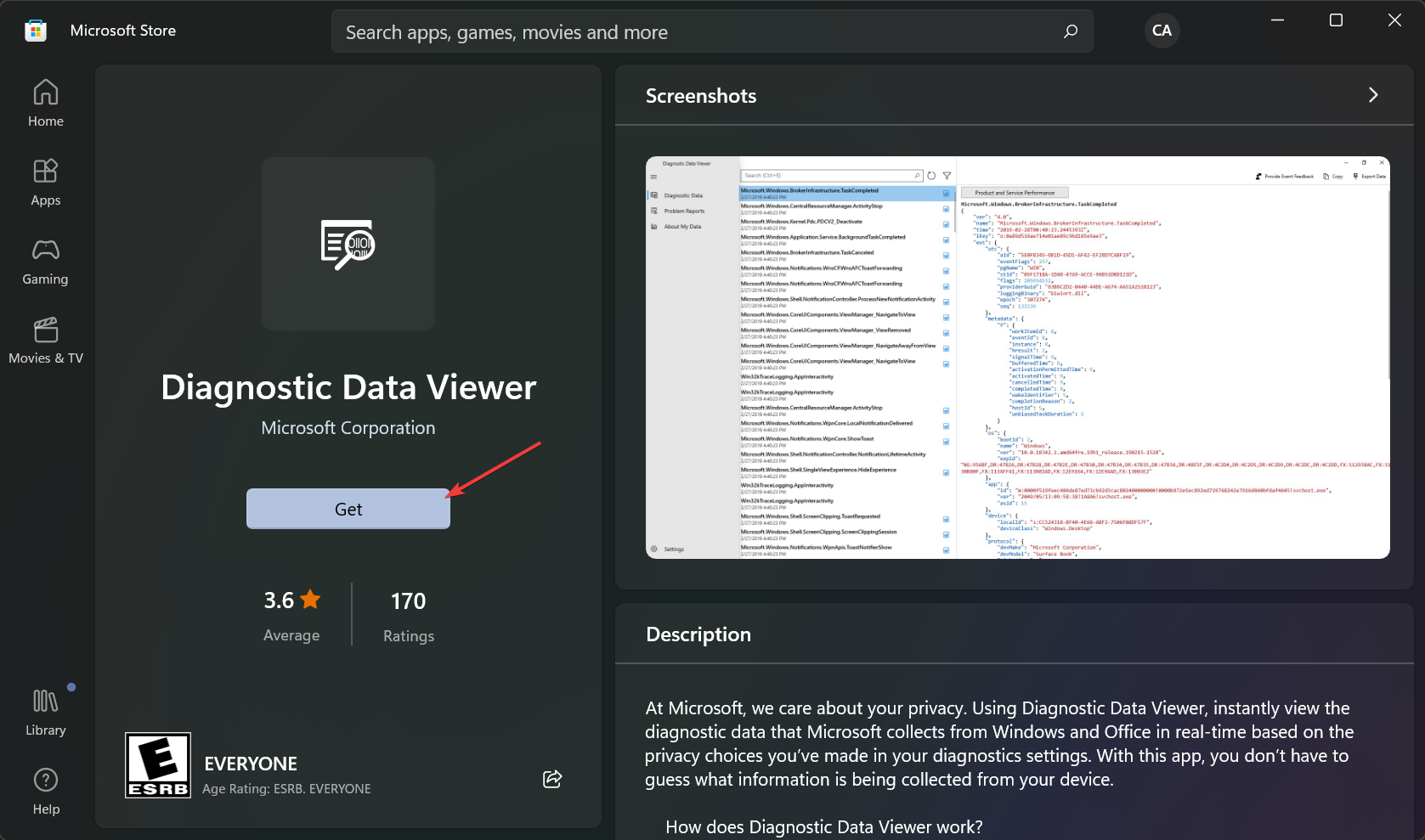
- Etter at appen er installert, åpner du appen, og hvis du klikker på Problemrapporter- fanen, vil du se alle de siste maskinvareproblemrapportene med detaljert informasjon.

Hvis du ikke oppgraderte maskinen med det nyeste operativsystemet, kan du nedenfor se hvordan du kan gjøre det på Windows 10.
Hvordan skanner jeg etter maskinvarefeil i Windows 10?
- Klikk på Start- knappen og velg Innstillinger .

- Velg Personvern .
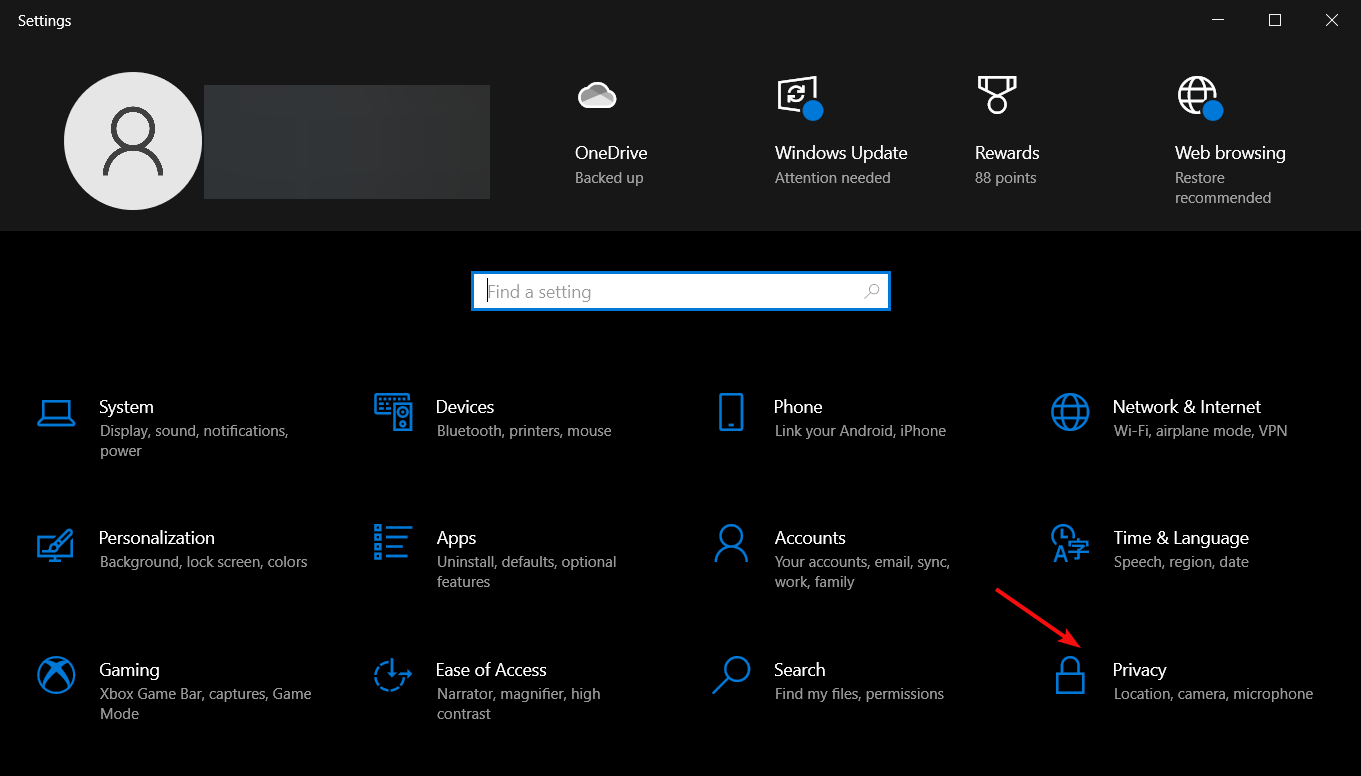
- Velg nå Diagnostikk og tilbakemelding fra venstre, slå på alternativet Vis diagnostiske data og klikk på Åpne diagnosedatavisning- knappen.
- Som standard er ikke denne appen installert, så du vil bli omdirigert til Microsoft Store hvor du må klikke på Get -knappen for å laste ned og installere den.

- Etter at prosessen er fullført, åpner du appen og klikker på Programrapporter- fanen fra venstre for å se en detaljert situasjon over alle de nyeste maskinvare- og programvareproblemene.

Har Windows 10 og 11 et maskinvarediagnoseverktøy?
Selv om de tilbyr et minnediagnoseverktøy, tilbyr det ikke for mye informasjon.
Sammenlignet med Windows 10 har den oppdaterte versjonen av feilsøkingsprogramvare blitt forbedret på Windows 11. Men den tilbyr fortsatt ikke hele spekteret av funksjoner eller mengden informasjon en god tredjepartsprogramvare kan.
Hvordan bruker jeg Memory Diagnostic Tool?
- Trykk på Win + R- tastene for å åpne Kjør- dialogboksen.
- Skriv inn mdsched.exe og trykk Enter for å kjøre den.
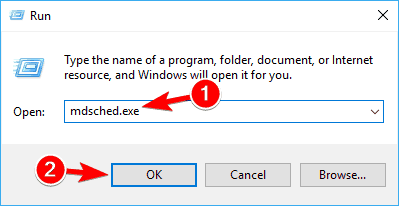
- Velg enten å starte datamaskinen på nytt og se etter problemer eller se etter problemer neste gang du starter datamaskinen på nytt.

Også kjent som mdsched.exe, kjører Windows Memory Diagnostic Tool omfattende tester på datamaskinens minne og sjekker for eventuelle feil som kan hemme riktig funksjon.
For å være mer presis tester den minnet for defekter og viser resultatene slik at du kan iverksette tiltak.
Husk at det ikke kreves inngrep fra din side på dette tidspunktet siden bekreftelsen er helt automatisk. Når det gjelder de faktiske minnetestsettene, vil de fortsette å gjenta seg til PC-en slås av.
Memory Diagnostic Tool vil kjøre tester på maskinen din og varsle deg om eventuelle minnemodulproblemer.
Vi har også en veiledning for hvordan du fikser Memory Diagnostic Tool hvis det ikke gir noen resultater .
Er maskinvarediagnoseverktøy trygge?
Vi kan ikke generalisere denne ideen for mye, siden ikke alle maskinvarediagnoseverktøy er laget like. Vår forskning har antydet at hackere og andre tredjeparter over tid har brukt forkledningen til et diagnoseverktøy for å pakke inn skadelig programvare og bloatware.
Dette innebærer at hver beslutning som tas med hensyn til å installere eller ikke installere programvaren, må behandles separat.
For å forenkle prosessen, anbefales det alltid at du kun laster ned programvare fra offisielle kilder.
Det er en god sjanse for at problemet med datamaskinen din er defekt maskinvare, og det er et verktøy du kan bruke for å fikse problemet på kortest mulig tid.
Å kjenne til disse diagnoseprogrammene kan spare deg for tid og kostnadene ved å ansette en ekspert.
Det er mange diagnostiske verktøy du kan bruke for å fikse maskinvareproblemer, og siden vi ikke kunne dekke dem alle i ett parti, håper vi at du finner verktøyene ovenfor nyttige.
Du kan bokmerke denne siden siden du kanskje må besøke den igjen hvis du kommer over det samme problemet eller et annet i fremtiden.
For mer informasjon kan du også lese guiden vår med 7 måter å kjøre komplett maskinvarediagnostikk på Windows 10.
Hvis du har andre spørsmål eller forslag, send dem gjerne i kommentarfeltet nedenfor.


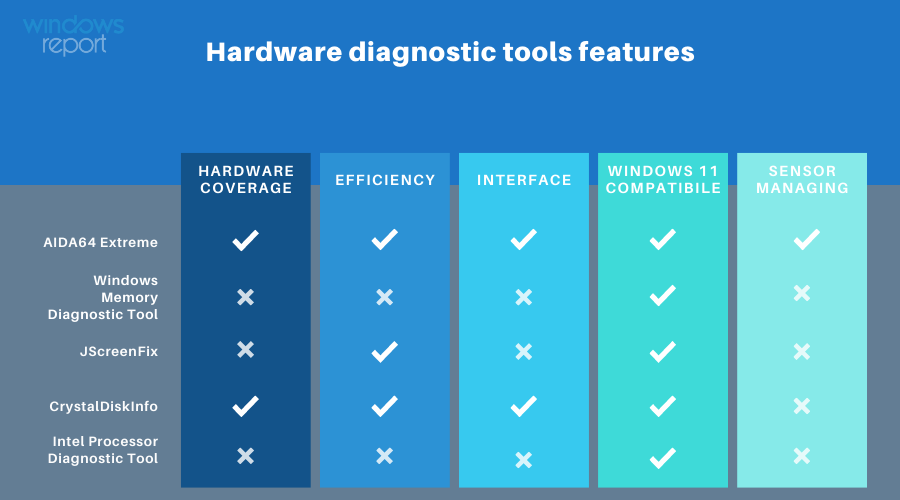








User forum
0 messages