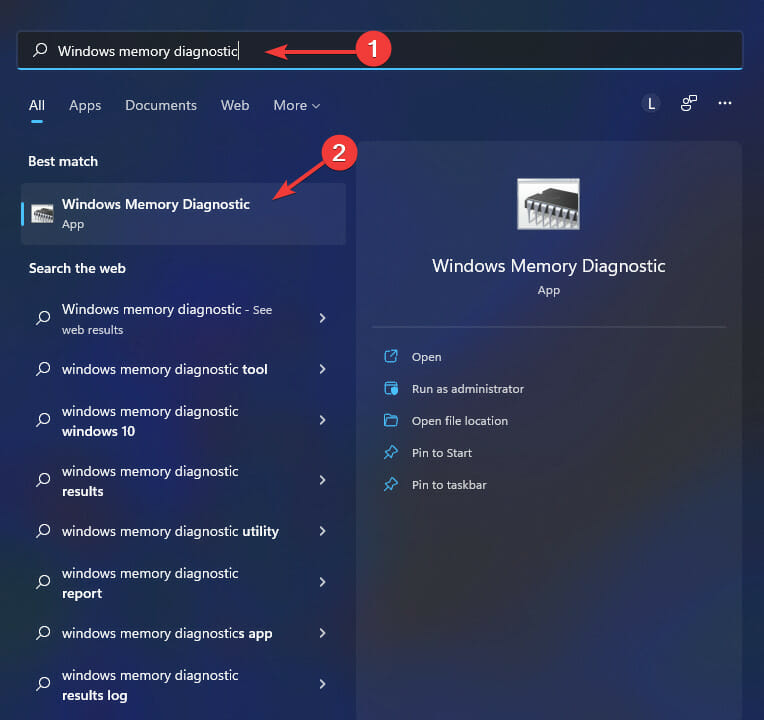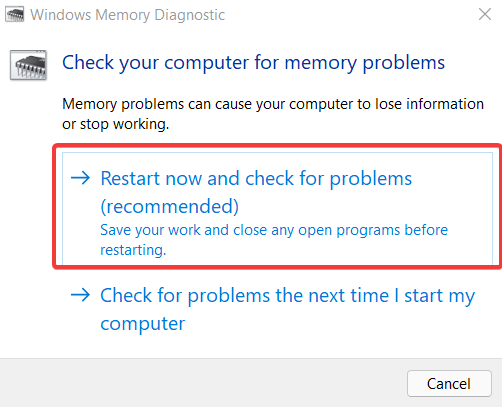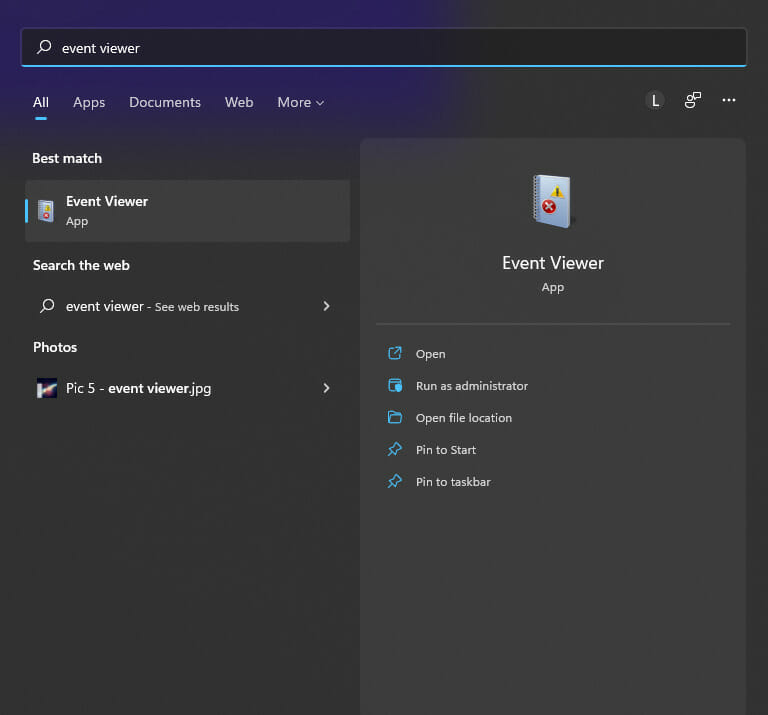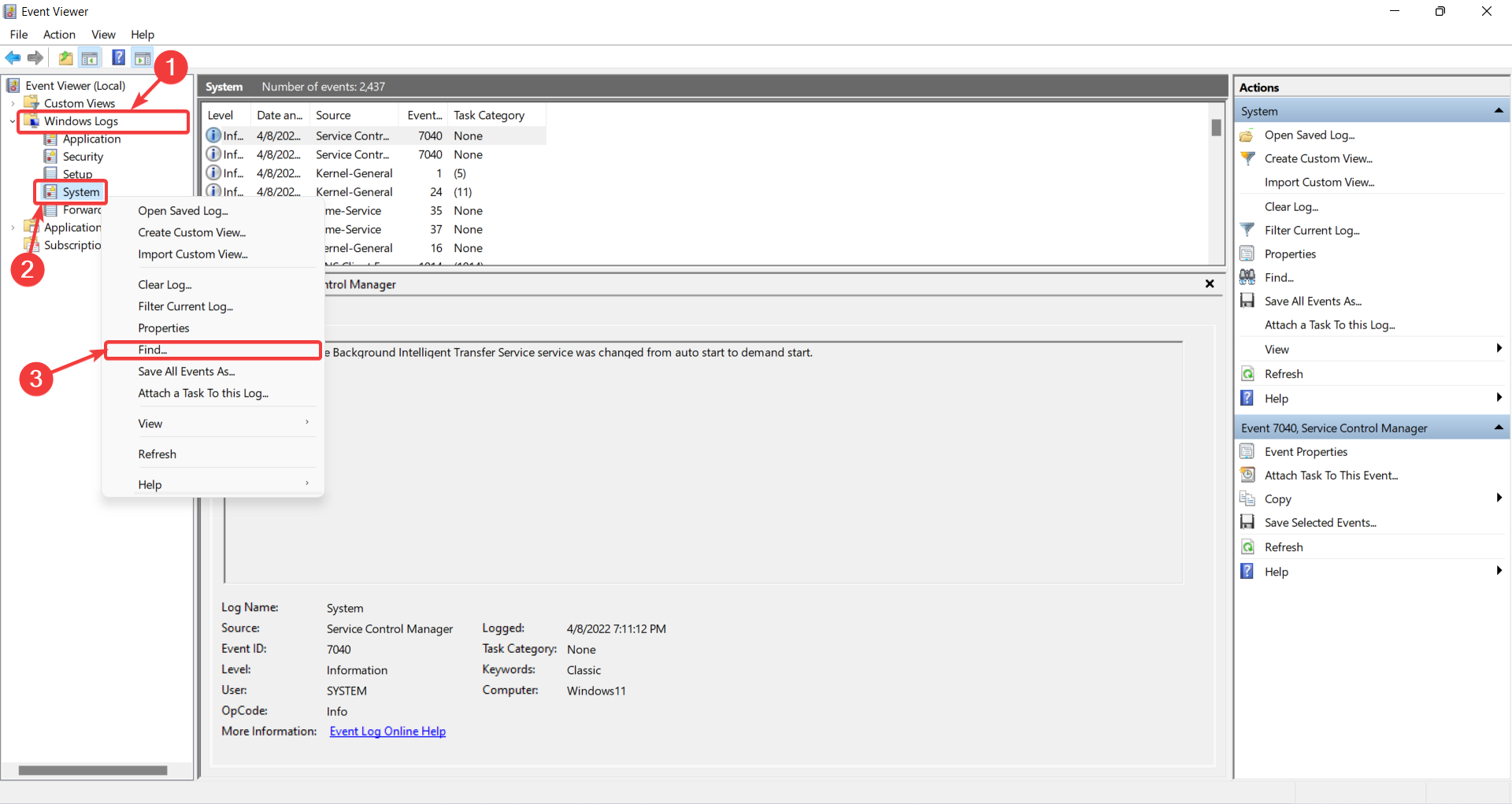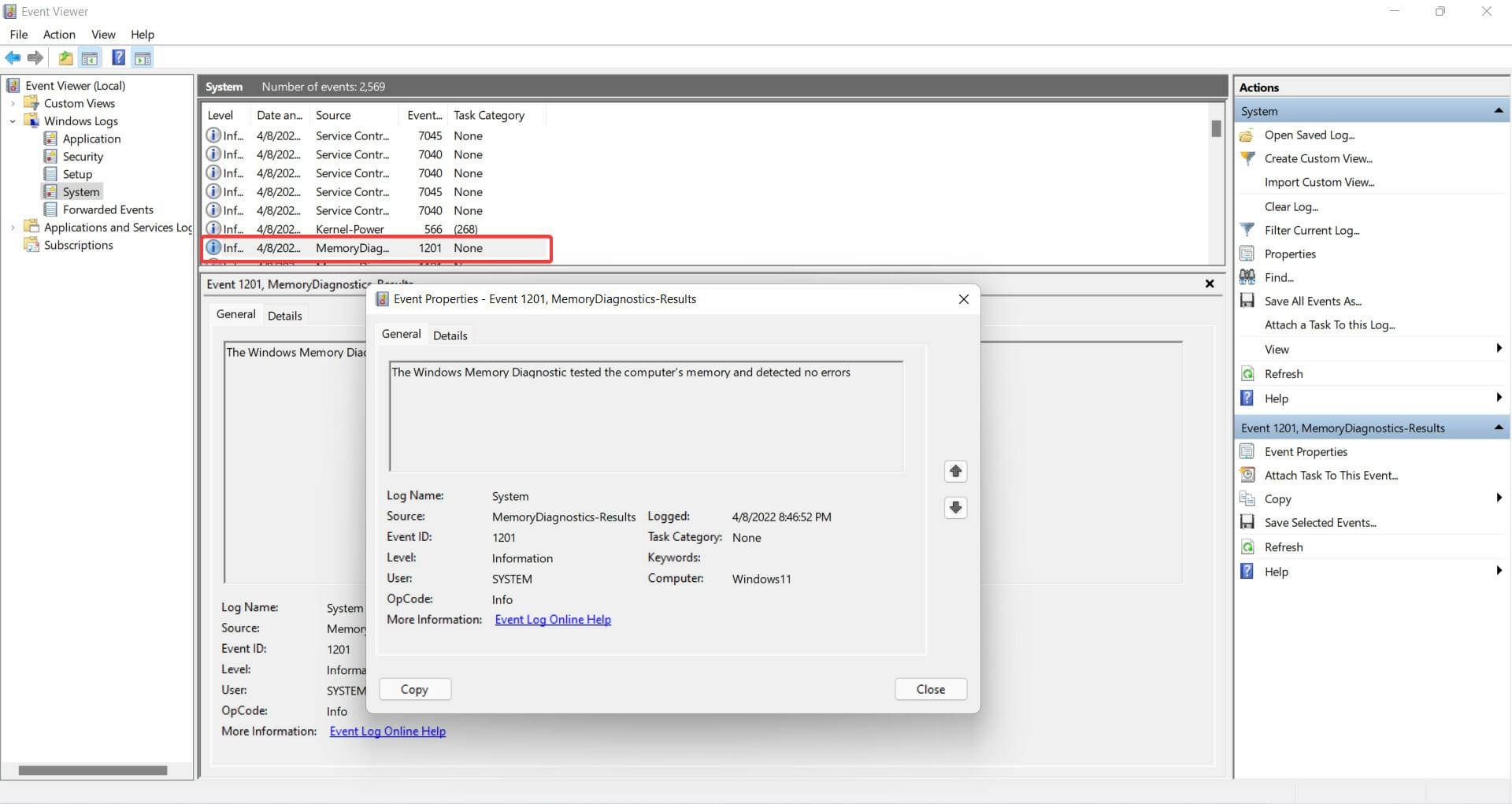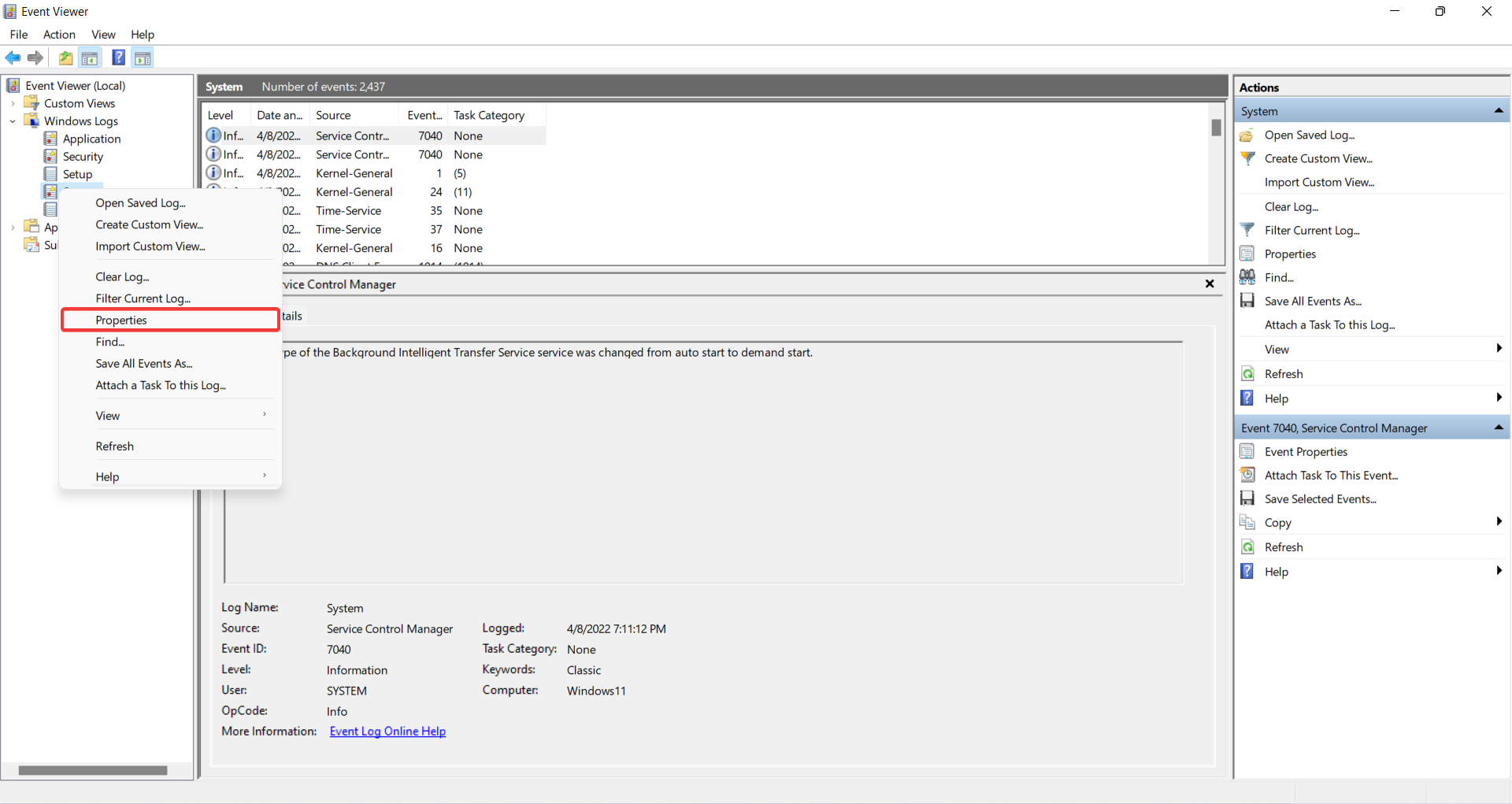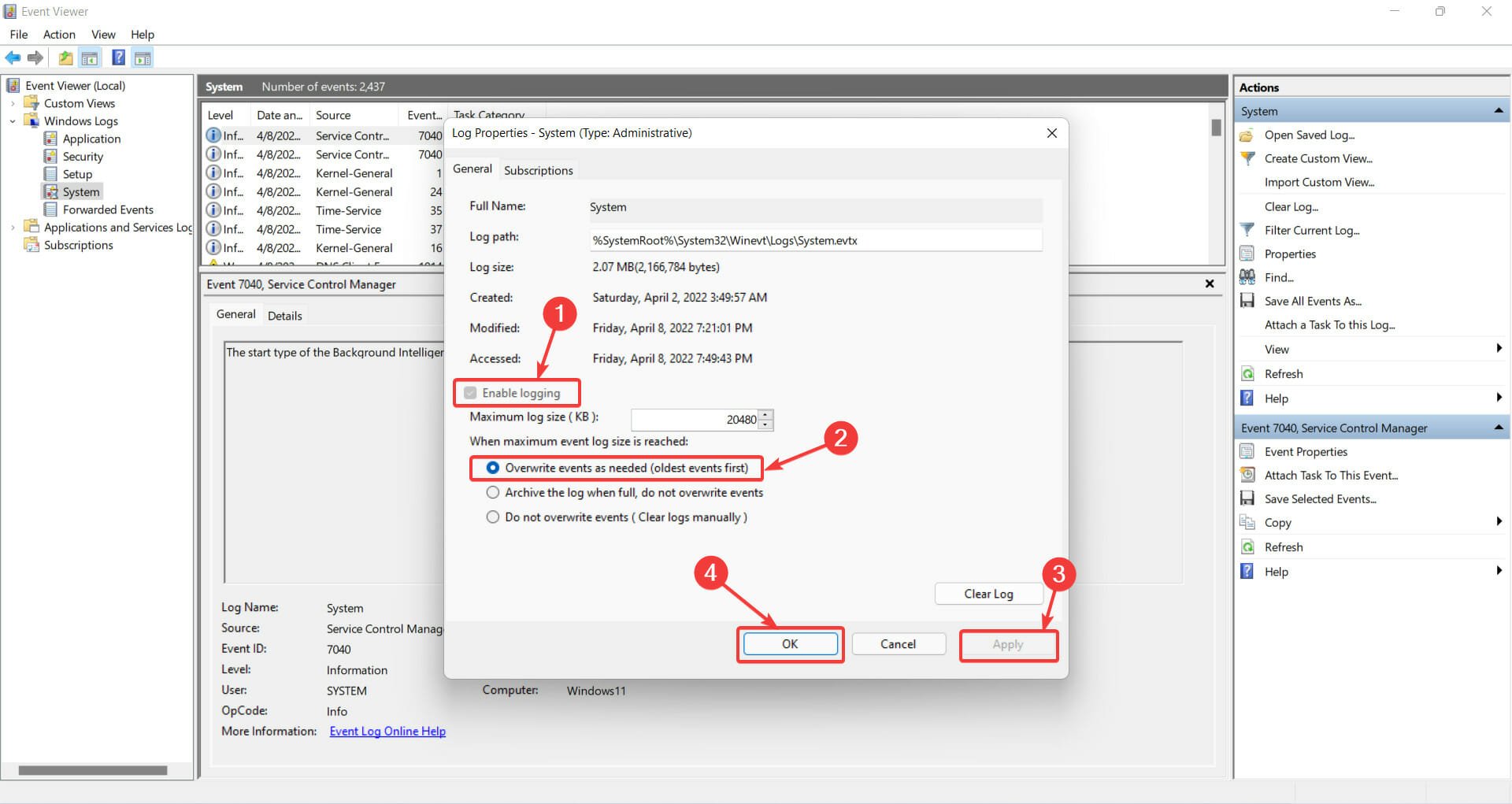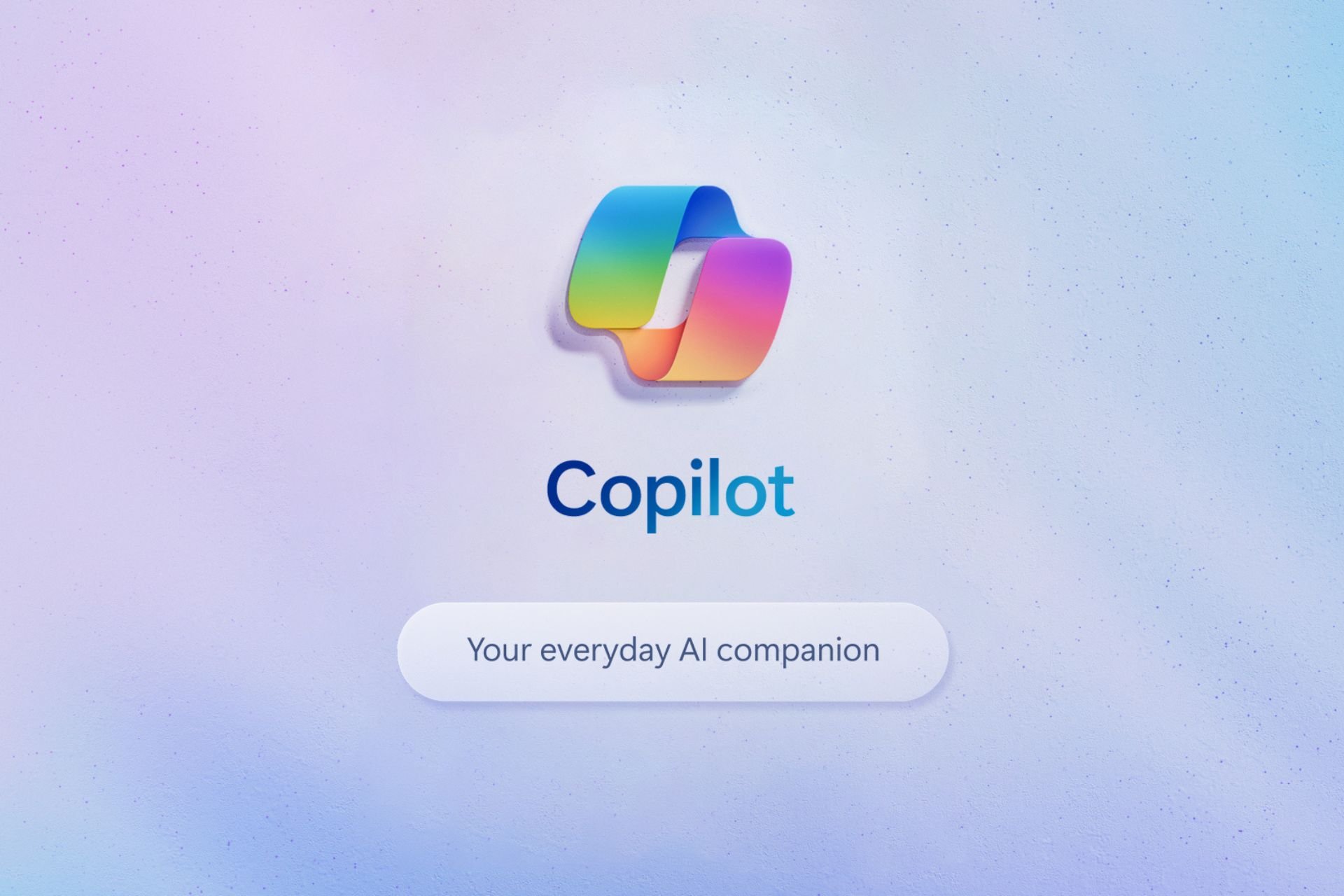Fix: Windows Memory Diagnostic Results Not Showing
3 min. read
Updated on
Read our disclosure page to find out how can you help Windows Report sustain the editorial team Read more
Key notes
- The Windows Memory Diagnostic tool can be used to diagnose computer issues.
- However, sometimes you encounter Windows memory diagnostic with no results.
- You must modify the System properties in Even Viewer to resolve this issue.
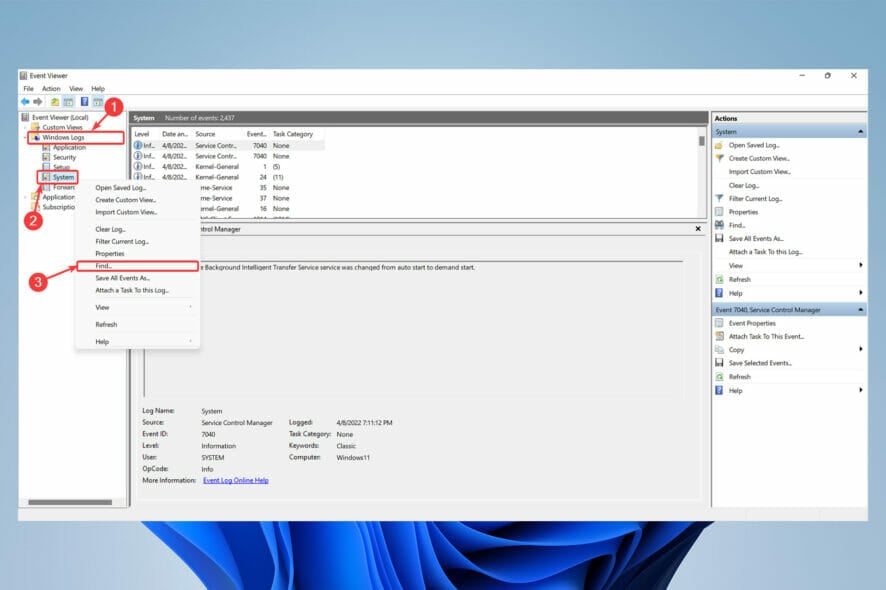
When troubleshooting a Windows PC, one of the most common issues is when the Windows Memory Diagnostic returns no results.
If your computer’s RAM is defective, you may experience issues. Application crashes, system freezes, blue screens of death (BSODs), data corruption, and other issues might occur as a result of this.
This is when you need to check your RAM to see if anything is wrong with it. To do that, you can use a hidden tool in Windows called Windows Memory Diagnostic.
However, If you don’t get any results after performing the scan, here’s how to fix it.
How can I fix the Windows Memory Diagnostic with no results?
1. Check out the Windows Logs
- To run the Windows Memory Diagnostic tool, press the Windows key on your keyboard, type Windows Memory Diagnostic and select it.
- Click Restart now and check for problems (recommended) to agree.
- The Windows Memory Diagnostics Tool screen will show after your computer restarts. Simply leave it alone and let it run the test. This could take a few minutes.
- Your system will reboot and return to the Windows desktop after it is finished. The test results will show after you log in.
However, sometimes that does not happen and the results are not automatically shown on the screen. In that case, follow the steps below. - Right-click on the Start button and then click on Event Viewer. Alternatively, search event viewer in the search box and find it there.
- Following that, navigate to Windows Logs, then select System from the menu. Right-click on System and select Find.
- Type MemoryDiagnostic and click on Find Next.
- The result, as well as further information about your RAM, will be displayed by double-clicking on the event.
If for whatever reason, the Windows Memory Diagnostic tool has no results, try the method below.
2. Change System properties in Even Viewer
- Hold down the Windows + R key at the same time. This will launch Run.
- Right-click on the Start menu and then click on Event Viewer. Alternatively, search event viewer in the search box and find it there.
- Expand Windows Logs.
- Right-click System and select Properties from the menu.
- Check the option Enable Logging under the General tab, then select the option that says Overwrite events as needed (oldest events first). Finally, click on Apply and then OK.
3. Enter the BitLocker recovery key
- Wait for the Windows Memory Diagnostics tool to finish.
- You will probably come across this message that says Enter the BitLocker recovery key of your drive. When you see this, enter the recovery key.
- Finally, your PC would now reboot and the results can be found in Event Viewer.
It is worth noting that this issue only occurs when you use PTT instead of TPM for BitLocker.
To sum it up, it is possible to troubleshoot an issue with your computer by running the Windows Memory Diagnostic tool.
This program can be used when your computer begins to perform slowly, freezes, displays a blue screen, or reboots on its own.
Windows Memory Diagnostic tool may discover issues with installed applications on a computer, regardless of whether the issues are caused by memory errors.
Fixing issues related to Windows Memory Diagnostic with no results is quite easy, and all you need to do is to change the system properties.
This article will show you how to run thorough hardware diagnostics on Windows 10.