Slik sjekker du "bluescreen"-loggen: 4 måter å få tilgang til kræsjfilene på
3 min. read
Published on
Les siden for affiliate-avsløring for å finne ut hvordan du kan hjelpe Windows Report uten anstrengelse og uten å bruke penger. Read more
Key notes
- En riktig forståelse av hvordan du sjekker blåskjermlogger er avgjørende hvis du enkelt vil eliminere feilen.
- Det er flere måter å finne loggene på, og du kan velge en som virker enkel og viser nødvendig informasjon.
- De fleste bruker vanligvis Event Viewer, mens andre foretrekker kontrollpanelet, blant andre metoder.

The Blue Screen of Death (BSoD) er en av de mest kjente og fryktede feilene som krasjer Windows, og krever omfattende feilsøking. Og det er derfor du må vite hvordan du sjekker den blå skjermloggen.
Heldigvis kommer Windows 10 med en ryddig måte å lagre all slags informasjon, inkludert BSoD-loggfilen. Så la oss lede deg gjennom alt om Windows blåskjermlogg.
Hvor finner jeg Blue Screen-loggen?
Det er forskjellige måter du kan finne blåskjermlogger i Windows, og her er noen av metodene:
- Event Viewer – Hvis du ønsket å finne ut hvor BSOD-loggfilen ligger i Windows 10, er det Event Viewer. Loggfilen viser hver BSOD-feil og en detaljert rapport om den.
- Kontrollpanel – Kontrollpanel er en rask måte å sjekke BSOD-loggfiler på, selv om det ikke er like informativt.
Hvordan kan jeg sjekke Blue Screen-loggen?
1. Bruk Event Viewer
1. Press u003ckbd data-rich-text-format-boundary=u0022trueu0022u003eWindowsu003c/kbdu003eu003cspanu003e + u003c/spanu003eu003ckbdu003eXu003c/kbdu003e to open the u003cemu003ePower Useru003c/emu003e menu, and then cu003cspanu003elick on u003c/spanu003eu003cstrongu003eEvent Viewer u003c/strongu003eto launch the app.
2. u003cspanu003eHover over the u003c/spanu003eu003cemu003eActionu003cspanu003e u003c/spanu003eu003c/emu003eu003cspanu003emenu, and then click the u003c/spanu003eu003cstrongu003eCreate Custom Viewu003c/strongu003eu003cspanu003e link.u003c/spanu003e
3. u003cspanu003eSelect a u003c/spanu003etime range from the u003cemu003eLoggedu003c/emu003e dropdown menuu003cspanu003e when the BSoD happened, and tick theu003cstrongu003e Erroru003c/strongu003e checkbox in the u003cemu003eEvent level u003c/emu003esection. u003c/spanu003e
4. u003cspanu003eSelect the u003c/spanu003eu003cemu003eEvent logsu003c/emu003eu003cspanu003e menu, and tick the u003cstrongu003eWindows Logsu003c/strongu003eu003c/spanu003eu003cspanu003e checkboxu003c/spanu003eu003cspanu003e.u003c/spanu003e
5. Once done, click on u003cstrongu003eOKu003c/strongu003e to proceed.
6. u003cspanu003eGive the custom view a name, and then press u003c/spanu003eu003cstrongu003eOKu003c/strongu003eu003cspanu003e. (u003c/spanu003eu003cemu003eThe Event Viewer will now show the information based on the filters you applied.u003c/emu003eu003cspanu003e)u003c/spanu003e
7. u003cspanu003eSort the information by date using the u003c/spanu003eu003cspanu003eu003cstrongu003eDate and Timeu003c/strongu003e headeru003c/spanu003eu003cspanu003e.u003c/spanu003e
8. u003cspanu003eLook at the error events at the time of your last BSoD. For more details regarding the error, click on the u003c/spanu003eu003cemu003eDetailsu003cspanu003e u003c/spanu003eu003c/emu003eu003cspanu003etab.u003c/spanu003e
u003c!u002du002d wp:paragraph u002du002du003ernrnYou can use Event Viewer to see a Blue Screen log file. Windows Event Viewer shows a log of application and system messages.rnrnu003c!u002du002d /wp:paragraph u002du002du003e u003c!u002du002d wp:paragraph u002du002du003ernrnThis includes errors, information messages, and warnings, and it is a useful tool for troubleshooting all kinds of different Windows problems. So, if you were wondering how to see blue screen log, this is probably the most effective method.rnrnu003c!u002du002d /wp:paragraph u002du002du003e
2. Via kontrollpanelet
- Trykk på Windows + S for å åpne Søk , skriv inn Kontrollpanel i tekstfeltet og klikk på det relevante søkeresultatet.
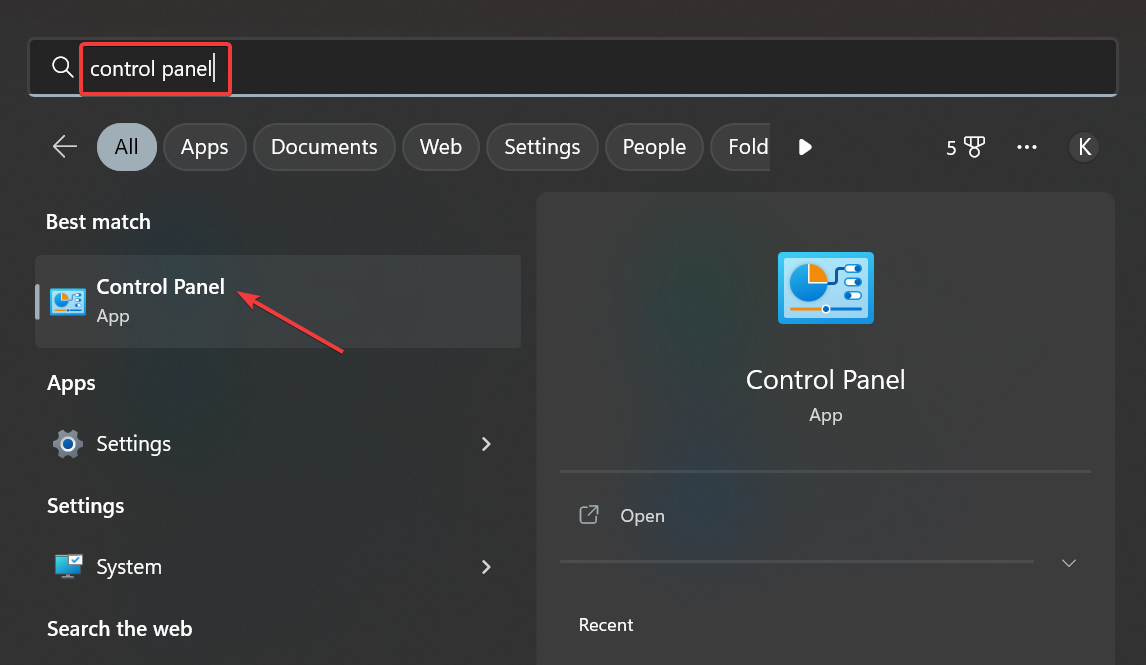
- Klikk på System og sikkerhet .
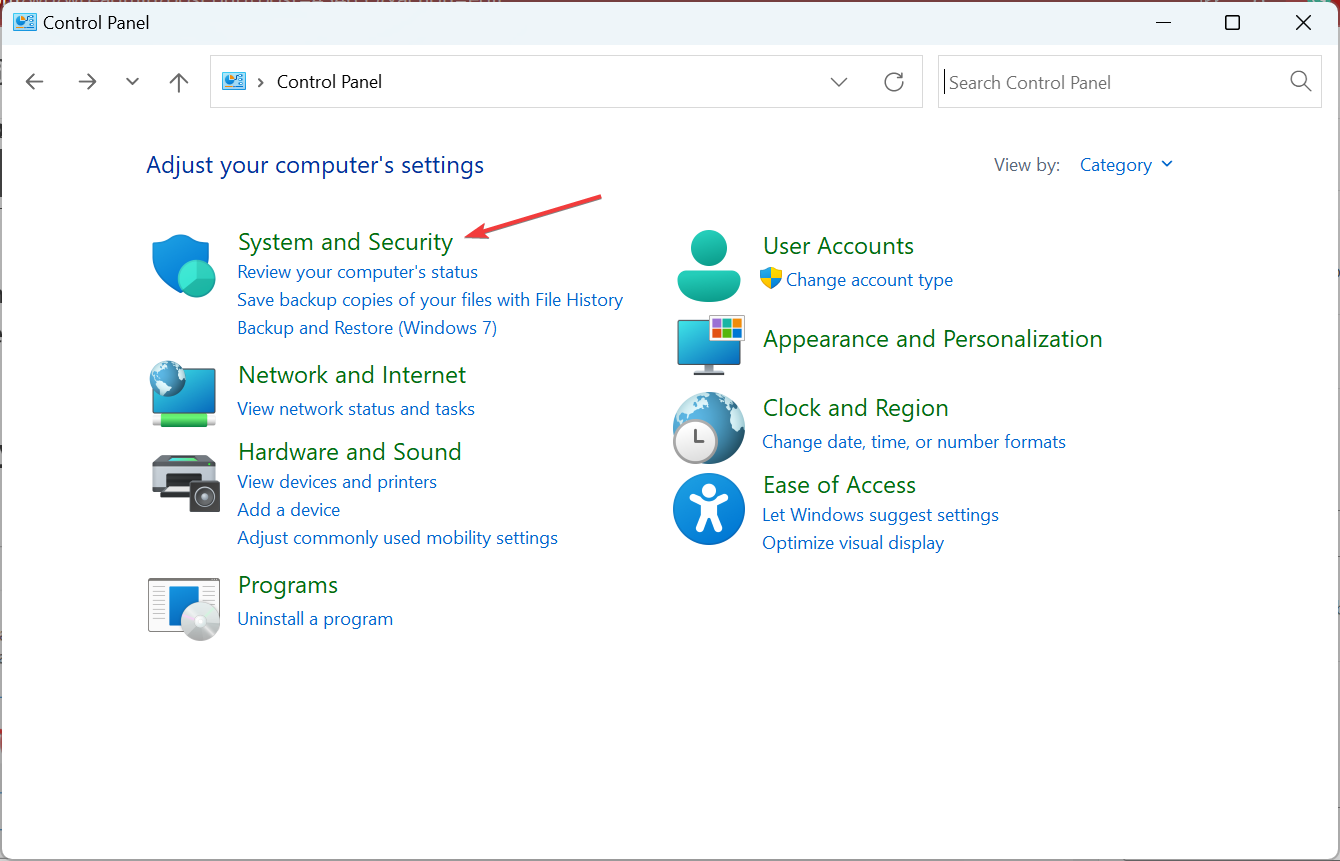
- Deretter velger du System og vedlikehold .
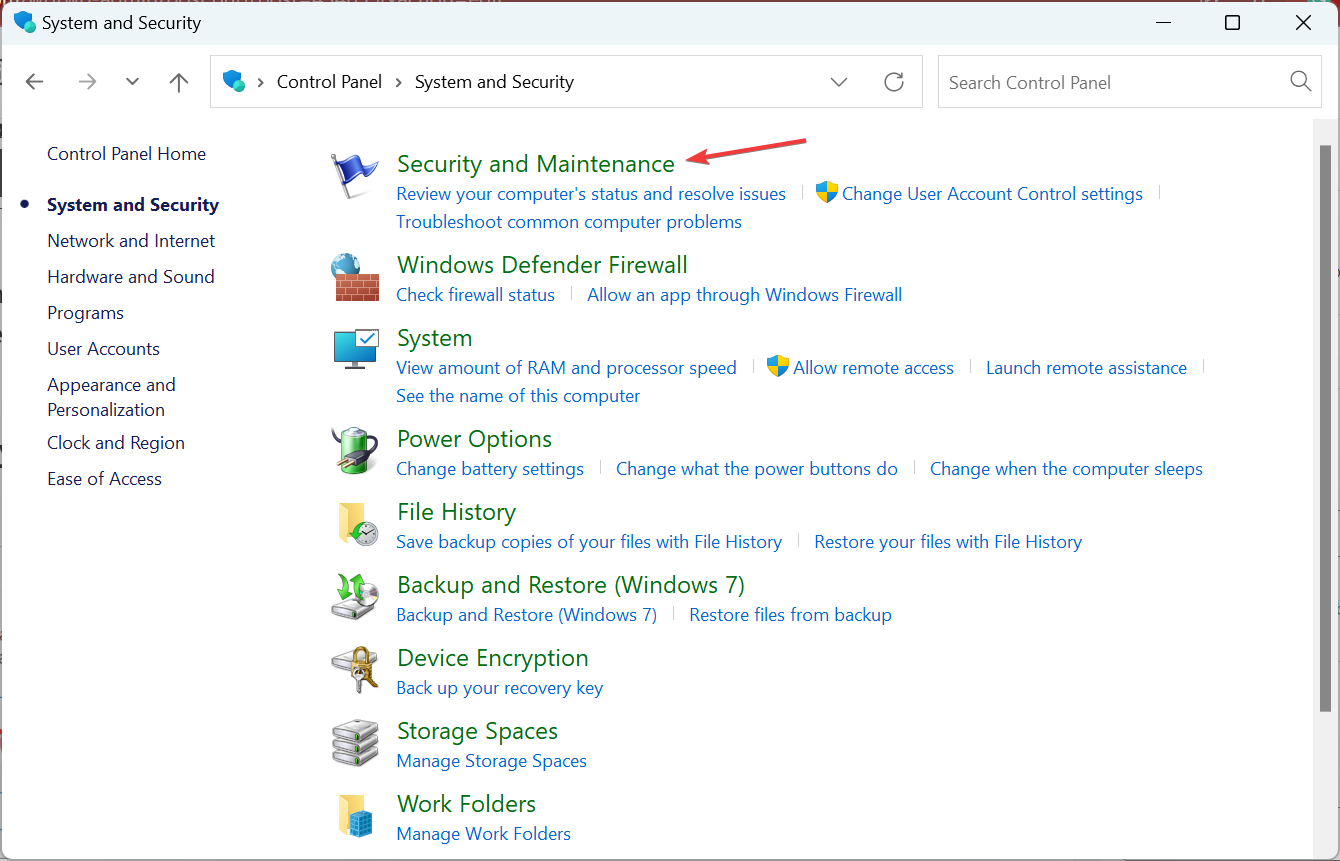
- Klikk på Vedlikehold her, og velg deretter Vis pålitelighetshistorikk .
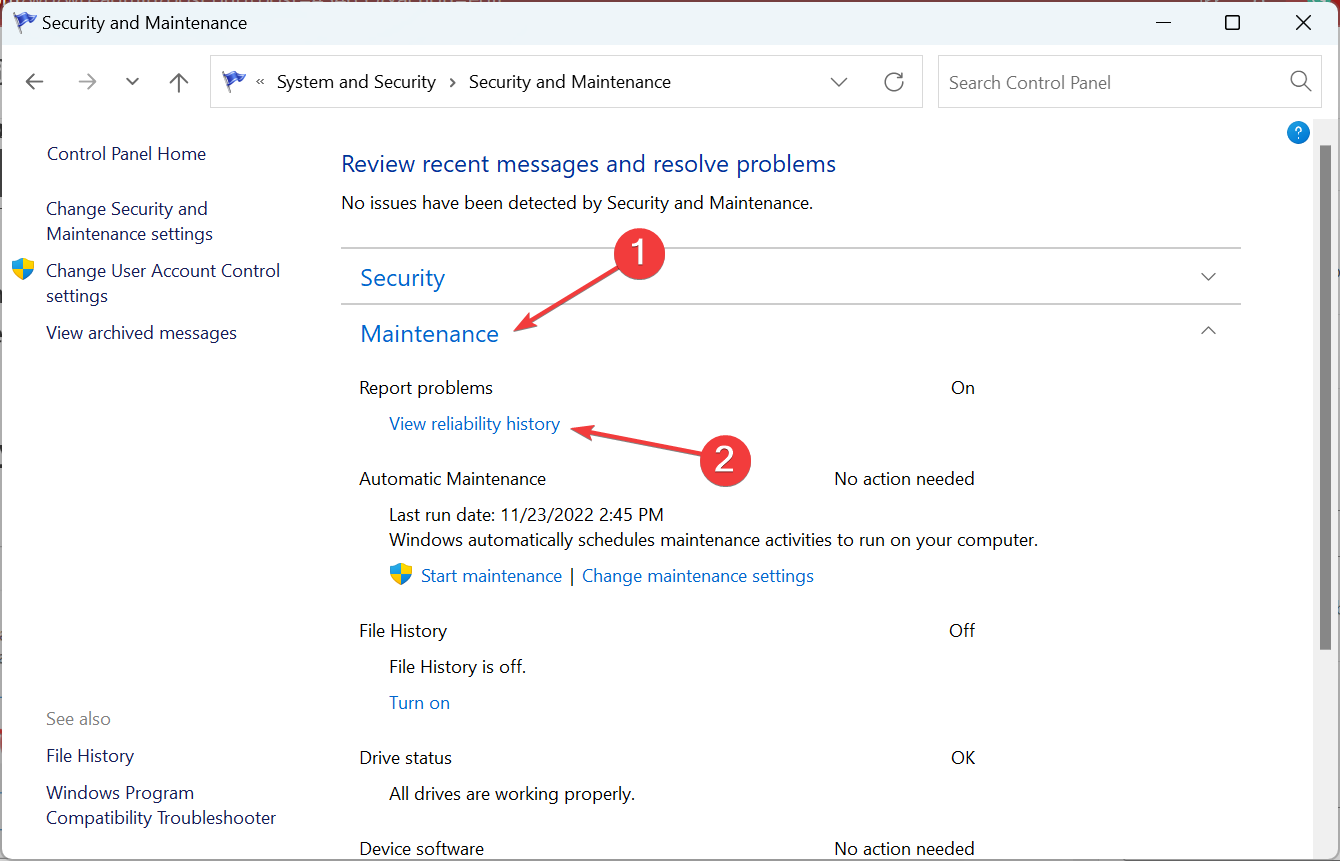
- Finn nå de røde kryssmerkene, siden disse er kritiske feil, inkludert BSOD.
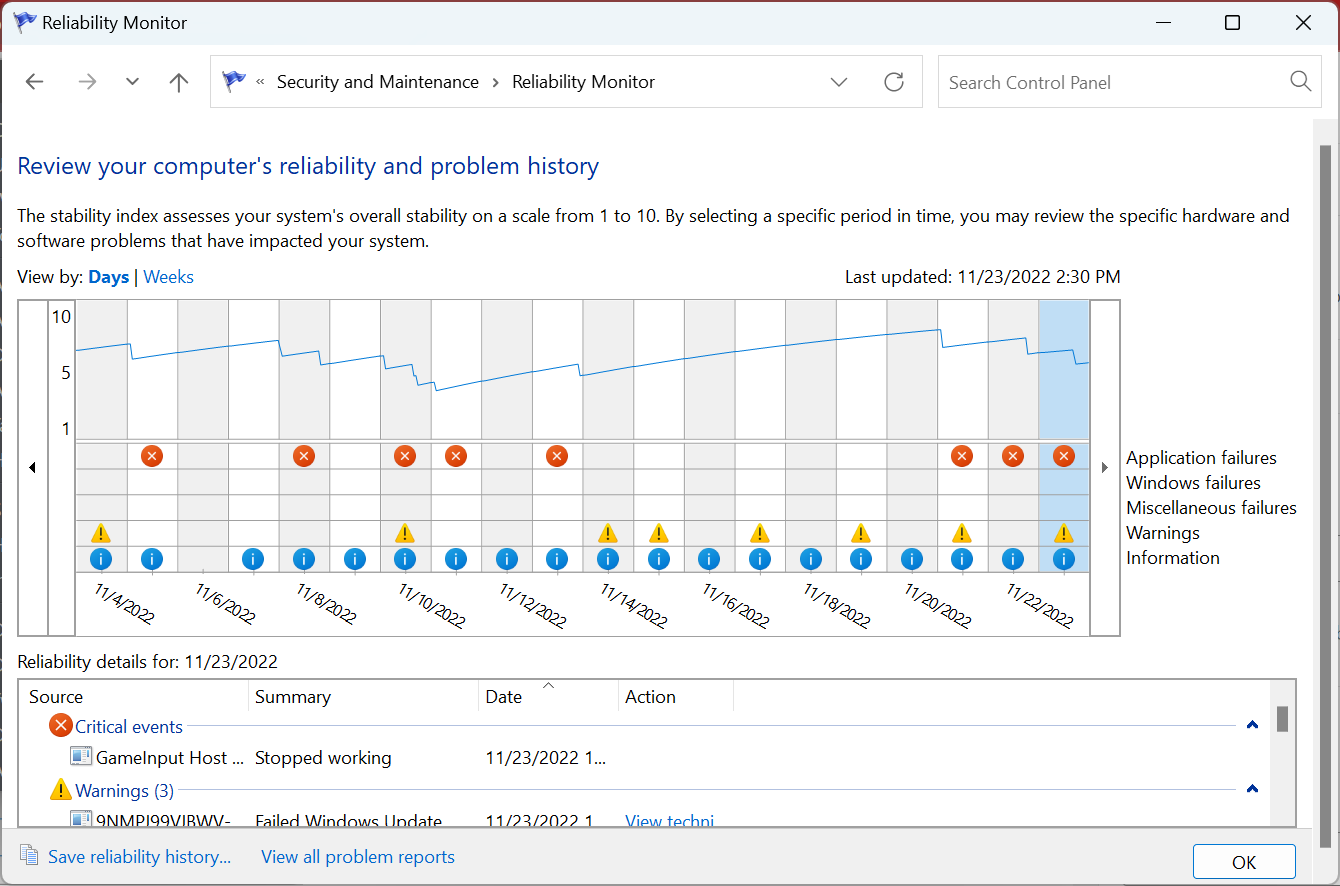
- For å se loggfilen klikker du ganske enkelt på en hendelse nederst.
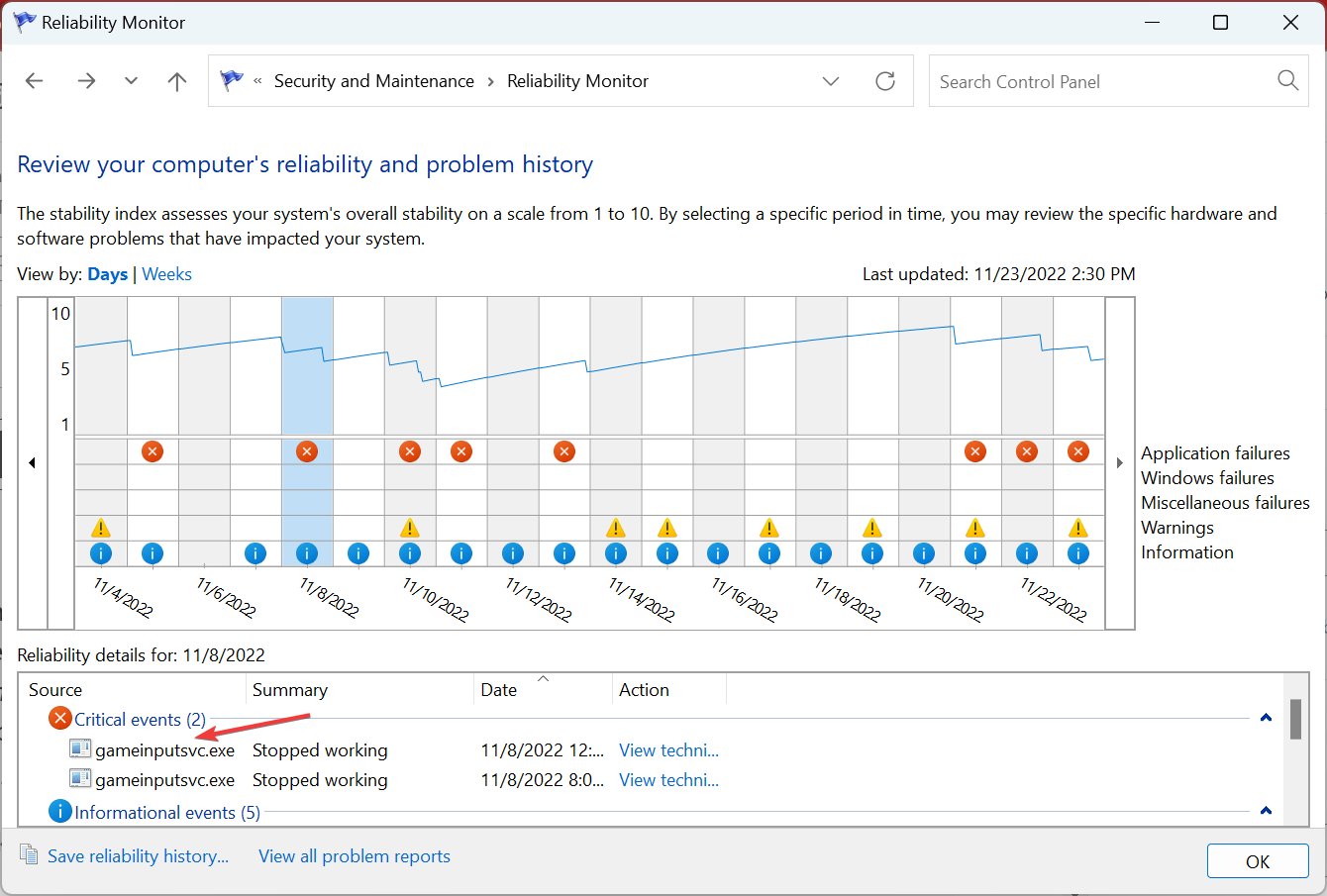
Kontrollpanel lar deg også se de kritiske feilene som oppstår på PC-en, og det er litt enklere enn Event Viewer, men ikke like detaljert.
3. Bruk Registerredigering
- trykk Windows + R for å åpne Kjør , skriv regedit , og klikk deretter OK .
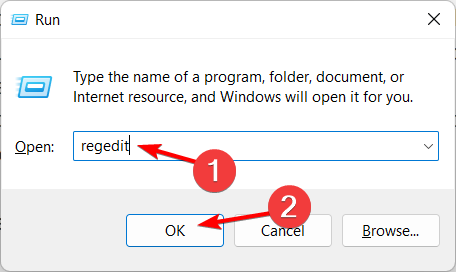
- Lim inn følgende bane i adressefeltet og trykk Enter :
HKEY_LOCAL_MACHINESystemCurrentControlSetControlCrashControl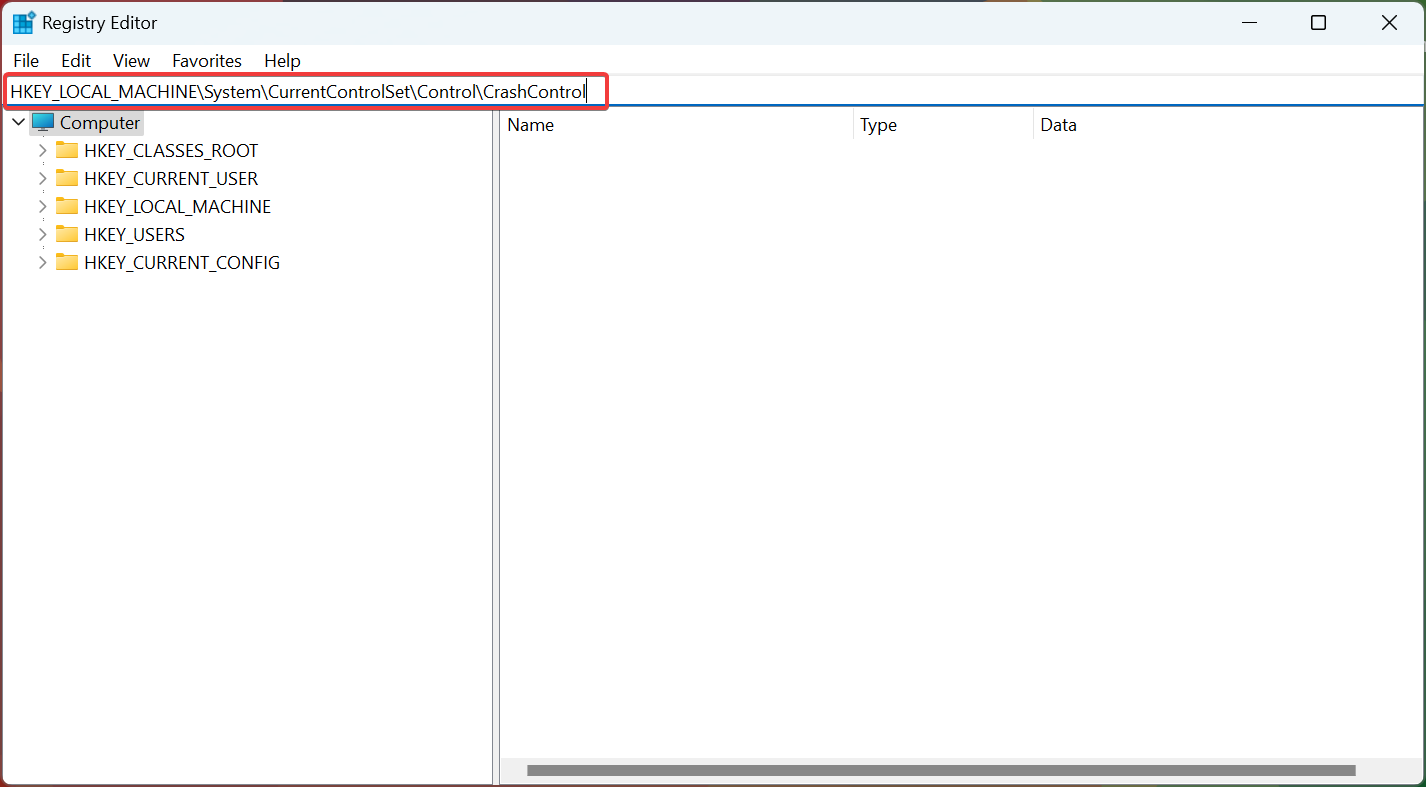
- Høyreklikk på høyre side, hold markøren over New , velg DWORD (32-bit) Value , og gi den navnet DisplayParameters .
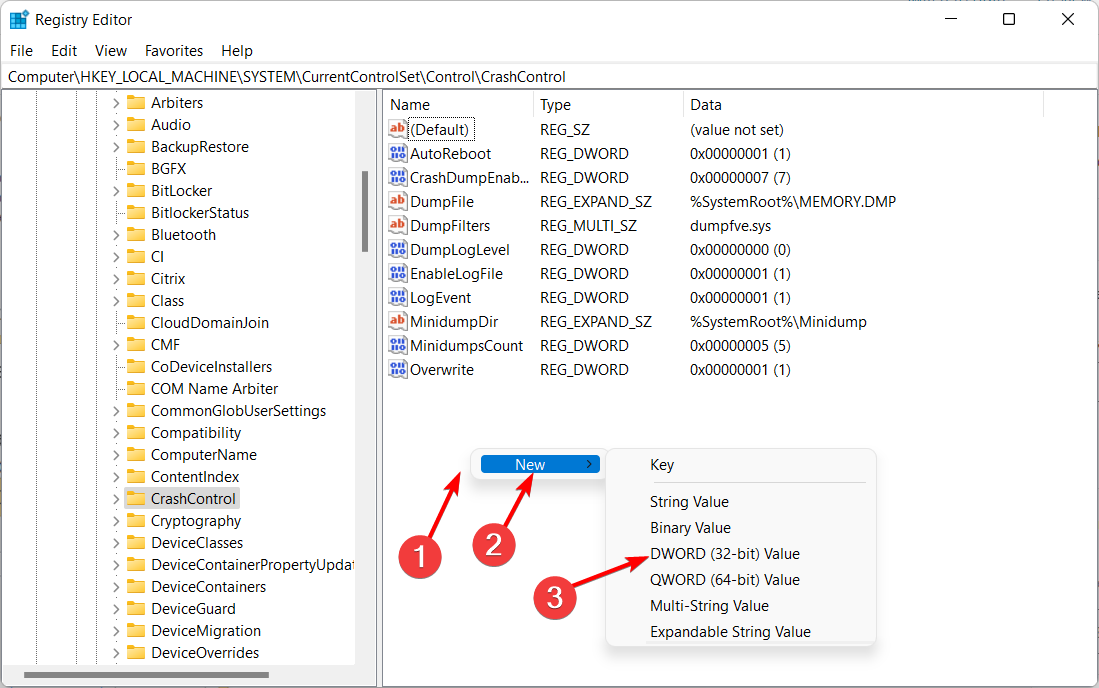
- Skriv 1 under Verdidata , og klikk OK for å lagre endringene.
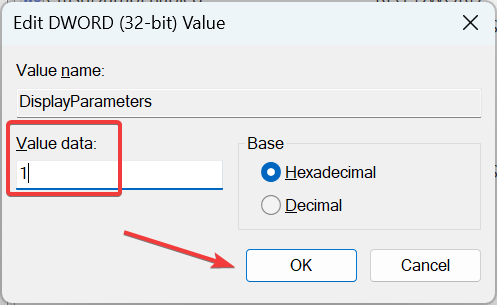
- Når du er ferdig, start datamaskinen på nytt.
Hvis du ikke var i stand til å se Blue Screen Event ID eller annen relevant informasjon i feilloggen, bør endringer i registeret fikse ting.
4. Bruk en tredjeparts BSoD-visningsprogram
Hvis alle trinnene nevnt ovenfor virker for kompliserte, kan du bruke en tredjeparts hendelsesvisning. Disse appene vil vanligvis gjøre nøyaktig det samme som Windows Event Viewer, men med færre trinn.
For mer informasjon om hvordan du kan bruke en tredjeparts BSoD-visningsprogram, sjekk ut denne dybdeveiledningen. Enda mer, for denne spesielle situasjonen, anbefaler vi å bruke NirSofts BlueScreenView.
Verktøyet skanner systemene dine for BSoD-krasjfilen og returnerer informasjonen i én enkelt tabell, slik at du enkelt kan analysere den. På denne måten vil du enkelt se årsaken til hendelsen og plasseringen.
Det er flere underliggende årsaker som utløser en BSOD, og med mindre du vet hvordan du sjekker blåskjermloggen, vil det være vanskelig å fikse ting.
Og nå som du vet det, finn ut de beste verktøyene for sømløst å fikse BSOD-feil på kort tid.
Har du noen gang støtt på en Blue Screen of Death-feil mens du brukte Windows? Fortell oss om opplevelsen din i kommentarfeltet nedenfor.










User forum
0 messages