Timer_or_dpc_invalid BSOD in Windows 10/11 [Complete Fix]
5 min. read
Updated on
Read our disclosure page to find out how can you help Windows Report sustain the editorial team. Read more
Key notes
- The timer or DPC invalid blue screen of death error in Windows is triggered due to faulty external devices to outdated drivers.
- Keeping your Windows 10 computer up to date can prevent system crashes and BSOD.
- Run the system file checker tool to scan for system image health and apply required fixes.
- Learn more such nifty troubleshooting steps to fix timer or DPC invalid error in Windows 10 below.
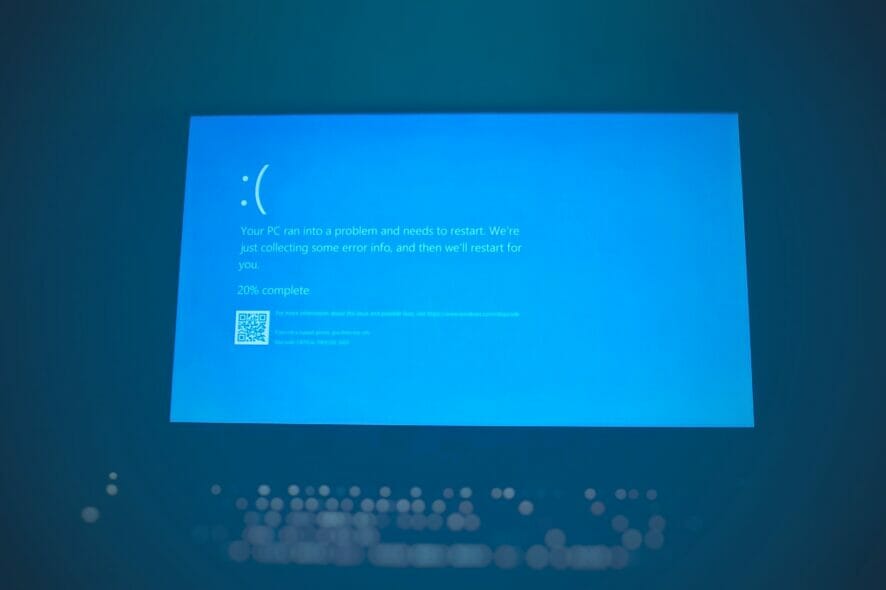
Here at WindowsReport, we have shared several guides on dealing with different types of Blue Screen of Death errors.
The timer or dpc invalid is another BSOD error is another annoying problem that results in forceful reboots of the system.
The bugcheck value of 0x000000C7 indicates that a kernel timer or delayed procedure call is found somewhere where it is now allowed in the memory.
It can be triggered due to a problematic driver, outdated system file, or even disk issues.
In this article, we have compiled a list of possible solutions to help you effectively resolve the timer or dpc invalid error in Windows 10.
How do I fix the timer or dpc invalid BSOD error in Windows 10?
1. Update drivers with specialized driver updater
The timer or dpc invalid mmcss.sys blue screen of death error can occur due to a broken or faulty driver. Try updating the concerned driver manually or using a specialized driver updating utility.
The powerful and comprehensive tools are created specifically for updating drivers and so they are equipped with features that allow them to identify the driver needed by your computer, download it and install it in just a few moments.
2. Perform a full scan for virus threats
- Click Start and select Settings.
- Choose Update & Security.
- Open the Windows security tab from the left pane.
- Under the Protection areas section, click on Virus & threat protection.
- A new window will open. Scroll down and click on Scan Options.
- In the Scan Options window, choose Full Scan.
- Scroll down and click the Scan Now button. The full scanning process usually takes more time than the Quick Scan option. Wait till the scan is complete and then proceed to take the necessary action.
Windows Defender will scan the system for adware and malware infection. When the scan completes, remove any threat by clicking on Clean threats.
Malware or virus attacks are one of the common reasons for the timer or dpc invalid BSOD error in Windows 10 computers. Make sure to run a full scan frequently to keep your system clean.
If you’re running a third-party antivirus, check the steps below.
2.1 Close third-party antivirus
If you are running a third-party antivirus program, temporarily disable the app. The timer or DPC invalid error can be triggered if the third-party antivirus is creating conflict with the functioning of the system files.
To disable the app temporarily, expand the System Tray icon. Right-click on your antivirus program and select the option to disable it temporarily.
Open the Task Manager. Go to the Startup tab, right-click the third-party antivirus program and select Disable. Reboot the computer and check if the BSOD error occurs again.
If you deduce the issue to be triggered due to your antivirus program, consider uninstalling the app. We recommend you switch to another antivirus solution that will not interfere with your system
You will be happy to know that the antivirus market doesn’t lack good options for all types of users. Just make sure to get an antivirus that is up to date so it works well with your OS and is able to detect and block all emerging threats.
It is also recommended to use a security tool that uses several types of shields to protect your device. This is why we recommend multi-layered protection tools that are able to detect malware, ransomware, phishing attacks, and all sorts of new and old security threats.
Also, make sure that the system requirements of your AV of choice match your device. This shouldn’t be an issue for most users because modern-day antiviruses are designed to offer full protection while being very light on the system.
3. Install pending Windows updates
- Click Start and select Settings.
- Go to Update & Security and choose Windows Updates.
- Click on Check for updates. Windows will scan for pending updates.
- Click the Download button to download pending updates. Some updates may require you to restart your computer to install the updates.
Keeping your Windows up to date is an excellent way to prevent the blue screen of death error due to hardware incompatibility and file corruption.
Windows updates usually offer minor glitch and bug fixes that may trigger BSOD errors.
4. Run a SFC scan
- Click Start, type cmd and right-click on Command Prompt.
- Select Run as Administrator to open Command Prompt as admin.
- In the Command Prompt window, type the following command and hit enter:
Sfc /scannow - The System File Checker tool will scan all protected system files. This process may take some time, so wait till it is 100% complete.
The SFC command will scan the protected system files and replace corrupted files with a cached copy located in a compressed folder.
As discussed earlier, do not close the command prompt window till the process is complete. Once done, reboot the computer and check if the timer or DPC invalid error is resolved.
5. Repair bad disk sectors
- Open the Command Prompt as Administrator. Type cmd in the search, right-click on Command Prompt and select Run as Administrator.
- In the Command Prompt window, type the following command and hit enter:
Chkdsk C: /f /r /x - The check disk tool may take hours to complete. So, feel free to leave the PC idle for the process to complete.
- Once the process is complete, reboot the computer and check for any improvements.
If you have a PC with traditional hard drives, the disk may create bad areas over a longer period of usage. Disk errors are among the common reasons for the blue screen of death error.
There are many reasons why you would encounter the timer or DPC invalid BSOD error in Windows 10.
To help you diagnose and fix the problem, we have listed all the practical solutions to help you make the diagnosis easy.
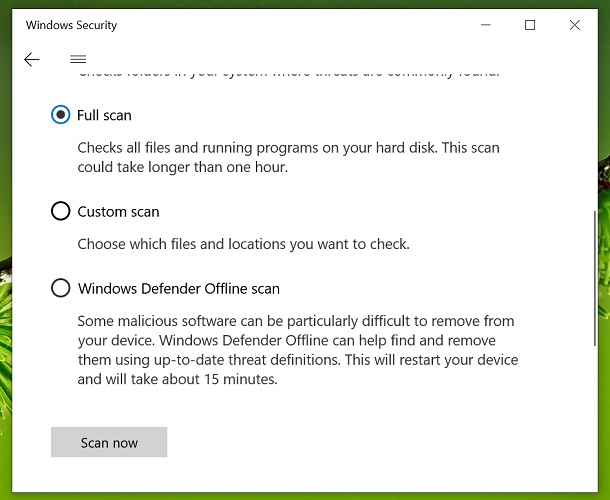
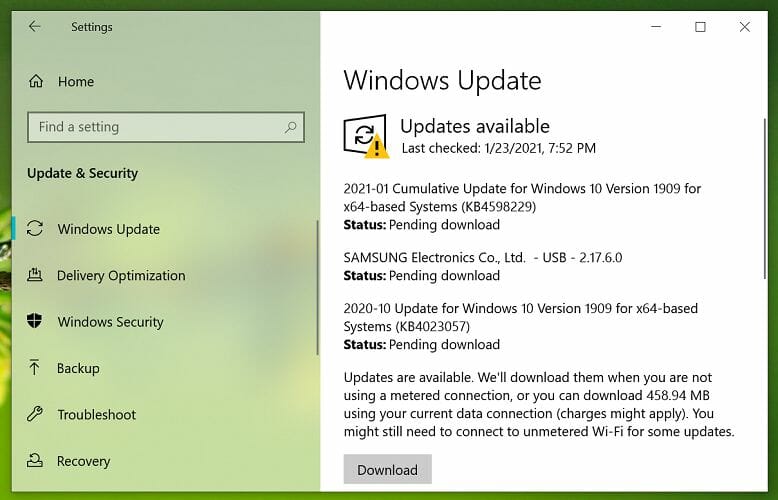
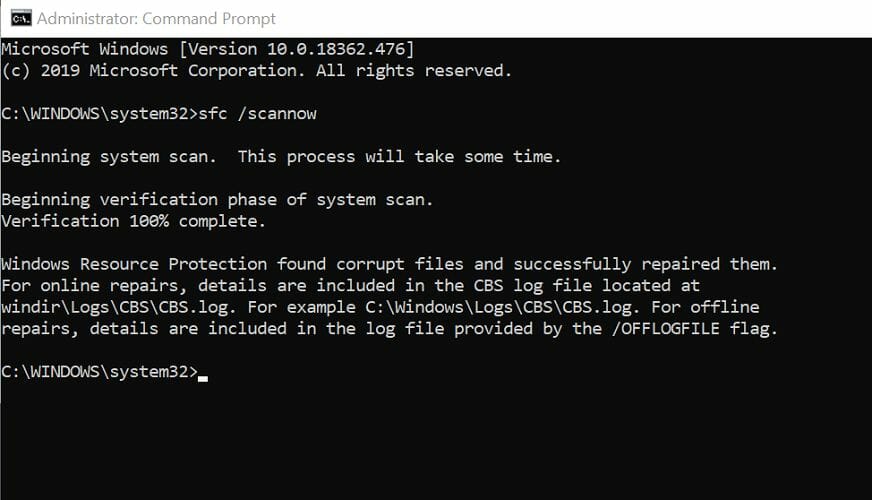
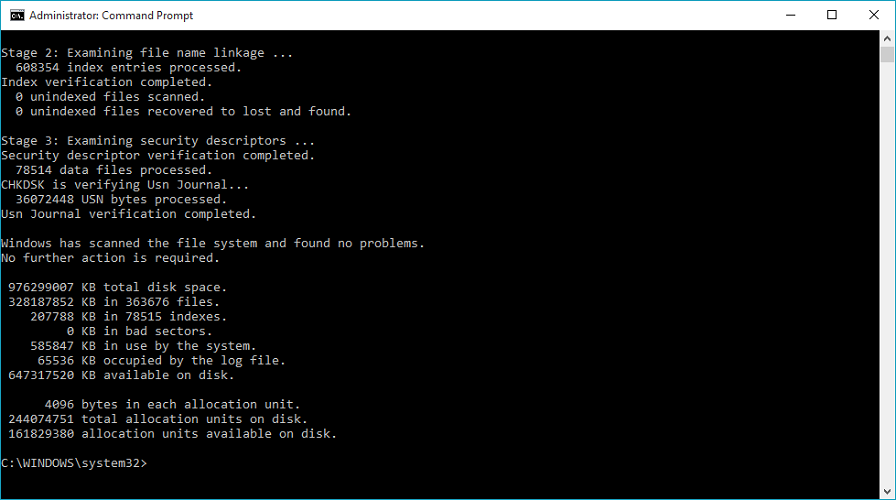

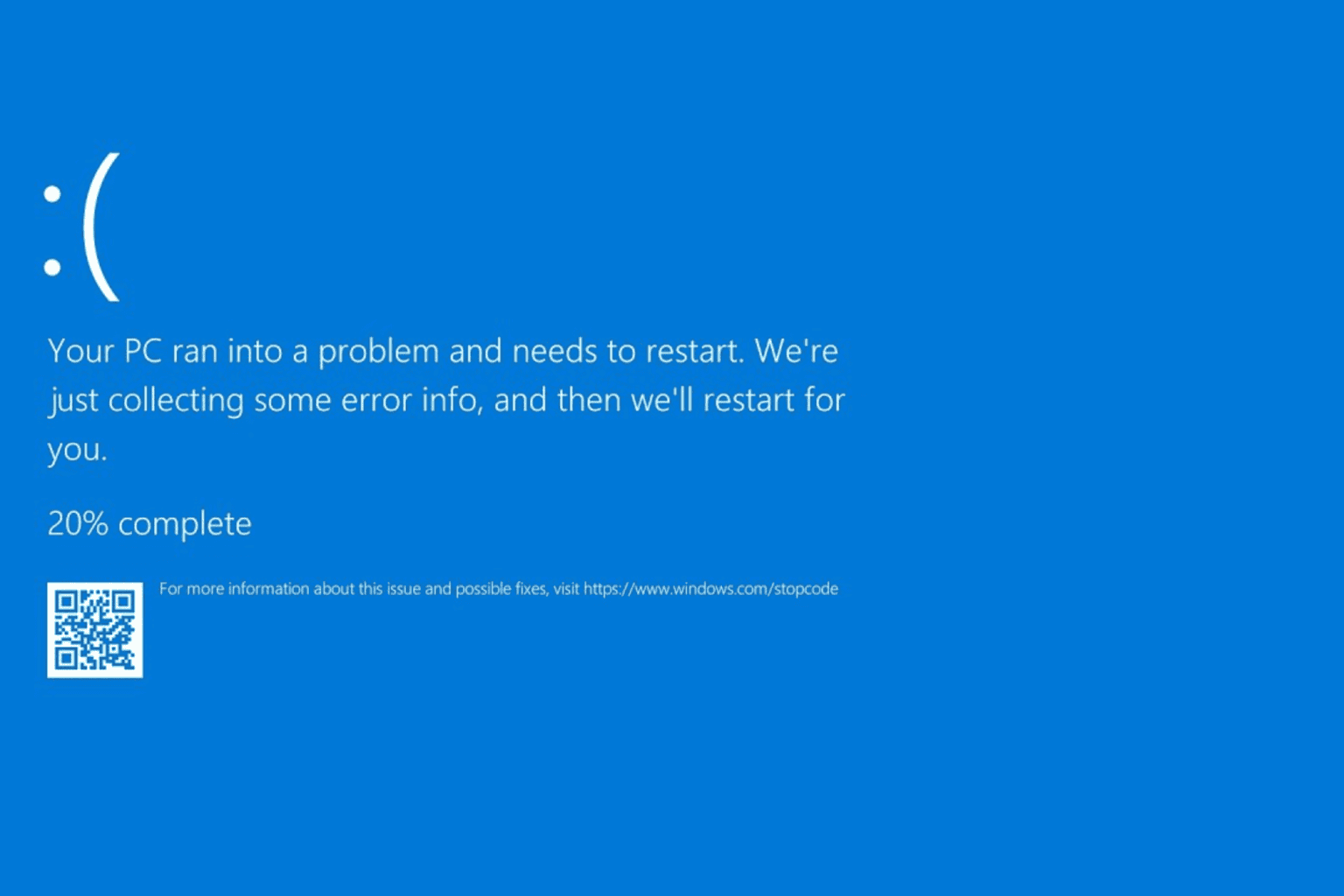


![6 ways to fix ILLEGAL_ATS_INITIALIZATION [BSoD Fix]](https://cdn.windowsreport.com/wp-content/uploads/2024/12/ILLEGAL_ATS_INITIALIZATION-BSoD-Fix.png)
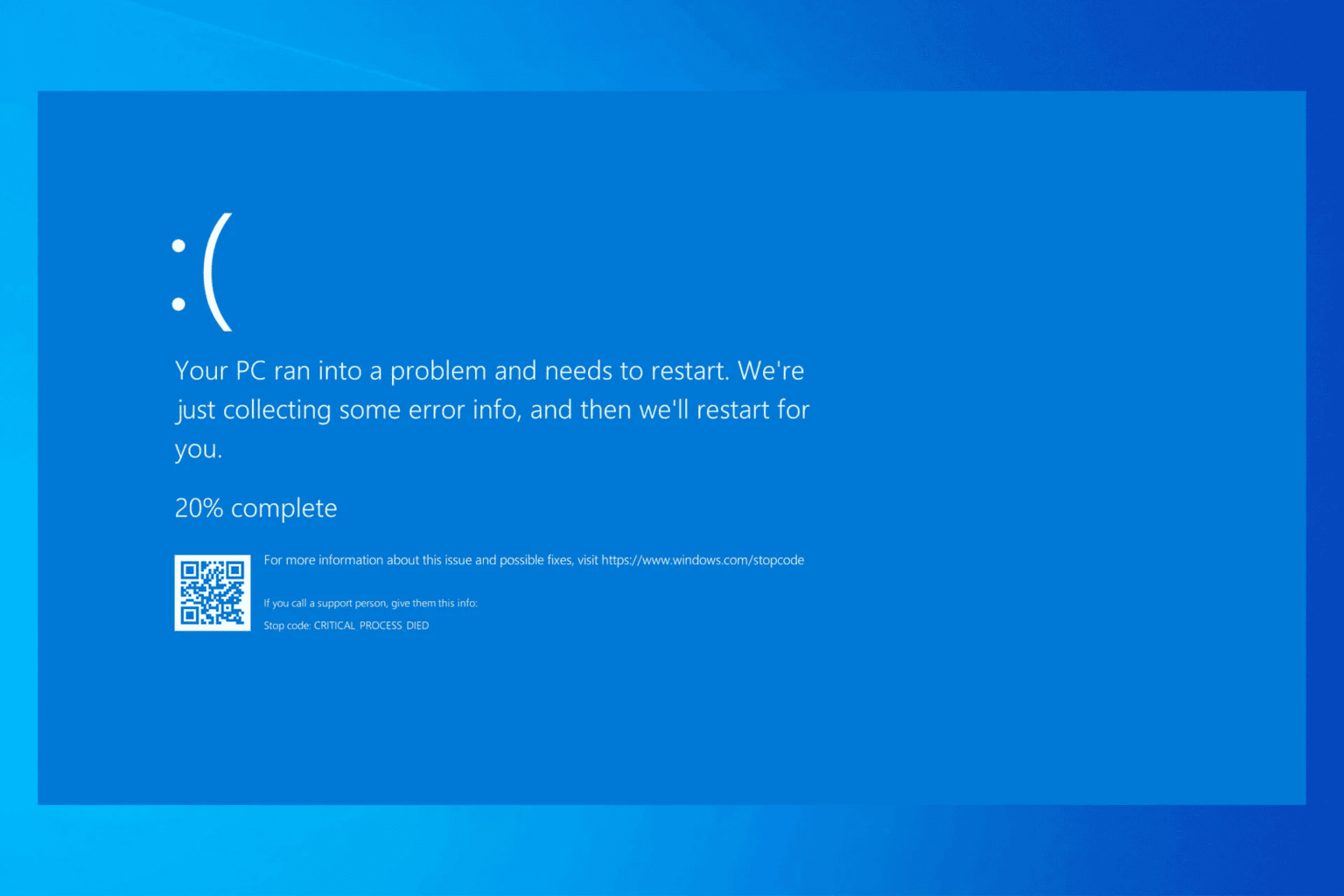
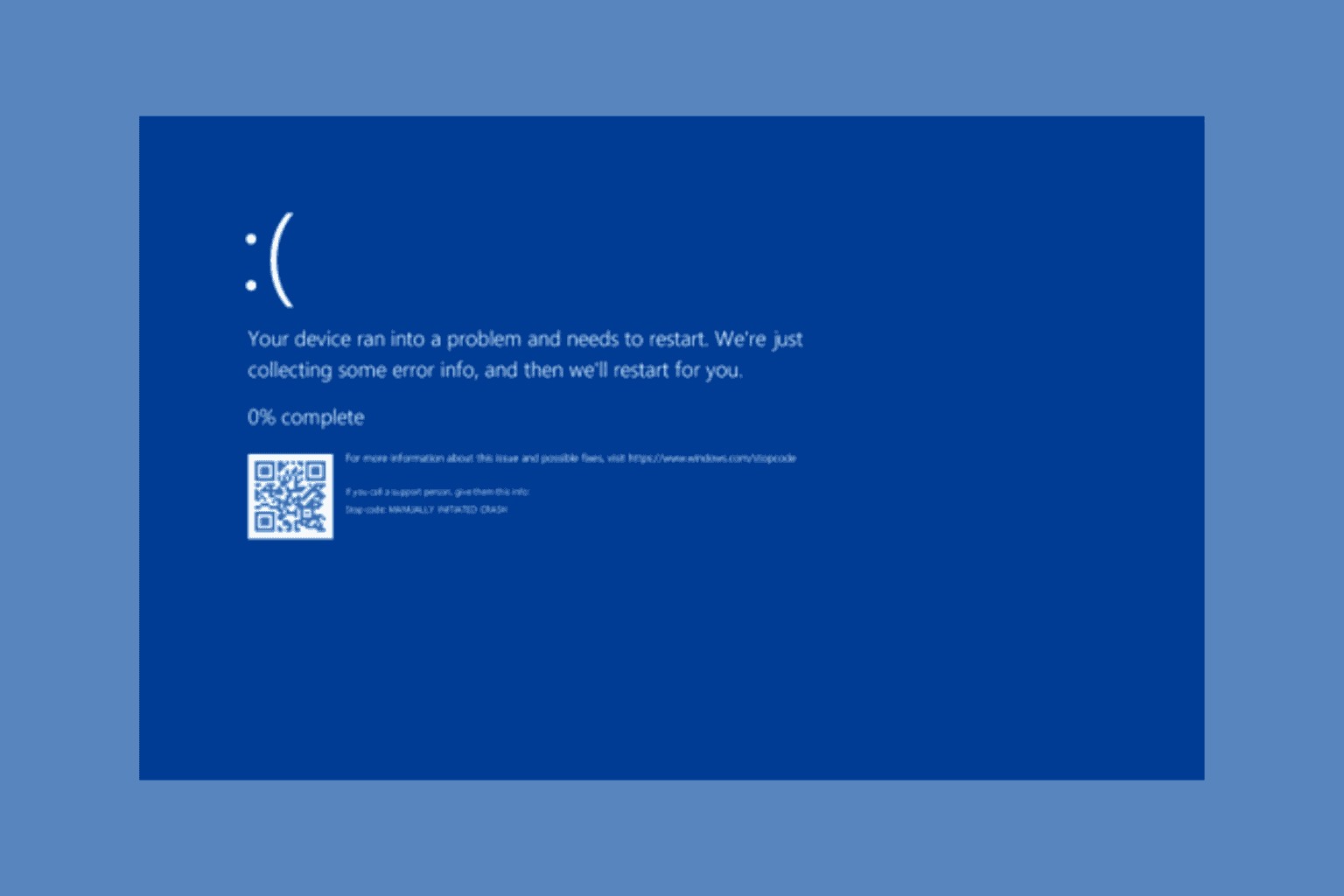
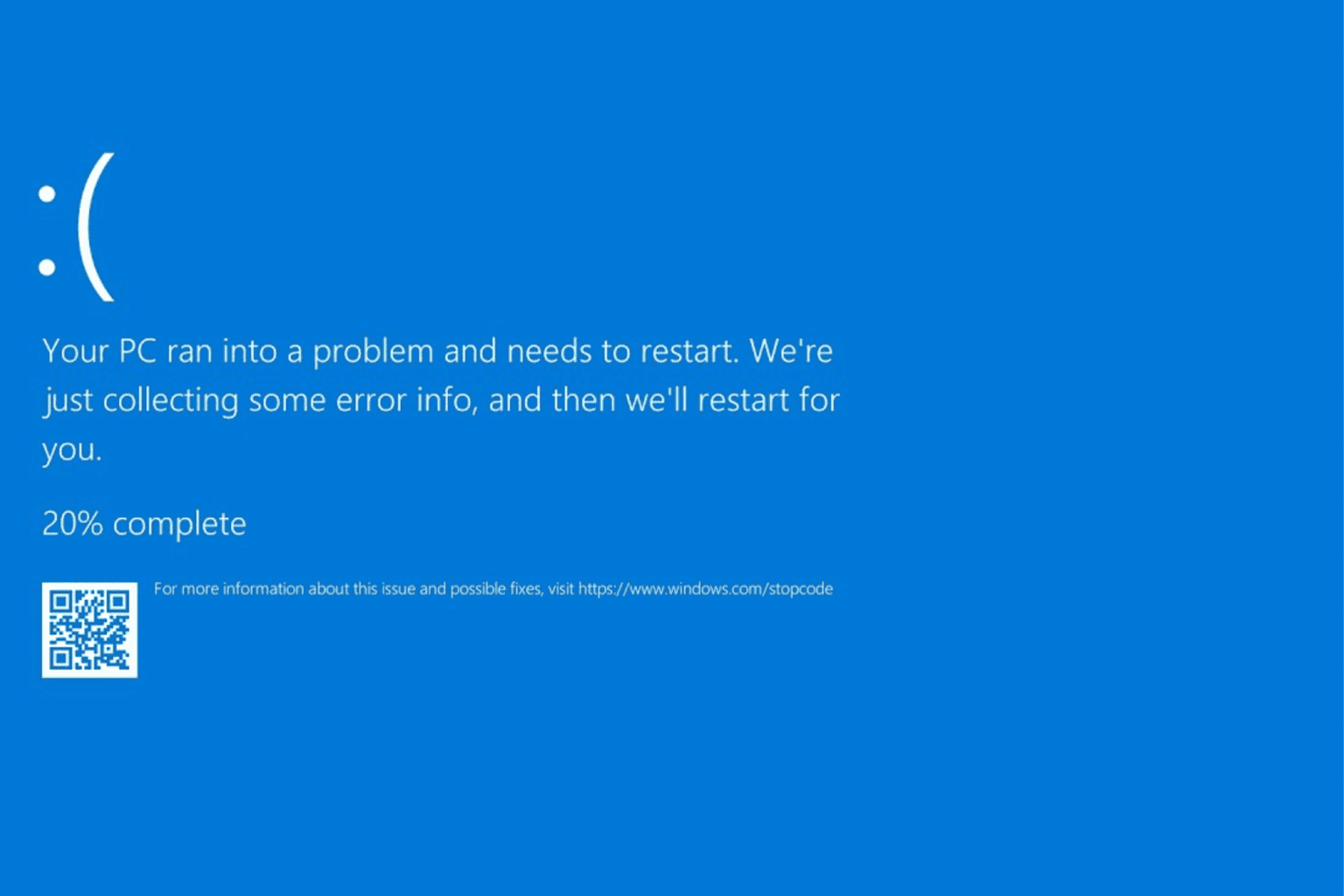
User forum
0 messages