CAA50021 Feil på Microsoft Teams: 4 testede måter å fikse det på
3 min. read
Published on
Les siden for affiliate-avsløring for å finne ut hvordan du kan hjelpe Windows Report uten anstrengelse og uten å bruke penger. Read more

Du kan få feilkoden CAA50021 hver gang du prøver å logge på Teams-appen. Kontinuerlig trykk på påloggingsknappen forverrer saken, og du får en advarsel om at Antallet forsøk på nytt overgår forventningene .
Den vanligste årsaken til denne feilen er at du bruker en eldre versjon av Office, eller, hvis du er i et forretningsmiljø, at PC-en ikke koblet til Azure. Andre årsaker kan inkludere et problem med MFA-autentiseringen, en utløpt registrering eller administratoren har blokkert tilgangen din til Teams.
Hvordan kan jeg fikse Teams-feilkoden CAA50021?
1. Oppdater Office
For å være sikker på at du får alle funksjonene som er tilgjengelige med abonnementet ditt, må du sørge for at du bruker den mest oppdaterte versjonen av Office 365.
Du kan oppleve at Office stadig ber deg om å logge på slik at du kan oppdatere til de nyeste funksjonene.
2. Deaktiver antiviruset midlertidig
- Trykk på Start-meny- ikonet, skriv Windows Security i søkefeltet og klikk Åpne .

- Klikk på Brannmur og nettverksbeskyttelse og velg deretter Offentlig nettverk .
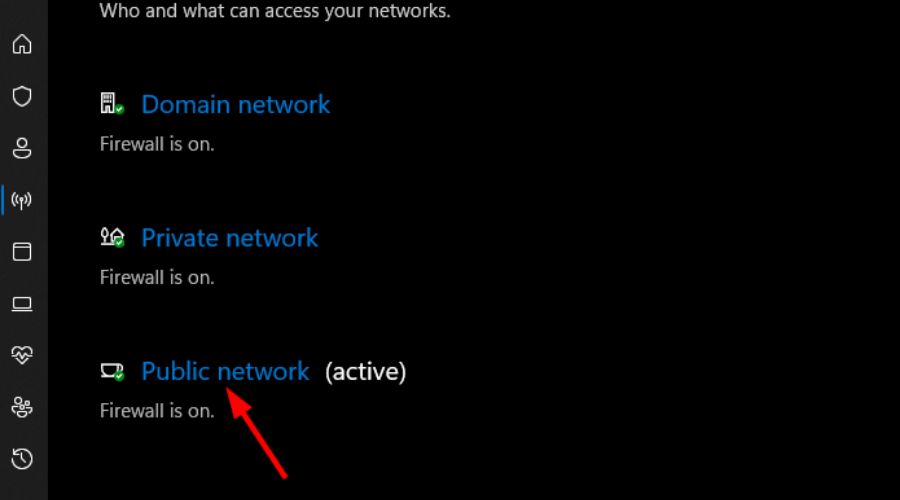
- Finn Microsoft Defender Firewall og slå av-knappen.
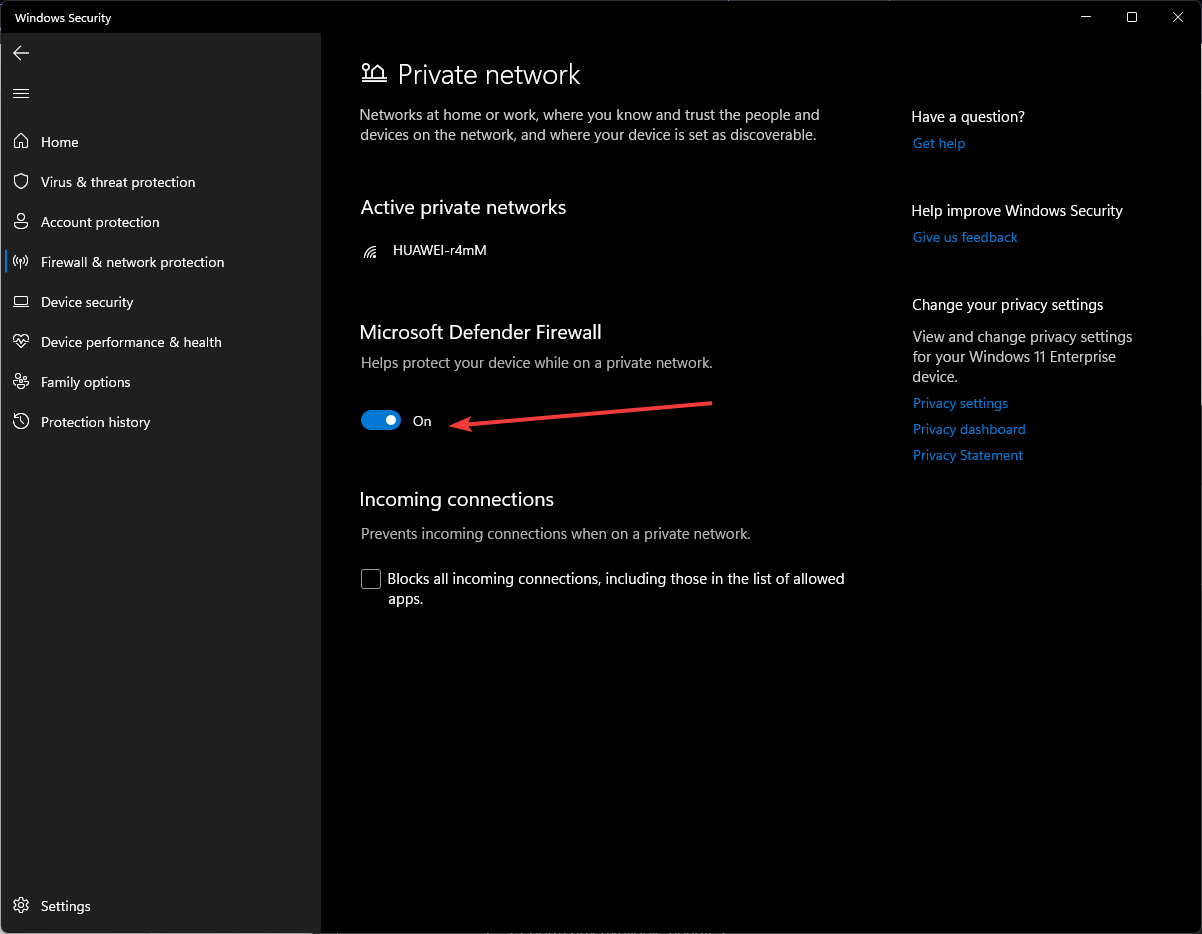
Hvis du bruker et tredjeparts antivirusprogram, bør du også deaktivere det og prøve å logge på igjen og sjekke om feilen CAA50021 i MS Teams fortsatt er der.
3. Koble enheten til en jobb-/skolekonto
- Trykk på Windows- tasten og velg Innstillinger .

- Velg Kontoer i venstre rute og trykk på Få tilgang til jobb eller skole i høyre rute.
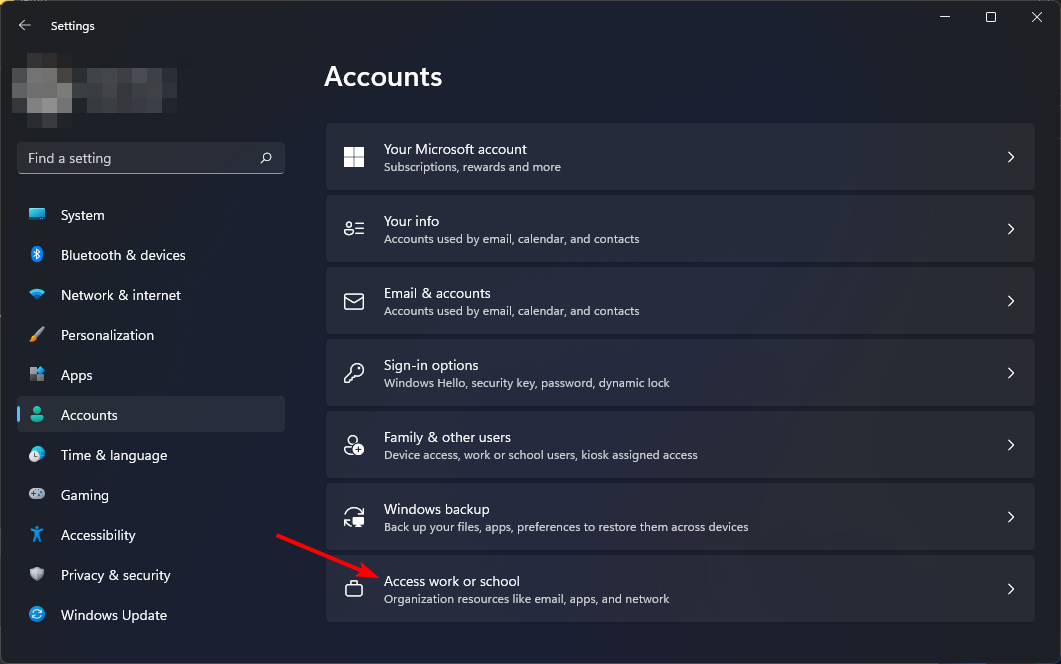
- Klikk på Koble til ved siden av Legg til en jobb- eller skolekonto .
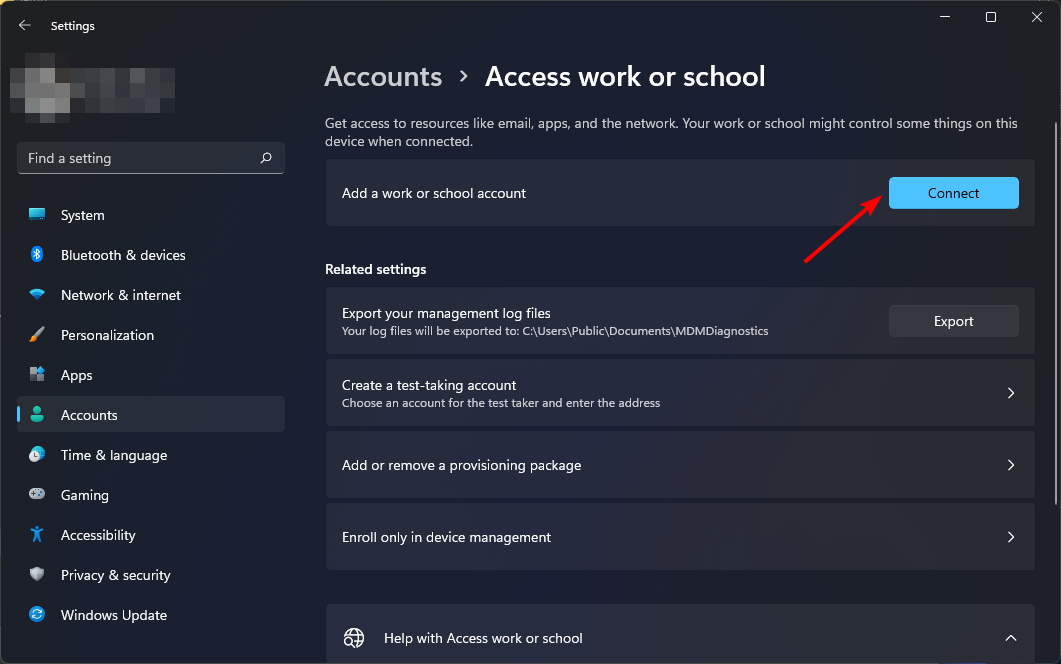
- Følg nå instruksjonene på skjermen for å koble enheten til Azure .
4. Registrer enheten på nytt med Azure
- Trykk på Windows- tasten, skriv inn cmd i søkefeltet, og klikk Kjør som administrator .
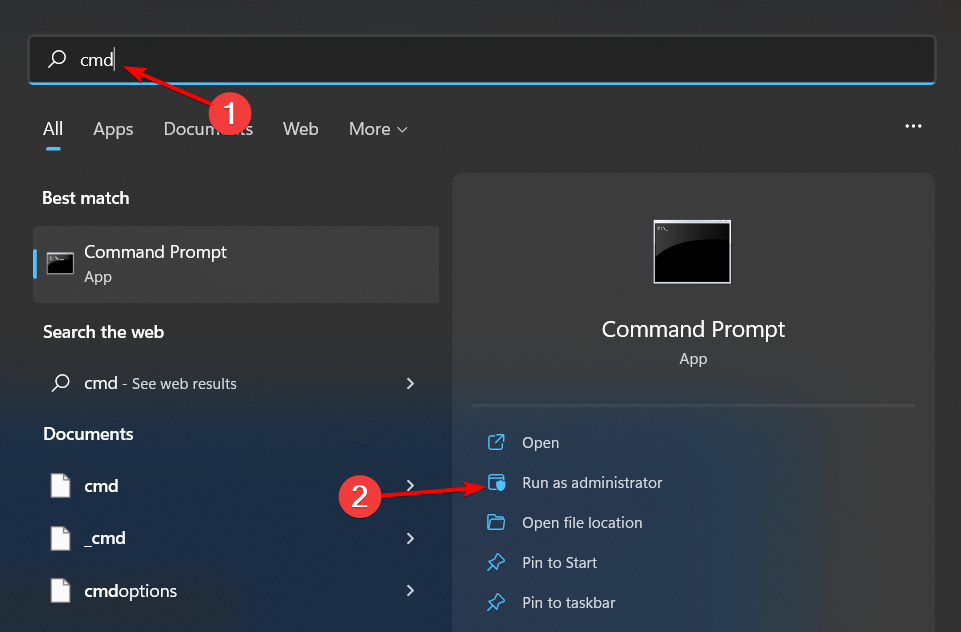
- Skriv inn og skriv inn følgende kommando:
dsregcmd /leave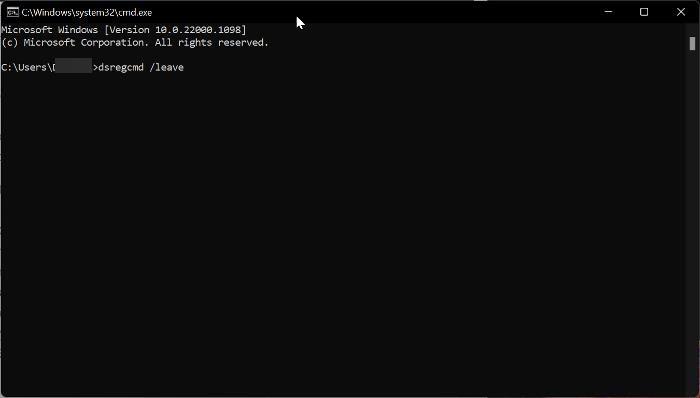
- Naviger til følgende plassering og slett MS-Organization-Access og MS-Organization-P2P-Access oppføringene:
Current UserPersonalCertificates - Gå tilbake til ledetekstvinduet og skriv inn følgende kommando:
dsregcmd /status - AzureAdJoined -statusen skal være Nei .
- Gå tilbake, trykk på Windows- tasten, skriv Task Scheduler i søkefeltet, og klikk Åpne .
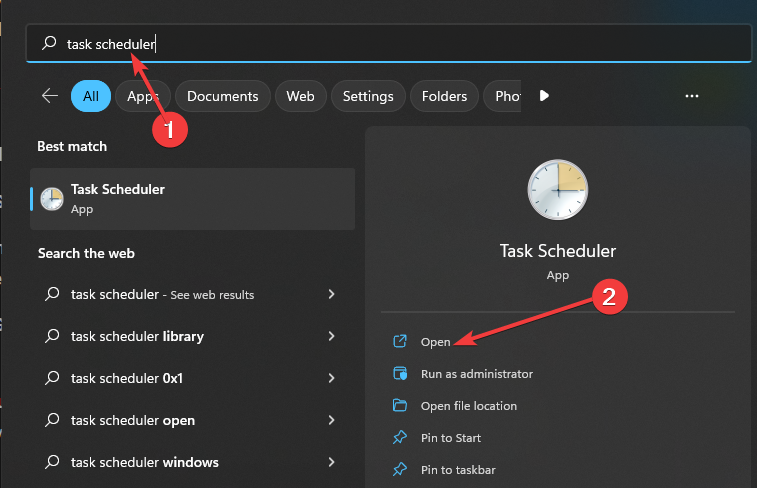
- Naviger til Task Scheduler Library og velg Microsoft .
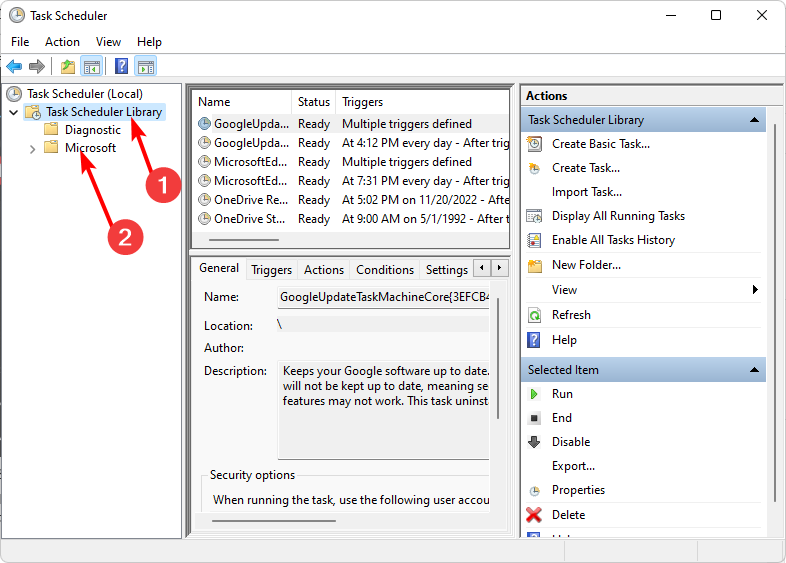
- Velg Windows- alternativet og trykk på Workplace Join under det.
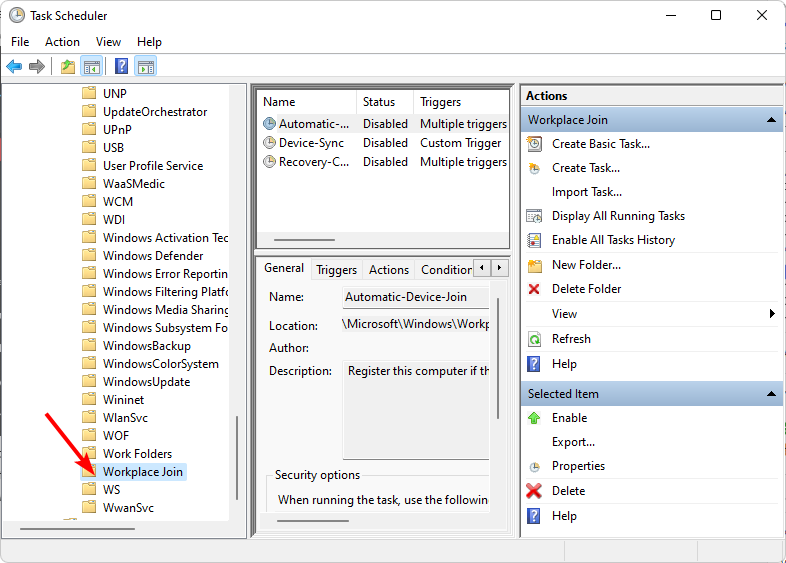
- Start oppgaven Automatic-Device-Join ved å høyreklikke på den og velg Aktiver .
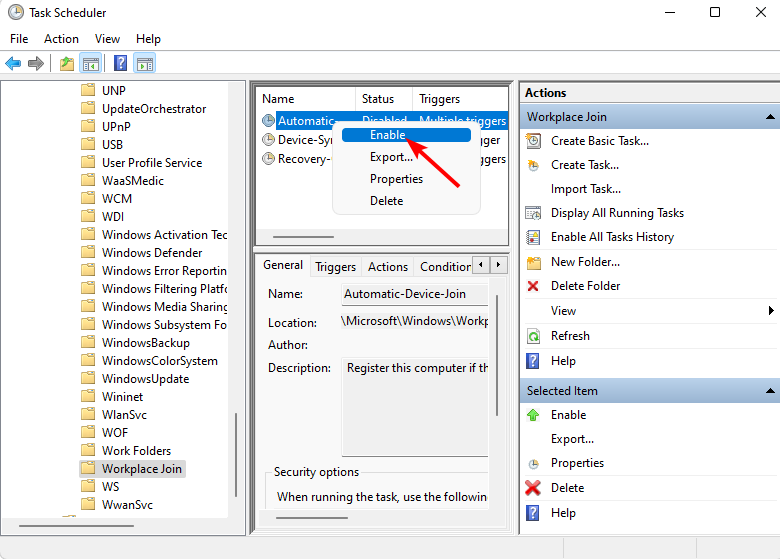
I tilfelle alle disse mislykkes, bør din administrator-IT-støtte være neste stopp. Noen ganger er det ingenting galt på din side, og det har alt å gjøre med IT-avdelingen din.
Dette gjelder spesielt for de som står overfor CAA50021-feilen på Office 365-produkter som OneDrive etter at multifaktorautentisering ble aktivert. IT-administratorene vil kunne registrere enheten din på nytt eller løse eventuelle andre kontoproblemer du står overfor.
Du kan også komme over et problem der Microsoft Teams-statusen sitter fast ved oppdatering, så sørg for å sjekke ut vår nyttige veiledning for hvordan du går frem.
Hvis du vil prøve ut annen samarbeidsprogramvare, spesielt for små bedrifter, har vi et par vi kan anbefale.
Gi oss beskjed om du har klart å løse denne feilen i kommentarfeltet nedenfor.








