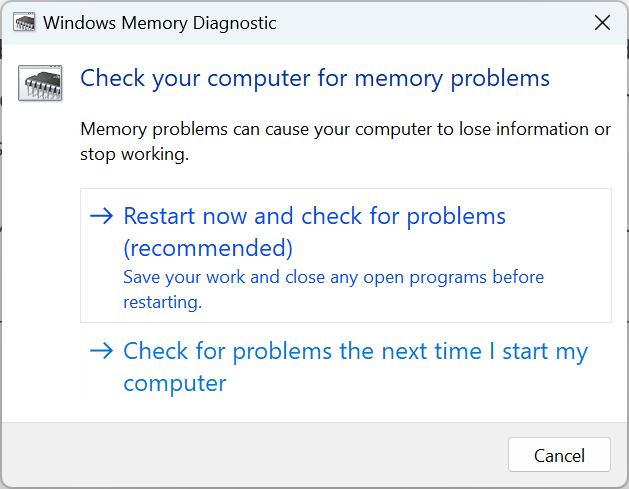Datamaskinen er stuck på omstart: 7 måter å fikse det på
5 min. read
Published on
Les siden for affiliate-avsløring for å finne ut hvordan du kan hjelpe Windows Report uten anstrengelse og uten å bruke penger. Read more
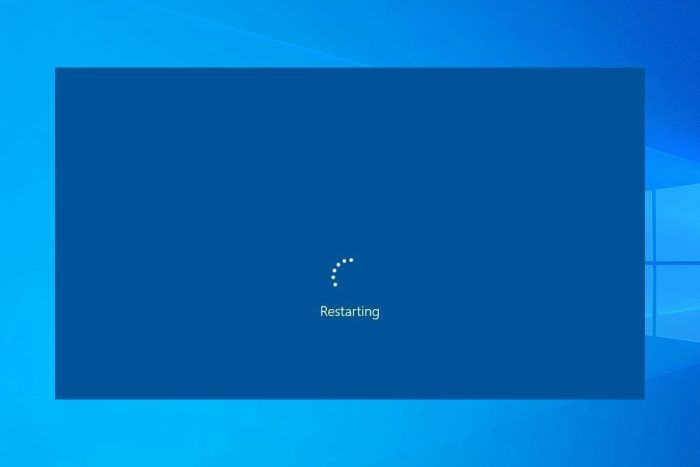
Hvis du slår på datamaskinen og får en sakte oppstart eller at hele datamaskinen fryser, kan det påvirke hele arbeidsflyten. Men det verste er når datamaskinen fortsetter å starte på nytt tilfeldig, uten at det skjer noen åpenbar prosess i bakgrunnen.
I noen situasjoner fullføres omstartsprosessen etter noen minutter, mens i andre kan prosessen ta timer. Slik løser du problemet enkelt.
Hva gjør jeg hvis PC-en min sitter fast ved omstart?
Den raskeste måten å komme seg ut av omstartsløyfen på PC-en er å holde Power-knappen nede på PC-en i 5-10 sekunder til den slår seg helt av. Koble den deretter fra stikkontakten og la den stå i minst 30 sekunder. Koble fra alle eksterne enheter bortsett fra skjermen, tastaturet og musen, og slå den på igjen.
PC-en skal starte opp normalt nå, men utfør løsningene nedenfor for å forhindre at dette problemet oppstår igjen.
1. Oppdater de utdaterte driverne
- Hvis datamaskinen tar en evighet å starte på nytt, trykk Windows + X og velg Enhetsbehandling .
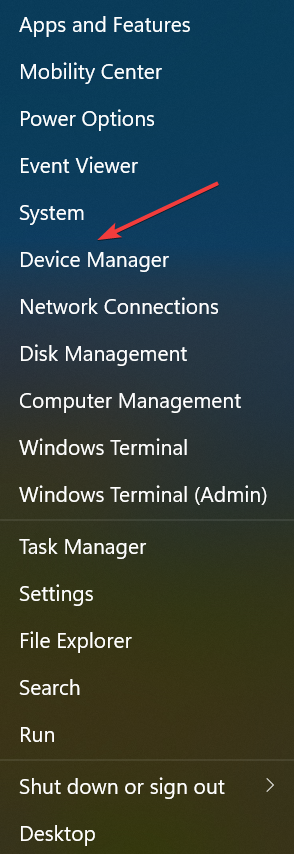
- Velg en kategori for å se navnene på enhetene under den.
- Høyreklikk nå på den du tror forårsaker problemet og velg Oppdater driver .
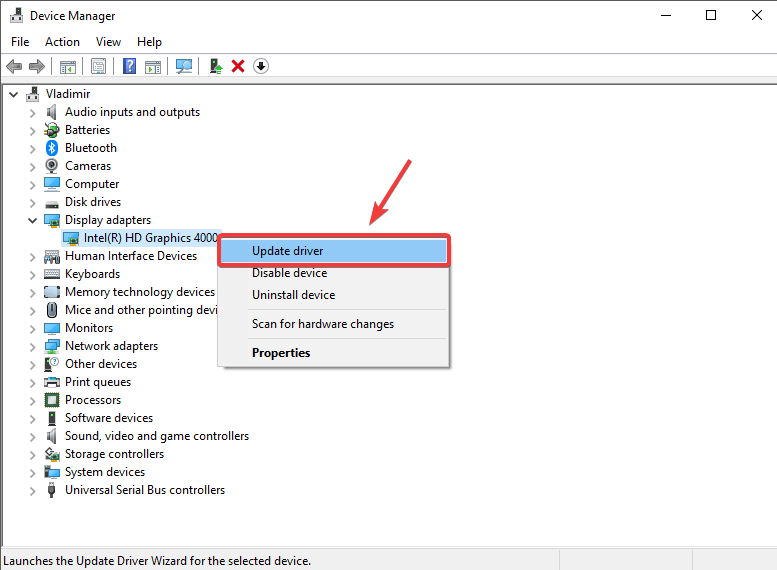
- Velg Søk automatisk etter drivere og vent til Windows automatisk finner den beste driveren på datamaskinen og installerer den.
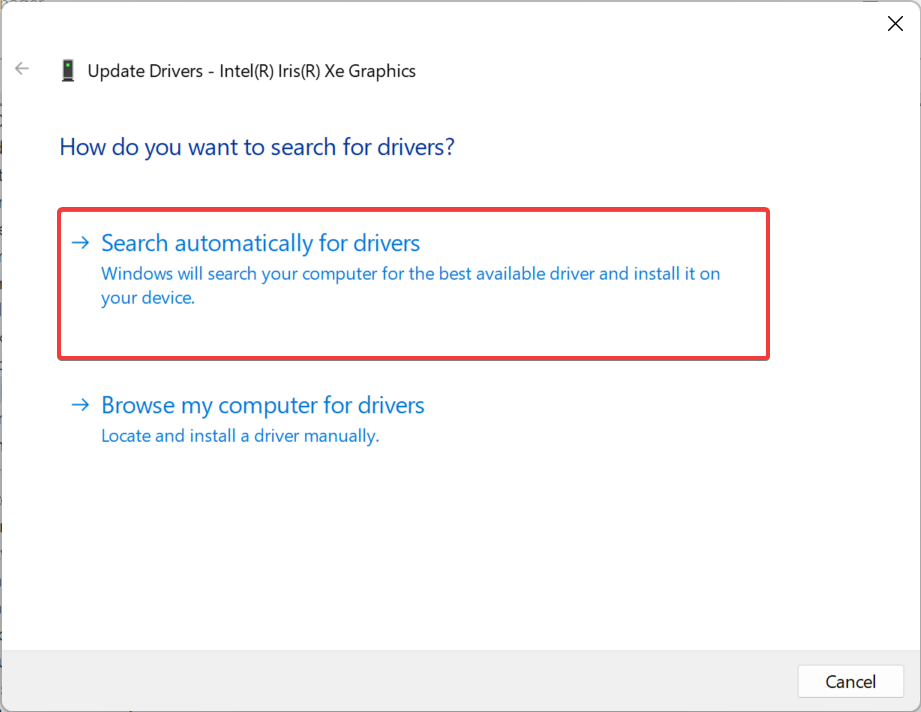
På samme måte oppdaterer du driverne for andre enheter som er oppført her. Igjen, det kan være en driverkonflikt involvert, så sørg for å bruke tastaturet og musen mens oppdateringsprosessen er i gang for å fikse datamaskinen hvis den fortsetter å starte på nytt tilfeldig.
Drivere som tilhører annen maskinvare kan komme inn i en konflikttilstand, og det kan føre til at omstart fryser problemet, som kan gjøres enten manuelt eller ved hjelp av tredjepartsprogramvare.
2. Installer de korrupte driverne på nytt
- Trykk Windows + R for å åpne Kjør , skriv devmgmt.msc i tekstfeltet og trykk Enter .
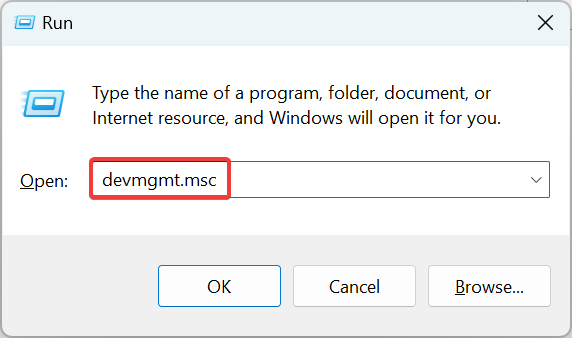
- Hvis du ser en enhet med et advarselsskilt i hjørnet av ikonet, høyreklikker du på den og velger Avinstaller enhet .
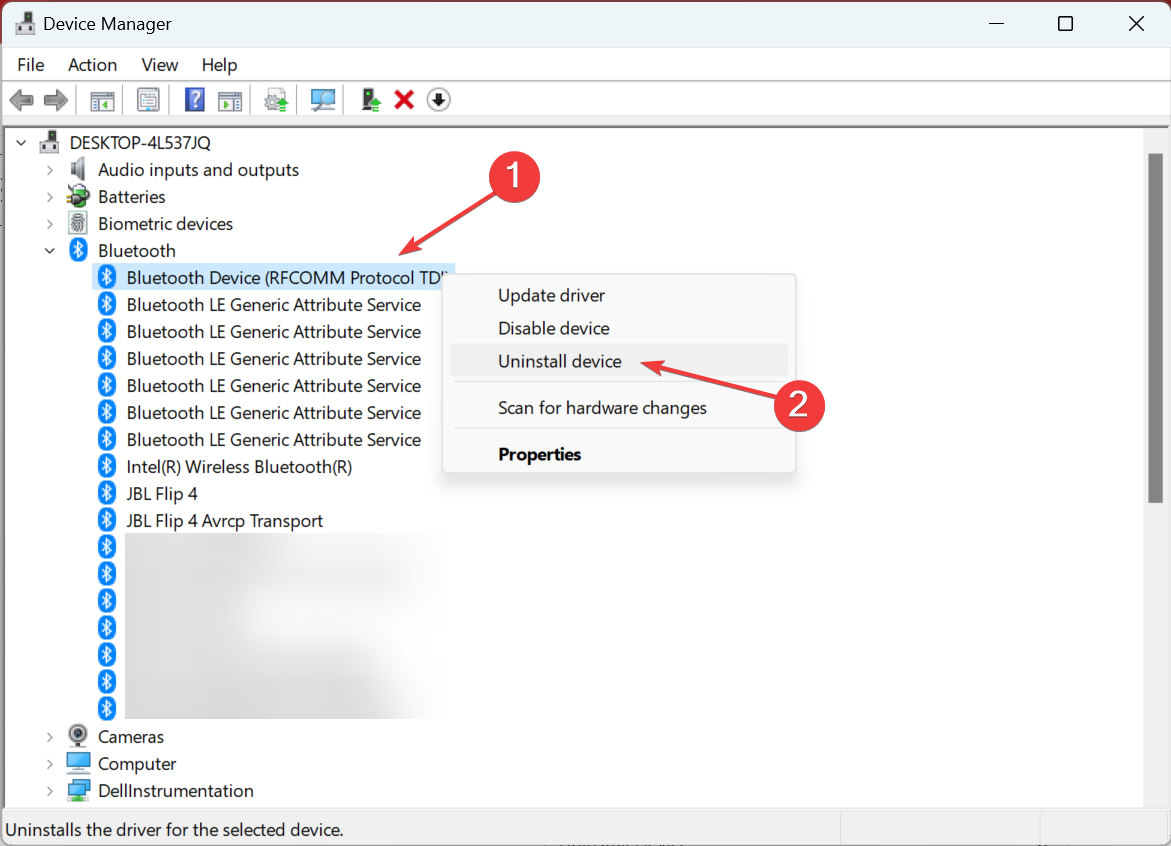
- Klikk på Avinstaller i bekreftelsesmeldingen for å fikse den bærbare datamaskinen som tar evig tid å starte problemet på nytt.
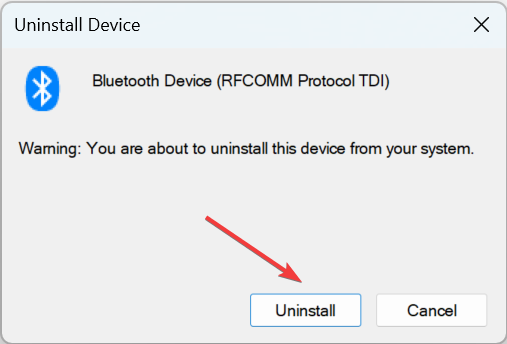
Når det er gjort, kontroller om datamaskinen fortsetter å starte på nytt tilfeldig eller om problemet er løst. I tilfelle det er førstnevnte, gå til følgende metode.
3. Deaktiver oppstartsapper
- Hvis den bærbare datamaskinen starter på nytt i lang tid, trykker du på Ctrl + Shift + Esc for å starte Oppgavebehandling og velger fanen Oppstartsapper fra venstre.
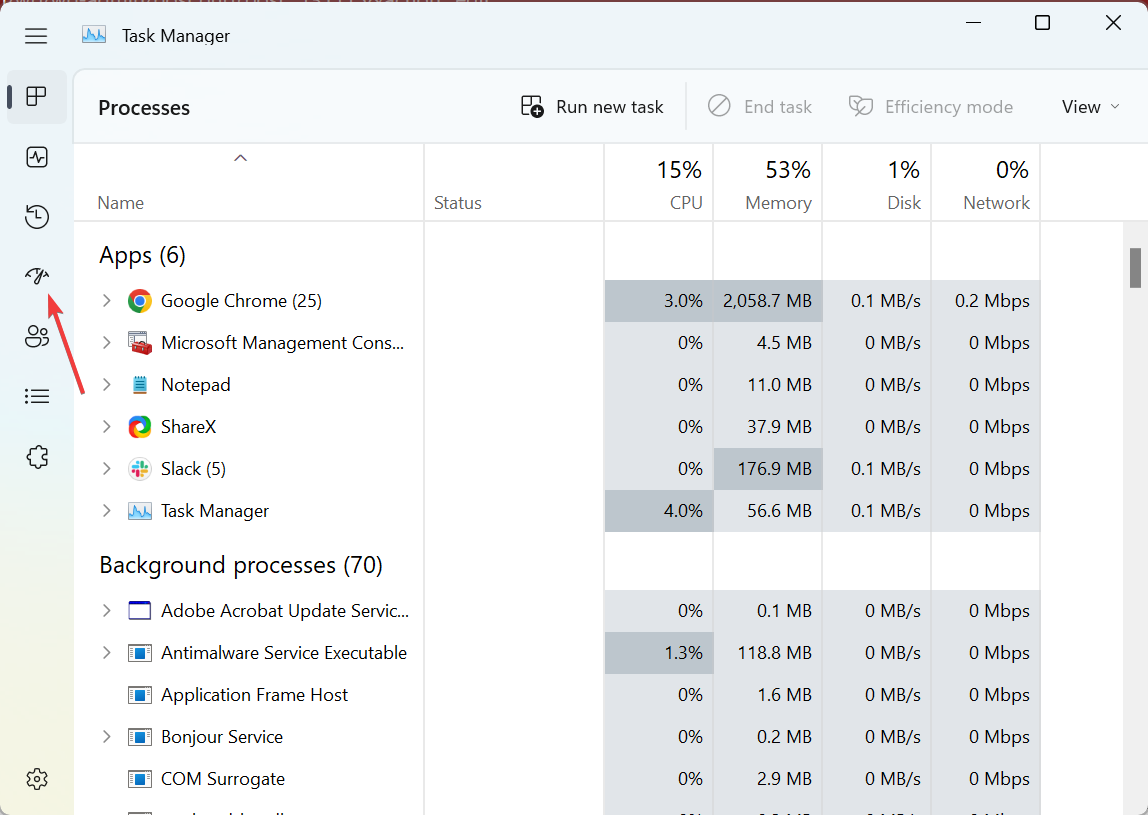
- Finn programmene som leser Aktivert under Status- kolonnen, velg dem og klikk på Deaktiver .
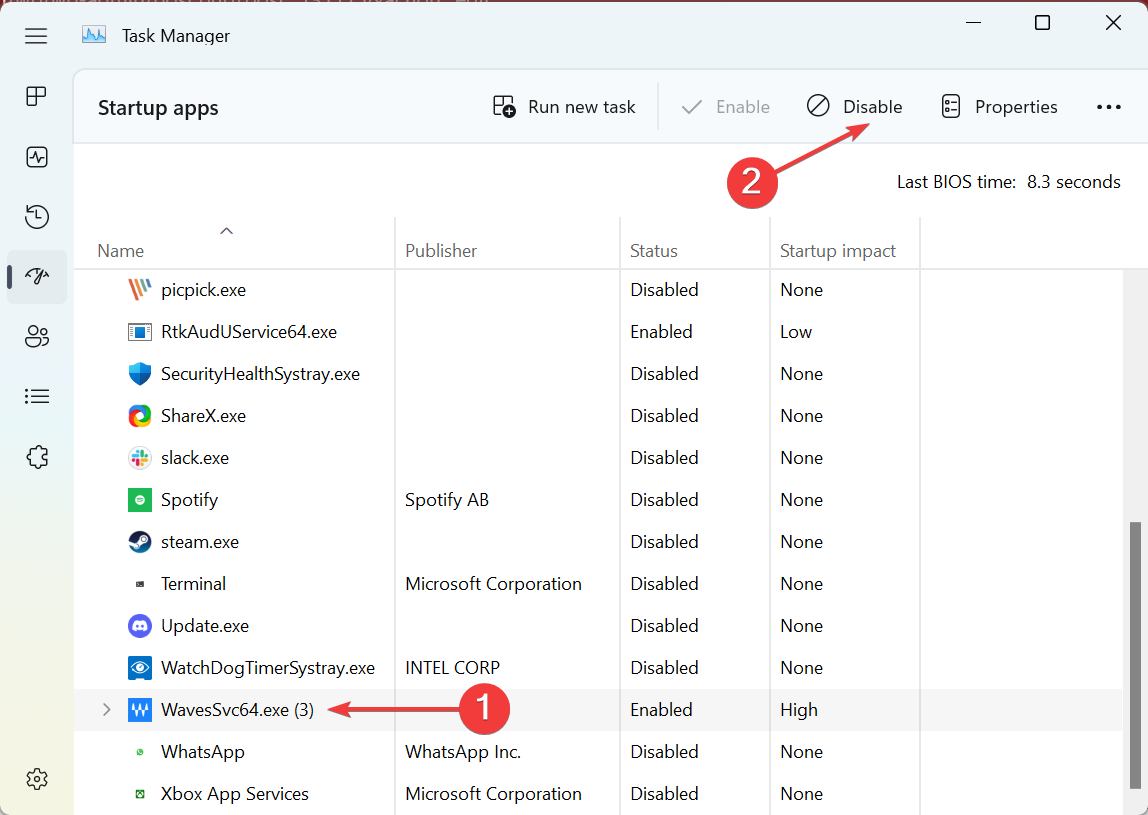
Husk to ting mens du deaktiverer oppstartsapper. Først deaktiverer du alle tredjepartsapper som vises i listen. For det andre, hvis et kritisk program eller prosess er oppført og aktivert, hold det slik. Dette skulle fikse Windows 10 som sitter fast ved omstartsproblemet.
4. Sjekk RAM
En problematisk RAM kan ofte føre til at datamaskinen sitter fast ved omstart av skjermen , og den underliggende årsaken her kan være relatert til enten maskinvare eller programvare. Så først, slå av datamaskinen, fjern alle minnepinner, rengjør dem forsiktig for å fjerne karbonavleiringer, og sett dem deretter godt inn igjen.
Kjør det innebygde Windows Memory Diagnostics- verktøyet hvis dette ikke løser ting. Det hjelper med å identifisere problemer med RAM og fikser ting automatisk.
For en mer detaljert undersøkelse av RAM-problemer, kan du kjøre Memtest86+ , et åpen kildekodeverktøy som kjører mange tester på minnepinner, selv individuelt, og viser hvert problem.
Hvis RAM-en er defekt, bør utskifting av det få ting til å gå hvis datamaskinen fortsetter å starte på nytt tilfeldig.
5. Start den fastlåste oppdateringen på nytt
- Trykk Windows + R for å åpne Kjør , skriv inn cmd og trykk Ctrl + Shift + Enter for å åpne ledeteksten med administrative rettigheter.
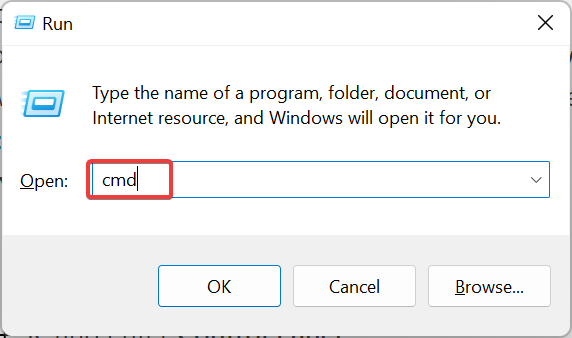
- Klikk Ja i UAC- ledeteksten.
- Skriv inn følgende kommando og trykk Enter :
net stop wuauserv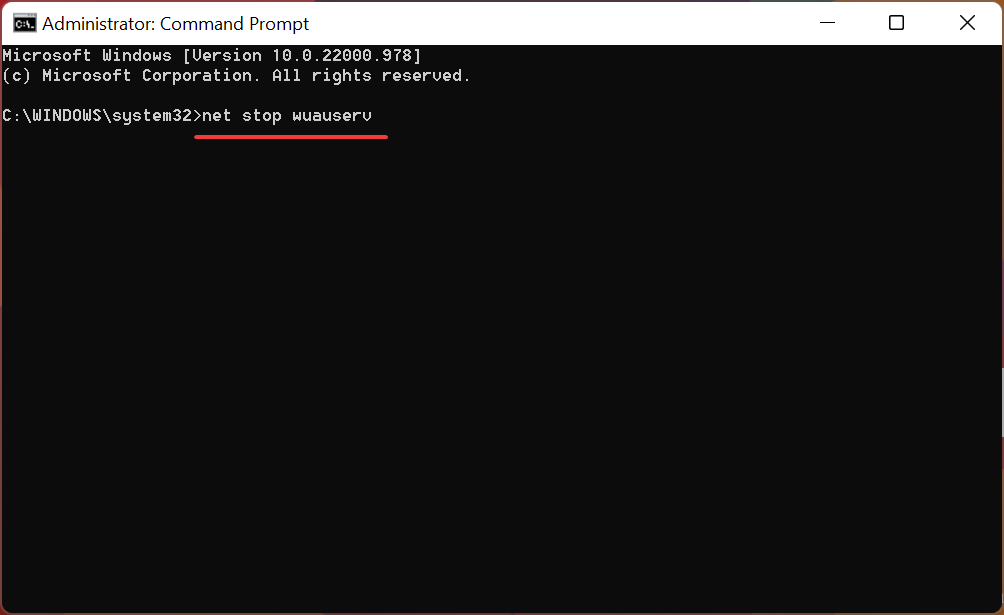
- Skriv inn følgende kommandoer og trykk Enter etter hver:
cd %systemroot%ren SoftwareDistribution SD.oldnet start wuauserv
Hvis datamaskinen ikke starter på nytt under/etter oppdatering, bør gjenstart av prosessen gjøre susen.
6. Kjør feilsøkingsprogrammet
1. u003cspanu003ePress u003ckbdu003eWindowsu003c/kbdu003e + u003ckbdu003eRu003c/kbdu003eu003c/spanu003eu003cspanu003e to open the Run dialog box, enteru003c/spanu003eu003cspanu003e u003c/spanu003eu003cstrongu003eControl Panelu003c/strongu003eu003cspanu003e in it, and then click on u003c/spanu003eu003cemu003eOKu003c/emu003eu003cspanu003e.u003c/spanu003e
2. u003cspanu003eClick on the u003c/spanu003eu003cemu003eView byu003c/emu003eu003cspanu003e dropdown menu and select u003c/spanu003eu003cstrongu003eLarge iconsu003c/strongu003e from the list.
3. u003cspanu003eChoose u003c/spanu003eu003cstrongu003eTroubleshootingu003c/strongu003e.
4. u003cspanu003eSelect u003c/spanu003eu003cstrongu003eView allu003c/strongu003eu003cspanu003e from the left.u003c/spanu003e
5. u003cspanu003eClick on u003c/spanu003eu003cstrongu003eSystem Maintenanceu003c/strongu003eu003cspanu003e.u003c/spanu003e
6. u003cspanu003eFollow the other on-screen prompts to complete the process.u003c/spanu003e
7. Once done, verify if the computer keeps restarting randomly. If yes, try the next solution.
If your computer is stuck restarting, you should try using the Windows Troubleshooter. All Windows PCs have a built-in Troubleshooter that can detect and fix problems on your PC and it’s likely to solve your problem.
7. Oppdater BIOS
Hvis ingenting så langt har fungert, og den bærbare Dell/HP/etc.. sitter fast ved omstart, bør du oppdatere BIOS.
Dette er en intrikat og kritisk prosess, så vi anbefaler at du utviser ekstra forsiktighet og følger trinnene som de er. For mer hjelp til å oppdatere BIOS, les instruksjonene på OEMs nettsted.
Metodene som er oppført ovenfor bør fikse ting når datamaskinen fortsetter å starte på nytt tilfeldig. Du kan også prøve å installere Windows på nytt hvis du er sikker på at det er et programvarerelatert problem.
Etter å ha fikset omstartsløyfen eller installert det nye operativsystemet på nytt, anbefaler vi å øke ytelsen til Windows-PC-en din bare for å sikre at du unngår lignende problemer i fremtiden.
Hvis Innstillinger-appen tilbakestilles ved omstart, les den uthevede veiledningen for å fikse problemet for godt.
Hvis du kjenner til andre feilsøkingsløsninger som kan løse dette problemet, del dem med leserne våre i kommentarene nedenfor.