Deaktiver Windows-tasten: 5 enkle måter å låse den på
5 min. read
Published on
Les siden for affiliate-avsløring for å finne ut hvordan du kan hjelpe Windows Report uten anstrengelse og uten å bruke penger. Read more
Key notes
- Har du lurt på hvordan du deaktiverer Windows-nøkkelen? Å endre registeret er en løsning.
- I stedet for å endre registret, kan du laste ned en .reg-fil og bruke den til å deaktivere Windows-nøkkelen.
- Vanligvis har spilltastaturer dedikert programvare slik at du kan sjekke nøkkelinnstillingene der.

Windows-tasten er litt nyttig og er en del av mange snarveier på Windows 10. Imidlertid bruker mange brukere den ofte, og noen ønsker å deaktivere den.
Nøkkelen kan noen ganger være et problem, spesielt under intense spilløkter. Som standard vil et trykk på Windows-tasten åpne Start-menyen, som kan få deg til å miste fokus mens du spiller.
Denne veiledningen viser deg de enkle måtene å deaktivere Windows-nøkkelen og forhindre eventuelle distraksjoner.
Kan du deaktivere Windows-tasten mens du spiller?
Det er begrensede måter å deaktivere Windows-nøkkelen i spillmodus. Dette er fordi Microsoft ser på og har lagt stor vekt på nøkkelen.
Noen spilltastaturer har imidlertid en unik funksjon for å låse og låse opp Windows-tasten. Et annet alternativ er å deaktivere Windows-tasten fra å åpne Start-menyen i spillet.
Dette vil kreve at du endrer tastaturkonfigurasjonen og kontrollene i spillet.
Hvordan kan jeg deaktivere Windows-nøkkelen?
1. Endre registeret
- Trykk på Windows- tasten + R , skriv inn regedit og klikk OK .

- For å være på den sikre siden, klikk Fil > Eksporter… for å lage en sikkerhetskopi.

- Velg Alle som eksportområde , velg en sikker plassering, skriv inn ønsket filnavn og klikk på Lagre .

- I venstre panel, naviger til:
ComputerHKEY_LOCAL_MACHINESYSTEMCurrentControlSetControlKeyboard Layout - Høyreklikk mellomrommet i høyre rute og velg Ny >Binær verdi fra menyen.
- Skriv inn Scancode Map som navnet på den nye verdien.
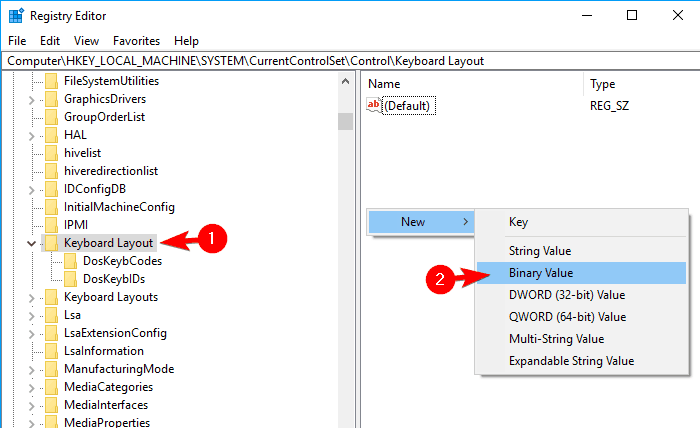
- Dobbeltklikk Scancode Map- verdien og skriv inn 000000000000000000300000000005BE000005CE000000000 i Data-feltet .
- Vær ekstra forsiktig og dobbeltsjekk om den angitte verdien er riktig. Klikk nå OK .

- Etter å ha gjort det, lukk Registerredigering og start PC-en på nytt.
Husk at registeret ditt har sensitiv informasjon. Så hvis du vil redigere den, vær ekstra forsiktig. Hvis du støter på problemer med PC-en etter at du har endret registeret, gjenopprett sikkerhetskopien som er opprettet.
Etter at PC-en har startet på nytt, skal Scancode Map du opprettet i registeret deaktivere Windows-nøkkelen helt. Derfor må du slette kartet fra Registerredigering for å aktivere det senere.
Til slutt, hvis du ikke er komfortabel med å redigere registeret manuelt, last ned Disable Windows key.reg og kjør det. Dette vil utføre oppgaven for deg raskt. For å aktivere nøkkelen senere må du laste ned og kjøre Enable Caps Lock og Windows keys.reg .
2. Bruk Registerredigering for å blokkere Windows-nøkkelhurtigtaster
- Åpne Registerredigering .
- Når Registerredigering åpnes, fra venstre panel, gå til:
HKEY_CURRENT_USERSoftwareMicrosoftWindowsCurrentVersionPoliciesExplorer - Høyreklikk et mellomrom i det høyre panelet og velg Ny > DWORD (32-biters verdi) .
- Skriv inn NoWinKeys som navnet på den nye DWORD-en.

- Dobbeltklikk NoWinKeys DWORD for å åpne egenskapene.
- Sett Verdidata til 1 og klikk OK for å lagre endringene.

- Når du er ferdig, lukk Registerredigering og start PC-en på nytt for å bruke endringene.
Denne løsningen er ideell for deg hvis du vil deaktivere Windows-nøkkelen på grunn av en snarvei som påvirker spill som Razer Huntsman og Apex Legends. Den deaktiverer alle snarveier relatert til Windows-tasten helt.
3. Bruk Group Policy Editor
- Trykk på Windows- tasten + R , skriv inn gpedit.msc , og klikk OK .

- Naviger nå til Brukerkonfigurasjon > Administrative maler > Windows-komponenter > Filutforsker i venstre rute.
- Finn og dobbeltklikk på alternativet Slå av Windows-tast hurtigtaster i høyre rute.
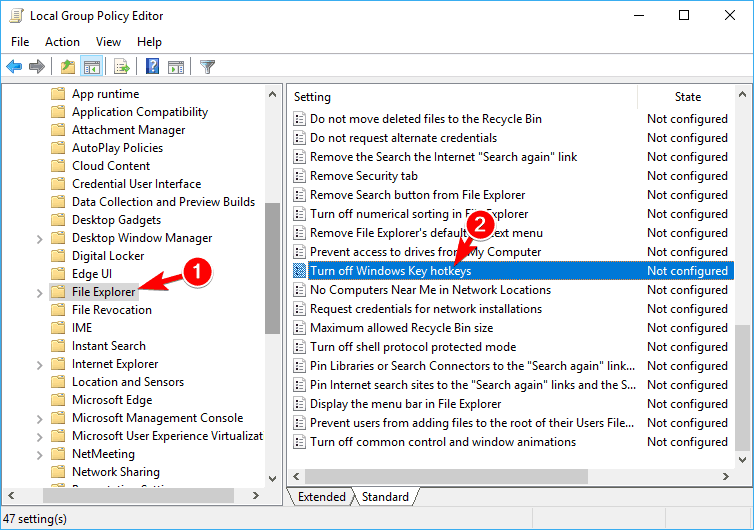
- Velg alternativet Aktivert og klikk på Bruk og OK for å lagre endringene.

- Etter det, start PC-en på nytt og sjekk om det løser problemet.
Dette er en enkel løsning, men som før bør den bare deaktivere Windows-tastsnarveiene. Hvis du trenger å deaktivere Windows-nøkkelen helt, kan det være lurt å prøve en annen løsning.
4. Bruk en tredjepartsprogramvare
- Last ned og start SharpKeys .
- Når applikasjonen starter, klikker du på Legg til .
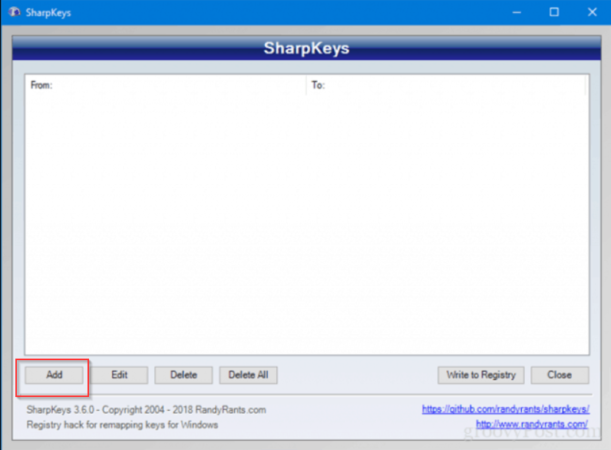
- Nå vil du se to kolonner. Klikk på Type-tasten i venstre rute og trykk på Windows-tasten.

- Klikk nå på OK for å velge den trykket tasten.

- Velg Slå av nøkkel i høyre rute og klikk OK for å lagre endringene.

- Klikk nå på Skriv til register- knappen.

- Herfra starter du PC-en på nytt eller logger ut og logger på igjen for å bruke endringene.
- Start Sharpkeys, s velg ønsket nøkkel fra menyen for å aktivere Windows-tasten igjen og klikk på Slett .

- Etter å ha slettet nøkkelen, klikk på Skriv til register- knappen.

- Start nå PC-en på nytt eller logg av og på igjen for å bruke endringene.
Dette gratis og bærbare verktøyet lar deg tilordne nøklene på nytt, men kan også deaktivere nøkler eller tilordne dem til visse funksjoner. Husk at dette er et kraftig program, så du bruker det på egen risiko.
Andre tredjepartsalternativer inkluderer den enkle å bruke Winkill og å lage et skript med Autohotkey for å deaktivere Windows-nøkkelen.
5. Bruk spillmodus på tastaturet
Mange spilltastaturer har en spillmodusfunksjon som lar deg enkelt blokkere Windows-tasten. Imidlertid må du vanligvis trykke på en bestemt hurtigtast for å aktivere spillmodus.
Noen tastaturer har til og med et kontrollerikon på en av tastene slik at du enkelt kan finne hurtigtasten for spillmodus. Men hvis du ikke finner snarveien, anbefaler vi deg å sjekke tastaturmanualen for detaljerte instruksjoner om hvordan du aktiverer spillmodus.
Husk at ikke alle tastaturer støtter denne funksjonen, så sjekk om tastaturet ditt støtter det.
Windows-tasten er nyttig, men kan komme i veien noen ganger. Selv om det er mange måter å deaktivere det på, er det beste og sikreste alternativet å bruke et spilltastatur og sette det til spillmodus.
Etter å ha lest denne artikkelen, har du kanskje en bedre forståelse av hvorfor Windows-nøkkelen ikke fungerer på Windows 11.
Hvis du trenger en liste over de beste Logitech-spilltastaturene, kan du kjøpe dem i dag; sjekk vår detaljerte guide for de beste valgene du kan velge fra.
Hvis du har forslag eller spørsmål, legg dem igjen i kommentarfeltet nedenfor, så tar vi en titt.









