Desktop Window Manager har høy GPU-bruk: Slik fikser du det
5 min. read
Published on
Les siden for affiliate-avsløring for å finne ut hvordan du kan hjelpe Windows Report uten anstrengelse og uten å bruke penger. Read more

Desktop Windows Manager er en viktig prosess, men mange rapporterte at Desktop Window Manager forårsaker høy GPU-bruk på deres PC.
Noen brukere har støtt på problemer når en melding dukker opp som sier at GPU-minnet deres er fullt, noe som kan forårsake mye stress og forvirring.
Hvordan stopper jeg Desktop Window Manager fra å bruke så mye GPU?
1. Oppdater drivere
- Åpne Start- menyen ved å trykke på Win- tasten.
- Enhetsbehandling i søkefeltet og åpne den.
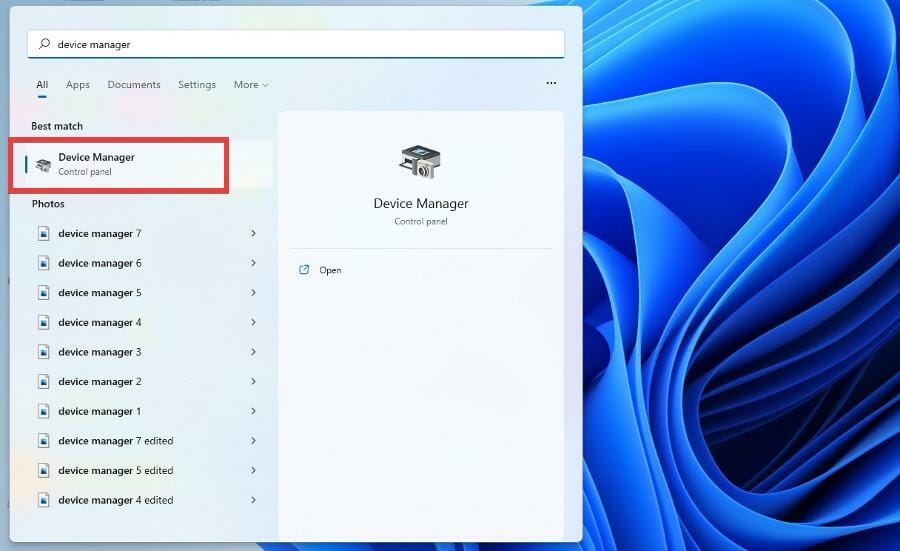
- Utvid delen Skjermadaptere .
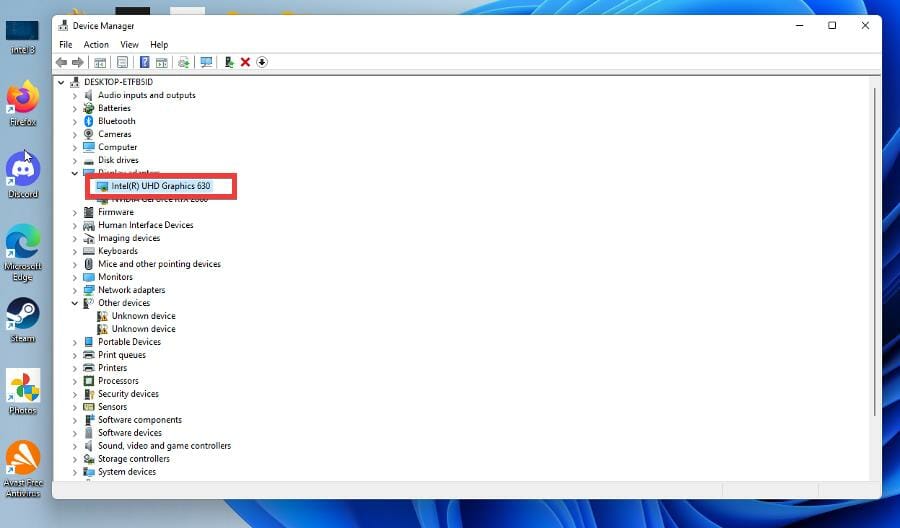
- Høyreklikk på GPU og velg Oppdater drivere.
- Velg Søk automatisk etter drivere som skal oppdateres.
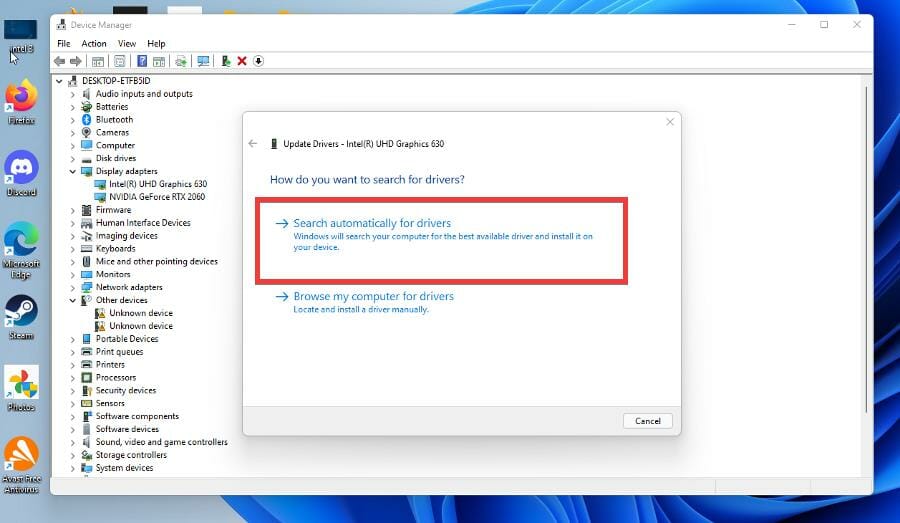
Desktop Window Manager høy GPU-bruk kan forekomme med AMD-grafikk, så det er viktig å holde driverne oppdatert.
Hvis du vil unngå å følge trinnene nevnt ovenfor, og også holde PC-ens drivere oppdatert konstant, kan du bruke spesialisert programvare som PC HelpSoft Driver Updater .
Det vil ikke bare holde alle driverne dine oppdatert med bare noen få klikk, men det vil også hjelpe deg med å planlegge skanninger, lage driversikkerhetskopier, fungere som en nedlastet administrator og mye mer.
⇒ Få PC HelpSoft Driver Updater
2. Slå av visuelle effekter
- Trykk på Windows- tasten for å åpne Start -menyen.
- Type Juster utseendet og ytelsen til Windows og åpne den.
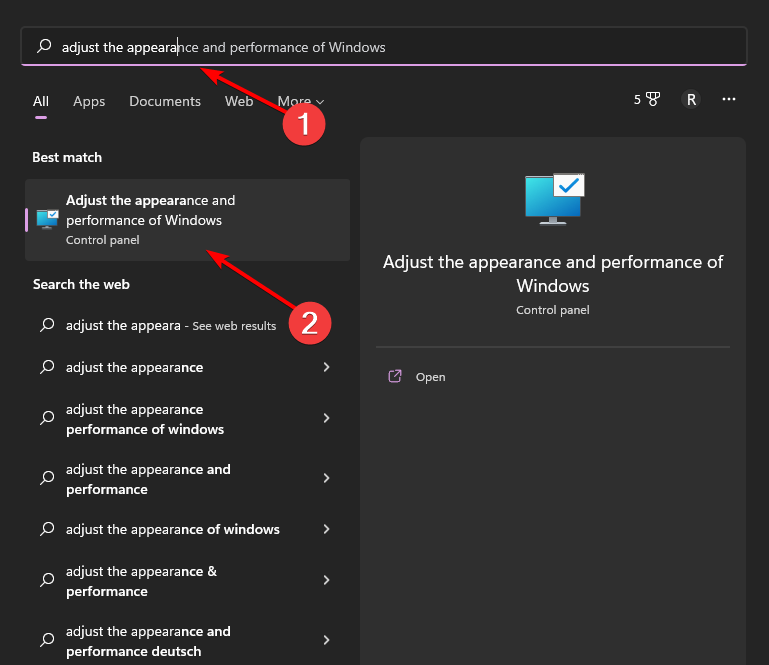
- Velg Juster for best ytelse og klikk OK .
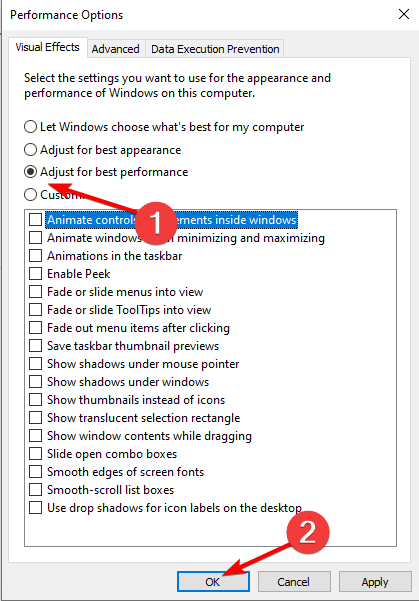
- Sjekk om problemet er borte.
3. Endre personalisering
- Høyreklikk hvor som helst på skrivebordet og velg Tilpass. Prosessen er den samme for Windows 10 og 11, men veiledningen vil fokusere på Windows 11 for korthets skyld.
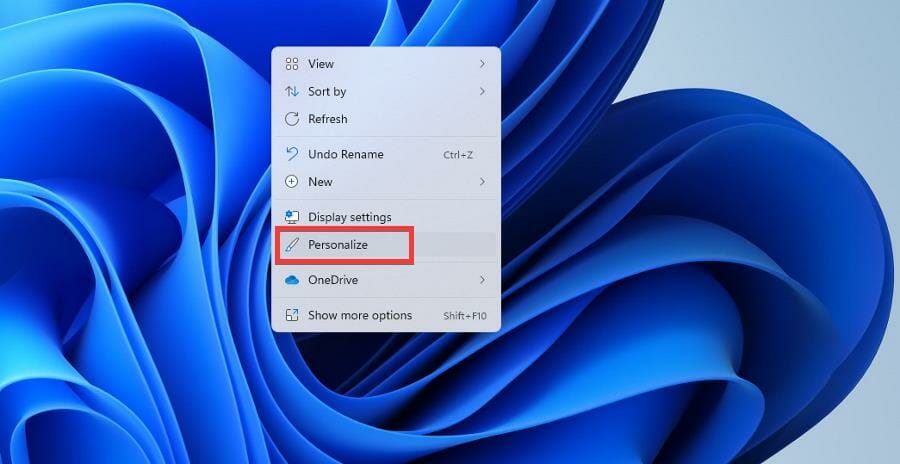
- Klikk på Bakgrunn.
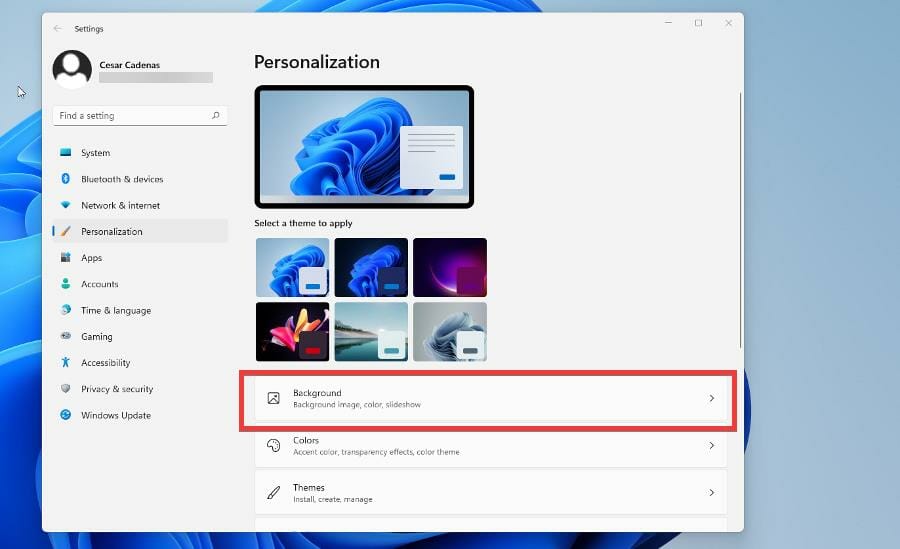
- I rullegardinmenyen Tilpass bakgrunnen din velger du Ensfarget .
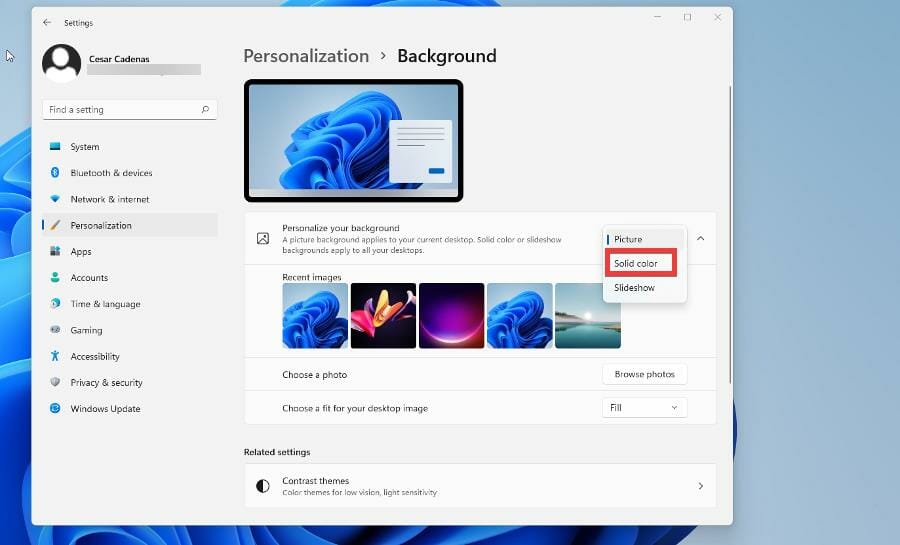
- Velg en farge som skal brukes som bakgrunn. ( Det spiller ingen rolle hvilken, så lenge bakgrunnen ikke har en grafikk som vil øke GPU-forbruket. )
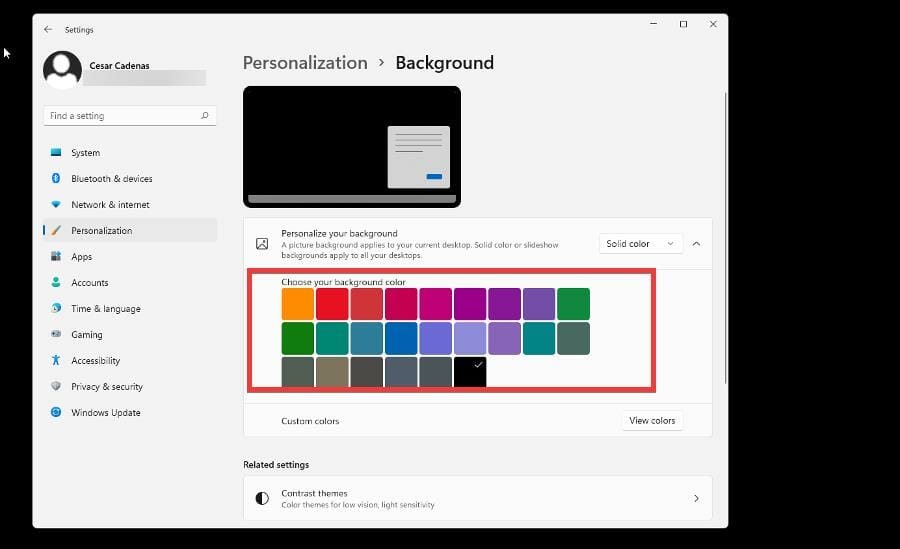
- Du kan også lage din egen tilpassede farge .
- Tilbake i Personalization- menyen, velg Farger .
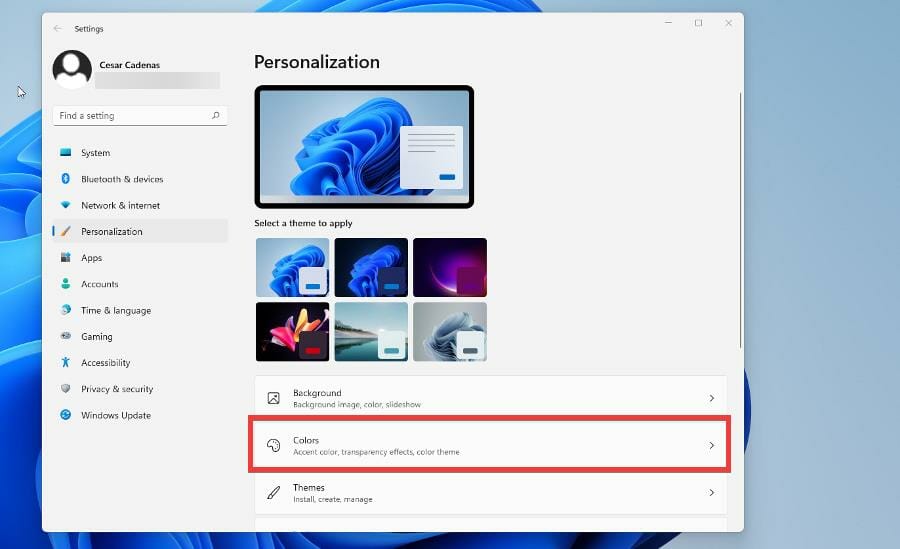
- Slå av gjennomsiktighetseffekter.
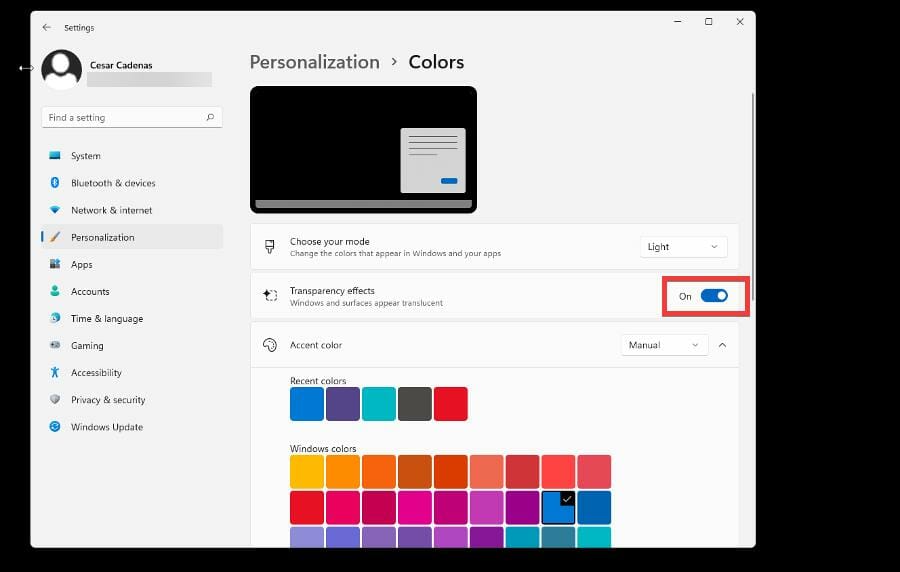
- Gå tilbake til Personalization -menyen, og velg Temaer .
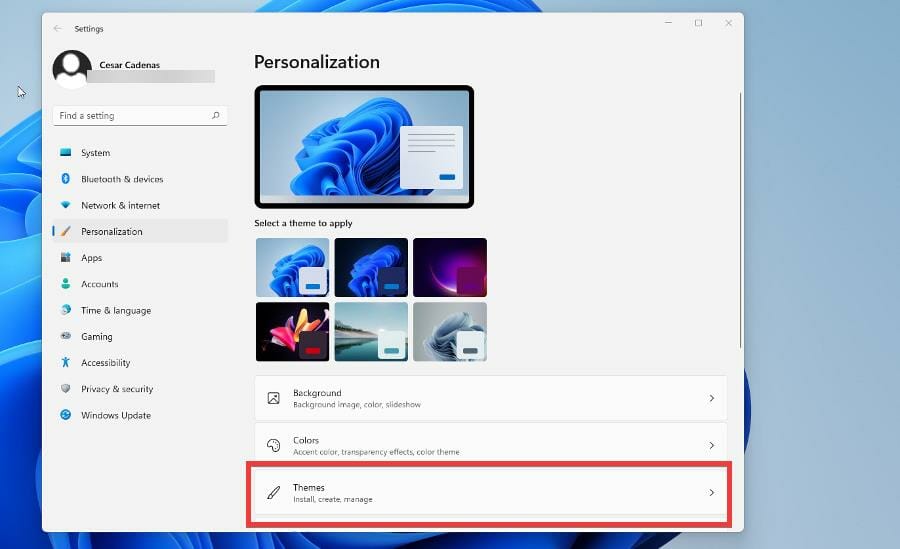
- Velg enten Windows (Lys) eller Windows (Mørk) .
Deaktivering av disse funksjonene bør fikse Windows Manager høy GPU-bruk i OBS og annen programvare.
4. Deaktiver funksjonen for rask oppstart
- Åpne Start- menyen ved å trykke på Win- knappen.
- Skriv Kontrollpanel og åpne det.
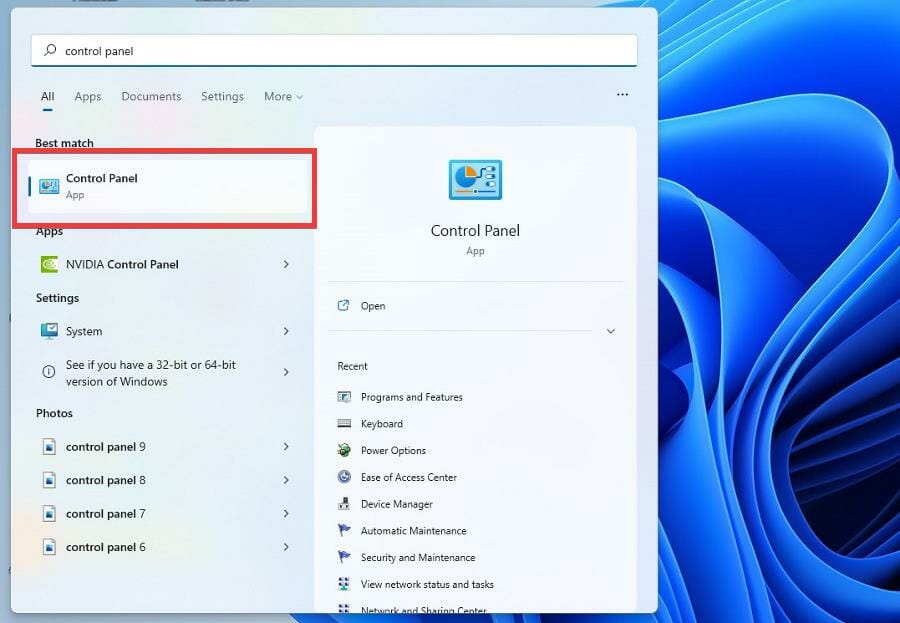
- Sørg for at enten store ikoner eller små ikoner er i visningen av .
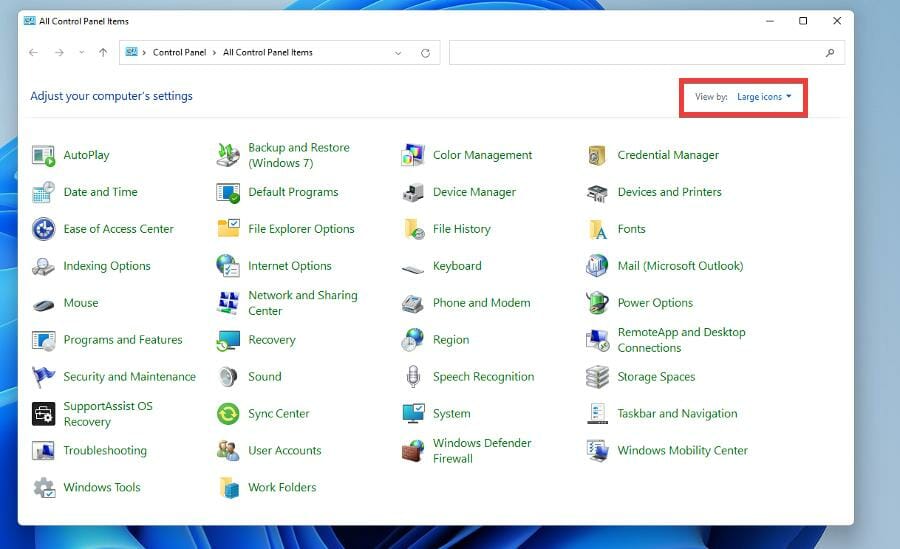
- Klikk på Kategori og gjør endringen til et av ikonene.
- Velg Strømalternativer.
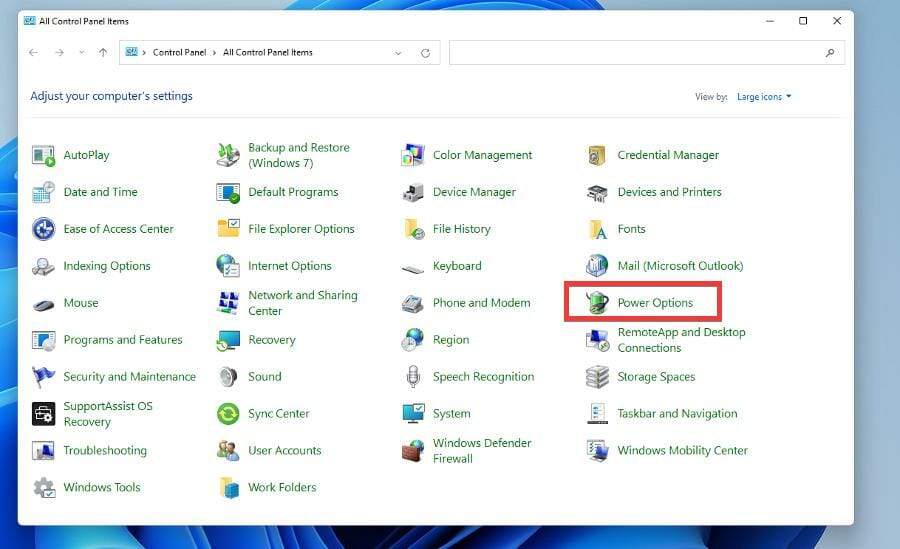
- Klikk på Velg hva av/på-knappene gjør i venstre rute.
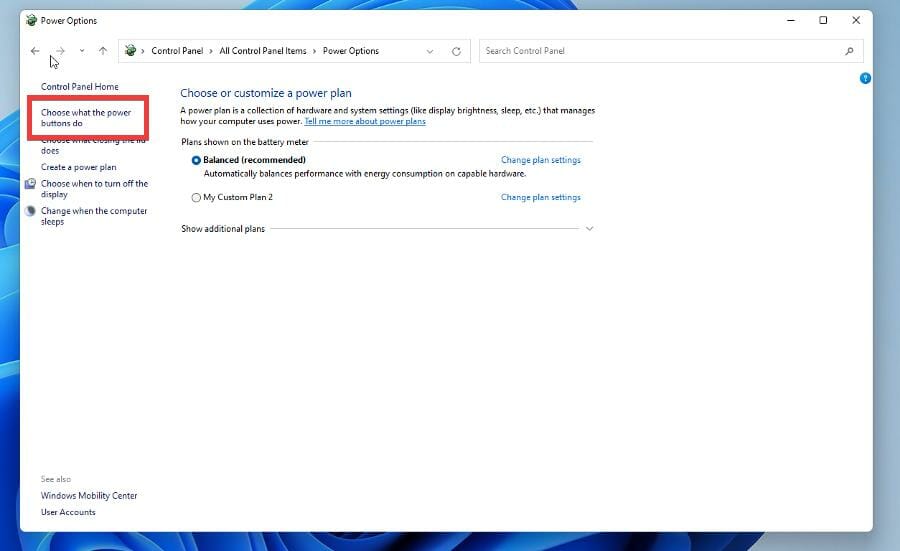
- Klikk på Endre innstillinger som for øyeblikket ikke er tilgjengelige .
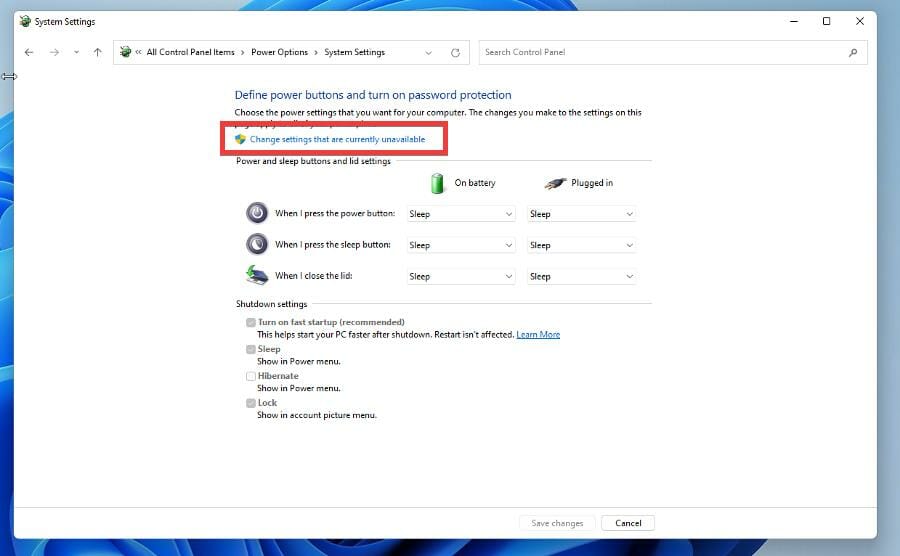
- Under Avslutningsinnstillinger klikker du Slå på rask oppstart (anbefalt) og dvalemodus for å slå dem av.
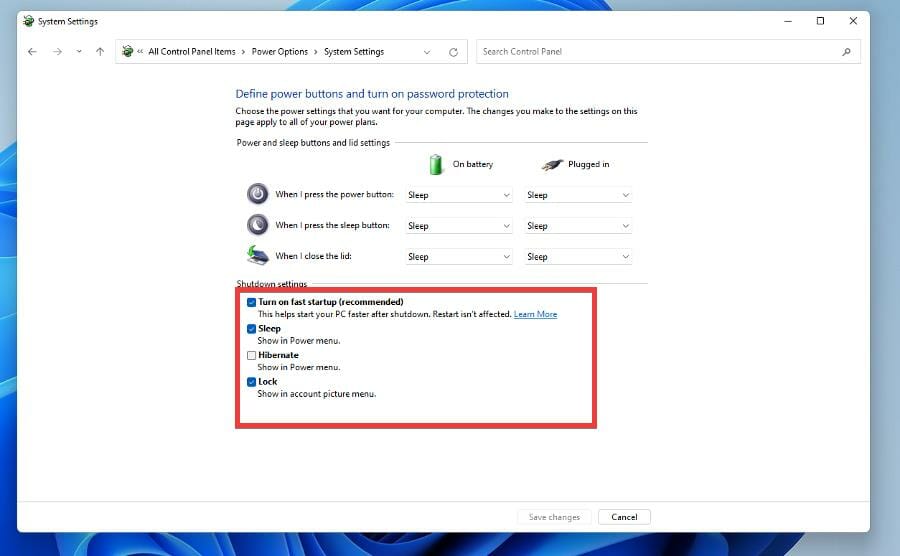
- Åpne Start- menyen og åpne Systemkonfigurasjon .
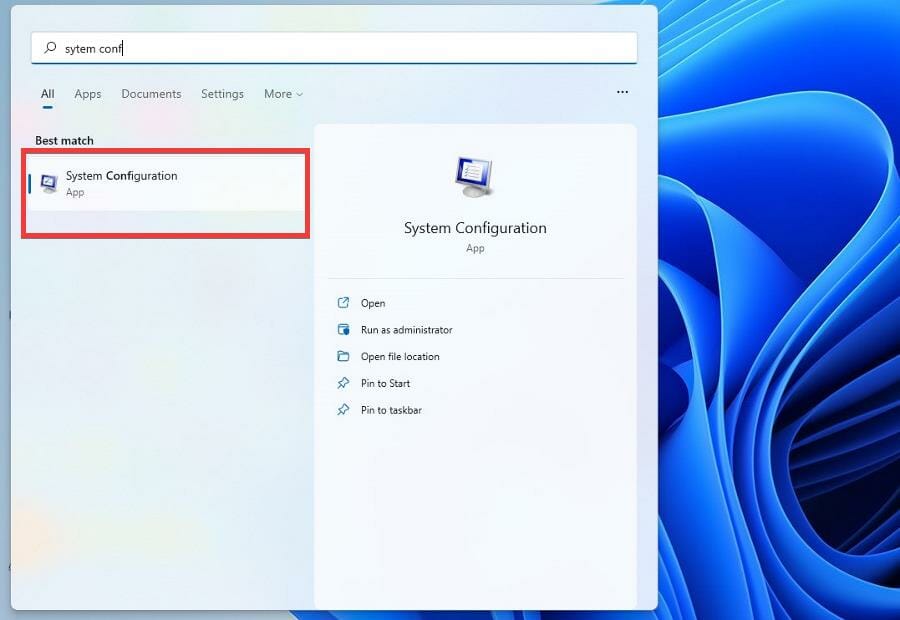
- Klikk kategorien Tjenester .
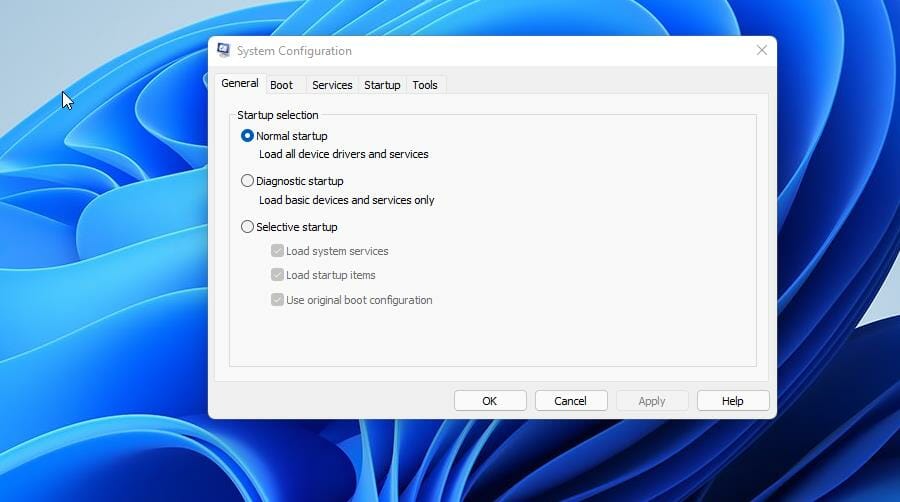
- Klikk Skjul alle Microsoft-tjenester .
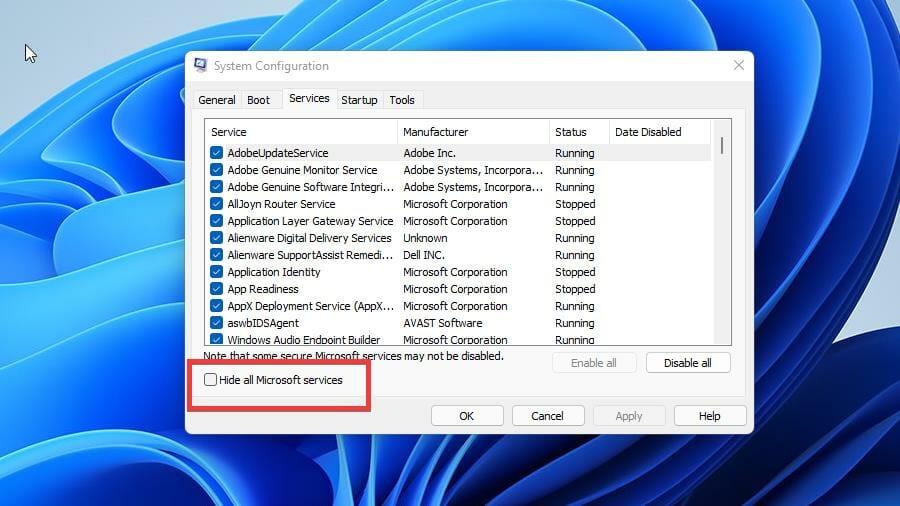
- Trykk på Deaktiver alle -knappen.
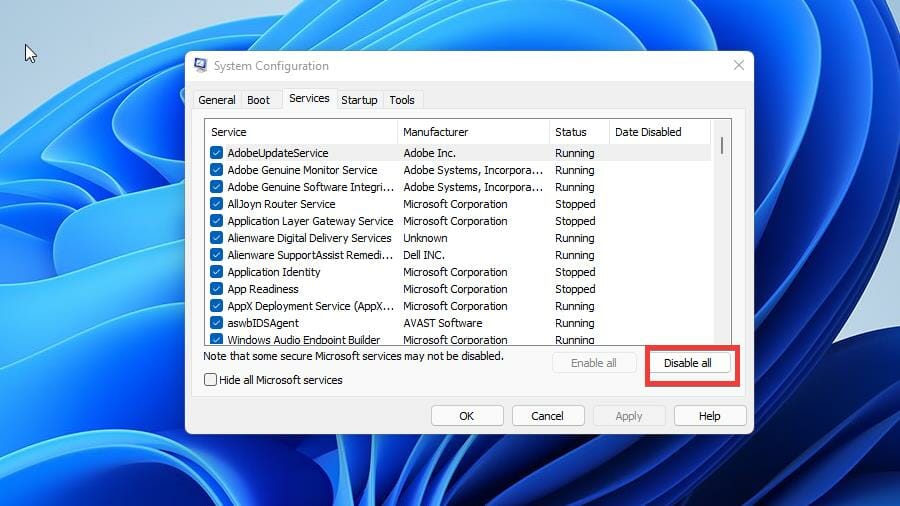
- Start datamaskinen på nytt.
5. Slå av maskinvareakselerert GPU-planlegging
- Trykk på Win- tasten for å åpne Start -menyen.
- Skriv Skjerminnstillinger og åpne den.
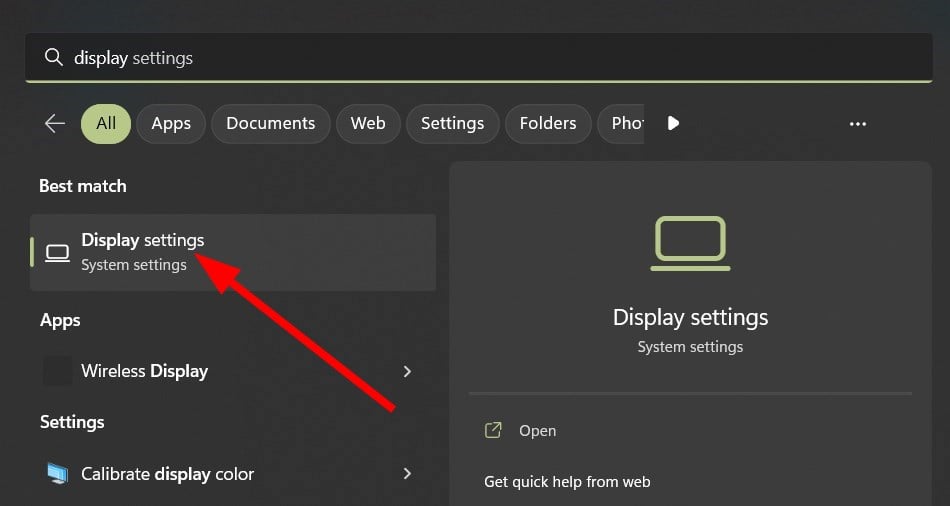
- Klikk på Grafikk .
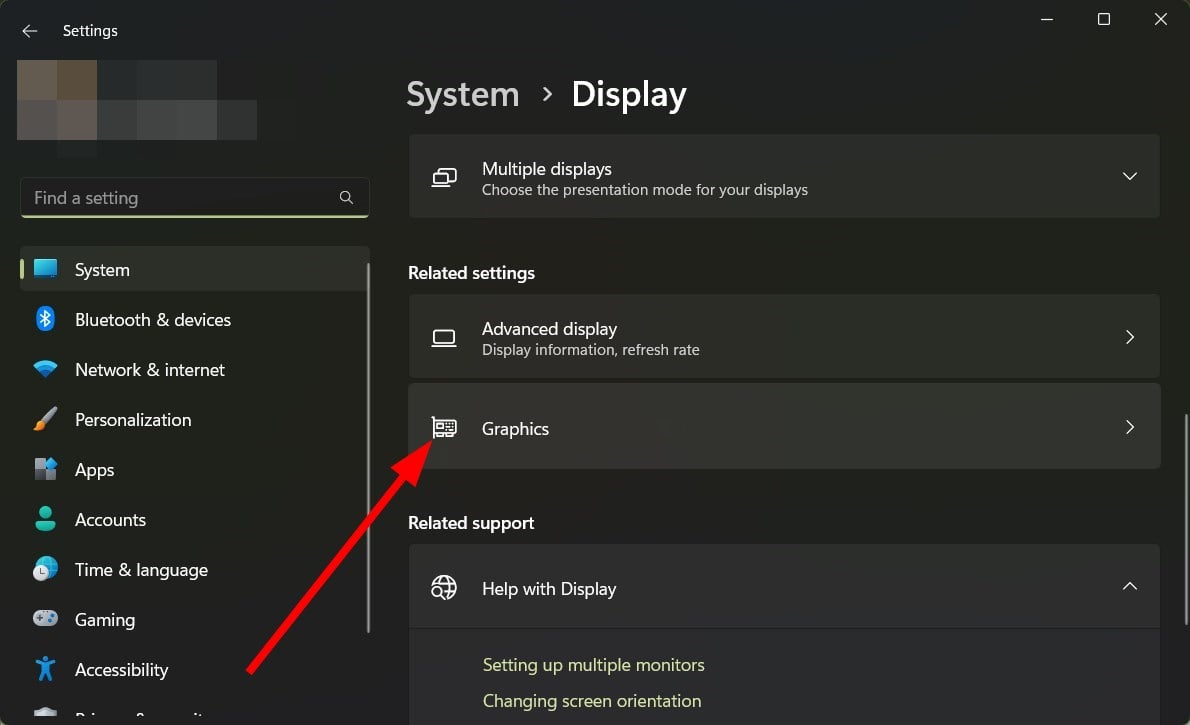
- Klikk på Endre standard grafikkinnstillinger .
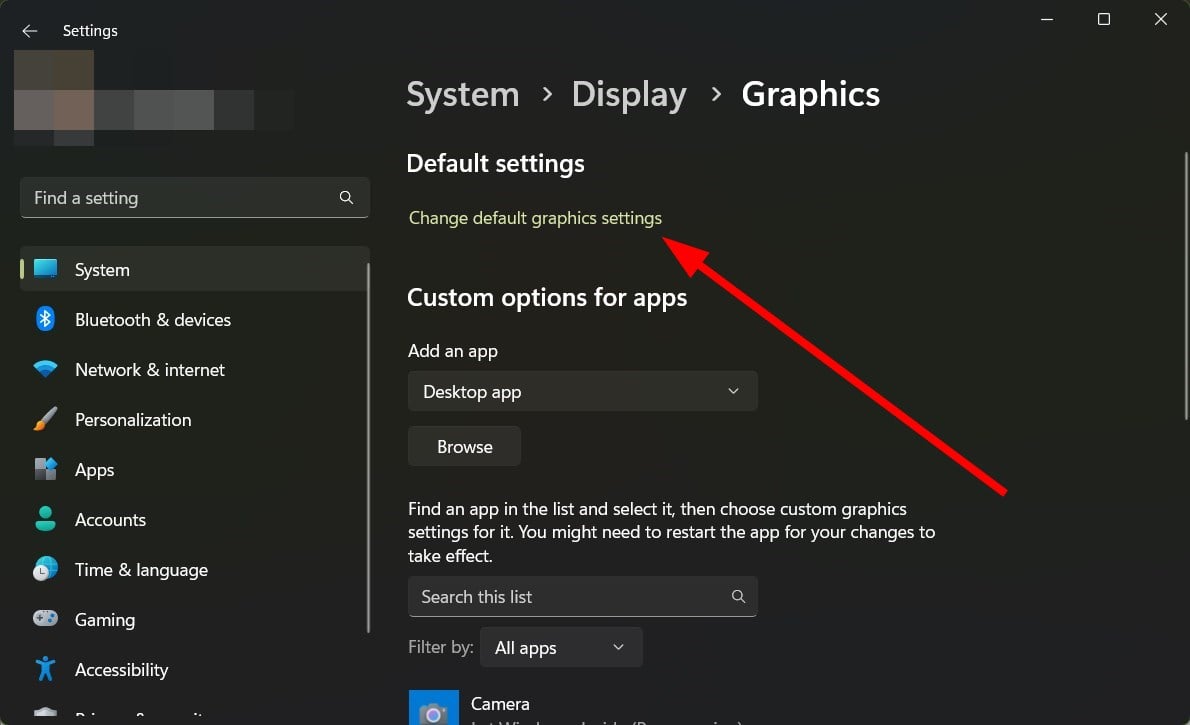
- Slå av alternativet for maskinvareakselerert GPU-planlegging .
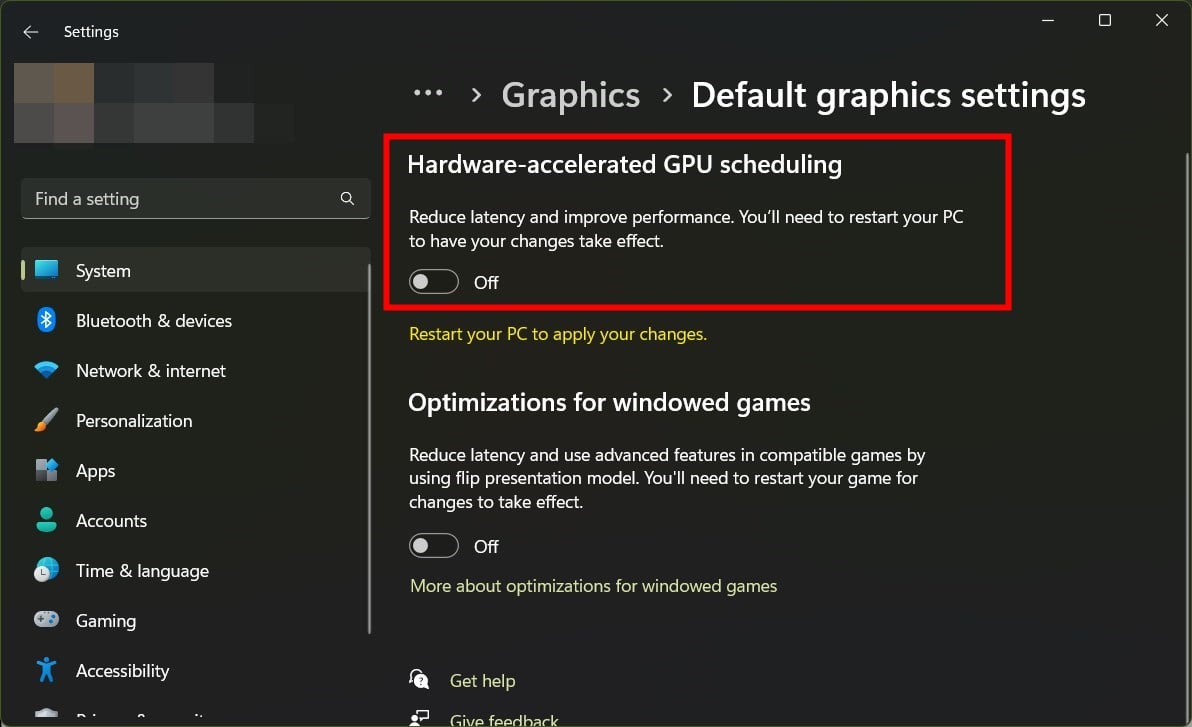
- Start PC-en på nytt.
Når du har deaktivert denne funksjonen, sjekk om Desktop Window Manager høy GPU-bruk fortsatt forekommer når du ser på YouTube.
Hvorfor tar Desktop Windows Manager opp så mye GPU?
Her er noen av de vanligste årsakene som utløser Desktop Windows Manager-problemet med høy GPU:
- Problem med maskinvaren din : Dwm.exe kan vanligvis bruke mye GPU-minne hvis det er et problem med maskinvaren.
- GPU-driveren har ikke oppdatert : Sjansen er stor for at driverne dine ikke er oppdatert. Oppdater grafikkdrivere for å fikse dette problemet.
- Den siste Windows-oppdateringen er ikke installert : De siste Windows-oppdateringene gir ikke bare nye funksjoner, men fikser også feilene som forårsaker flere problemer, for eksempel den aktuelle.
- Korrupte systemfiler : Systemfiler er ansvarlige for at PC-en din fungerer problemfritt, og hvis de er korrupte eller mangler, kan de forårsake problemer.
- Feilkonfigurerte grafikkinnstillinger : Du bør sjekke om grafikkinnstillingene for Nvidia eller AMD ikke er feilkonfigurert.
En løsning som ikke ble berørt for Desktop Windows Manager er å bruke antivirusprogramvare. I visse situasjoner kan skadelig programvare føre til at DWM plutselig bruker flere ressurser.
Andre GPU-problemer kan skyldes høye interne temperaturer. Normale temperaturer varierer fra 149 til 185 grader Fahrenheit (65 til 85 grader Celsius), men går litt høyere under intense spilløkter.
Langvarige høye temperaturer kan forårsake permanent skade på GPU-en din, så det anbefales at du sjekker GPU-temperaturen.
Motsatt finnes det løsninger for lav GPU-bruk og høy CPU-bruk. Det er et feilaktig problem som kan være forårsaket av flaskehalser, men ikke alltid.
Fra dette merkelige avviket kan det hende du må forholde deg til høy CPU-temperatur. Dette problemet kan være forårsaket av utdaterte drivere eller visse apper som kommer i veien.
Denne prosessen kan også forårsake problemer med RAM-en din, og vi har en hel guide dedikert til Desktop Window Manager høy minnebruk.
Kommenter gjerne nedenfor hvis du har spørsmål om andre Windows 11-apper. Legg også igjen kommentarer om guider du vil se eller informasjon om andre Windows 11-funksjoner eller listeguider som dette.










