DPC Watchdog-brudd i Windows 11: 7 testede løsninger + video
6 min. read
Published on
Les siden for affiliate-avsløring for å finne ut hvordan du kan hjelpe Windows Report uten anstrengelse og uten å bruke penger. Read more
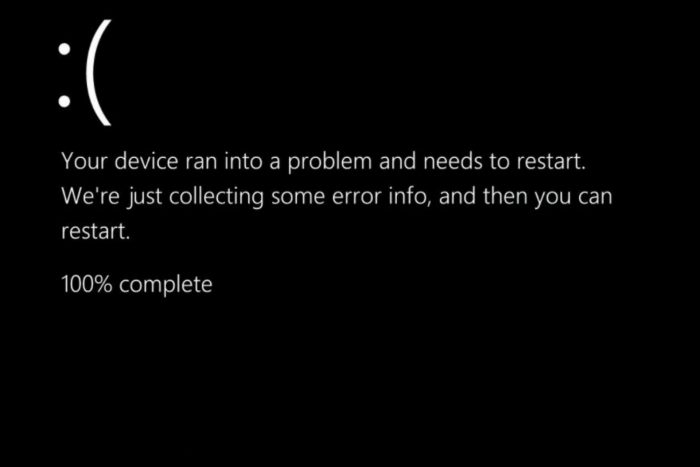
I Windows 11 er Watchdog_Violation-feilen en Black Screen of Death, det samme som et blåskjermproblem ofte etterfulgt av en 0x00000133 stoppkode. Det er nettopp det brukere hevdet da de møtte DPC_Watchdog_Violation-feilen på Windows 10.
Denne feilen oppstår når DPC (Deferred Procedure Call) kjører lenger enn den burde. Da må Watchdog-feilkontrollen vente for lenge på et DPC-svar, som utløser den ovennevnte BSoD-feilen.
Dette problemet oppstår ofte på PC-er med SSD-lagring, og det vises på Windows 10 og 11. Det kan også være relatert til ødelagte systemfiler, inkompatibel ekstern maskinvare og programvarekonflikter. En annen mye sitert årsak er en inkompatibel SATA AHCI-driverfil. For mer informasjon, sjekk ut hva som kan forårsake en Blue Screen of Death.
Hvordan fikser jeg DPC Watchdog-bruddet i Windows 11?
1. Koble fra eksterne maskinvareenheter
Prøv først å koble til ekstern maskinvare som ikke er nødvendig fra PC-en din, for eksempel skrivere, spillkontrollere og eksterne USB-lagringsenheter. Du kan holde musen og tastaturet tilkoblet, men koble fra alt annet.
Fortsetter feilen å oppstå når du har koblet fra ekstern maskinvare? Hvis ikke, er en av de tidligere tilkoblede periferienhetene sannsynligvis inkompatibel med PC-en din.
Prøv å koble til én enhet om gangen for å finne ut hvilken som er inkompatibel. Oppdatering av en ekstern enhets driver kan fikse kompatibiliteten med datamaskinen.
2. Kjør en systemfilkontrollskanning
Using a SFC scan will diagnose your operating system and detect corrupted files, thus removing them from your Windows 11 PC. This is how to perform this task
1. Bring up the Windows search box using the handy u003ckbdu003eWindowsu003c/kbdu003e key + u003ckbdu003eSu003c/kbdu003e hotkey.
2. Type u003cstrongu003ecmdu003c/strongu003e in the u003cemu003esearch u003c/emu003ebox to find and open Command Prompt.
3. Right-click theu003cemu003e Command Promptu003c/emu003e search result to select a u003cstrongu003eRun as administratoru003c/strongu003e context menu option.
4. Input the following command in the Prompt’s window and press u003ckbdu003eEnteru003c/kbdu003e: u003ccodeu003eu003cstrongu003eDISM.exe /Online /Cleanup-image /Restorehealthu003c/strongu003eu003c/codeu003e
5. Now, scan the system files in your PC. To run a file scan, enter the folllowing command and press u003ckbdu003eReturnu003c/kbdu003e: u003ccodeu003eu003cstrongu003esfc /scannowu003c/strongu003eu003c/codeu003e
6. Wait until the SFC scan has reached the 100 percent mark and displayed an outcome within the Prompt’s window.
3. Kjør en CHKDSK-diskskanning
- Åpne ledeteksten som beskrevet i de tre første trinnene i den første oppløsningen.
- Skriv inn denne kommandoen og trykk Enter :
chkdsk c: /f /r /x
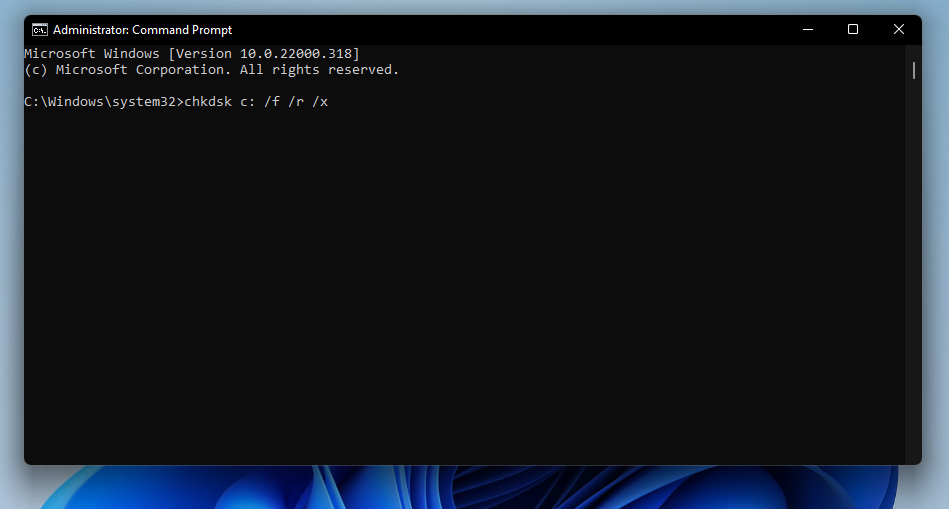
- Trykk Y og Enter for å bekrefte.
- Deretter velger du Power and Restart- alternativene på Windows 11s Start -meny.
4. Bytt ut SATA AHCI-enhetens driverfil
- Først høyreklikker du på Start -menyens oppgavelinjeikon og velger snarveien til Enhetsbehandling .

- Dobbeltklikk på IDE ATA/ATAPI- kontrollere for å utvide den kategorien.
- Dobbeltklikk deretter Standard SATA AHCI Controller, og klikk på fanen Driver i vinduet.
- Trykk på knappen Driverdetaljer .
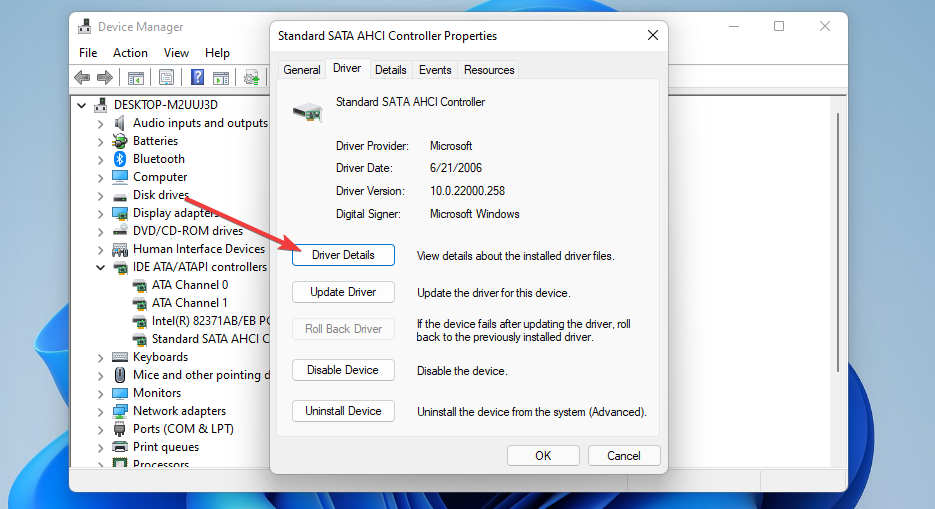
- Hvis vinduet med driverfildetaljer viser at enheten har en iaStorA.sys- fil, må du bytte til en Storahci.Sys-fil. Klikk OK for å lukke vinduet.

- Trykk på Oppdater driver- knappen på fanen Driver .
- Klikk på Søk etter drivere på datamaskinen .

- Velg alternativet La meg velge fra en liste over tilgjengelige drivere .
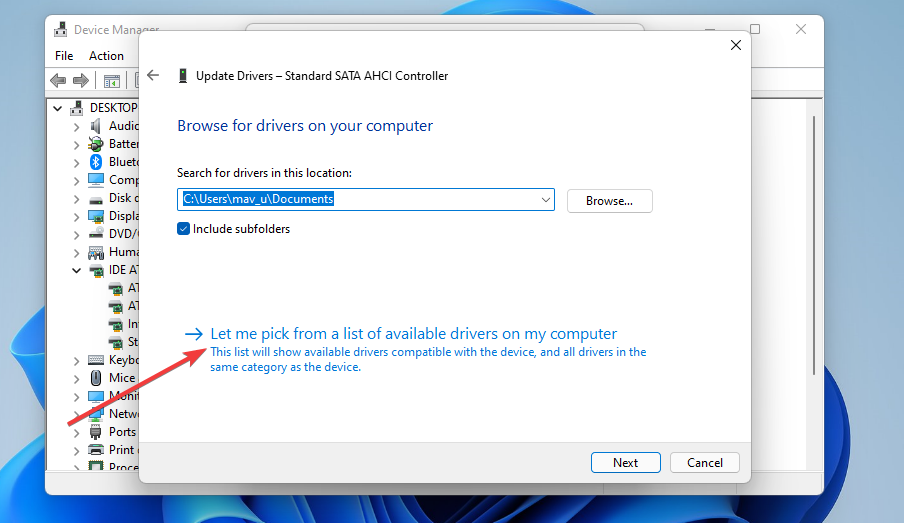
- Velg deretter Standard SATA AHCI -kontrolleren i valgboksen, og klikk på Neste -knappen.
- Deretter starter du den stasjonære eller bærbare datamaskinen på nytt.
5. Oppdater fastvaren for PC-ens SSD
Hvis PC-en har en solid-state-stasjon, prøv å oppdatere fastvaren. For å gjøre det, åpne produsentens nettsted for solid-state-stasjonen. Last deretter ned den nyeste fastvaren for stasjonen fra driver- og fastvarenedlastingsdelen på det nettstedet.
For å finne modelldetaljer for SSD-stasjonen din, åpne kategorien Diskstasjon i Enhetsbehandling . PC-ens SSD-stasjon vil bli oppført der med hele modellnummeret. Skriv inn modellnavnet for SSD-en din i søkeboksen på produsentens nettsted for å finne den der.
Alternativt kan du bruke tredjeparts driveroppdateringsprogramvare som PC HelpSoft Driver Updater for å oppdatere en SDD-driver med den nyeste versjonen fra en enorm database.
6. Velg et passende gjenopprettingspunkt
- Høyreklikk Start for å velge Kjør tilbehørsnarveien.
- Skriv inn denne teksten i Run 's Open- boksen:
rstrui - Klikk OK for å få frem Systemgjenoppretting .
- Velg alternativet Velg et annet gjenopprettingspunkt , og klikk på Neste for å fortsette.
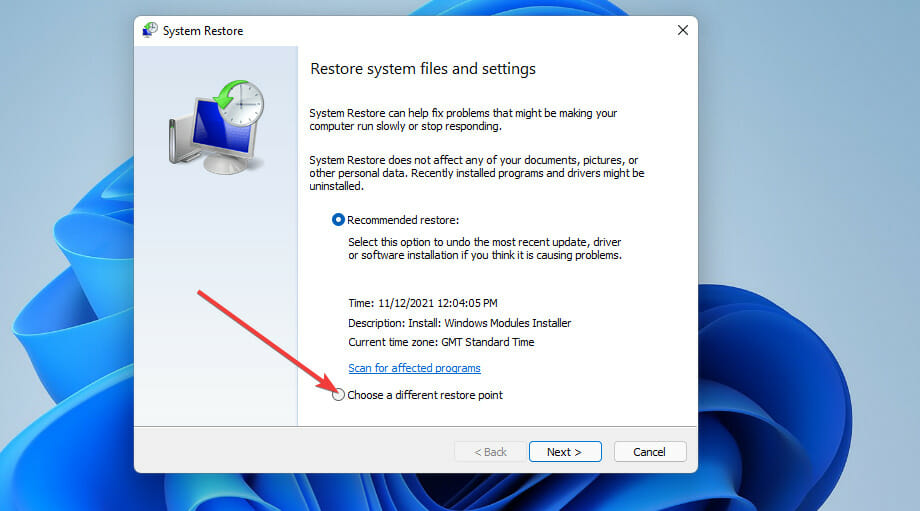
- Hvis det er en avmerkingsboks for Vis flere gjenopprettingspunkter tilgjengelig, velger du det alternativet.
- Velg et gjenopprettingspunkt som vil gjenopprette Windows 11 til en dato som er før DPC_Watchdog_Violation-feilen på datamaskinen. Eller bare velg den eldste gjenopprettingspunktdatoen som er tilgjengelig.
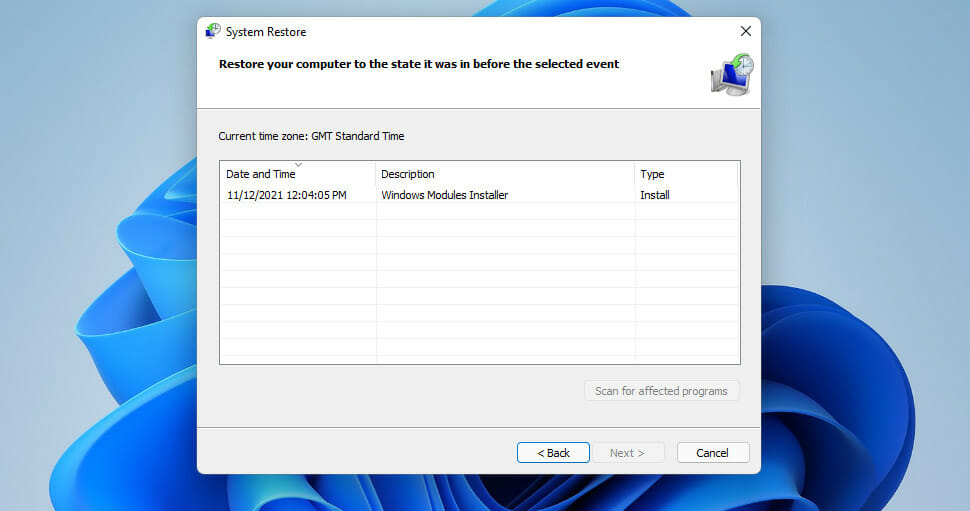
- Velg Neste og Fullfør for å rulle tilbake Windows 11 til det valgte gjenopprettingspunktet.
Å rulle tilbake Windows 11 vil avinstallere programvare installert etter den valgte datoen. Programvaren som denne systemgjenopprettingen fjerner, kan ha forårsaket DPC_Watchdog_Violation-feilen.
Du kan sjekke hvilken programvare som blir fjernet ved å klikke Systemgjenopprettingsknappen Skann etter berørte programmer . Hvis du ikke har aktivert Systemgjenoppretting, prøv å avinstallere noe nylig installert programvare manuelt via Programmer og funksjoner .
7. Tilbakestill Windows 11
 NOTE
NOTE
- Først klikker du på Start for å åpne menyen.
- Velg den festede Innstillinger- snarveien.
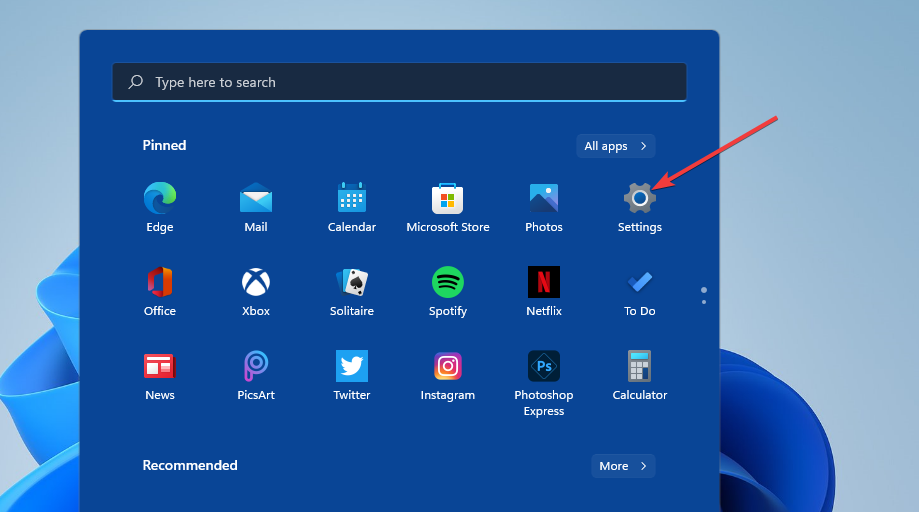
- Klikk på gjenopprettingsnavigasjonsalternativet .

- Trykk på Tilbakestill PC- knappen for å åpne verktøyet.
- Deretter velger du alternativet Behold mine filer (hvis du foretrekker å beholde brukerfilene dine).

- Velg enten skynedlasting eller lokal ominstallering .
- Trykk på Neste -knappen, og klikk på Tilbakestill for å bekrefte.
Hvordan kan jeg feilsøke BSOD-feil i sikkermodus?
Hvis du ikke kan logge på Windows 11 på grunn av DPC_Watchdog_Violation-feilen, kan du prøve å bruke oppløsningene ovenfor i sikkermodus. Det er en spesiell Windows-feilsøkingsmodus der bare et minimalt sett med viktige drivere og systemtjenester er aktivert.
Først må du gå inn i WindowsRE (gjenopprettingsmiljø) ved å hardstarte PC-en tre påfølgende ganger under oppstarten av systemet.
Trykk og hold Power- knappen i fem til 10 sekunder ved Windows-logoen for hard omstart. Deretter kan du aktivere sikkermodus i WindowsRE som følger:
- Først velger du feilsøk med tastaturet og trykker på Enter .

- Velg Avanserte alternativer for å få frem den menyen.
- Velg deretter Start-up Repair på menyen Avanserte alternativer .
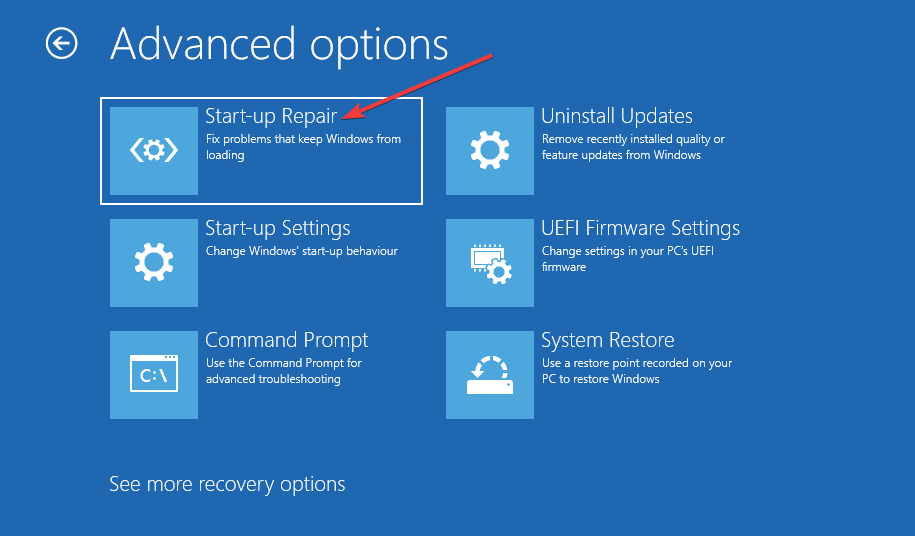
- Trykk på Tilbakestill -knappen for å starte på nytt.
- Velg alternativet Start på nytt .
- Deretter trykker du på F5- tasten for å velge sikkermodus med nettverk .
DPC_Watchdog_Violation-feilen er en av de mest rapporterte BSOD-feilene for Windows. Imidlertid har mange brukere klart å fikse dette problemet ved å bruke de potensielle løsningene ovenfor.
Likevel kan vi ikke love at disse løsningene vil være nok til å eliminere denne feilen for alle brukere. De som trenger ytterligere oppløsninger kan sjekke ut Microsofts feilsøking for blå skjerm . Denne feilsøkingssiden inneholder flere potensielle rettinger for DPC_Watchdog_Violation-feilen.
Enda mer, se denne veiledningen om hvordan du fikser bærbar PC-krasj når du slår på Wi-Fi. Dette er relatert til den samme feilen, og løsningene beskrevet her kan også brukes av Windows 11-brukere.
Du kan også diskutere DPC_Watchdog_Violation-feilen mer detaljert i kommentarfeltet nedenfor. Hvis du har oppdaget en annen måte å løse problemet på, som ikke er nevnt ovenfor, kan du gjerne dele løsningen din nedenfor.








