DRIVER VERIFIER DMA VIOLATION Feil i Windows 10 og 11 [løsning]
6 min. read
Published on
Les siden for affiliate-avsløring for å finne ut hvordan du kan hjelpe Windows Report uten anstrengelse og uten å bruke penger. Read more
Key notes
- Driververifier DMA-bruddfeil kan være alvorlig og forårsake ustabilitetsproblemer og krasjer.
- I de fleste tilfeller er disse problemene forårsaket av utdaterte eller ødelagte drivere, så sørg for å oppdatere eller installere dem på nytt.
- En annen årsak til dette problemet kan være SSD-fastvaren eller BIOS, så du må kanskje oppdatere begge.
- I tilfelle du får en driververifier DMA-bruddfeil på HP- eller Dell-datamaskinen, sørg for at maskinvaren din fungerer som den skal.

BSoD-feil er en av de mest alvorlige feilene du kan støte på, og det er vanlig at disse feilene krasjer Windows 10 og 11 og starter PC-en på nytt for å forhindre skade.
Denne typen feil kan være alvorlige; Derfor skal vi i dag vise deg hvordan du fikser DRIVER VERIFIER DMA VIOLATION-feil.
Hva forårsaker feilen DRIVER VERIFIER DMA VIOLATION?
Det er mange årsaker til DRIVER DMA VIOLATION-feilen, men vi vil fremheve de viktigste her:
- Gamle eller korrupte drivere – Dette problemet ligner på Driver Verifier Detected Violation, og det er forårsaket av gamle eller korrupte drivere, så å oppdatere dem vil være den beste tingen å gjøre hvis du vil fikse problemet.
- Inkompatibel driver – Driver Violation-feil kan også vises hvis du installerer nye drivere som ikke er kompatible med systemet ditt. Vurder å rulle tilbake til den eldre versjonen, eller bruk standarddriverne.
- Maskinvareproblemer – Driver Verifier Iomanager Violation og lignende feil kan være forårsaket av maskinvaren din; derfor foreslår vi at du sjekker komponentene og sørger for at de fungerer som de skal.
- Ødelagte systemfiler – Hvis systemfilene er ødelagte, kan dette utløse DMA-KRETTET DRIVER VERIFIER med blå skjerm.
Nå som vi vet årsakene bak stoppkoden for DRIVER VERIFIER DMA VIOLATION, la oss bruke løsningene nedenfor for å fikse det.
Hvordan fikser jeg DRIVER VERIFIER DMA VIOLATION BSoD-feilen?
1. Oppdater driverne
- Trykk på Windows- tasten + X på tastaturet for å åpne Power User- menyen og velg Enhetsbehandling fra listen.
- Når Enhetsbehandling åpnes, finn driveren du ønsker å oppdatere, høyreklikk den og velg Oppdater driverprogramvare .
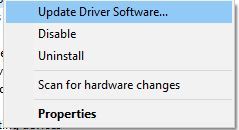
- Velg Søk automatisk etter oppdatert driverprogramvare . Windows 10 vil nå laste ned og installere den beste driveren for din PC.

Hver PC krever drivere for å fungere ordentlig med maskinvare, og hvis driverne dine er utdaterte eller bare ikke kompatible med Windows 10, vil du sannsynligvis støte på Driver Verifier DMA-feilen.
Mange brukere har en tendens til å laste ned driverne manuelt siden Enhetsbehandling ikke alltid laster ned de nyeste driverne.
Det er imidlertid en raskere og bedre måte å oppdatere driverne på. Med tredjeparts driveroppdateringsprogramvare kan du automatisk oppdatere driverne dine enkelt og trygt.
2. Kjør SFC- og DISM-skanninger
- Klikk på Start- knappen, skriv inn cmd , og velg Kjør som administrator for å åpne ledeteksten med fulle rettigheter.
- Skriv inn følgende linje og trykk Enter :
sfc/scannow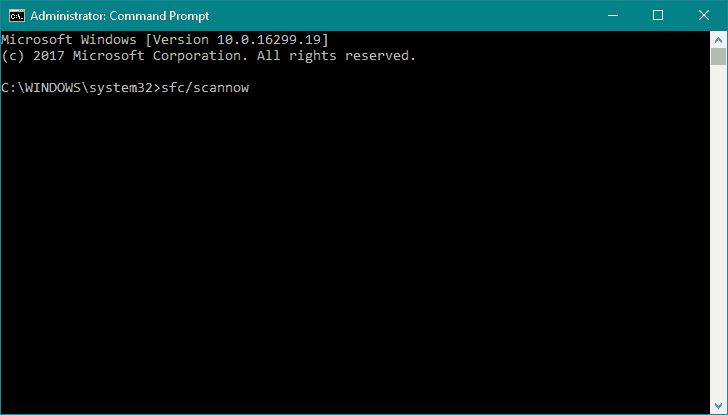
- Vent til prosessen er ferdig, skriv eller lim inn følgende kommando og trykk Enter for å starte en DISM-skanning:
DISM /Online /Cleanup-Image /RestoreHealth
- Hvis løsningen blir funnet, vil den automatisk bli brukt.
- Lukk ledeteksten og start datamaskinen på nytt.
Systemfilkontrollen og DISM-skanningen vil hjelpe deg med å fikse alle problemene med systemfilene og diskproblemer.
3. Oppdater SSD-fastvaren
 NOTE
NOTE
- Høyreklikk på Start- knappen og velg Enhetsbehandling .
- Utvid Diskstasjoner , høyreklikk på SSD-en og velg Egenskaper .
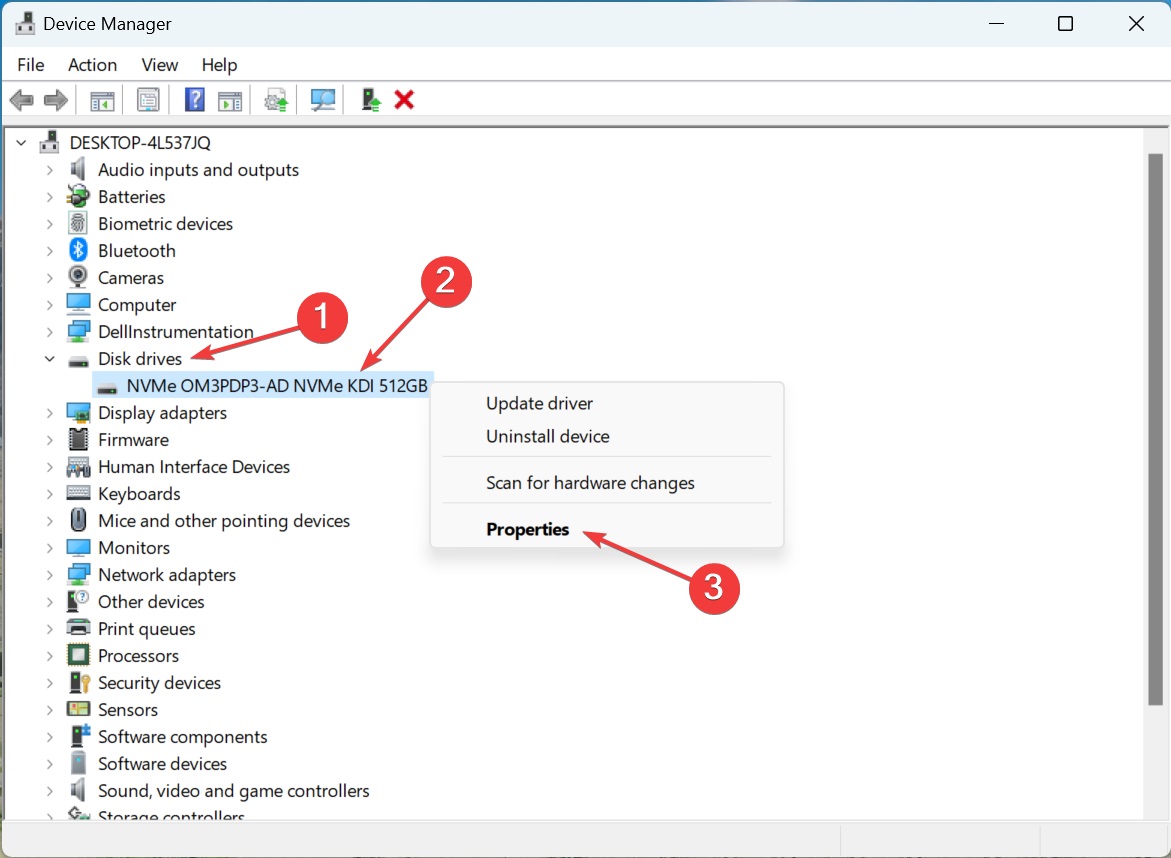
- Gå til Detaljer -fanen, velg Hardware Ids fra rullegardinmenyen, og legg merke til den for SSD.

- Søk nå etter maskinvare-ID-en ved hjelp av Google eller en annen søkemotor og åpne fastvareoppdateringssiden på produsentens nettsted.

- Last ned fastvaren og kjør oppsettet for å fullføre installasjonsprosessen. Siden vi kjører en Dell-datamaskin, gikk vi til den offisielle nettsiden. I ditt tilfelle kan det være forskjellig avhengig av produsenten.
Etter å ha lastet ned og installert fastvareoppdateringen, sjekk om den kan fikse den døde SSD-en. For mange brukere gjorde det susen, og vi anbefaler at du oppdaterer SSD-fastvaren.
Hvis du har Windows 10 installert på SSD-en din, foreslår vi at du oppdaterer SSD-fastvaren.
Utdatert fastvare kan noen ganger forårsake DRIVER VERIFIER DMA-feil og andre BSoD-feil, så pass på at du oppdaterer den.
4. Oppdater BIOS
- Last ned den nyeste BIOS-versjonen fra hovedkortprodusentens nettsted og kopier den til en USB-flash-stasjon.
- Åpne Start-menyen og klikk på strømknappen .
- Hold nede Shift- tasten og velg alternativet Start på nytt .
- Du bør se flere tilgjengelige alternativer. Velg Feilsøk .
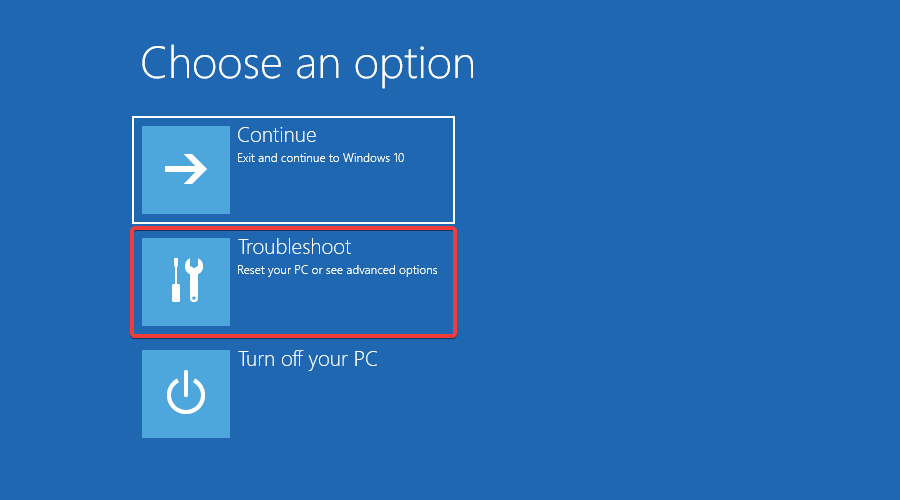
- Velg nå Avanserte alternativer og velg UEFI Firmware Settings.
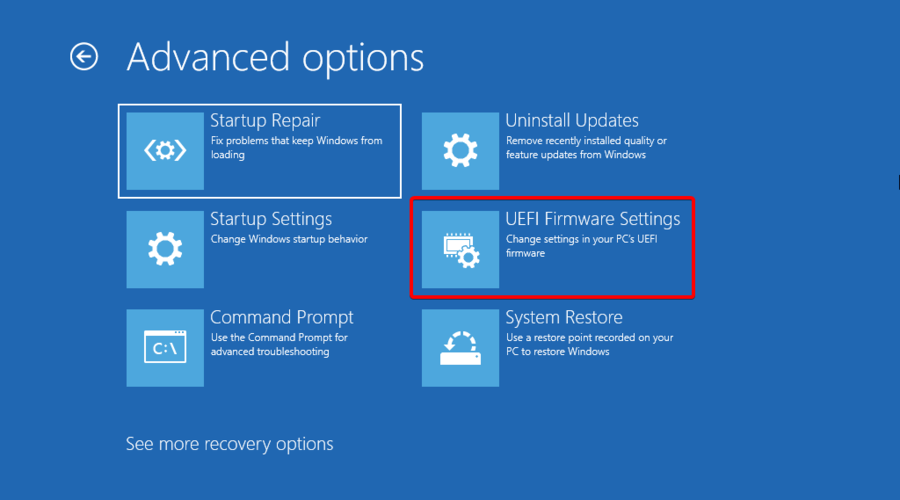
- Trykk på Restart- knappen og datamaskinen vil nå starte opp til BIOS.
- Se nå etter BIOS-oppdateringsalternativet og velg det.
- Til slutt velger du BIOS-oppdateringsfilen fra USB-flashstasjonen og venter mens BIOS oppdateres.
Noen ganger kan utdatert BIOS føre til at Blue Screen of Death-feil vises, og hvis BIOS-en din er utdatert, anbefaler vi at du oppgraderer den til en nyere versjon.
For mer informasjon har vi også en komplett guide for hvordan du oppdaterer BIOS på Windows 10.
5. Utfør systemgjenoppretting
- Start datamaskinen på nytt noen ganger under oppstartssekvensen for å starte automatisk reparasjon.
- Velg Feilsøk og gå til Avanserte alternativer . Velg nå Systemgjenoppretting .
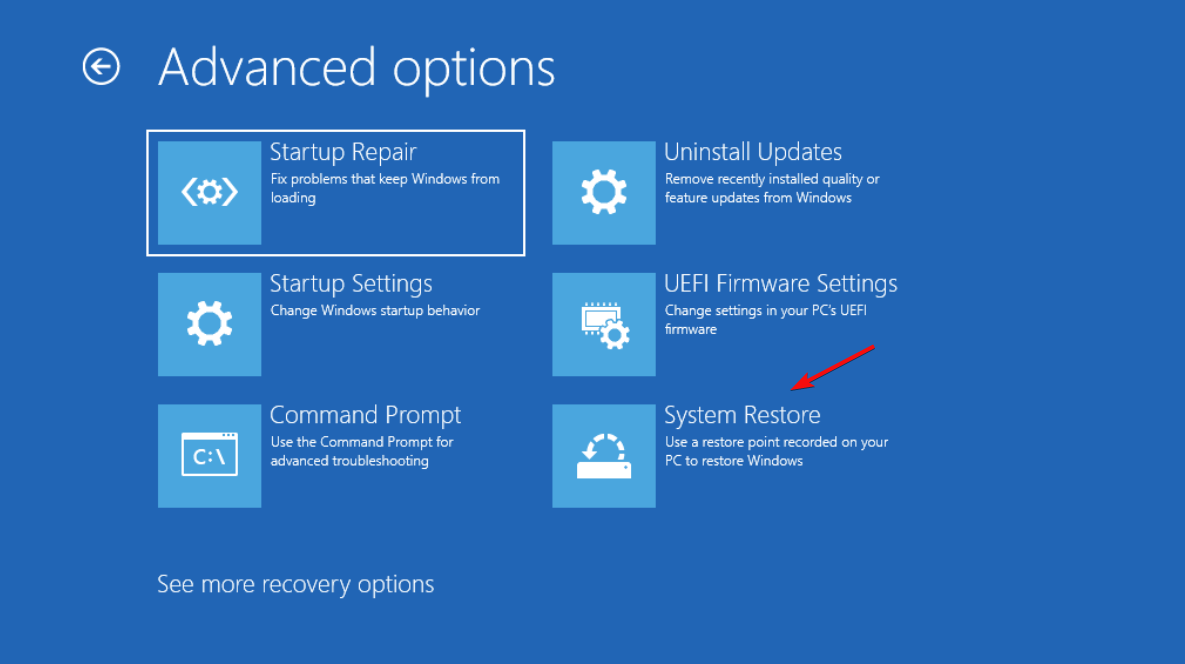
- Velg brukernavnet ditt og skriv inn passordet ditt.
- Velg Velg et annet gjenopprettingspunkt og klikk på Neste .
- Velg et gjenopprettingspunkt du ønsker å gå tilbake til og klikk på Neste .
- Vent til prosessen er ferdig.
Windows stoppkode DRIVER VERIFIER DMA-BRETTELSE kan være forårsaket av viss tredjepartsprogramvare, men du kan enkelt fikse det ved å utføre en systemgjenoppretting.
6. Tilbakestill Windows 10
- Start automatisk reparasjon ved å starte datamaskinen på nytt noen ganger under oppstarten.
- Velg Feilsøk og velg Tilbakestill denne PCen .
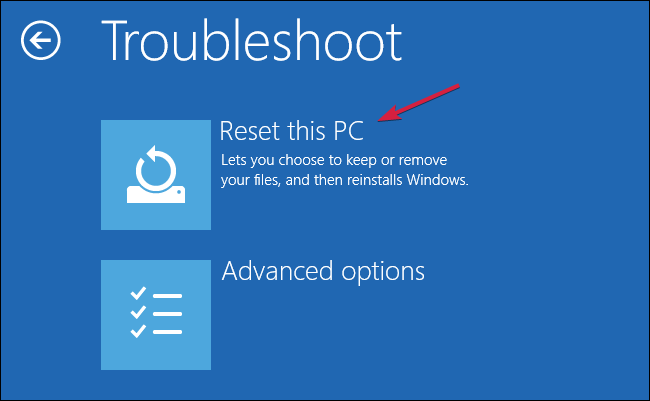
- Gå til Fjern alt . Du kan bli bedt om å sette inn Windows 10-installasjonsmedier, så sørg for å ha en oppstartbar USB-flash-stasjon klar.
- Velg Bare stasjonen der Windows er installert og velg Bare fjern filene mine og klikk på Tilbakestill- knappen.
- Følg instruksjonene på skjermen og fullfør tilbakestillingen.
Hvis systemgjenoppretting ikke løste problemet, må du kanskje utføre Windows 10-tilbakestilling.
Før du begynner å tilbakestille PC-en, anbefaler vi på det sterkeste at du lager en sikkerhetskopi for viktige filer siden denne prosedyren vil slette alle filer fra C-partisjonen.
Du kan også trenge en oppstartbar USB-flash-stasjon med Windows 10 for å fullføre dette trinnet, så sørg for å lage en. For å utføre tilbakestilling av Windows 10, gjør følgende:
7. Se etter defekt maskinvare
Maskinvareproblemer er en vanlig årsak til BSoD-feil. Derfor anbefaler vi sterkt at du sjekker om maskinvaren din fungerer som den skal.
Flere brukere rapporterte at DRIVER VERIFIER DMA VIOLATION-feil ble rettet etter å ha byttet ut den defekte RAM-en, så sørg for å sjekke RAM-en din først.
Hvis RAM ikke er problemet, sjekk om alle andre maskinvarekomponenter fungerer som de skal.
Hvordan fikser jeg DRIVER VERIFIER DMA VIOLATION-feilen på Windows 11?
Heldigvis er ikke Windows 11 så forskjellig fra den eldre versjonen, så alle løsningene fra guiden vår fungerer også på det nye operativsystemet.
Blue Screen of Death-feil som DRIVER VERIFIER DMA VIOLATION kan skape mange problemer, men du kan enkelt fikse denne feilen ved å bruke en av våre løsninger.








