Får du ikke til å fjerne highlights i Word? Her er 5 trinn for å hjelpe deg
3 min. read
Published on
Les siden for affiliate-avsløring for å finne ut hvordan du kan hjelpe Windows Report uten anstrengelse og uten å bruke penger. Read more
Key notes
- Hvis du lurer på hvordan du fjerner markering i Word, er det beste valget å bruke uthevingsmenyen.
- Alternativt kan du fjerne formatering og fjerne eventuelle bakgrunnsfarger.
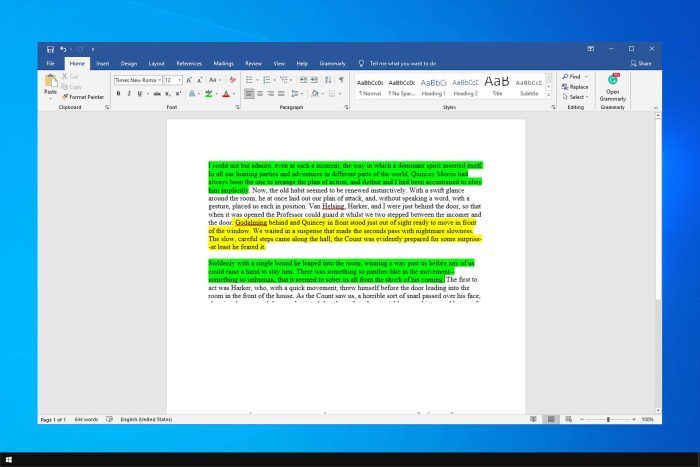
Word er en av de mest brukte Office-appene i verden. Noen brukere rapporterte imidlertid problemer med høydepunkter, og i dagens veiledning viser vi deg hvordan du enkelt fjerner høydepunkter i Word.
Dette er ikke det eneste problemet brukere har møtt, og mange rapporterte problemer med avsnittssymbol i Word også, men i dag fokuserer vi på hvordan vi utelukkende kan fremheve i Word.
Hvorfor forsvinner ikke høydepunktet i Word? Det er to hovedårsaker til dette problemet:
- Fjerner ikke markeringen på riktig måte – Noen ganger vil brukere legge til en bakgrunnsfarge i stedet for en markering i Word. For å lære mer om utheving, les vår veiledning for hvordan du fremhever uvelgbar tekst for mer informasjon.
- Bruker ikke uthevingsmenyen – Den riktige måten å fjerne høylys på er fra uthevingsmenyen, og du kan gjøre det så lenge uthevingen er riktig satt opp.
Hvordan kan jeg fjerne høydepunkter i Word?
1. Velg alternativet Ingen farge for utheving
- Velg den uthevede teksten.
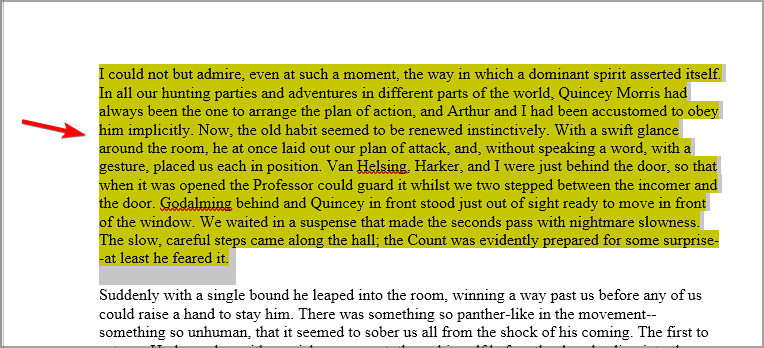
- Klikk nå på uthevingsikonet i verktøylinjen. Deretter velger du Ingen farge .
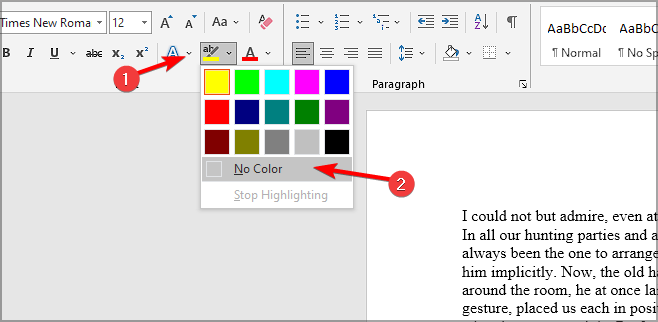
- Etter det vil høydepunktet være borte.
Dette er den riktige måten å fjerne et høydepunkt i Word, men hvis det ikke fungerer, kan du prøve våre andre løsninger.
2. Velg alternativet Fjern formatering
 NOTE
NOTE
- Velg den uthevede teksten.
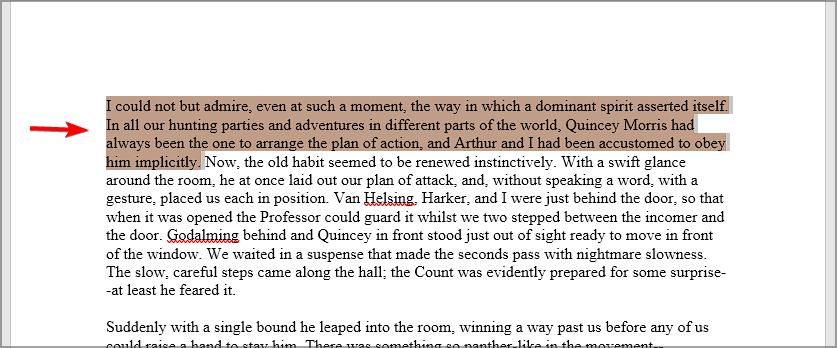
- Klikk deretter på Fjern all formatering- ikonet.
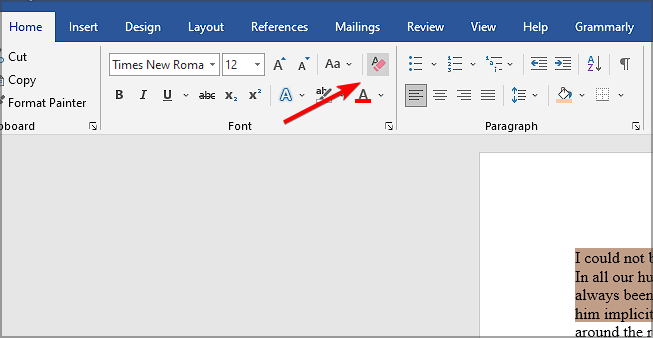
- Etter det vil den uthevede teksten forsvinne.
Dette er ikke den beste metoden for å fjerne utheving i Word, men det er verdt å prøve.
3. Velg Ingen farge for bakgrunnsfarge
 NOTE
NOTE
- Velg den skyggelagte teksten som tilsynelatende er uthevet.
- Velg nå alternativet Ingen farge for å fjerne skyggeleggingen.
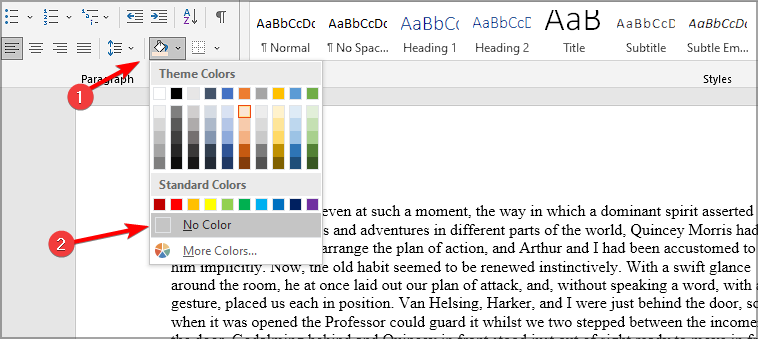
- Høydepunktet skal nå fjernes.
4. Klipp ut og lim inn teksten tilbake i dokumentet
- Velg den uthevede teksten som skal kopieres og trykk Ctrl + C .
- Trykk på Ctrl + X- hurtigtasten for å klippe ut teksten fra dokumentet.
- Plasser deretter markøren på posisjonen i dokumentet der du må lime inn teksten.
- Utvid alternativet Lim inn og velg alternativet Lim inn spesial . Alternativt kan du bruke Ctrl + Alt + V snarvei.
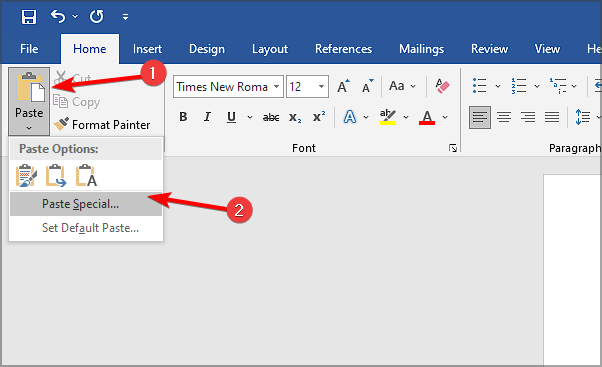
- Velg alternativet Uformatert tekst og klikk OK .
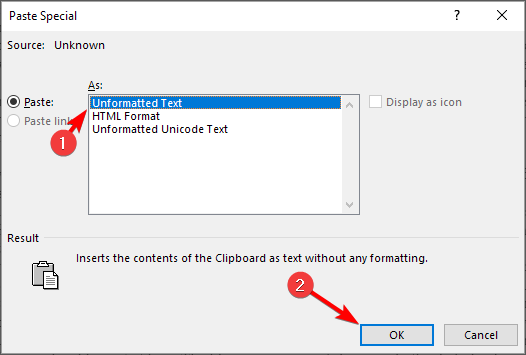
Hvis du ikke kan fjerne utheving i Word, er det en rask og enkel løsning å lime inn den uformaterte teksten.
5. Juster standard liminnstilling
- Velg fanen Hjem .
- Klikk på pilen på Lim inn- knappen for å velge alternativet Angi standardlim .
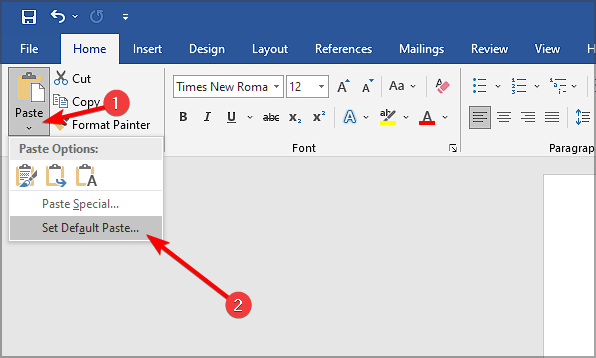
- Rull ned til alternativene for Klipp ut, kopier og lim inn .
- Deretter velger du Behold kun tekst i rullegardinmenyen Lim inn i samme dokument. Klikk til slutt på OK -knappen.
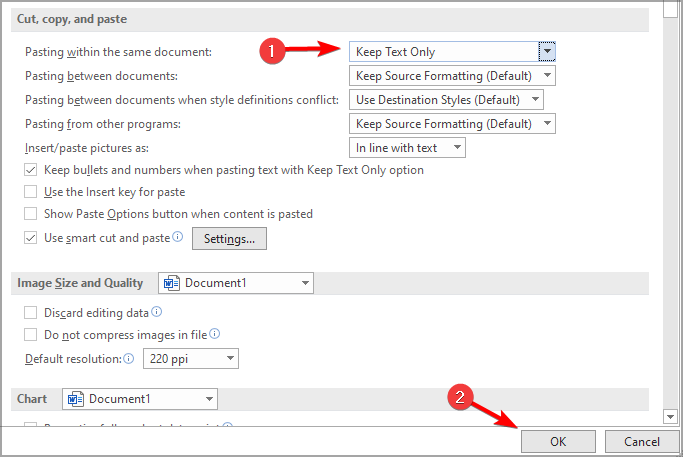
 NOTE
NOTE
Vi håper at du fant denne veiledningen informativ og at du nå vet hvordan du fjerner markering i Word.
Hvis du fortsatt har problemer med Word, kan du gå til veiledningen vår om hva du skal gjøre hvis du ikke kan redigere Word-dokument .
Fant du en annen løsning som fungerte for deg? I så fall, del det med oss i kommentarfeltet nedenfor.








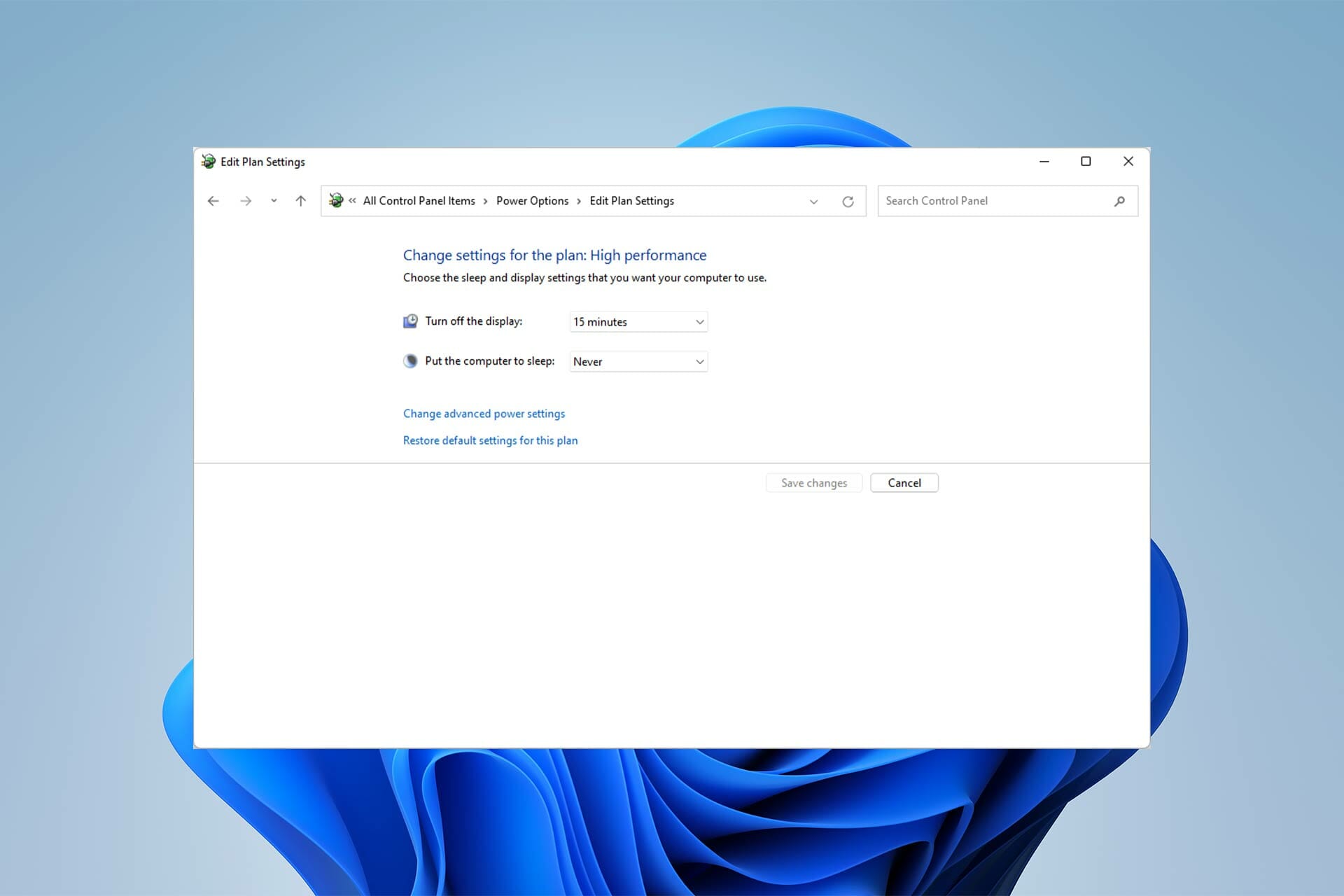
User forum
0 messages