Fiks Steam-Lagg og Sakte-kjøring av programmet på 5 raske måter
4 min. read
Published on
Les siden for affiliate-avsløring for å finne ut hvordan du kan hjelpe Windows Report uten anstrengelse og uten å bruke penger. Read more
Key notes
- For å fikse Steam-lagging-problemet, tøm nedlastingsbufferen, slett appbufferen fra PC-en, endre proxy-innstillingene eller reparer Steam-appen.
- Fortsett å lese for å finne ut de detaljerte trinnene for hver metode.

Enten du liker å fordype deg i et enkeltspillereventyr eller ofte deltar i en flerspillerkamp, som krever urokkelig presisjon, kan det å håndtere etterslep være en buzzkill.
Denne omfattende guiden vil diskutere noen av de enkleste måtene å fikse problemet med Steam-lagging slik at du kan fortsette uavbrutt spilløkter.
Hvorfor er mine Steam-spill så trege?
- Nettverksproblemer – Hvis internettforbindelsen din er svak eller ustabil, kan du oppleve forsinkelser mens du spiller spill på Steam. Sjekk internettforbindelsen din eller snakk med Internett-leverandøren din.
- Bakgrunnsprosesser – For mange prosesser og programmer som kjører på en maskin kan også forårsake dette problemet. Prøv å lukke de unødvendige appene for å redusere belastningen.
- Spillinnstillinger – Hvis innstillingene i spillet ikke er riktig konfigurert, kan det hende at spillet ikke fungerer problemfritt. Kontroller at alt er som tiltenkt.
- VPN aktivert – Hvis du bruker en VPN mens du spiller et spill, kan Steam gå sakte. Prøv å deaktivere appen.
- Utdatert driver – Hvis grafikkdriveren på enheten din ikke er oppdatert til den nyeste versjonen, kan du møte alle slags problemer.
Nå som du vet årsakene, la oss gå videre til rettelsene.
Hvordan gjør jeg Steam-spill mindre laggy?
Før du går inn i feilsøkingstrinn for å fikse Steam-lagging-problemet, her er noen ting du kan gjøre:
- Trykk Ctrl + Shift + Esc for å åpne Oppgavebehandling og drepe alle uønskede prosesser.
- Prøv å starte PC-en på nytt.
- Bytt til en annen strømplan.
- Sørg for at både spillet og Steam er oppdatert til den nyeste versjonen.
- Se etter ventende oppdateringer på Windows.
- Oppdater grafikkdriveren.
1. Slett nettleserdata
- Trykk på Windows- tasten, skriv inn steam og klikk på Kjør som administrator .
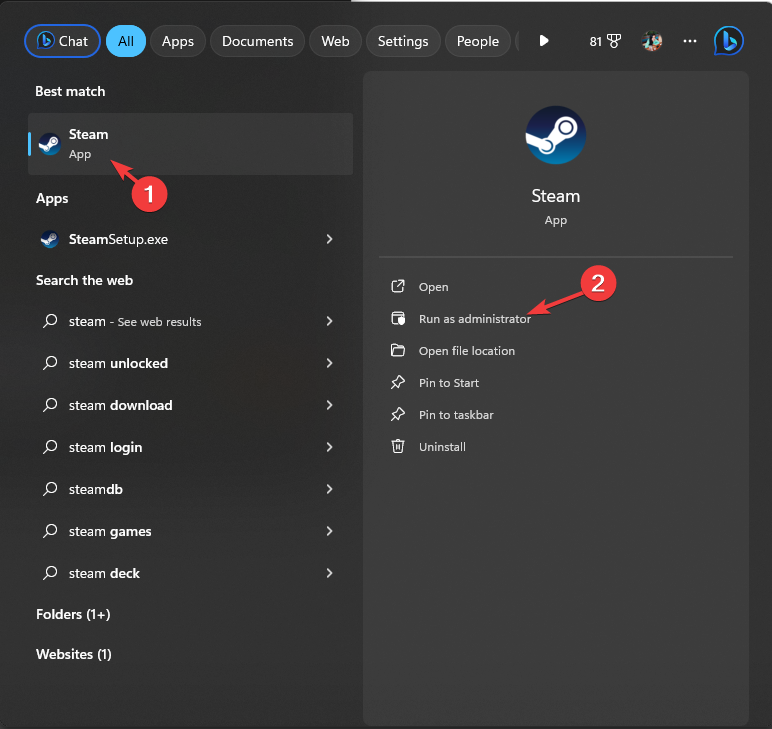
- Finn Steam øverst til venstre og klikk på det.
- Velg Innstillinger fra rullegardinlisten.
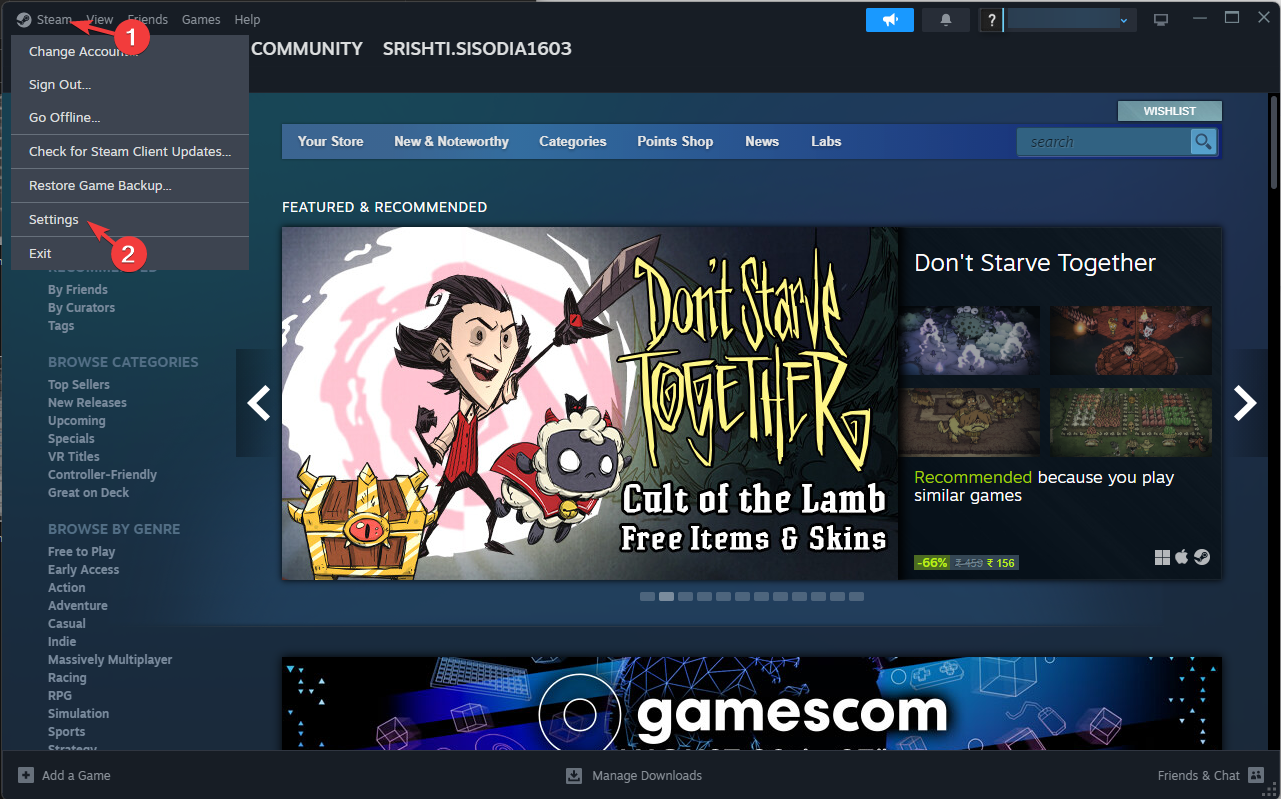
- På siden for Steam-innstillinger klikker du på I spill fra venstre rute, finner Slett nettleserdata og klikker på Slett- knappen.
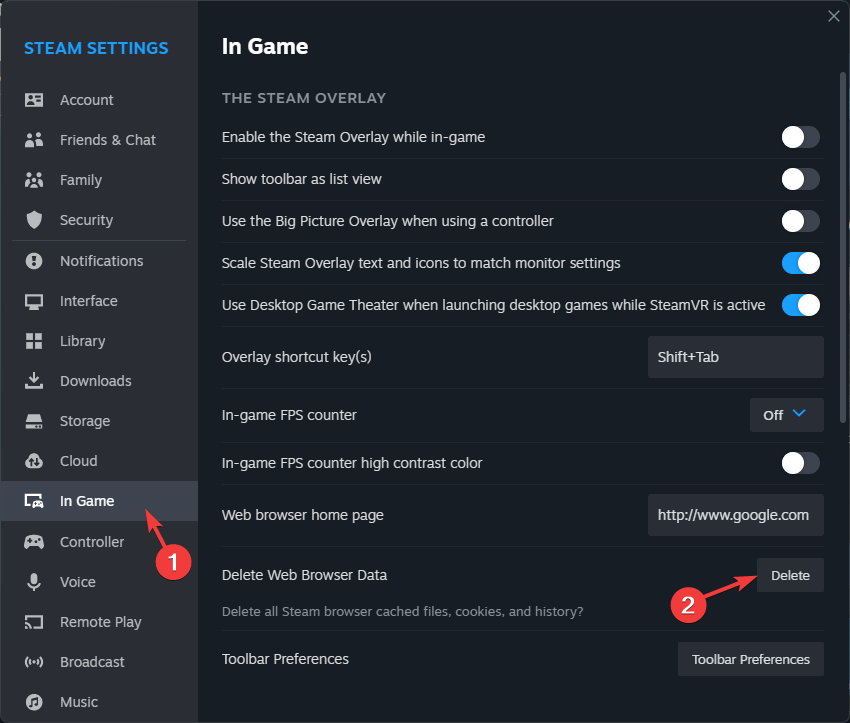
- Klikk på Bekreft i vinduet Slett nettleserdata . Start Steam-appen på nytt og sjekk om problemet vedvarer.
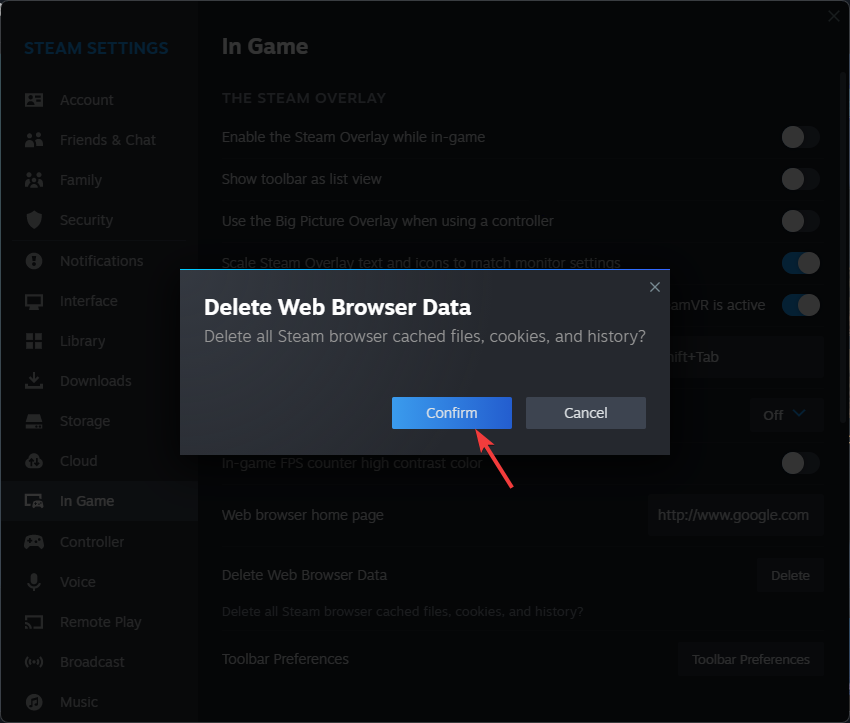
2. Tøm nedlastingsbufferen
- Trykk på Windows- tasten, skriv inn steam og klikk på Kjør som administrator .
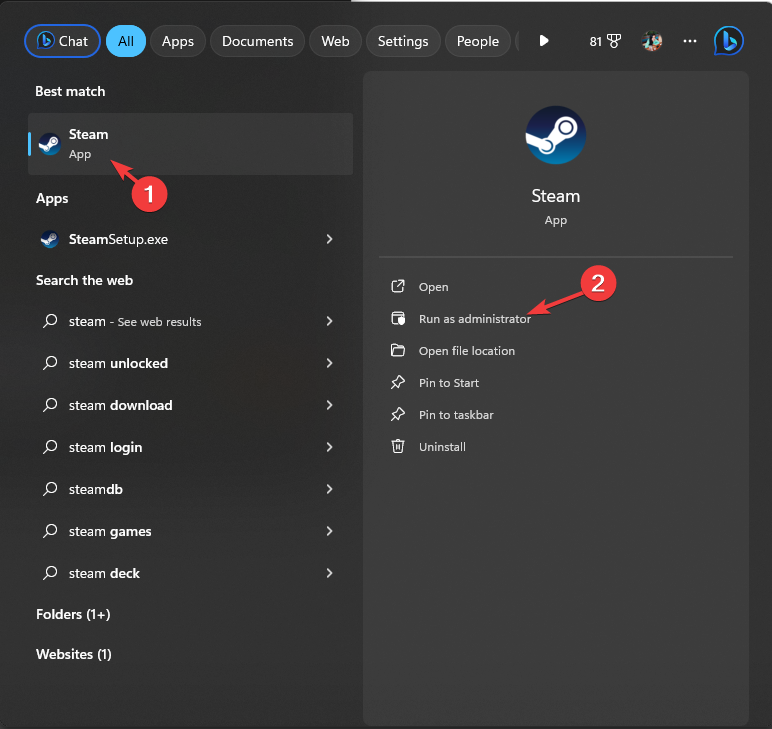
- Finn Steam fra øverste venstre hjørne og klikk på det. Velg Innstillinger fra rullegardinlisten.
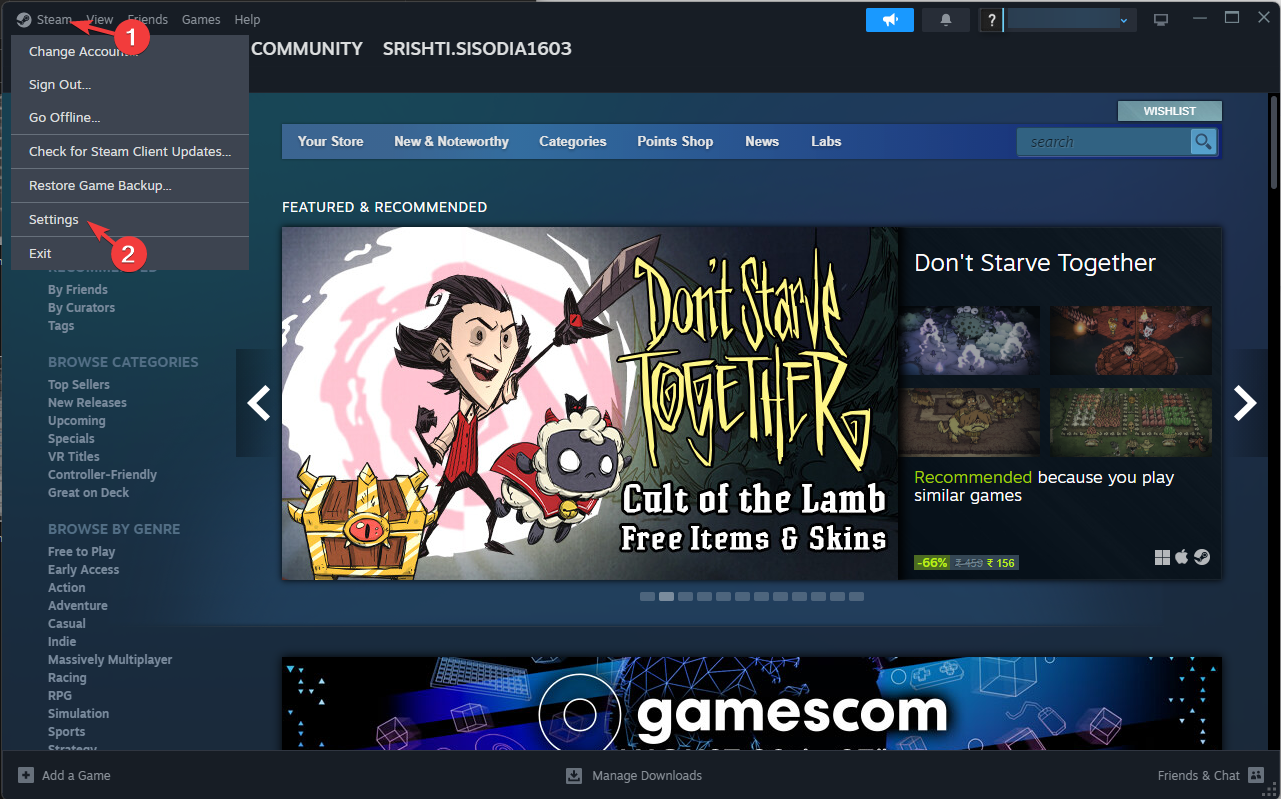
- På siden for Steam-innstillinger , velg Nedlastinger fra venstre rute, finn Tøm nedlastingsbuffer og klikk Tøm buffer- knappen.
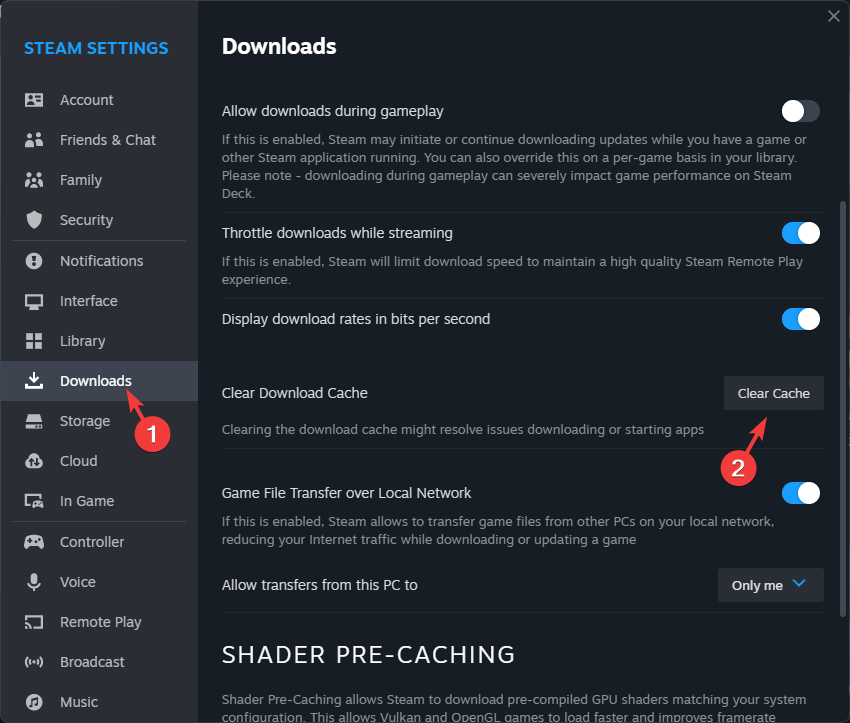
- I vinduet Tøm nedlastingsbuffer klikker du på Bekreft .

3. Slett Steam-cachen som er lagret på PC-en
- Trykk Ctrl + Shift + Esc for å starte Oppgavebehandling- appen.
- Gå til prosesser , finn alle de Steam-relaterte prosessene, og klikk på Avslutt oppgave .
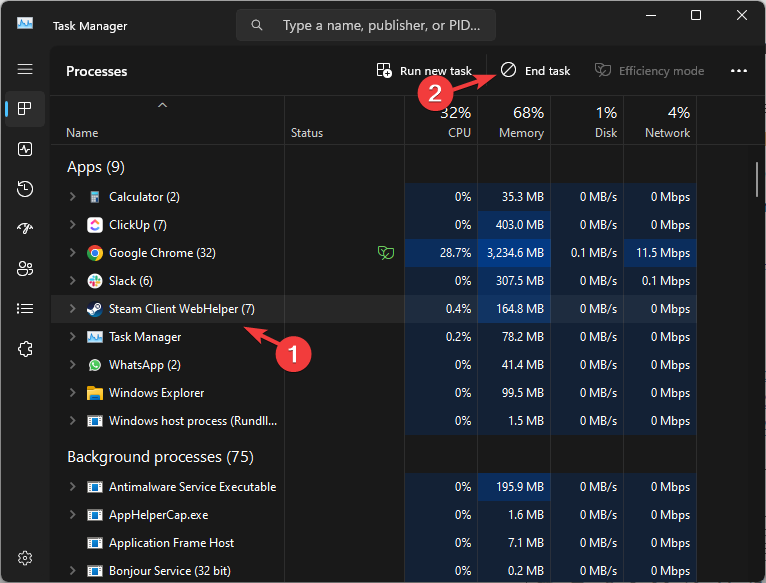
- Trykk på Windows + R for å åpne dialogboksen Kjør .
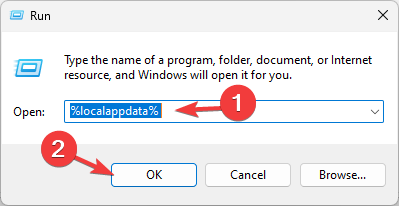
- Skriv inn %localappdata% og klikk OK for å få tilgang til den lokale mappen i appdatakatalogen .
- Finn Steam- mappen og trykk Ctrl + A for å velge alt innholdet.
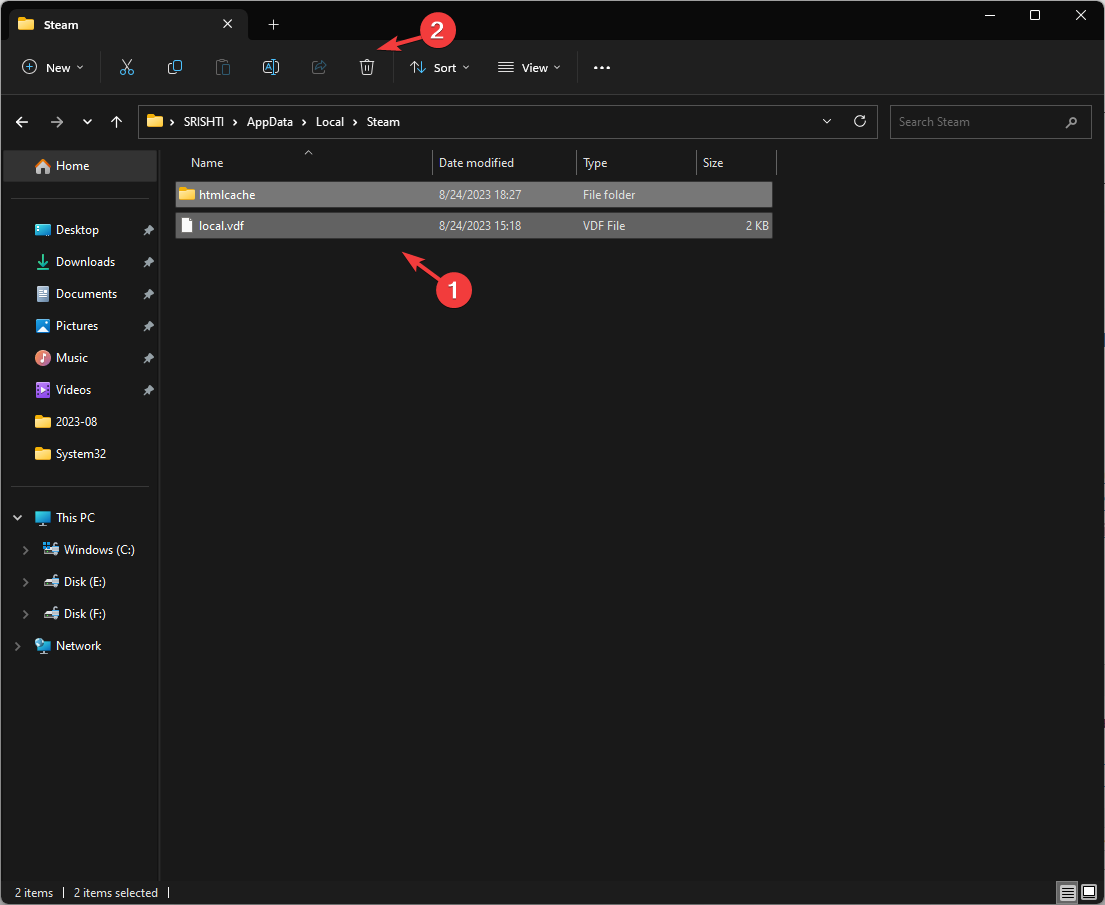
- Klikk på Slett- knappen fra båndet.
4. Endre proxy-innstillingene
- Trykk på Windows + R for å åpne dialogboksen Kjør .
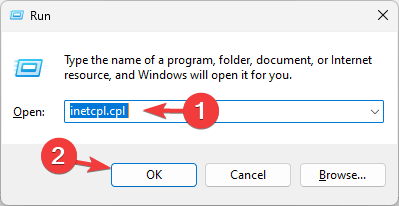
- Skriv inetcpl.cpl og klikk OK for å åpne Internett-egenskaper .
- Bytt til Tilkoblinger -fanen, og klikk på Lan-innstillinger- knappen.
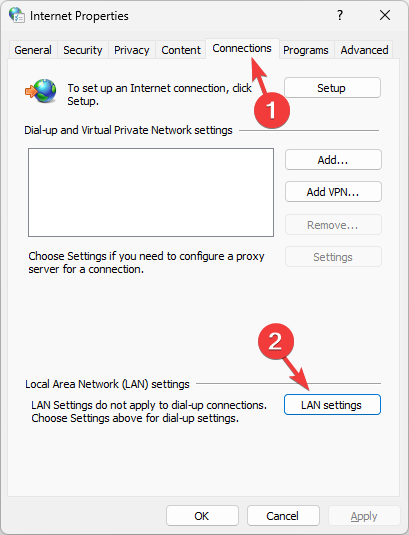
- Finn Proxy-server i vinduet Local Area Network (LAN)-innstillinger , fjern merket ved siden av Bruk en proxy-server for ditt LAN .
- Under Automatisk konfigurasjon fjerner du haken ved siden av alternativet Oppdag innstillinger automatisk , og klikker deretter OK .
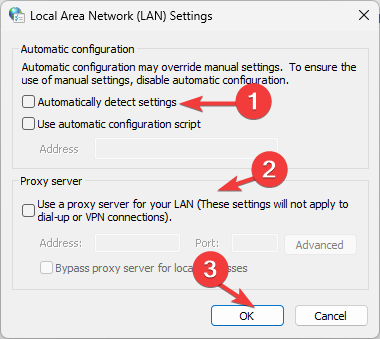
- Klikk OK for å bekrefte endringene, og start deretter Steam på nytt.
Korrekt justering av proxy-innstillinger kan også fikse andre Steam-tilkoblingsproblemer.
5. Reparer Steam-appen
- Trykk på Windows + R for å åpne dialogboksen Kjør .
- Skriv inn følgende bane og klikk OK :
C:Program Files (x86)SteambinSteamService.exe /repair
- En Steam-dialogboks åpnes og lukkes. Når du er ferdig, starter du appen på nytt for å sjekke om problemet vedvarer.
Hvis du ikke har Steam installert på standardplasseringen, må du erstatte den som er nevnt med Steam-appens plassering på maskinen din.
Reparasjon av appen kan fikse andre Steam-klientproblemer som nedlastingsstopp og startproblemer.
Hvis ingenting fungerte for deg, prøv å installere Steam på nytt, men husk at det kan føre til tap av spilldata. I noen tilfeller kan dette problemet være relatert til den høye CPU-bruken til Steam Client WebHelper, men vi har en guide som tar for seg det.
Gikk du glipp av et trinn som hjalp deg? Nevn det gjerne i kommentarfeltet nedenfor. Vi vil inkludere det i guiden vår.










User forum
0 messages