Fiks Wi-Fi-adapter som ikke fungerer/ikke tilgjengelig: 9 enkle tips
9 min. read
Published on
Les siden for affiliate-avsløring for å finne ut hvordan du kan hjelpe Windows Report uten anstrengelse og uten å bruke penger. Read more
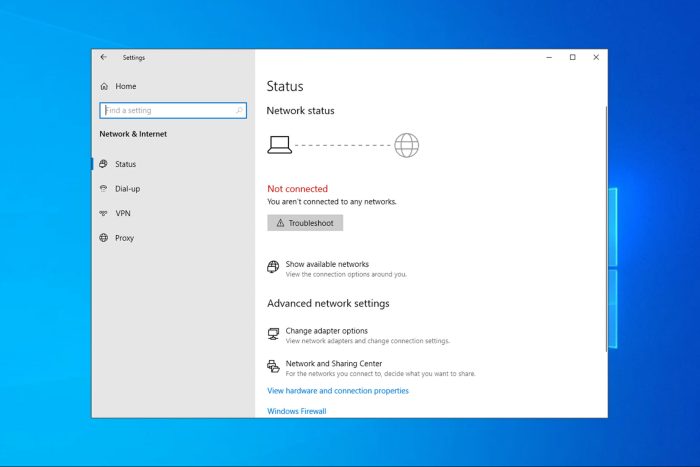
Hvis Wi-Fi-adapteren ikke fungerer etter en systemoppdatering, kan du ikke koble til noe nettverk . Men ikke bekymre deg, vi har mange løsninger på dette problemet.
Wi-Fi-adapteren fungerer ikke hovedsakelig på grunn av driverproblemer, men det kan også være forårsaket av feilaktige innstillinger eller når adapteren ikke fungerer eller er skadet.
Før du fortsetter med løsningene nedenfor, start PC-en og ruteren på nytt og sjekk om andre enheter kan koble til hotspoten din.
Hvordan fikser jeg problemer med Wi-Fi-adapter på Windows?
 NOTE
NOTE
1. Bruk feilsøkingsprogrammet for Internett-tilkoblinger
u003cspanu003e1. Press the u003c/spanu003eu003ckbdu003eWindowsu003c/kbdu003eu003cspanu003e key + u003c/spanu003eu003ckbdu003eIu003c/kbdu003eu003cspanu003e to open u003c/spanu003eu003cemu003eSettings,u003c/emu003eu003cspanu003e then head to u003c/spanu003eu003cstrongu003eUpdates u0026amp; Securityu003c/strongu003eu003cspanu003e.u003c/spanu003e
u003cspanu003e2. Select u003c/spanu003eu003cstrongu003eTroubleshootu003c/strongu003eu003cspanu003e from the left pane and click on u003c/spanu003eu003cemu003eAdditional troubleshootersu003c/emu003eu003cspanu003e.u003c/spanu003e
u003cspanu003e3. Select u003c/spanu003eu003cstrongu003eInternet Connectionsu003cspanu003e u003c/spanu003eu003c/strongu003eu003cspanu003eand click the u003c/spanu003eu003cemu003eRun the troubleshooteru003c/emu003eu003cspanu003e button.u003c/spanu003e
4. Follow further on-screen instructions and let the process finish.
5. Restart your computer.
When you’re encountering issues with your Wi-Fi adapter on your PC, a reliable option is the u003cemu003eInternet Connectionsu003c/emu003e troubleshooter to identify and eliminate the source of the problem.
En problematisk Wi-Fi-adapter kan også forårsake feilen Suspect ARP Probe Failed. Les den uthevede veiledningen for mer informasjon.
2. Oppdater nettverksdriverne (internett nødvendig)
- Høyreklikk på Start- knappen og velg Enhetsbehandling .
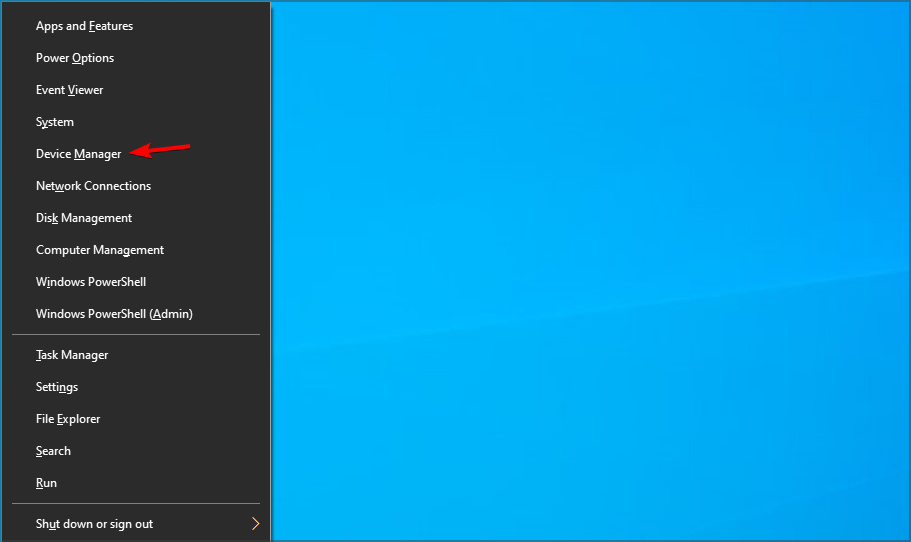
- Klikk på delen Nettverkskort , finn Wi-Fi-adapteren, høyreklikk på den og velg Oppdater driver .
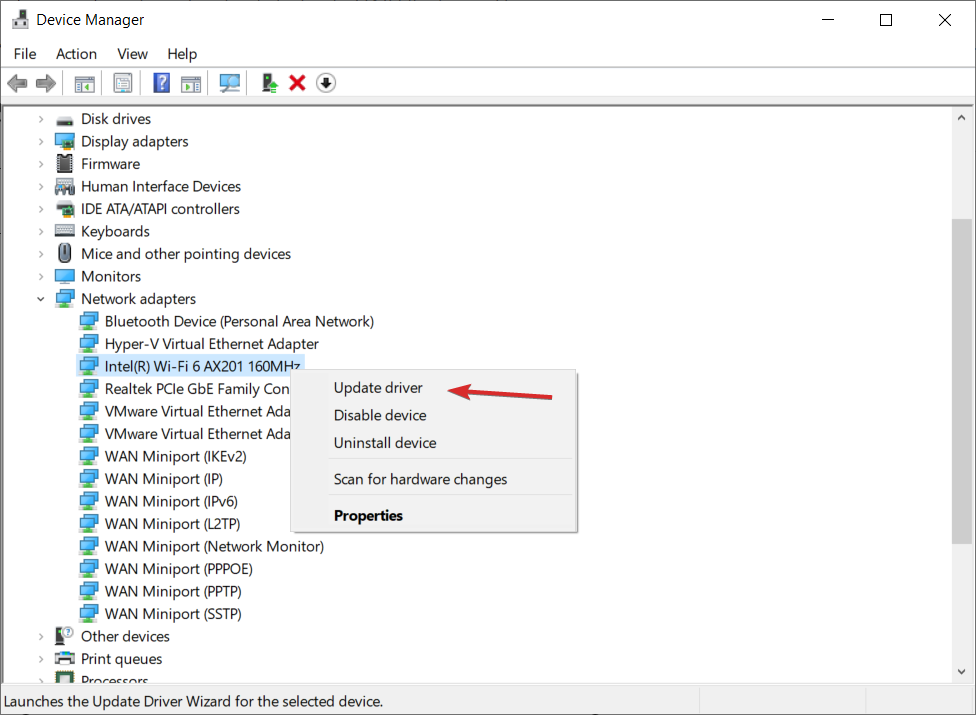
- Velg nå Søk automatisk etter drivere .
- Hvis systemet finner en ny driver, vil den bli installert, og du vil bli bedt om omstart.
Oppdatering av driveren fungerer bare hvis du har en Ethernet-kabeltilkobling i tillegg til Wi-Fi. Hvis den ikke er tilgjengelig, last ned de nødvendige driverne på en annen datamaskin eller enhet og kjør oppsettet på den berørte PC-en.
3. Tilbakestill nettverkskortene
 NOTE
NOTE
- Høyreklikk på Start- knappen og velg Windows PowerShell (Admin).
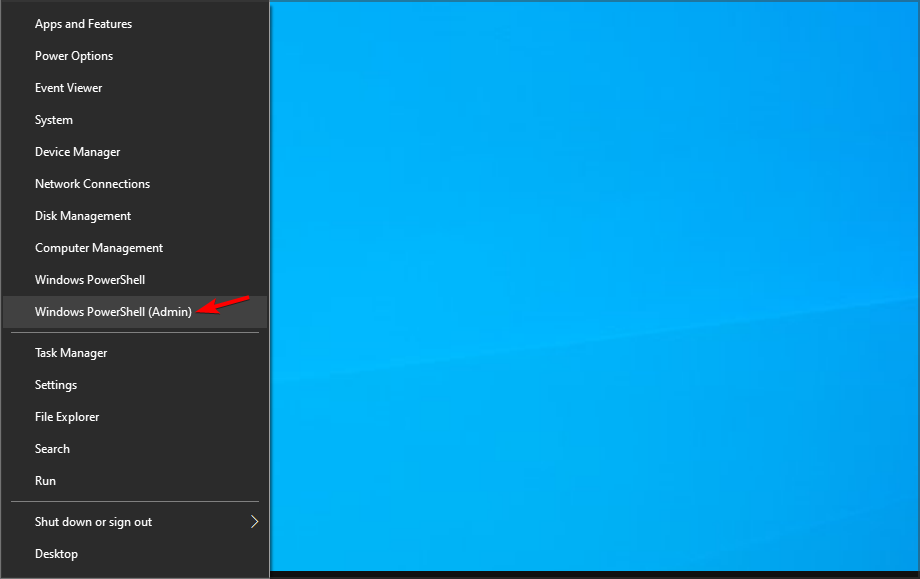
- Skriv eller lim inn følgende linjer i Windows Powershell og trykk Enter etter hver:
netsh winsock resetnetsh int ip resetipconfig /releaseipconfig /renew
Når du er ferdig, start datamaskinen på nytt og kontroller om Wi-Fi-adapteren fortsatt ikke fungerer
4. Utfør en registerjustering med kommandoprompt
- Skriv kommandoprompt i søkefeltet og klikk på Kjør som administrator .
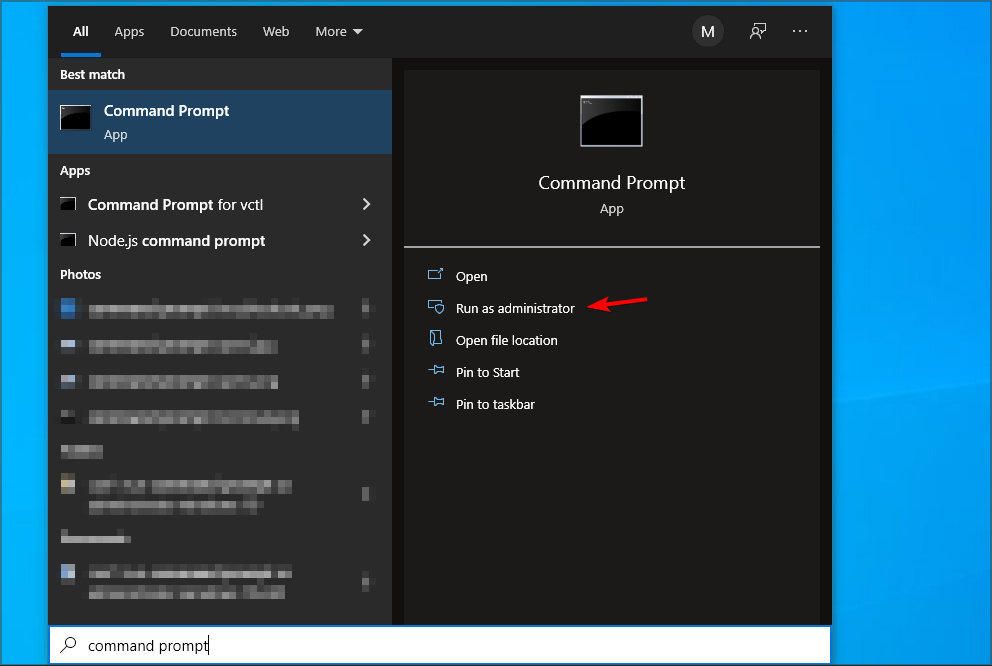
- Lim inn følgende linje og trykk Enter :
netcfg –sn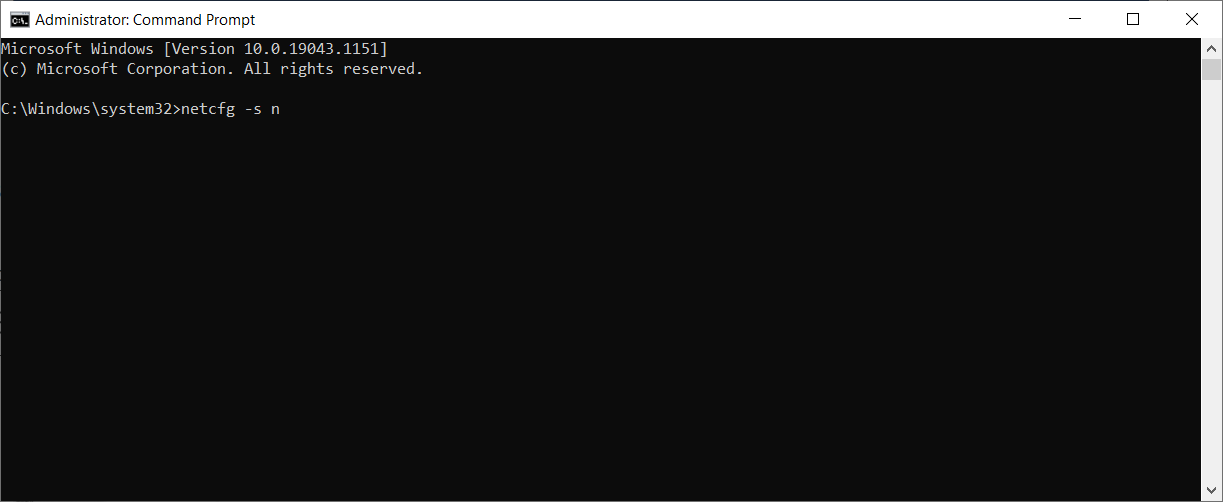
- Denne kommandoen viser en liste over nettverksprotokoller, drivere og tjenester. Først, sjekk om DNI_DNE er på listen; hvis det er det, har du et problem.
- Hvis DNI_DNE er oppført, skriv inn følgende kommandoer og trykk Enter :
reg delete HKCRCLSID{988248f3-a1ad-49bf-9170-676cbbc36ba3} /fnetcfg -v -u dni_dne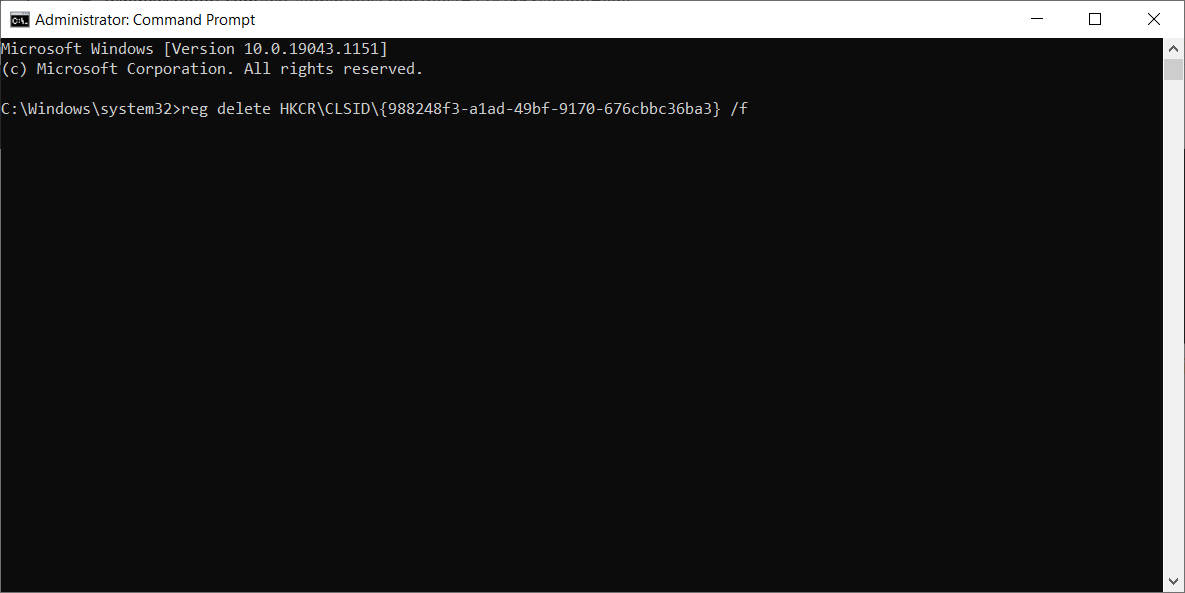
Dette burde løse problemet, men hvis du får feilen 0x80004002 etter å ha skrevet inn kommandoen, må denne verdien slettes litt annerledes.
Her er hva du skal gjøre hvis du mottar denne feilkoden:
- Gå først til Søk , skriv inn regedit , og åpne Registerredigering .
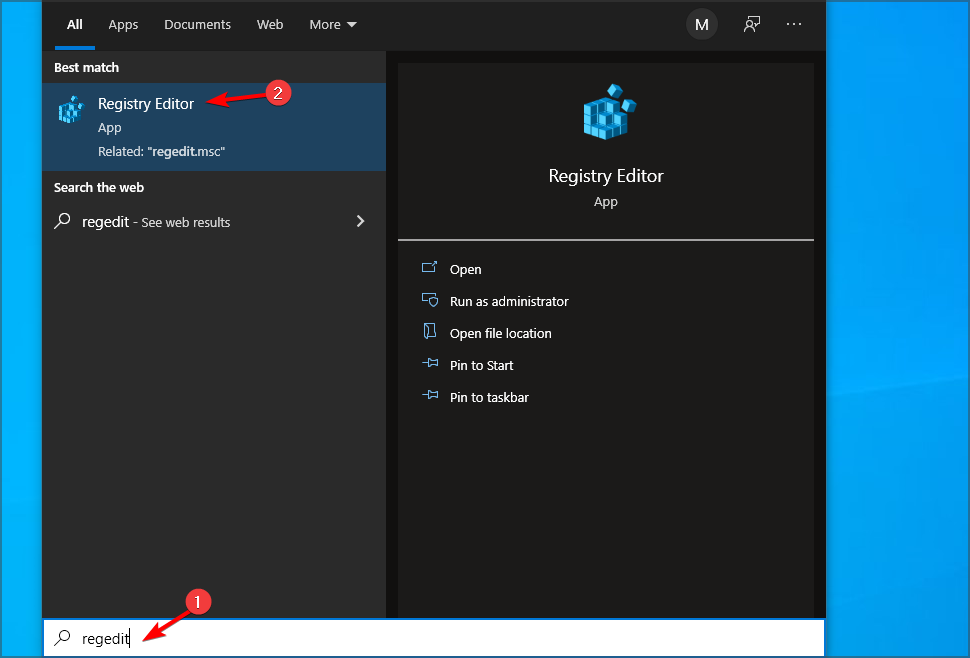
- Naviger til følgende bane:
ComputerHKEY_CLASSES_ROOTCLSID{988248f3-a1ad-49bf-9170-676cbbc36ba3}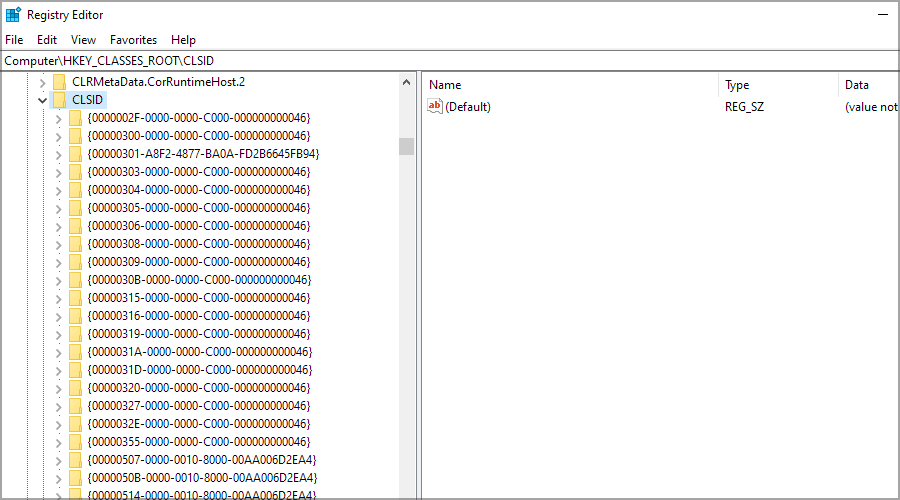
- Slett DNI_DNE hvis den fortsatt eksisterer.
5. Endre adapterinnstillingene
- Klikk på Start -knappen, skriv inn kontrollpanel , og klikk deretter på det relevante søkeresultatet.
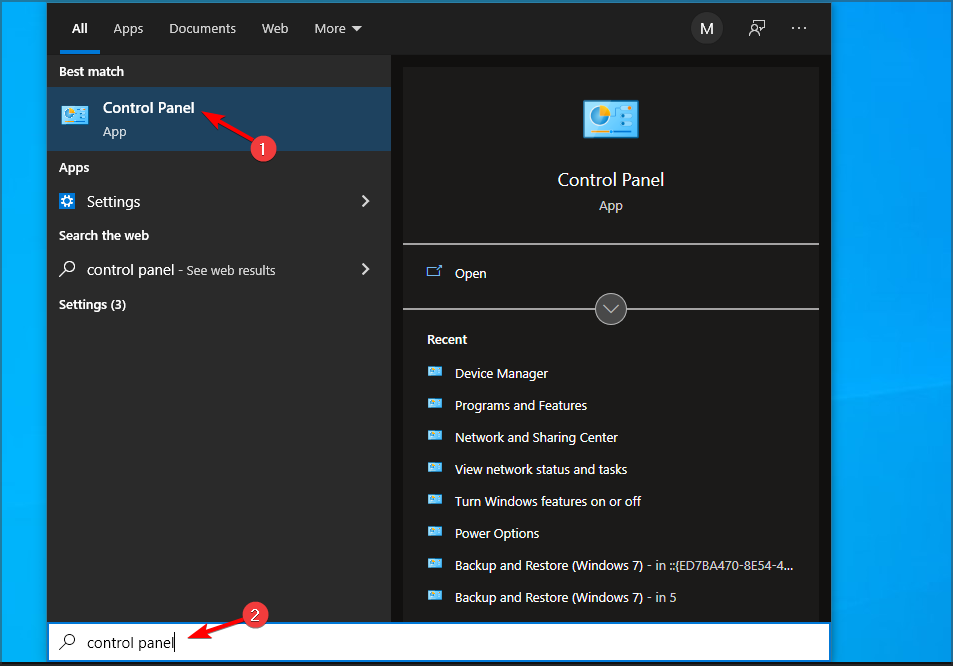
- Gå til øverste høyre hjørne og endre alternativet Vis etter til Store ikoner .
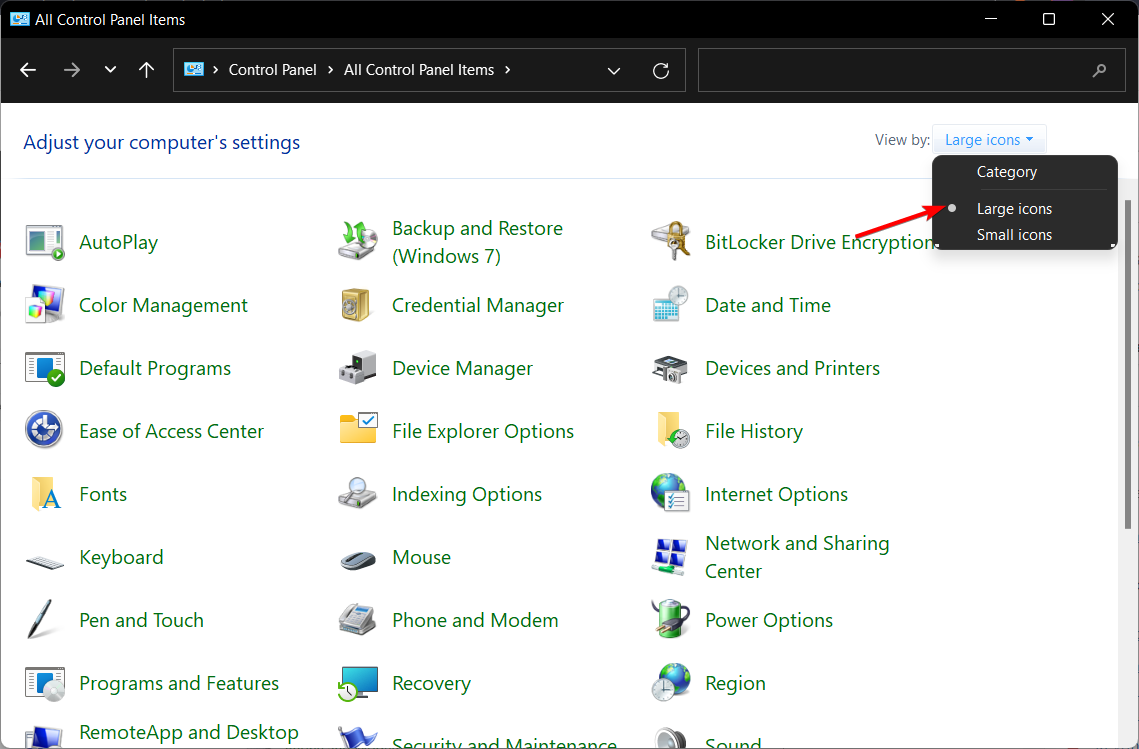
- Velg Nettverks- og delingssenter .
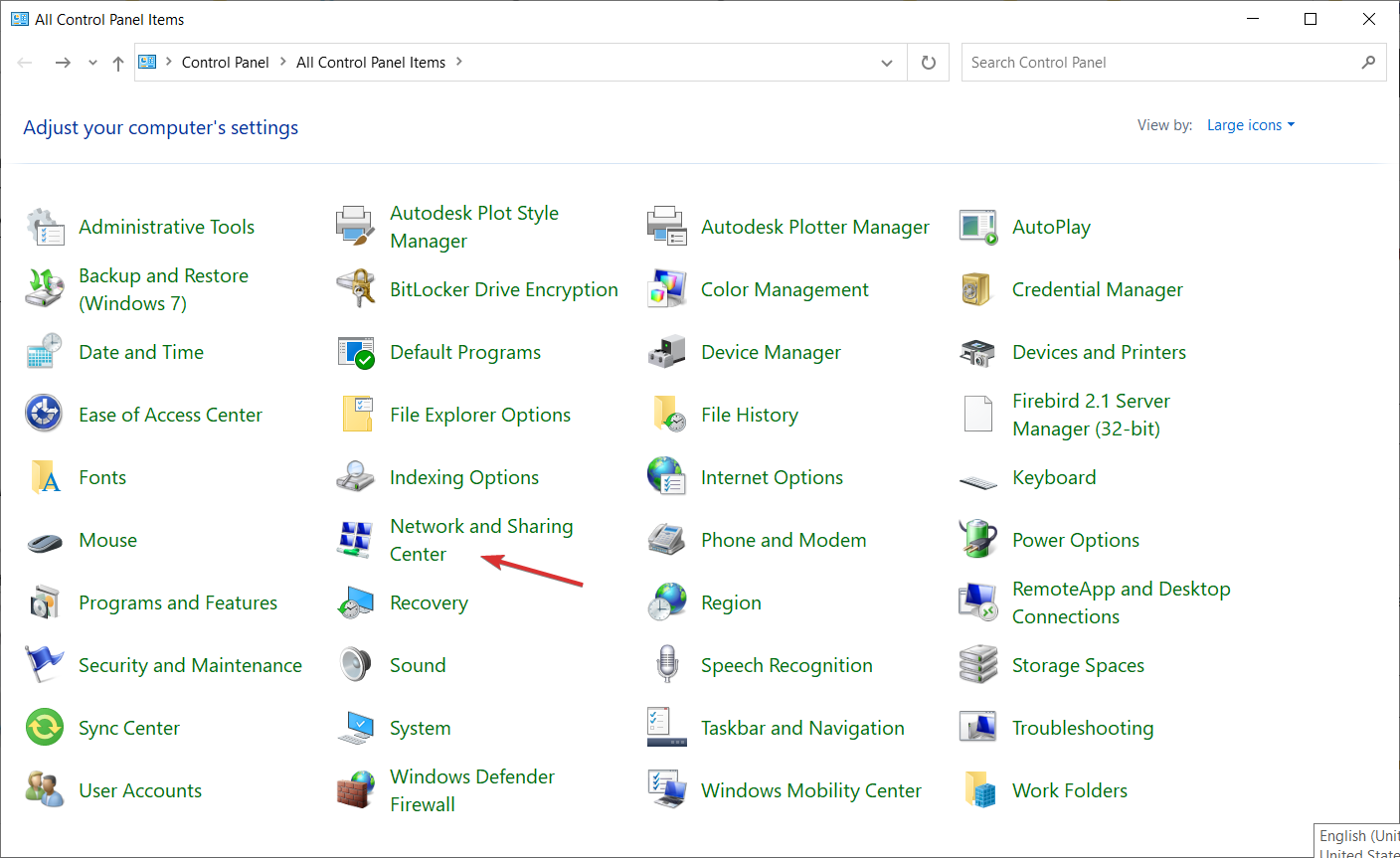
- Klikk på Endre adapterinnstillinger .
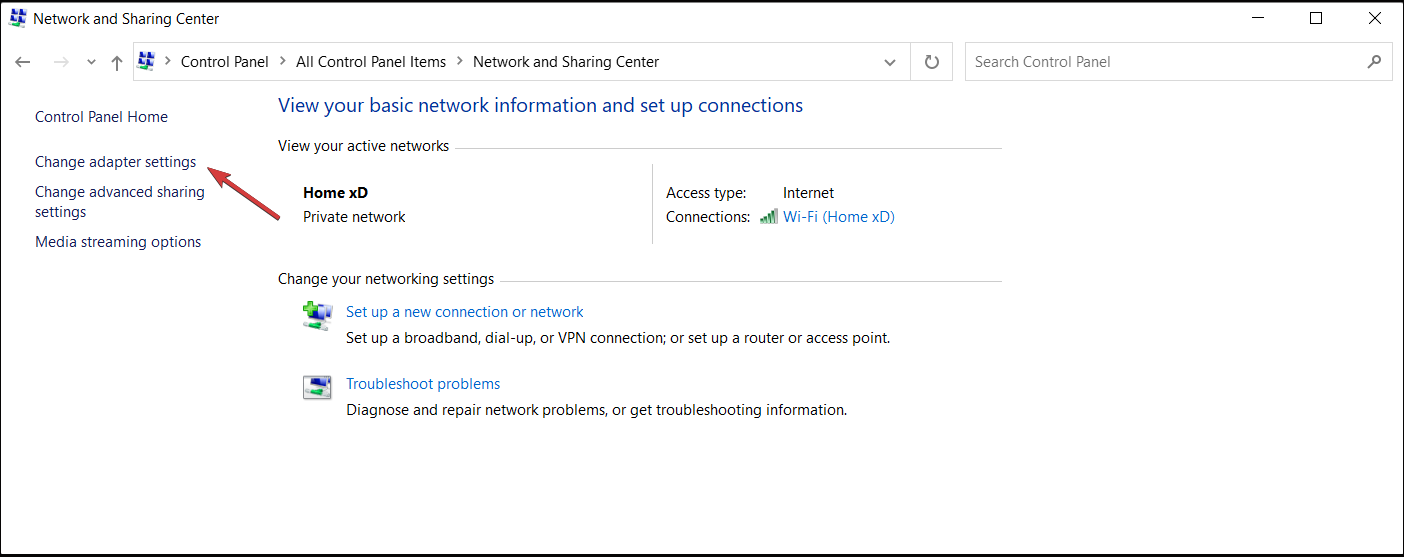
- Høyreklikk på den trådløse adapteren og velg Egenskaper .
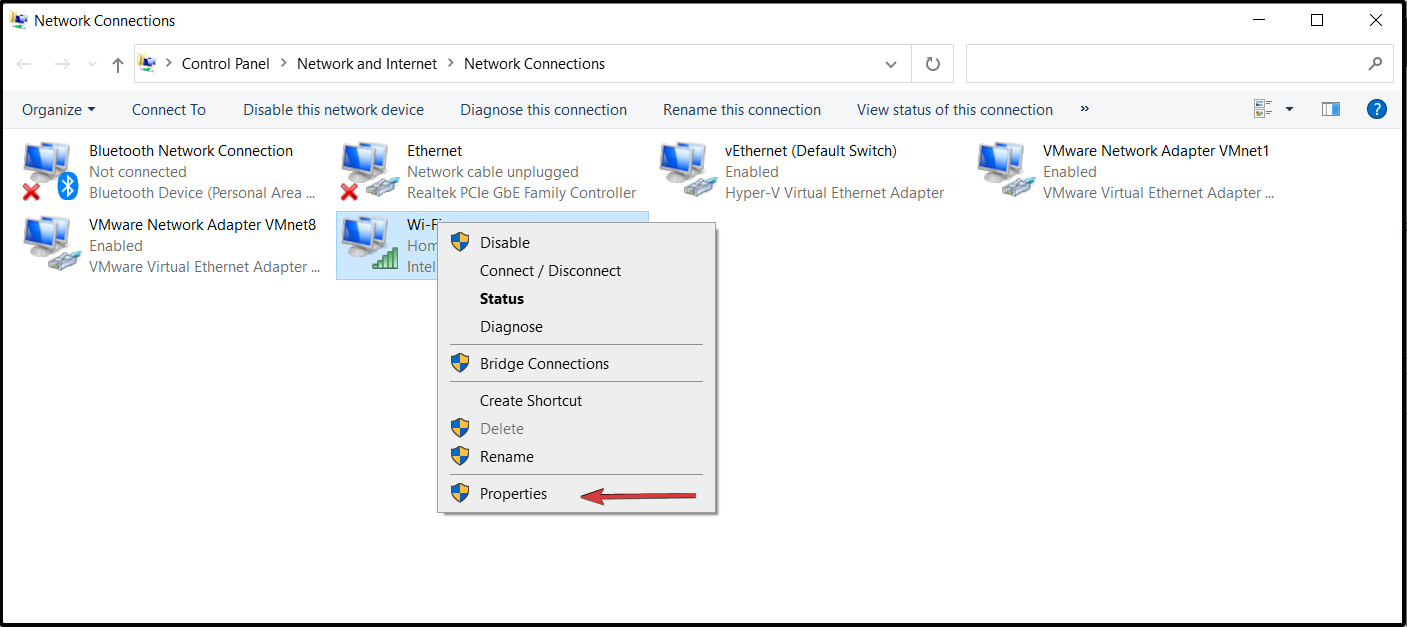
- Søk etter Internet Protocol Version 6 (TCP/IPv6) , og fjern merket for alternativet for å deaktivere det.
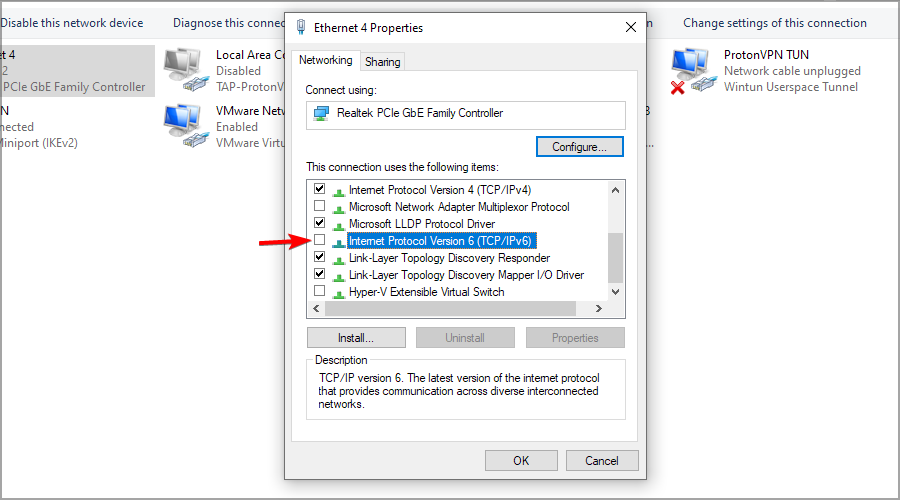
- Klikk på OK og start datamaskinen på nytt for å håndheve endringene du har gjort.
6. Installer nettverksadapteren på nytt
- Høyreklikk på Start -knappen og velg Enhetsbehandling fra listen.
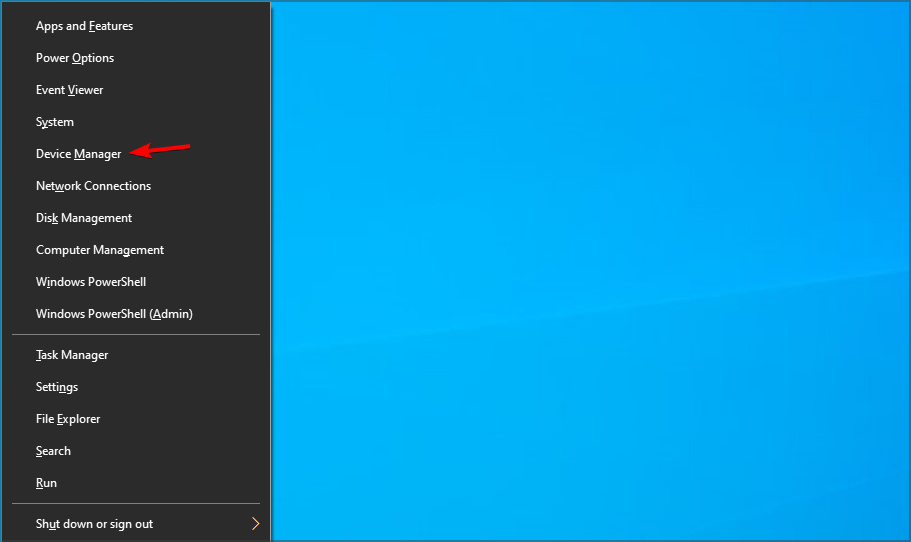
- Klikk på delen Nettverkskort for å utvide den.
- Høyreklikk nettverksadapteren og velg Avinstaller enhet .
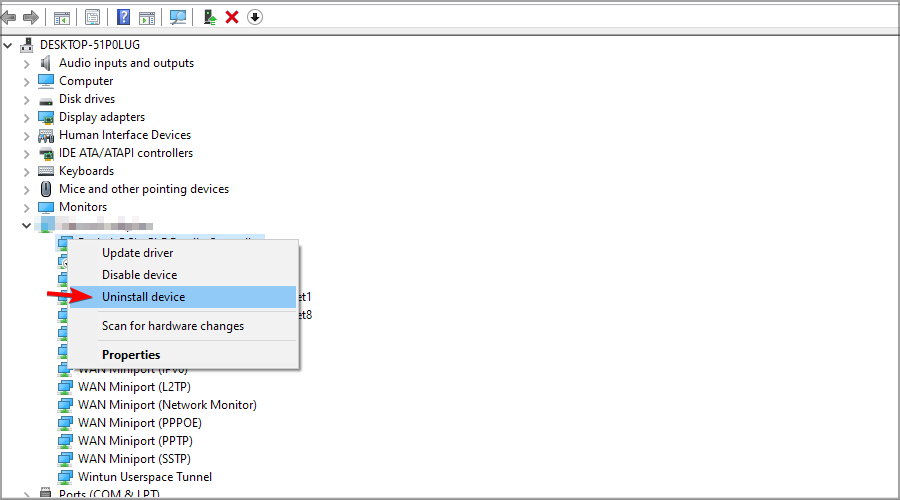
- Følg ytterligere instruksjoner på skjermen.
- Start datamaskinen på nytt, og Windows vil automatisk installere de beste tilgjengelige driverne for enheten.
7. Tilbakestill ruteren
 NOTE
NOTE
- Se etter Tilbakestill -knappen på baksiden av enheten.
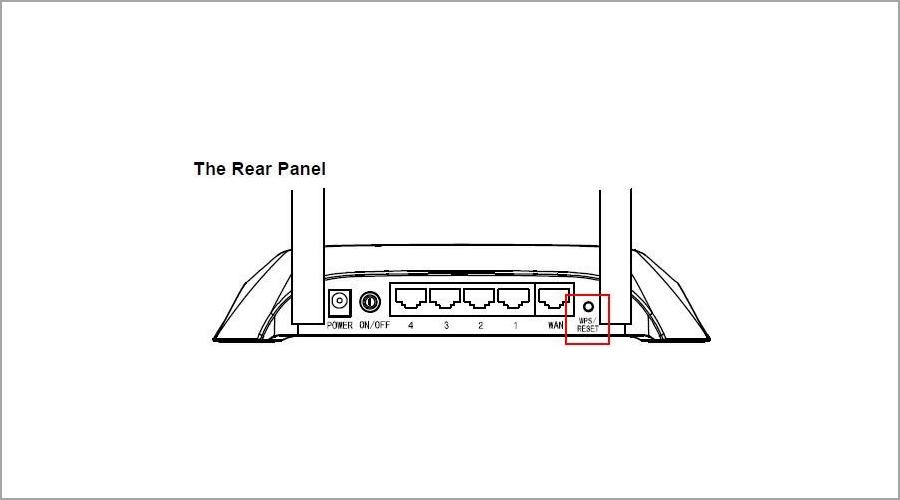
- Trykk og hold den i over 10 sekunder til SYS-lampen begynner å blinke raskt, og slipp knappen.
Å tilbakestille ruteren kan gjøre underverker, så klisjé som det høres ut. Selv om trinnene for å tilbakestille ruteren er forskjellige for hver produsent, har hver ruter vanligvis en tilbakestillingsknapp. Så finn instruksjonene for produsenten din og fullfør prosessen.
8. Oppdater ruterens fastvare
 NOTE
NOTE
- Bruk en Ethernet-kabel for å koble ruteren til PC-en.
- Besøk produsentens nettsted for ruteren .
- Finn din modell på listen.
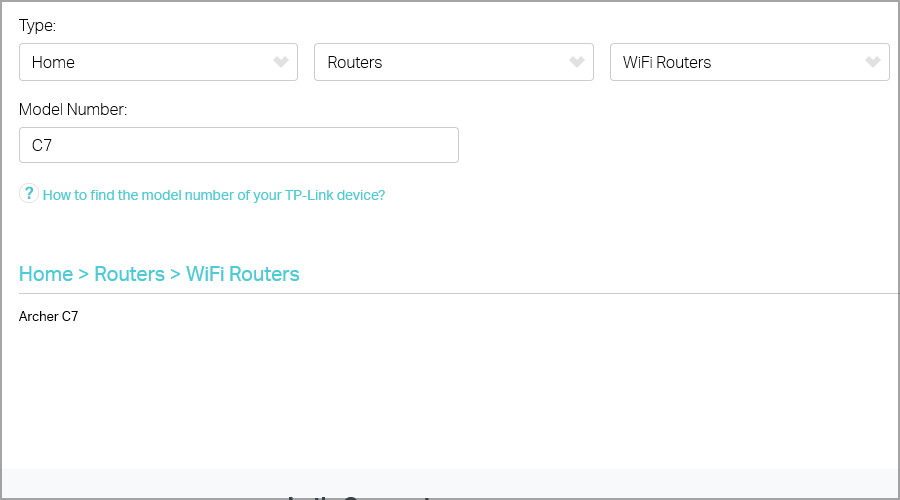
- Last ned den nyeste fastvareversjonen for din modell.
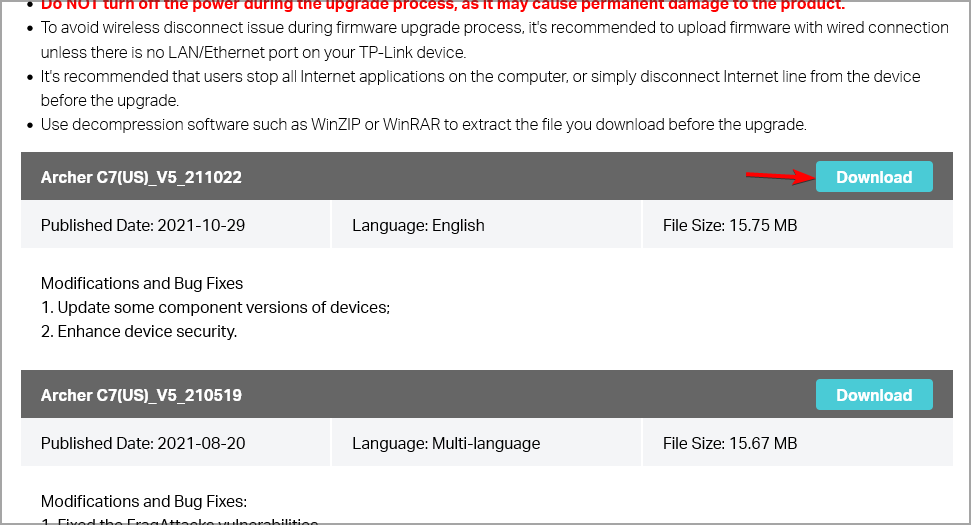
- Åpne nettleseren din og skriv inn IP-adressen eller ruterens lenke (som et eksempel er ruterens IP-adresse 192.168.0.1, men din kan være annerledes).
- Skriv inn brukernavnet og passordet fra produsenten (tilgjengelig i håndboken eller på undersiden av enheten) eller de du angir.
- Naviger til Firmware- delen og finn Velg fil eller Bla gjennom- knappen for å la deg legge til fastvaren du har lastet ned.
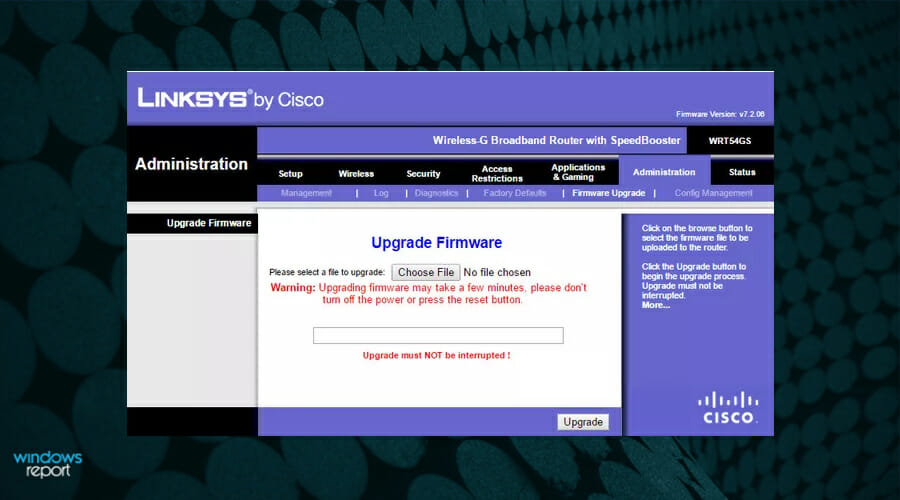
- Vent til prosessen er ferdig, og ikke avbryt den for enhver pris.
For mer informasjon foreslår vi at du besøker guiden vår om hvordan du oppdaterer ruterens fastvareguide.
9. Bytt til Maksimal ytelse-modus
- Trykk Windows- tast + S og skriv inn strømplan . Klikk nå på Velg en strømplan .
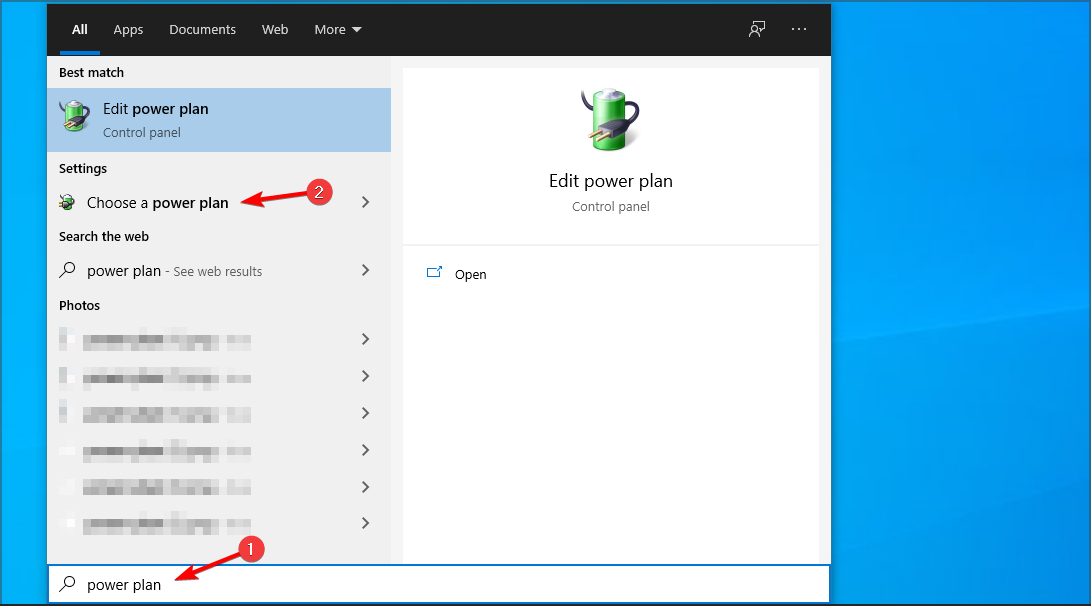
- Når vinduet Strømalternativer åpnes, finn din gjeldende plan og klikk Endre planinnstillinger .
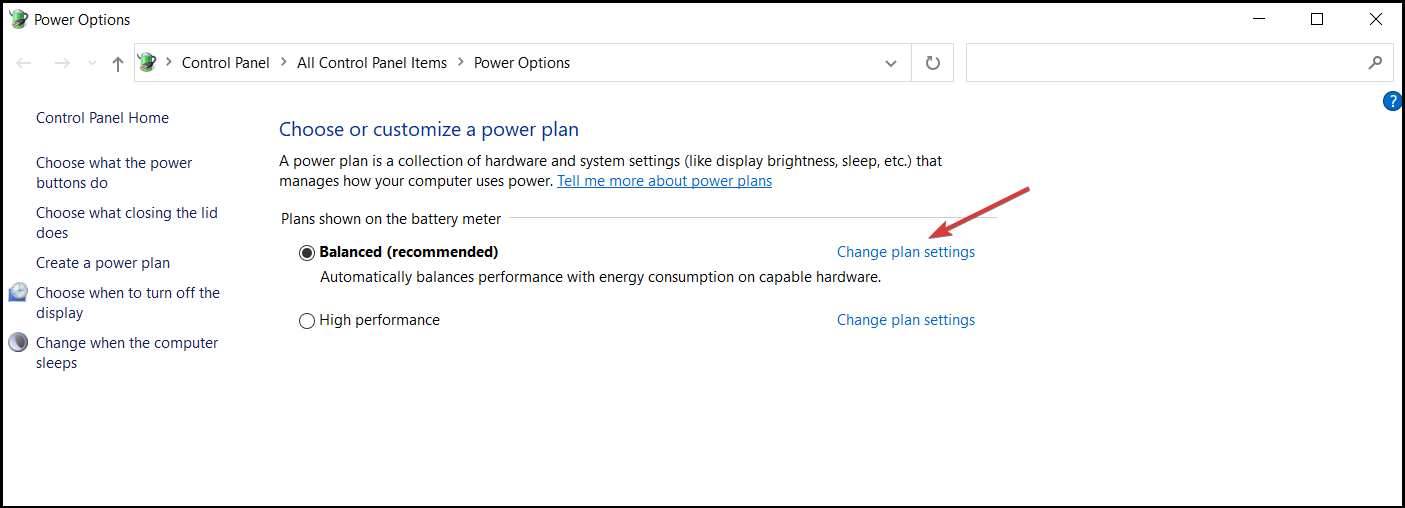
- Gå til Endre avanserte strøminnstillinger .
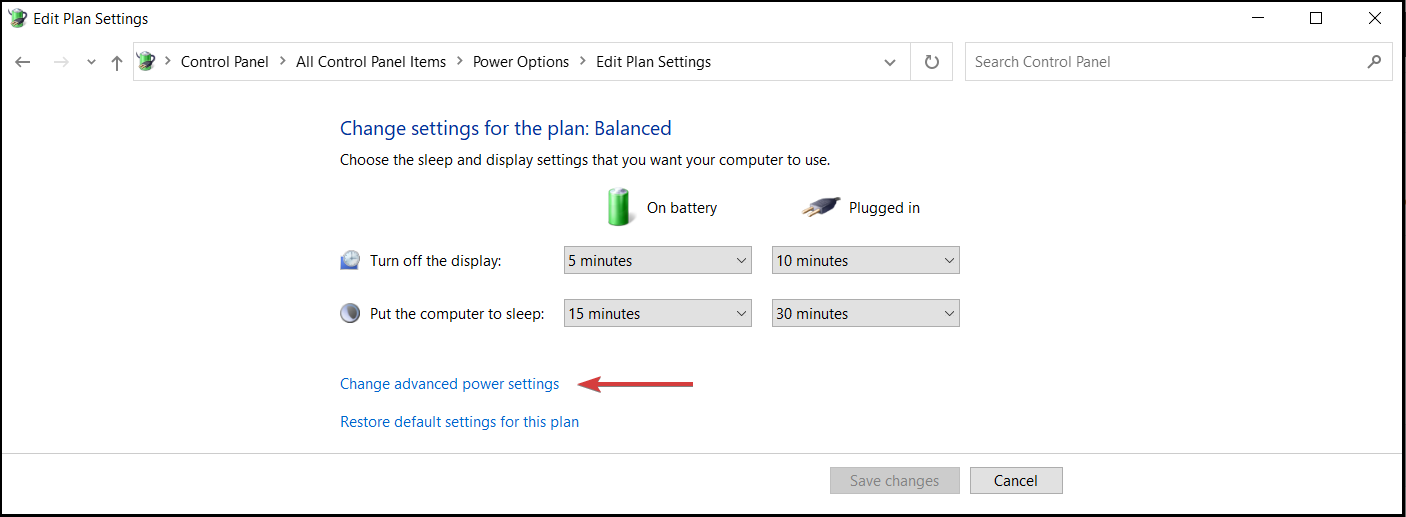
- Utvid innstillinger for trådløs adapter , og sett strømsparingsmodus til maksimal ytelse .
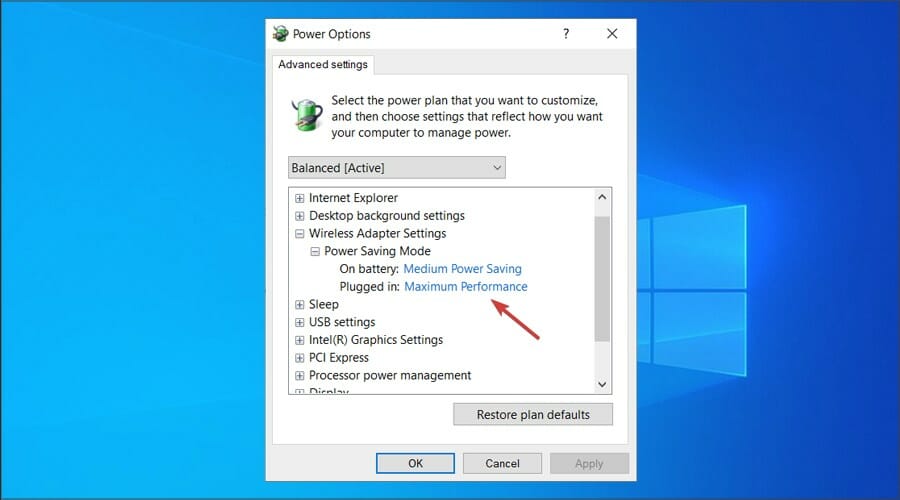
- Klikk på Bruk og OK for å lagre endringene.
Bare husk at modusen Maksimal ytelse vil legge litt ekstra press på enheten din, slik at batteriet på den bærbare datamaskinen kan tømmes raskere. Men det burde etter all sannsynlighet løse problemet med Wi-Fi-adapteren.
Hva gjør jeg hvis Wi-Fi-adapteren ikke fungerer på Windows 11?
- Trykk på Windows- tasten + X og velg Enhetsbehandling fra listen.
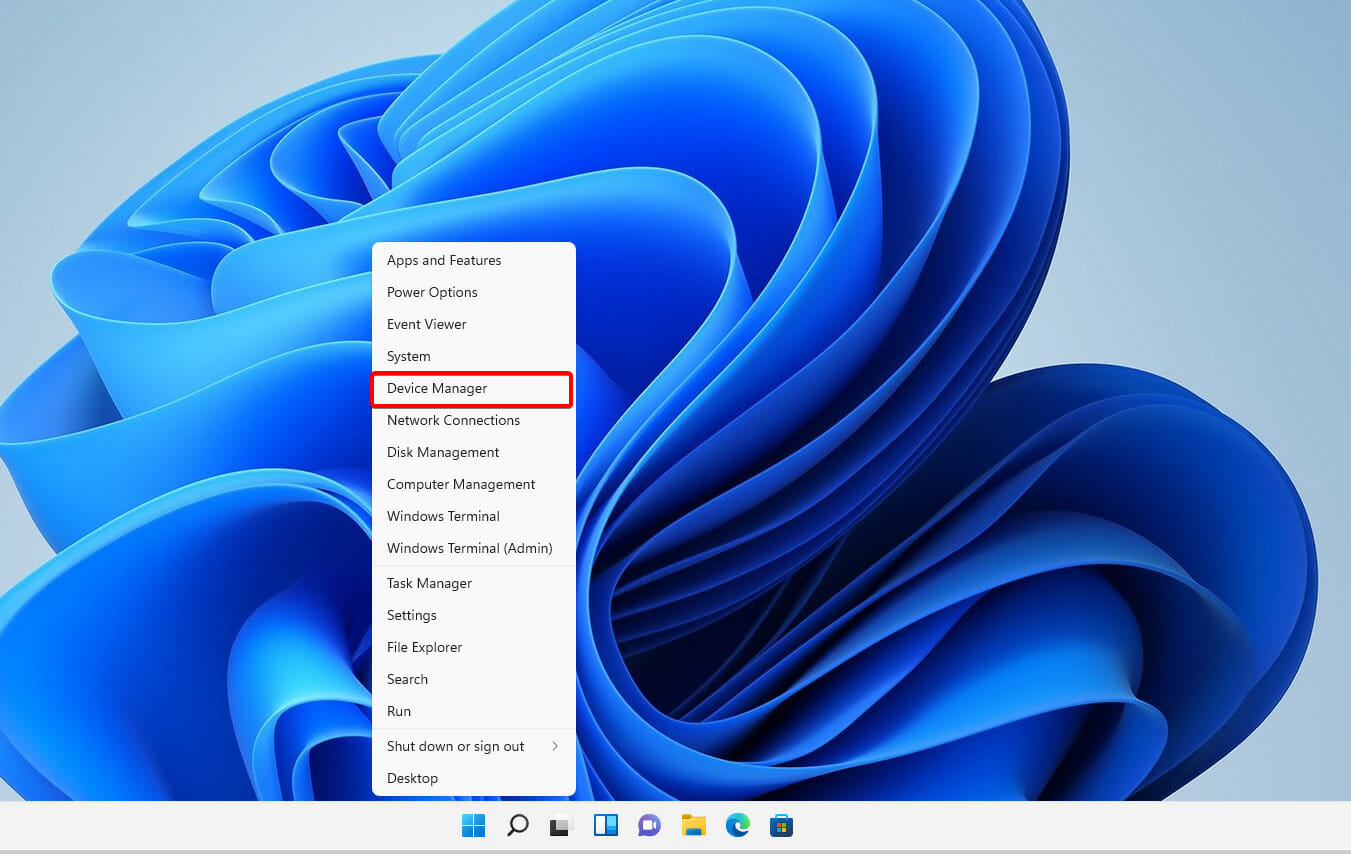
- Finn den trådløse adapteren fra listen og dobbeltklikk på den for å åpne egenskapene .
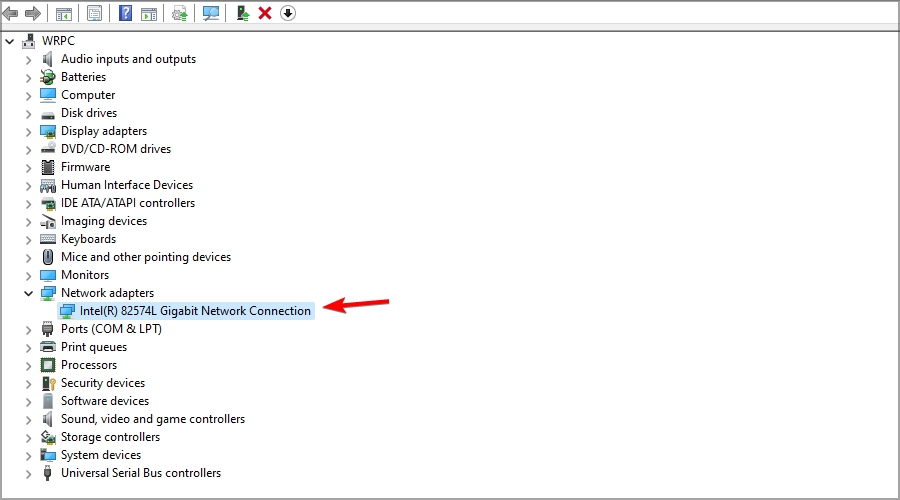
- Naviger til fanen Strømstyring og deaktiver Tillat datamaskinen å slå av denne enheten for å spare strøm .
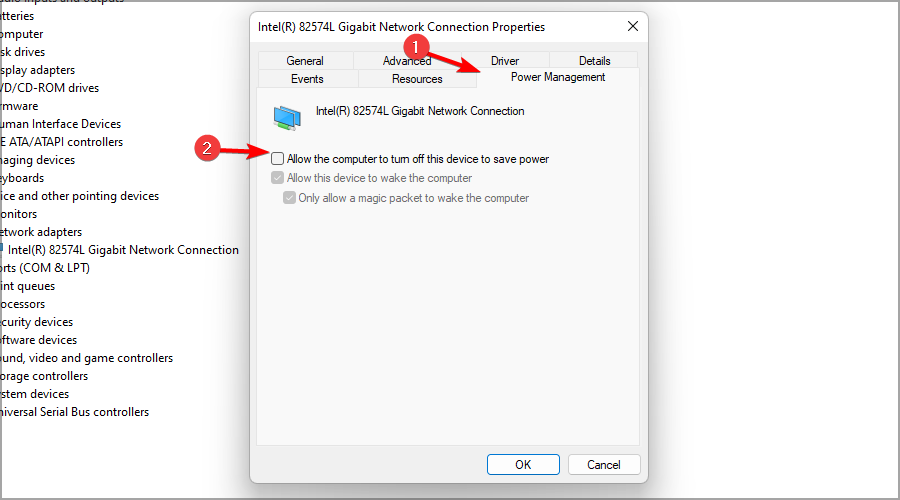
- Klikk OK for å lagre endringene.
Hvis du fortsatt har problemer, kan du gå til guiden vår om hva du skal gjøre hvis Wi-Fi forsvinner i Windows 11 for flere løsninger.
Hva er andre vanlige problemer med Wi-Fi-adapter?
Her er noen lignende problemer rapportert av våre brukere som du også kan løse med rettelsene presentert nedenfor:
- Windows 10 Wi-Fi-adapter mangler, vises ikke, fungerer ikke – Hvis datamaskinen ikke gjenkjenner adapteren, vil du ikke se den i Enhetsbehandling.
- Min Windows 10 Wi-Fi kobles fra ofte – Hvis tilkoblingen din er ustabil, vil en av løsningene nedenfor også fikse det.
- Windows 10 har ikke noe Wi-Fi-alternativ i innstillingene – Akkurat som med oppgavelinjen, kan også Wi-Fi-alternativet forsvinne fra Innstillinger-siden.
- Windows 10 Wi-Fi tilkoblet, men ikke internett – Dette er det verste – når alt virker riktig, kan du bare ikke koble til Internett. Men ikke bekymre deg, du kan løse dette når du bruker løsningene som presenteres nedenfor.
- Realtek Wi-Fi-adapter fungerer ikke – At Wi-Fi-adapteren ikke fungerer, kan skyldes at driveren nylig ble fjernet.
- Wi-Fi- adapteren sluttet å virke – På bestemte bærbare datamaskiner kan Wi-Fi slås av og på enten ved hjelp av en dedikert maskinvareknapp eller et sett med taster på tastaturet.
- Ingen tilgjengelige Wi-Fi -adaptere Cisco AnyConnect – I NAM-delen av Anyconnect-klienten vises meldingen Ingen nettverkskort .
- Ingen tilgjengelige Wi-Fi -adaptere i Windows 11 – Start nettverksadapterens feilsøking på Windows-PCen din hvis du ikke finner Wi-Fi-adapteren på den maskinen.
- Wi-Fi- adapter vises ikke i Enhetsbehandling – Hvis den trådløse adapteren fortsatt ikke vises i Enhetsbehandling, kan du bruke systemgjenopprettingspunktet for å gå tilbake til en tidligere tilstand i tid da den trådløse enheten fungerte normalt.
Hvordan unngår jeg problemer med Wi-Fi-tilkobling?
1. Velg en mindre overfylt kanal
- Åpne ruterens konfigurasjonsside.
- Naviger til delen Trådløst .
- Velg nettverket ditt og velg en annen kanal for det.
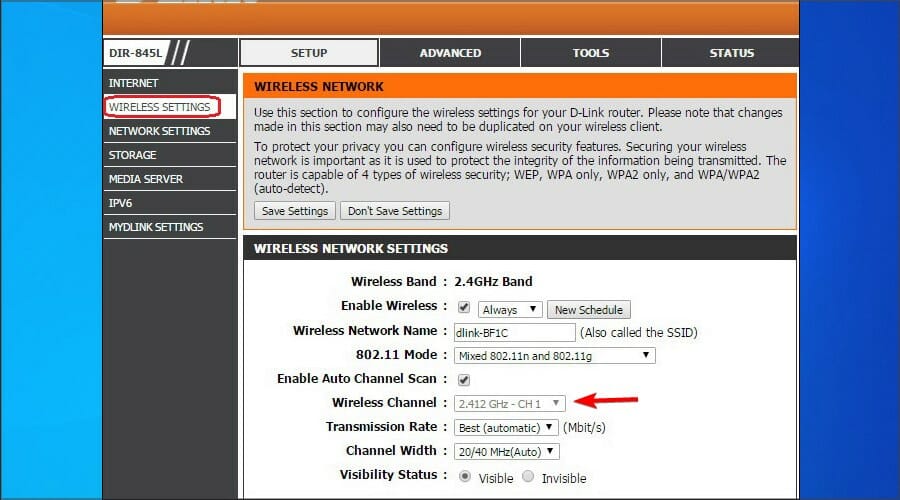
2. Flytt mellom 2,4 GHz og 5 GHz
Hvis du har en dual-band ruter, kan det være en god idé å bytte mellom de to frekvensene.
Du kan vanligvis finne frekvensinnstillingene i Wireless Settings- menyen på ruteren din, akkurat som i bildet ovenfor.
Akkurat som vi nevnte før, kan de variere på enheten din. Se derfor gjerne bruksanvisningen til enheten din.
3. Fjern uønskede enheter
Du har kanskje glemt at du ga ruterpassordet til noen venner, spesielt naboer som fortsatt kan koble til Wi-Fi-nettverket ditt.
For å få dem ut av nettverket, gå inn i ruterens innstillinger, se etter tilkoblede enheter og slett de du ikke gjenkjenner.
4. Oppgrader enheten din (bytt Wi-Fi-kortet)
Wi-Fi-kortet eller adapteren er vanligvis innebygd i hovedkortet ditt, men det betyr ikke at du ikke kan bruke et eksternt.
Hvis du konkluderer med at din ikke fungerer som den skal, kan du bruke en ny Wi-Fi-adapter som passer bedre til dine behov.
5. Skaff den riktige ruteren for dine behov
Når du snakker om hjemmenettverket ditt, sørg for at ruteren kan gi signaldekning uansett hvor du er i huset.
Hvis tilkoblingen svikter av og til, er det enten et problem med selve ruteren eller signalstrømmen til enheten din.
Du kan til og med velge en av de beste ruterne med en intern antenne, men husk å holde enheten innenfor rekkevidde.
6. Hold driverne oppdatert
Som du har lest i guiden vår, kan drivere forårsake mye rot når det kommer til Wi-Fi-adaptere, så det anbefales at du jevnlig oppdaterer nettverksdriverne.
7. Velg riktig Wi-Fi-hotspot
Selv om det kan høres morsomt ut, kan vi noen ganger koble til et annet nettverk ved en feiltakelse, et tregere eller mer overfylt.
Det er derfor, når du støter på et Internett-tilkoblingsproblem, må du først sørge for at du har riktig kobling fra Internett-leverandøren og at ruteren eller tilgangspunktet fungerer som det skal.
Etter det, sjekk om andre enheter kan koble til Wi-Fi-nettverket; hvis de gjør det, kan du konkludere med at det kan være et problem med enheten din.
Bør jeg bruke et 5GHz eller 2,4GHz trådløst nettverk?
5GHz-nettverk tilbyr utrolig hastighet og mindre ventetid, så hvis du vil ha en rask forbindelse med lav ping, er dette det bedre alternativet.
Imidlertid gir 2,4 GHz en bedre rekkevidde, og signalet er bedre til å trenge gjennom hindringer, for eksempel vegger. Husk også at mange enheter ikke er fullt kompatible med 5GHz-nettverk.
Som en grunnleggende regel, feilsøk de vanligste mulige problemene og gå gradvis videre til de mer komplekse.
Når du har klart å fikse ting, finn ut hvordan du kan øke ytelsen til en Windows-PC for en bedre opplevelse.
Mange rapporterte også at Ethernet fungerer, men ikke WiFi, så det kan være lurt å sjekke vår dedikerte guide om det problemet for flere løsninger.
Vi har også en guide som forklarer hva du skal gjøre hvis det kan være et problem med driveren for WiFi-adapterfeilen, så ikke gå glipp av dem.
Hvis du har kommentarer, spørsmål eller forslag, gi oss beskjed i kommentarene nedenfor.

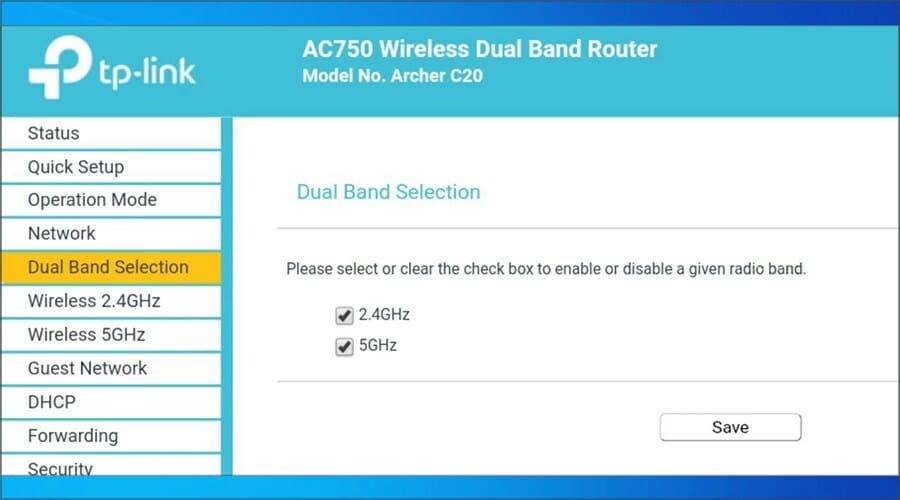








User forum
0 messages