Fix: Systemtrådunntak ikke håndtert BSOD på Windows 11
4 min. read
Published on
Les siden for affiliate-avsløring for å finne ut hvordan du kan hjelpe Windows Report uten anstrengelse og uten å bruke penger. Read more
Key notes
- Windows 11-feilen Systemtrådunntak ikke håndtert indikerer en intern systemkrasj og problem relatert til en defekt driver.
- Du bør først starte datamaskinen i sikkermodus, slik at du kan få tilgang til reparasjonsverktøyene.
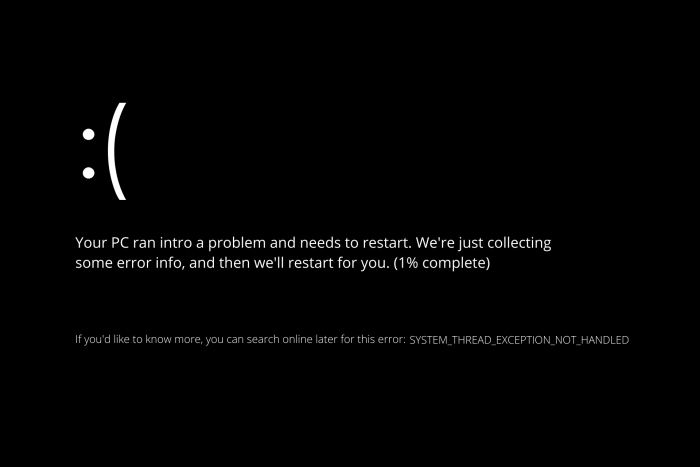
Systemtrådunntak som ikke håndteres i Windows 11 er en kritisk feil som vil få datamaskinen til å kaste et stort trist ansikt Windows 10.
Hvordan fikser jeg systemtrådunntaket som ikke håndteres i Windows 11?
1. Start opp i sikkermodus
1. Press the u003ckbdu003eWinu003c/kbdu003e + u003ckbdu003eIu003c/kbdu003e buttons to open the u003cstrongu003eSettings u003c/strongu003emenu.
2. From the left side, select u003cstrongu003eSystemu003c/strongu003e.
u003cspanu003e3. Click on u003c/spanu003eu003cstrongu003eRecoveryu003c/strongu003eu003cspanu003e.u003c/spanu003e
u003cspanu003e4. Under u003c/spanu003eu003cemu003eAdvanced startupu003c/emu003eu003cspanu003e, select u003c/spanu003eu003cstrongu003eRestartu003cspanu003e u003c/spanu003eu003c/strongu003eu003cspanu003enow.u003c/spanu003e
5. Your PC will reboot, and multiple options will appear.
u003cspanu003e6. Select u003c/spanu003eu003cstrongu003eTroubleshootu003c/strongu003eu003cspanu003e.u003c/spanu003e
7. Click onu003cspanu003e u003c/spanu003eu003cstrongu003eAdvanced optionsu003c/strongu003e.
u003cspanu003e8. Select u003c/spanu003eu003cstrongu003eStartup Settingsu003c/strongu003eu003cspanu003e.u003c/spanu003e
u003cspanu003e9. Click on u003c/spanu003eu003cstrongu003eRestartu003c/strongu003eu003cspanu003e.u003c/spanu003e
10. After your PC reboots, pressu003cspanu003e u003c/spanu003eu003ckbdu003eF5u003c/kbdu003eu003cspanu003e u003c/spanu003eto boot your PC intou003cspanu003e u003c/spanu003eu003cstrongu003eSafe Modeu003c/strongu003e.
Using this practical solution with Safe Mode, you can get rid of BSOD issues like System thread exception not handled error on Windows 11.
2. Bruk Event Viewer for å finne den defekte filen
Mens du starter opp i sikker modus, vil du ha tilgang til noen Windows-programmer som kan hjelpe deg med å fikse feilene dine. Event Viewer er Windows-innfødt app som lar deg se etter filer som har forårsaket feil. Slik fungerer det:
- Åpne Windows Search-konsollen ved å trykke på Windows + S- tastkombinasjonen
- Skriv inn Event Viewer og åpne appen
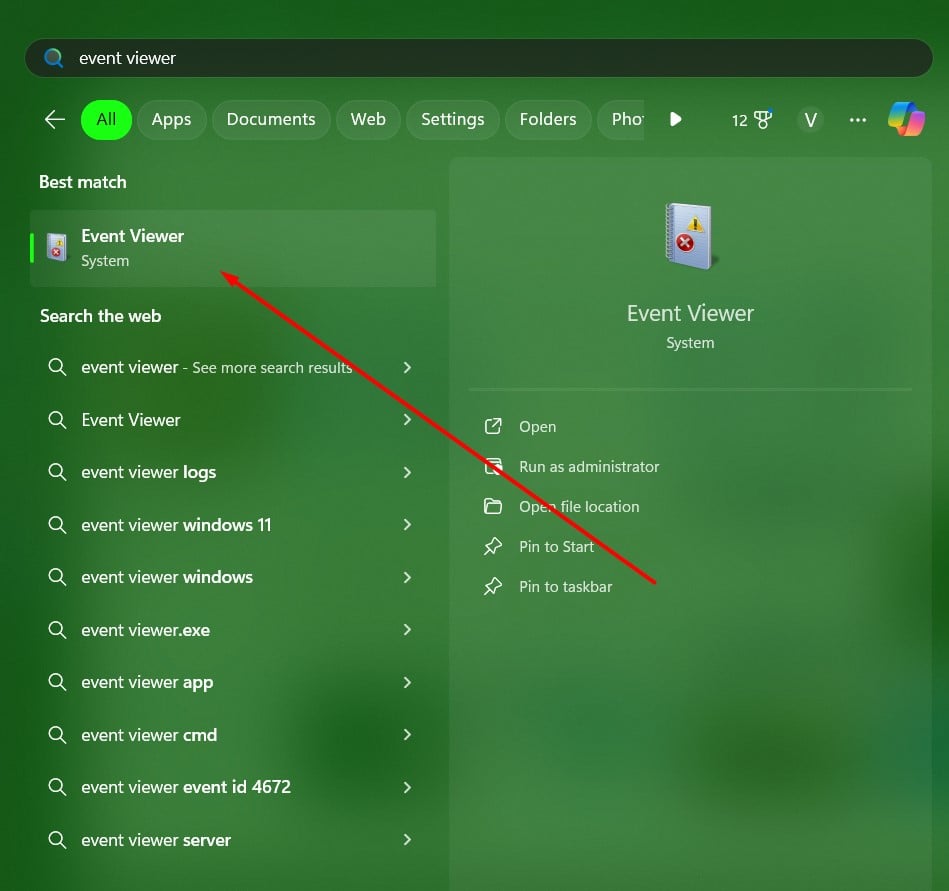
- Utvid Windows-loggene og velg filtrer gjeldende logg
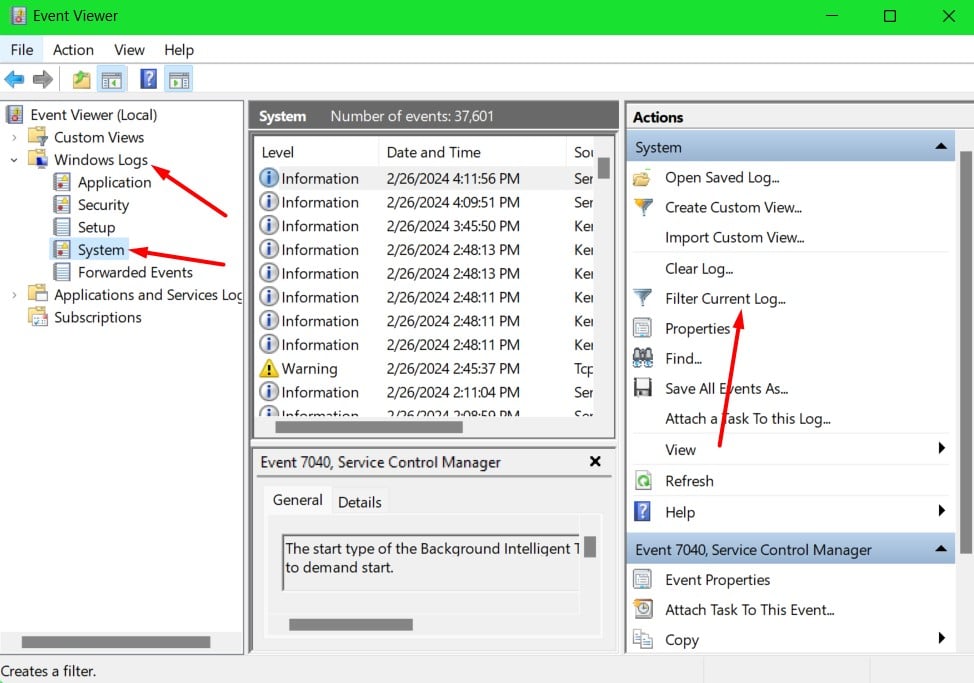
- Skriv inn tidsrammen da feilen oppsto
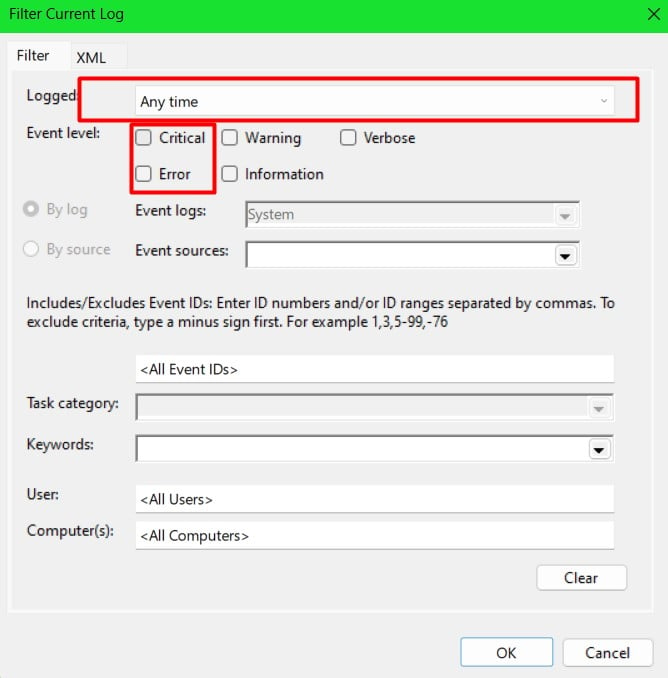
- Sjekk loggen for elementer som kan ha forårsaket feilen
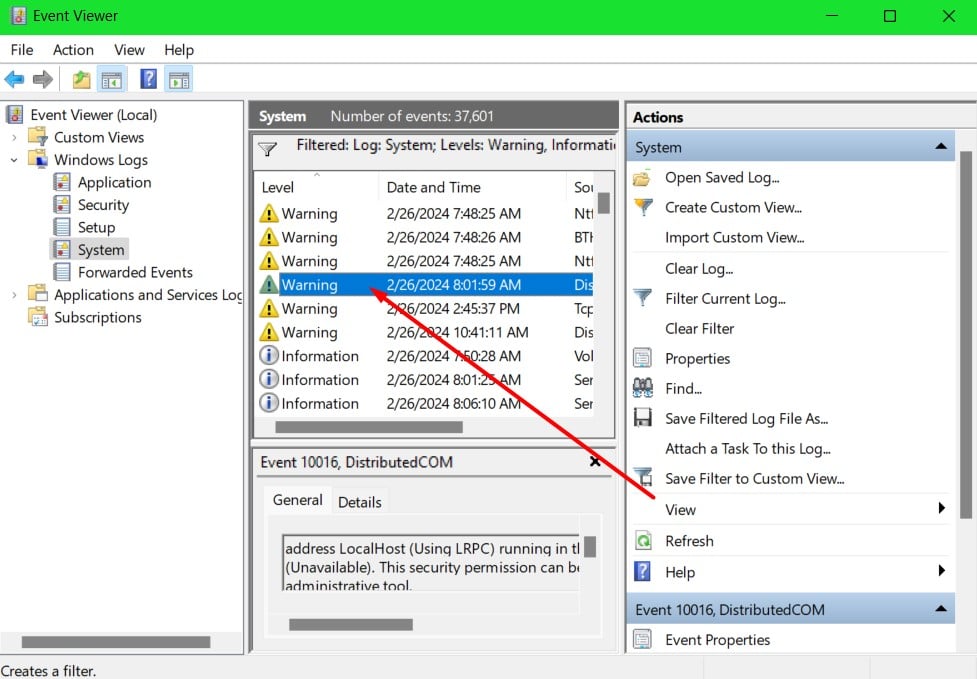
Du kan dobbeltklikke på hver oppføring slik at du kan se en detaljert rapport om hva som skjedde og finne filen som har forårsaket feilen.
3. Gi nytt navn til defekt systemfil
Hvis du under Event Viewer -kontrollen fant ut at problemet var forårsaket av en systemfil, kan du gi nytt navn til den filen og dermed tvinge Windows til å laste ned en ny kopi av den.
- Trykk på Windows + S- tastkombinasjonen for å åpne søkekonsollen
- Skriv inn navnet på filen du identifiserte i hendelsesvisningen
- Høyreklikk på filen og klikk Åpne filplassering
- Høyreklikk på filen i den gjeldende mappen og trykk på gi nytt navn
- Skriv inn et nytt filnavn, det kan være hva du vil
4. Installer grafikkortdriverne på nytt
- Høyreklikk på Start -ikonet.
- Velg Enhetsbehandling .

- Utvid nå delen Skjermadaptere .
- Høyreklikk på GPU og velg Avinstaller enhet .

- Start datamaskinen på nytt.
- Etter omstart vil PC-en automatisk installere grafikkdriveren.
Vi kan ikke understreke nok hvor viktig det er å oppdatere driverne dine, siden disse kan utløse systemtrådunntak ikke håndteres i Windows 11 ved oppstart.
5. Reparer systemfilene
- Åpne Start-menyen.
- Skriv inn cmd og velg Kjør som administrator .
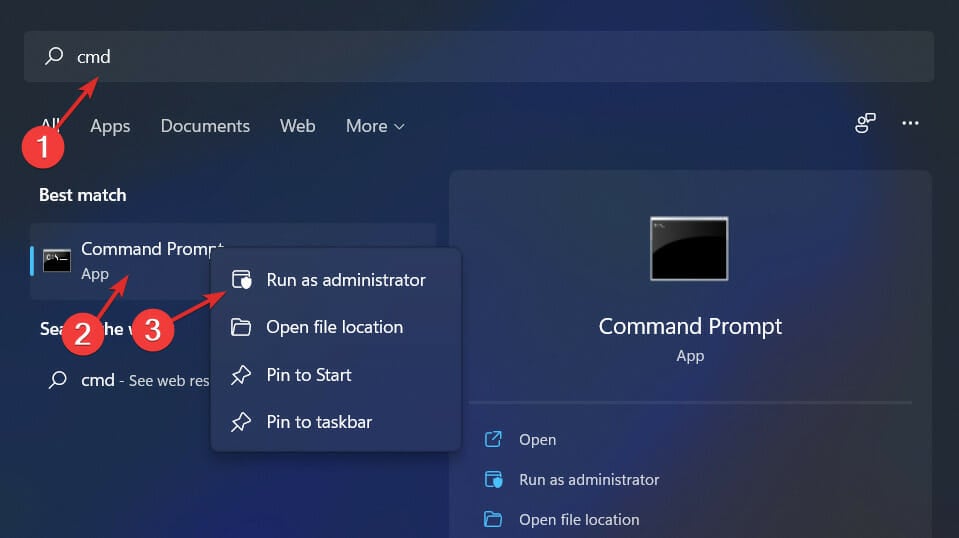
- Skriv eller lim inn følgende kommando i CMD-vinduet og trykk Enter :
sfc /scannow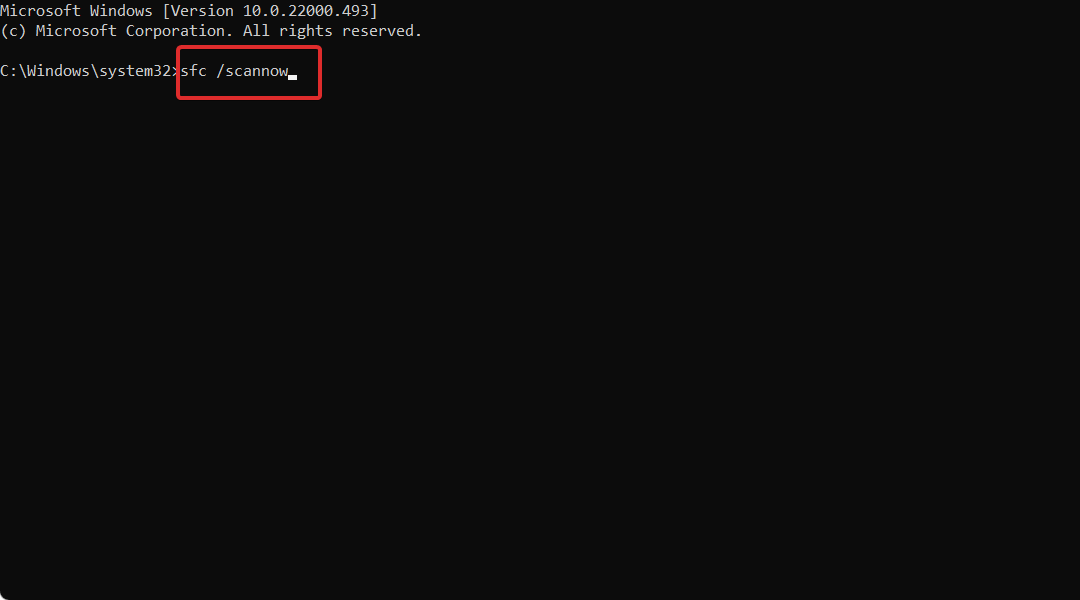
6. Bruk et Windows-gjenopprettingspunkt
- Åpne Start-menyen.
- Søk etter Opprett et gjenopprettingspunkt og åpne det.
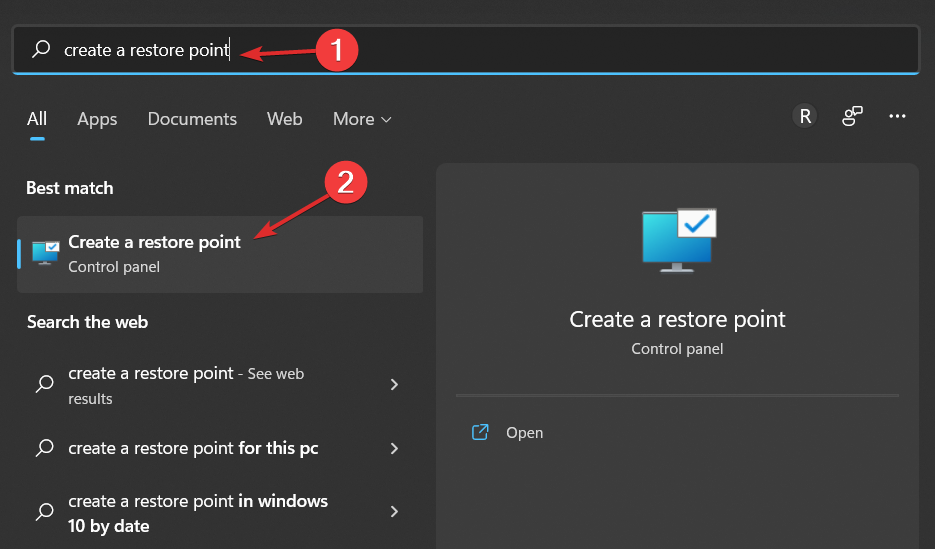
- Klikk på Systemgjenoppretting- knappen.

- Klikk på Neste .
- Velg gjenopprettingspunktet for å angre de siste endringene på datamaskinen.

Hva betyr SYSTEM_THREAD_EXCEPTION_NOT_HANDLED?
Det er nødvendig å forstå hva som forårsaker System Thread Exception Not Handled-problemet fordi det vil være lettere for deg å fikse problemet neste gang du møter det.
Ved oppstart vil Windows 11 automatisk oppdage og laste inn alle viktige drivere som er installert på maskinen din. Det er imidlertid mulig at en driver er inkompatibel med Windows-iterasjonen din, eller at en feil har blitt introdusert i den.
Som et resultat vil en blå dødsskjerm (BSOD) vises, som viser feilen SYSTEM_THREAD_EXCEPTION_NOT_HANDLED på skjermen.
Meldingen viser også noen ganger filen som utløser feilen Systemtrådunntak ikke håndtert, for eksempel ntfs.sys , nvlddmkm.sys , rtwlanu.sys eller ndis.sys .
Noen ganger dukker det opp vanskeligheter fra ingensteds. For eksempel fungerer datamaskinen som normalt den ene dagen, og den neste dagen nekter den å starte.
Hva er årsaken til at systemtrådunntaket ikke blir håndtert?
- Driverne som er installert på PC-en din er utdaterte – Sjansen er stor for at du ikke har oppdatert driverne på en stund, noe som utløste dette problemet.
- Overklokking kan også forårsake dette problemet – Du kan ha overklokket PC-en din for spill eller kjører grafikkintensiv programvare, som også har blitt rapportert å være en av årsakene til denne feilen.
- Du har installert en inkompatibel driver – Hvis du installerer en inkompatibel driver og feilen skyldes bakoverkompatibilitet, dvs. at du ikke kan installere 64-bits programvare på en 32-bits PC.
- Noen kritiske filer av driveren er korrupte eller mangler – På grunn av feil installasjon eller langvarig bruk, ble noen viktige filer av driveren ødelagt.
- Viktige systemfiler mangler eller er korrupte – Noen tredjepartsprogramvare kan ha erstattet eller tilpasset de kritiske systemfilene, som ble ødelagt eller erstattet.
For mer informasjon om Windows-systemgjenopprettingspunkter, angre en systemgjenoppretting i Windows 11.
Og til slutt, siden vi er på samme emne, foreslår vi at du leser innlegget vårt om hvordan du fikser systemtrådunntak som ikke håndteres ntfs.sys i Windows 10 siden det inkluderer løsninger som gjelder for Windows 11.
Kan Blue Screen of Death fikses?
Får du BSoD- eller Blue Screen of Death-problemet på din Windows 11-PC, og ingen av løsningene ser ut til å løse problemet for deg? Så ikke bekymre deg, siden vi har dekket deg.
Du kan sjekke ut vår dedikerte guide som viser effektive løsninger for å fikse Blue Screen of Death-feilen på Windows 11.
Var denne veiledningen nyttig for deg og vennene dine? Fortell oss deretter i kommentarfeltet nedenfor om du har flere løsninger i tankene.










User forum
0 messages