Forsvinner passordmeldingen i Outlook? 5 enkle måter å fikse det på
3 min. read
Published on
Les siden for affiliate-avsløring for å finne ut hvordan du kan hjelpe Windows Report uten anstrengelse og uten å bruke penger. Read more
Key notes
- Problemet med “prompt for outlook-passord forsvinner” er vanlig, og løsningene nedenfor er ganske enkle og effektive.
- Vi oppdaget også en feil når outlook trenger et passord, men dialogboksen forsvinner som har samme løsning.
- Dessuten kan tømme legitimasjonsbehandleren enkelt løse denne typen problemer med Outlook.
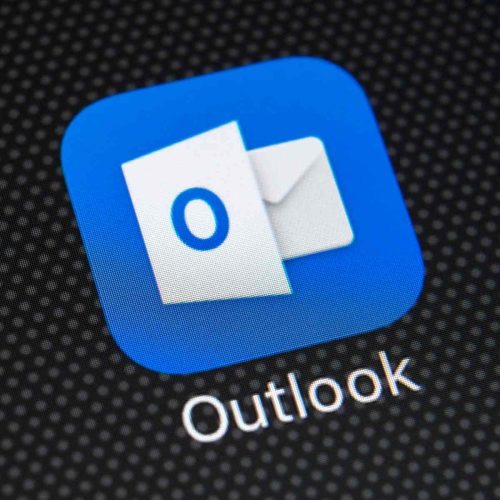
Microsoft Outlook tilbyr vanligvis jevn ytelse, men til tider mislykkes det. Mange brukere ber om hjelp når passordforespørselen forsvinner eller ikke vises i det hele tatt.
Outlook kan be deg om å angi e-postpassordet på nytt for en konto som er etablert innenfor. Meldingen Trenger passord tar etter hvert informasjonslinjen nederst i Outlook-vinduet. Du klikker for å skrive inn passordet ditt, men passorddialogboksen forsvinner raskt.
Ikke prøv å starte datamaskinen på nytt. Dette løser tilsynelatende problemet, men bare til neste dag. Sletting av Outlook-profilen fungerer heller ikke når passordet for Outlook forsvinner.
Disse løsningene kan hjelpe deg med de fleste problemer med outlook trenger passord, men ingen spørsmål vises, så fortsett å lese siden denne artikkelen kanskje kan hjelpe deg.
Hva skal jeg gjøre hvis outlook trenger passord, men ingen melding vises?
1. Enkel Outlook+Word-passordforespørsel som forsvinner
- Lukk Outlook .
- Åpne Word og velg et tomt dokument .
- Klikk deretter på Fil > Konto > Logg av .
- Lukk Word .
- Åpne Outlook igjen.
- Du bør nå få ledetekstene for brukernavn og passord .
Før noe annet, bruk trikset ovenfor. Det er enklere og raskere å gjøre enn resten av rettelsene nedenfor.
2. Fjern Credential Manager
- Lukk Outlook .
- Fra Start-menyen , velg Kontrollpanel .
- Klikk på Brukerkontoer .
- Klikk deretter på Credential Manager .
- Klikk på Detaljer i delen Windows-legitimasjon og generisk legitimasjon .
- Klikk Fjern fra hvelv .
- Klikk Ja på advarselsboksen.
- Gjenta disse trinnene for all lagret legitimasjon som refererer til Office 365- eller ms.outlook-e-postadressene .
- Lukk kontrollpanelvinduet .
- Åpne deretter Outlook på nytt.
Når du bruker en Office 365-konto, kan problemet ditt være et resultat av feilformatert legitimasjon som er lagret i Windows Credential Manager.
3. Fjern arbeidsplasskontoen
- Lukk Outlook .
- Hold nede Windows + I-tastene samtidig for å åpne Innstillinger-vinduet .
- Gå til Kontoer > Få tilgang til jobb eller skole .
- Klikk Koble fra .
- Start Outlook på nytt.
- Den skal nå be om legitimasjon og koble til, uten behov for ytterligere synkronisering.
Merk : Du kan senere koble arbeidsplasskontoene dine fra samme bane: Innstilling > Kontoer > Få tilgang til jobb eller skole .
Hvis du har problemer med å åpne Innstillinger-appen, ta en titt på denne artikkelen for å løse problemet.
4. Legg til en DWORD med verdien 1
Du kan også legge til en DWORD kalt DisableADALatopWAMOverride med verdien 1 til registret i denne banen: HKEY_CURRENT_USERSoftwareMicrosoftOffice16.0CommonIdentity .
Det neste trinnet ditt er å starte PC-en på nytt. Åpne Outlook og sjekk om problemet vedvarer. Hvis den gjør det, fjern registeroppføringen du opprettet tidligere og utfør en ny omstart.
5. Sjekk potensielle feil med legitimasjonen
- Åpne Innstillinger i Windows 10.
- Klikk System > Delte opplevelser .
- Hvis Kontoer-delen viser noen feil med legitimasjonen, er det på tide å legge inn riktig legitimasjon.
- Til slutt, åpne Outlook og ting skal fungere som det skal nå.
Merk : Sørg for at Outlook og eventuelle andre Office-applikasjoner er lukket før du bruker trinnene ovenfor.
Ikke bekymre deg lenger når du klikker på dialogboksen for å skrive inn passordet bare for å blinke i mindre enn et sekund før det forsvinner. Løsningene som er nevnt her bør løse problemet med at passordmeldingen forsvinner, og Outlook-ytelsen vil bli forbedret.
Dette er ikke det eneste problemet, og mange rapporterte at Outlook fortsetter å spørre etter passord, så det kan være lurt å sjekke den guiden også.
Var denne artikkelen til hjelp? Hvis du trenger ytterligere hjelp, ikke nøl med å kontakte oss via kommentarfeltet nedenfor. Vi er alltid åpne for dine spørsmål.

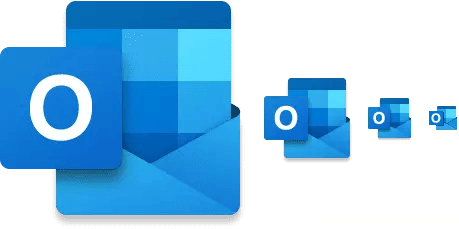
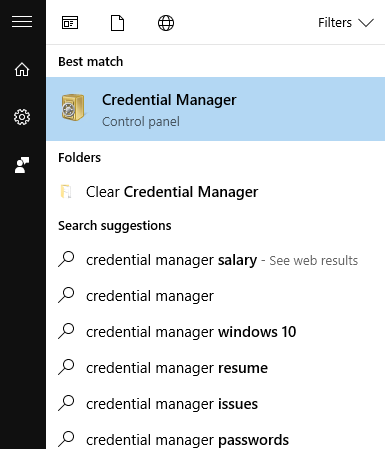
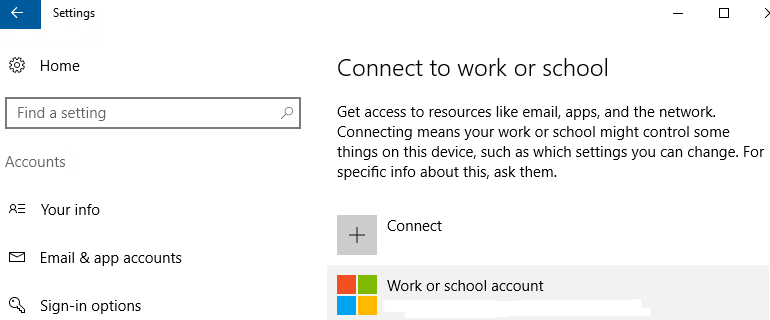
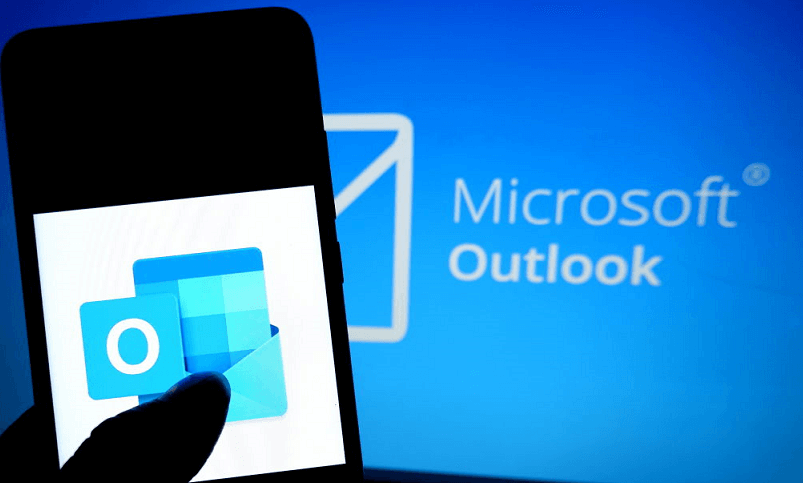
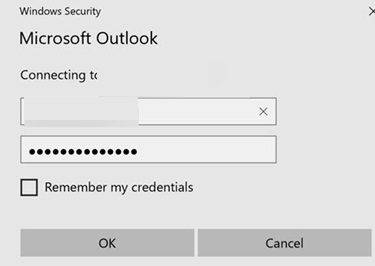








User forum
0 messages