Gå inn i gjenopprettingsmodus i Windows 10, med disse 5 metodene
3 min. read
Published on
Les siden for affiliate-avsløring for å finne ut hvordan du kan hjelpe Windows Report uten anstrengelse og uten å bruke penger. Read more

Den gjenopprettingsmodusen hjelper brukere med å feilsøke Windows når den ikke starter opp som forventet. Den tilbyr mange alternativer, inkludert ledetekst , UEFI-innstillinger , oppstartsreparasjon , systemgjenoppretting og oppstartsinnstilling (tilgang til sikkermodus) .
For å starte opp i gjenopprettingsmodus, trykk Win + L for å komme til påloggingsskjermen, og trykk deretter Shift mens du velger av/på-knappen og velg Start på nytt i nedre høyre hjørne av skjermen.
Hvordan kan jeg starte opp i gjenopprettingsmodus på Windows 10?
1. Trykk på F11 under oppstart av systemet
Den enkleste måten å komme inn i gjenopprettingsmodus er ved å trykke på F11 tasten kort tid etter at du har slått på PC-en. Du kan gå inn i Windows 10-gjenopprettingsmodus uten å gå inn i BIOS.
Vær imidlertid oppmerksom på at denne metoden kanskje ikke fungerer på alle PC-er. For eksempel kan noen ha F9- eller F12- tastene angitt som standard, så bekreft det med produsenten.
2. Bruk Start-menyens Restart-alternativ
- Klikk på Start- ikonet, velg av /på- knappen, hold nede Shift- tasten og klikk på Start på nytt .
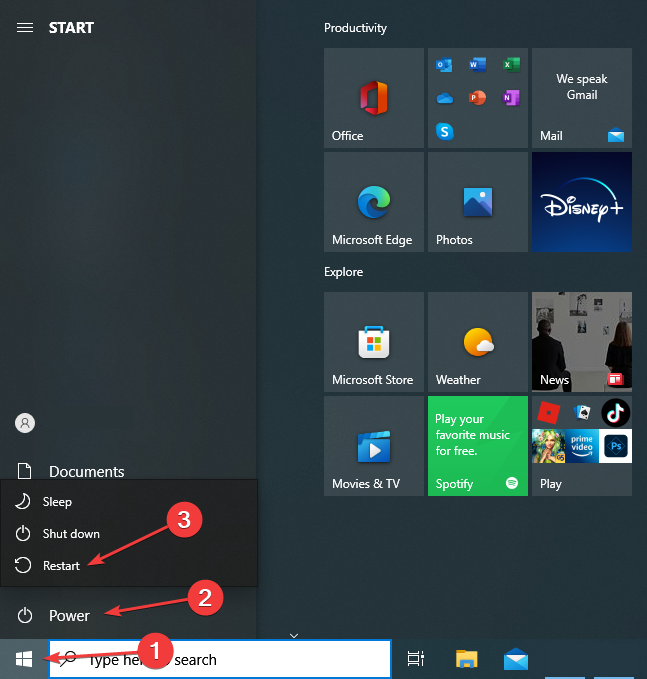
- Klikk nå på Feilsøk .
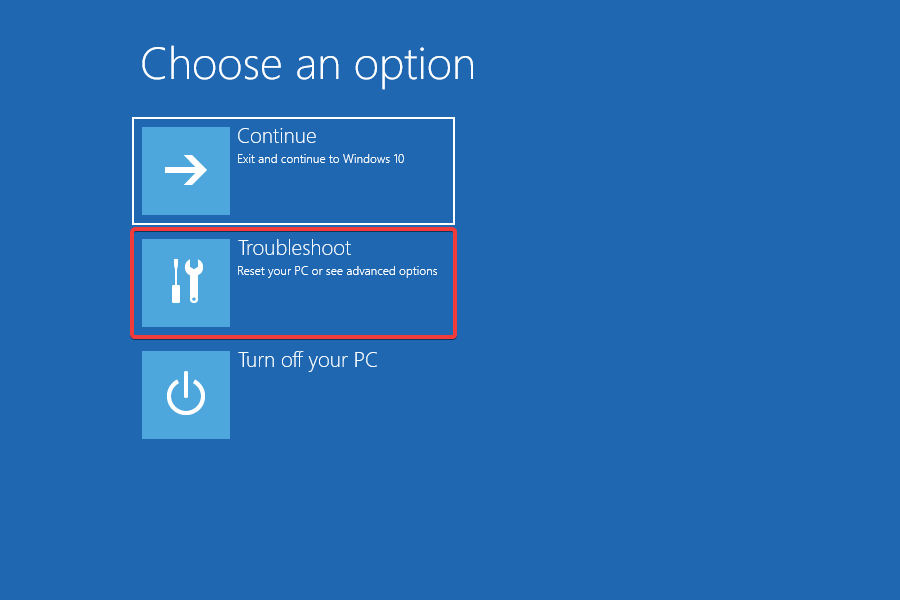
- Klikk deretter på Avanserte alternativer .
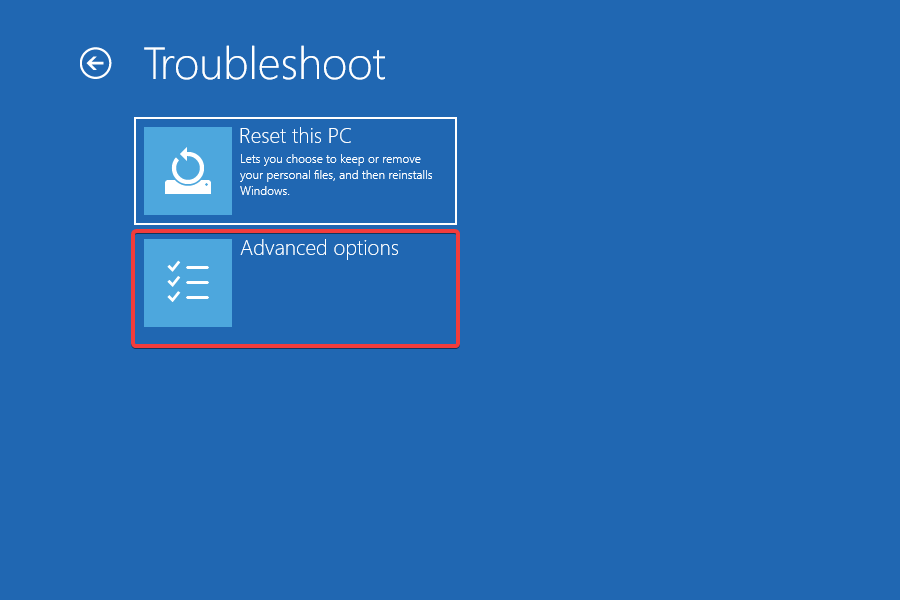
- Du har nå alle gjenopprettingsalternativene oppført på skjermen.
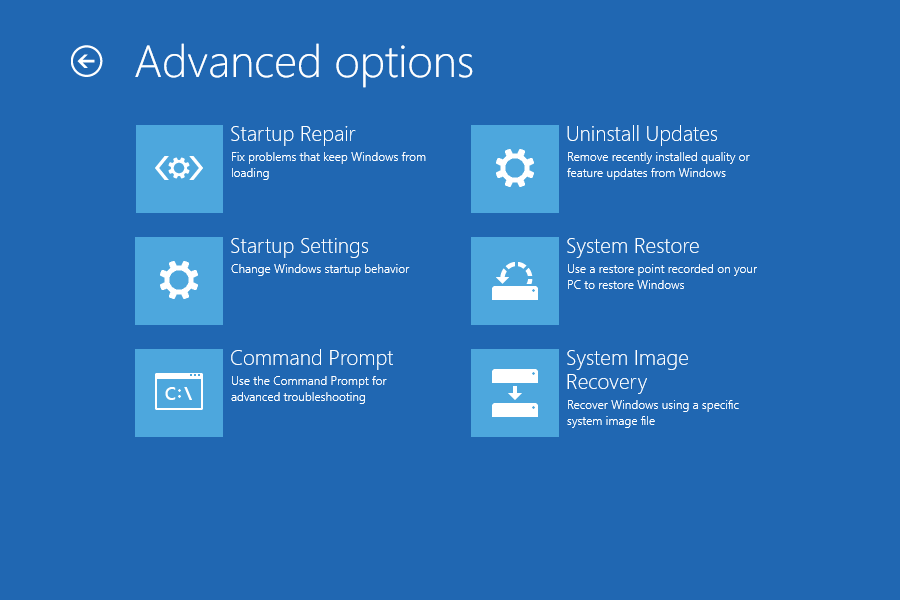
Dette er en av de mest enkle og sømløse metodene for å gå inn i gjenopprettingsmodus i Windows 10 mens du arbeider, med operativsystemet aktivt.
Du kan på samme måte få tilgang til Windows 10-gjenopprettingsmodus fra påloggingsskjermen ved å klikke på strømknappen og velge Start på nytt med Shift- tasten nede.
3. Gå inn i gjenopprettingsmodus med en oppstartbar USB-stasjon
- Lag først en oppstartbar USB-stasjon for Windows 10.
- Slå av datamaskinen, slå den på, gå inn i BIOS og velg USB-stasjonen.
- Klikk Neste i Windows-oppsettvinduet.
- Velg alternativet Reparer datamaskinen .
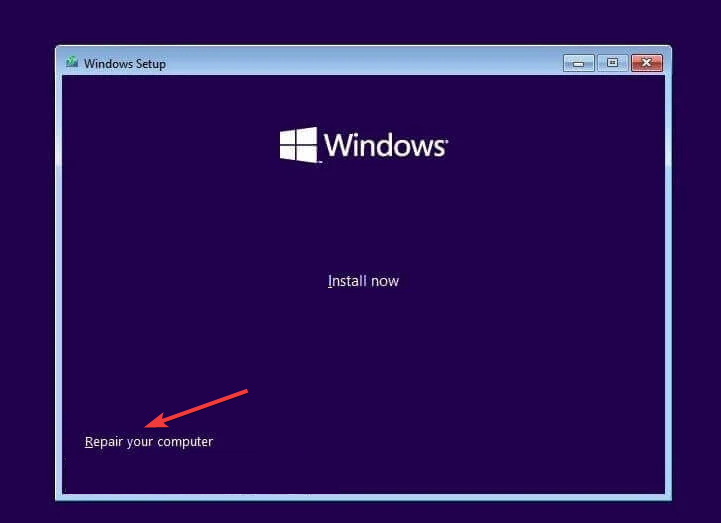
- Klikk på Feilsøking .
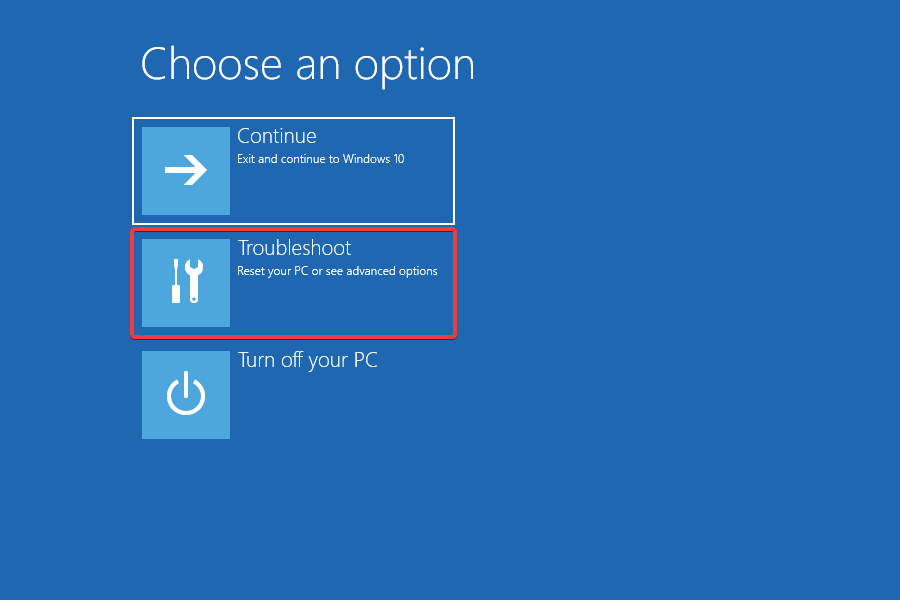
- Velg nå Avanserte alternativer .
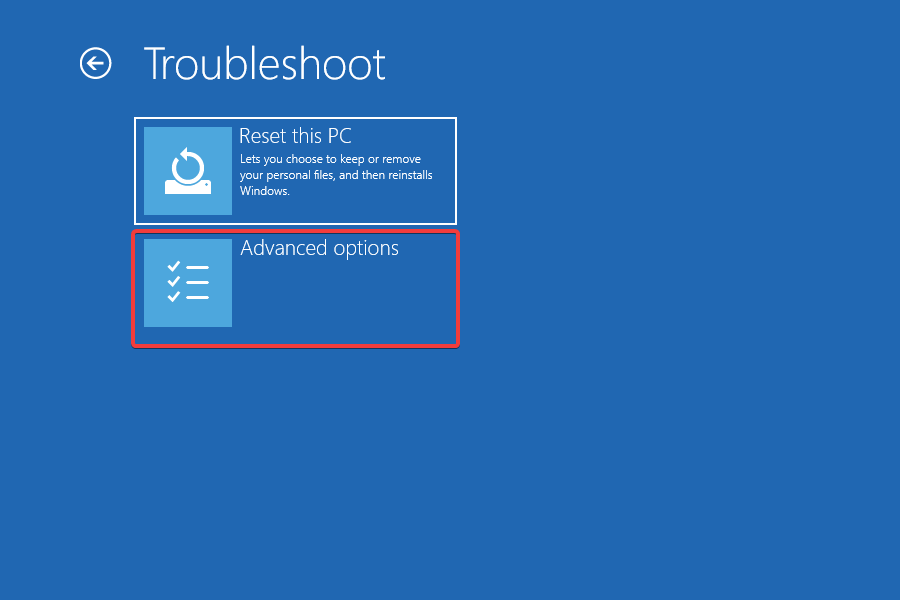
- Du har nå alle gjenopprettingsalternativene oppført her.
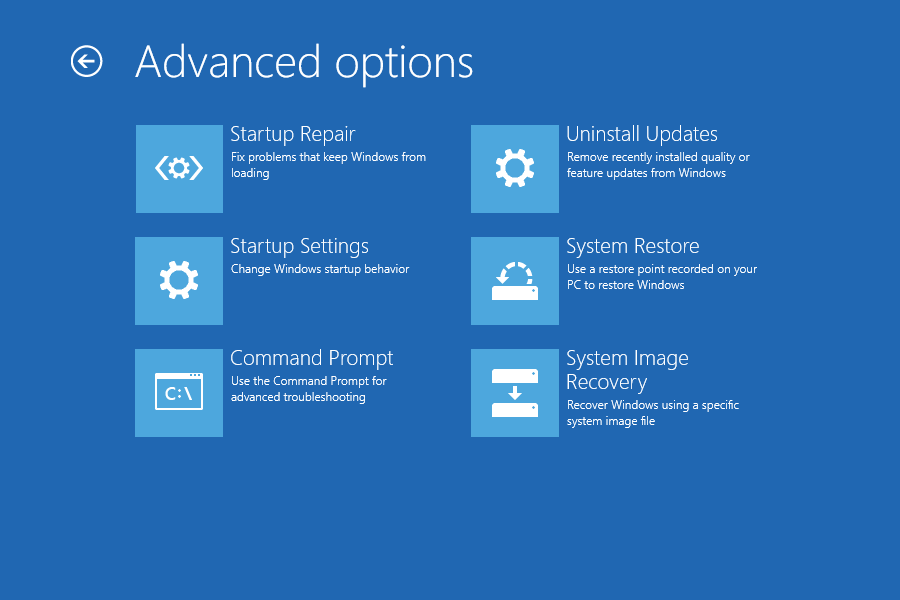
Hvis du ikke kan starte operativsystemet på grunn av feil eller en korrupt tilstand, last ned Windows 10, start opp en USB-stasjon og få tilgang til gjenopprettingsmodus.
4. Velg alternativet Start på nytt nå
- Trykk på Windows + I for å åpne Innstillinger , og velg Oppdater og sikkerhet .
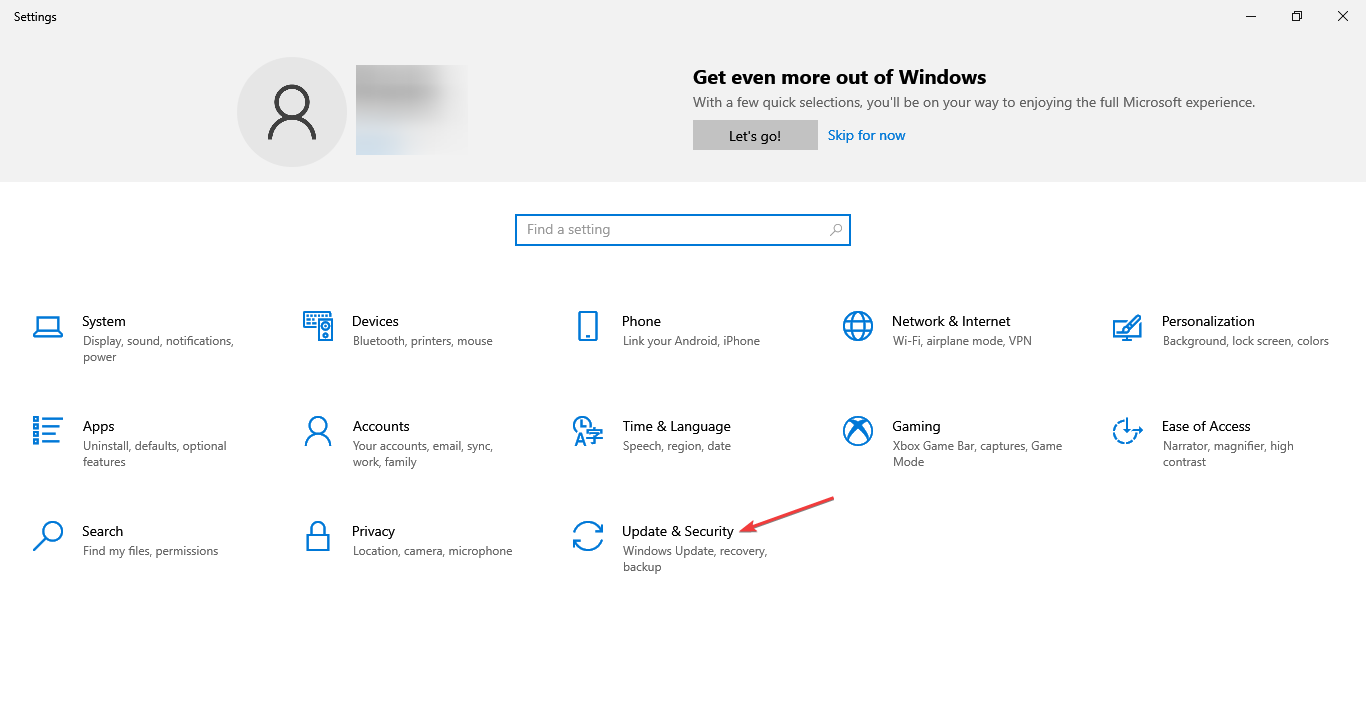
- Naviger nå til kategorien Gjenoppretting , og klikk på Start på nytt nå under Avansert oppstart .
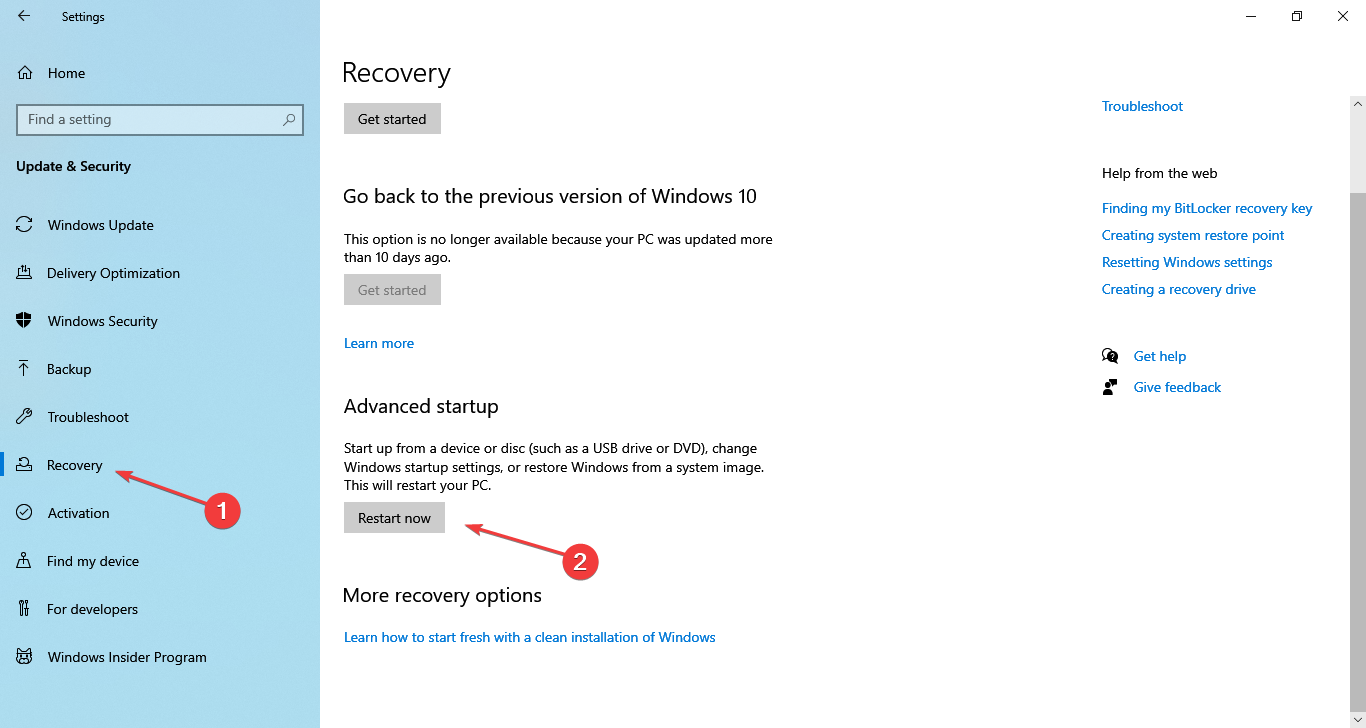
- Velg nå Feilsøking .
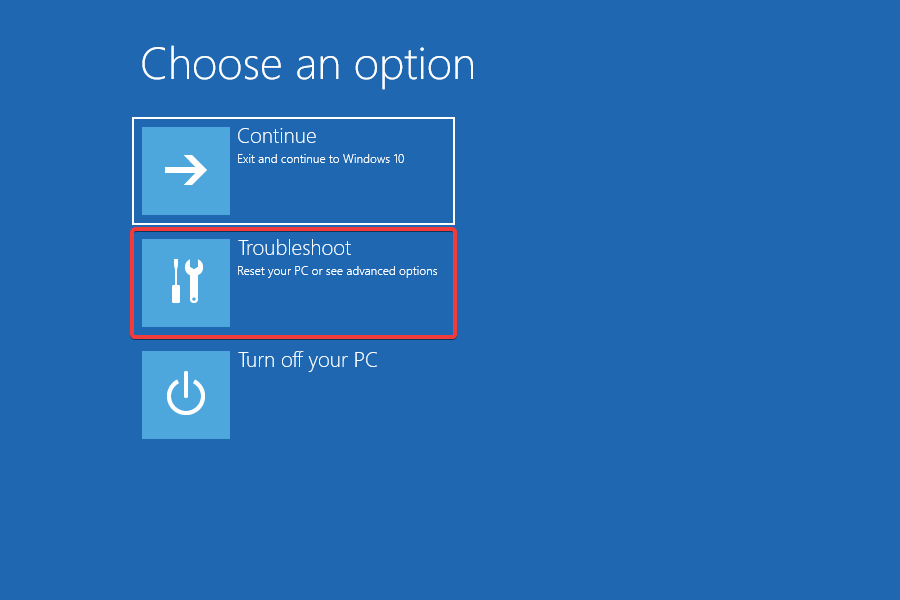
- Klikk på Avanserte alternativer .
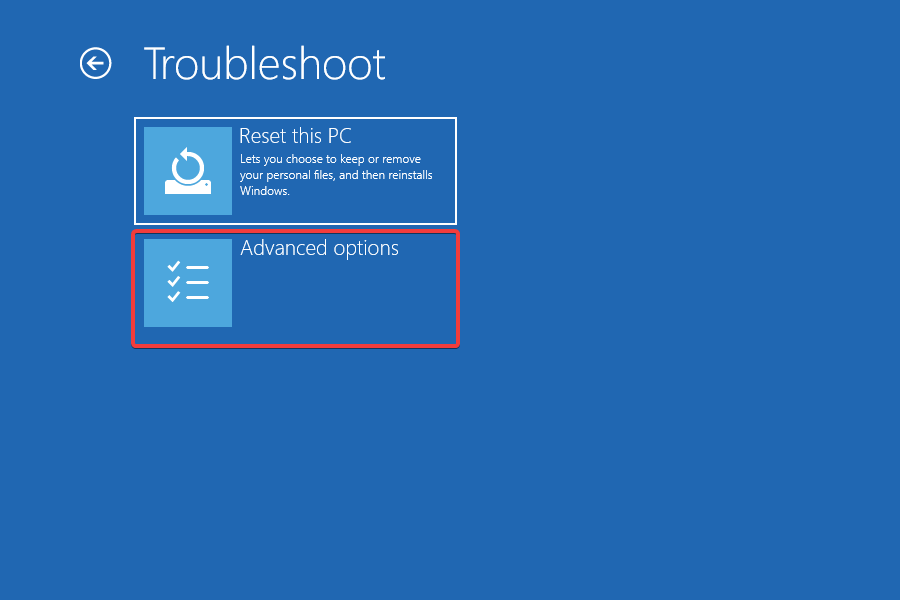
- Alternativene for gjenopprettingsmodus er alle oppført nå.
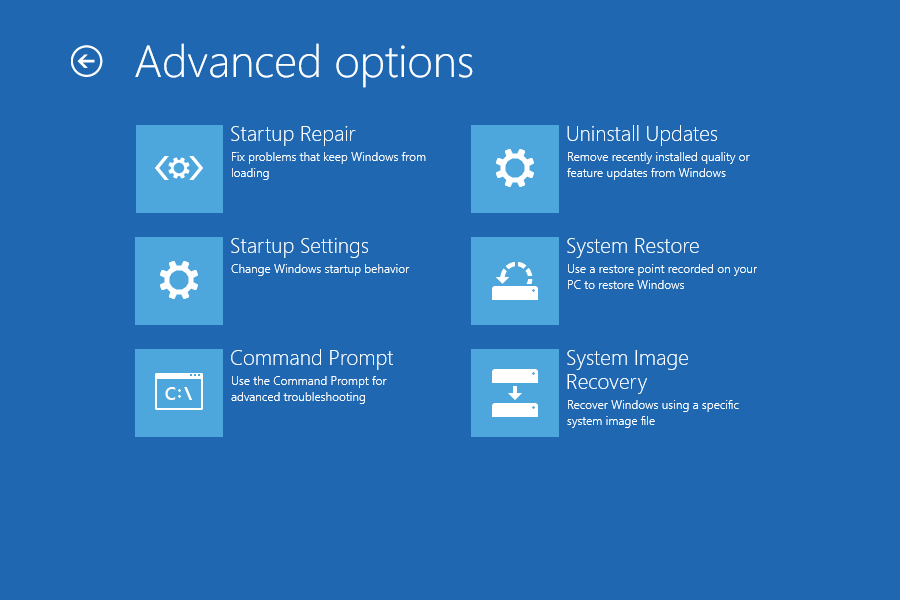
Dette er en annen rask måte å få tilgang til gjenopprettingsmodus i Windows 10 mens operativsystemet fortsatt kjører.
5. Start opp i gjenopprettingsmodus ved å bruke ledetekst
u003cspan data-slate-fragment=u0022JTVCJTdCJTIydHlwZSUyMiUzQSUyMnBhcmFncmFwaCUyMiUyQyUyMmFsaWduJTIyJTNBJTIyJTIyJTJDJTIyY2hpbGRyZW4lMjIlM0ElNUIlN0IlMjJ0ZXh0JTIyJTNBJTIyQ29tbWFuZCUyMFByb21wdCUyMGhlbHBzJTIweW91JTIwZ2V0JTIwb3V0JTIwb2YlMjBhbG1vc3QlMjBhbnklMjB0cm91Ymxlc2hvb3RpbmclMjBzaXR1YXRpb24uJTIwU29tZSUyMGNvbW1vbiUyMGlzc3VlcyUyMHRoYXQlMjBDb21tYW5kJTIwUHJvbXB0JTIwY2FuJTIwc29sdmUlMjBpbmNsdWRlJTNBJTIyJTdEJTVEJTdEJTVEu0022u003eCommand Prompt is a built-in command-line tool that helps you get out of almost any troubleshooting situation. Similarly, you can enter Recovery Mode on Windows 10 from Command Prompt.u003c/spanu003e
1. Press u003ckbdu003eWindowsu003c/kbdu003e + u003ckbdu003eRu003c/kbdu003e open u003cemu003eRunu003c/emu003e, type u003cstrongu003ecmdu003c/strongu003e in the text field, and hit u003ckbdu003eCtrlu003c/kbdu003e + u003ckbdu003eShiftu003c/kbdu003e + u003ckbdu003eEnter.u003c/kbdu003e
2. Click u003cstrongu003eYesu003c/strongu003e in the u003cemu003eUACu003c/emu003e prompt.
3. Input the following command and press u003ckbdu003eEnteru003c/kbdu003e : u003ccodeu003eu003cstrongu003eshutdown /r /ou003c/strongu003eu003c/codeu003e
4. Click u003cstrongu003eCloseu003c/strongu003e on the u003cemu003eYou’re about to be signed outu003c/emu003e a prompt that appears.
5. Thereafter, select u003cstrongu003eTroubleshoot.u003c/strongu003e
6. Now, selectu003cstrongu003e Advanced optionsu003c/strongu003e.
7. All the advanced options in the Recovery Mode will now appear.
Det er det! Og hvis du lurte, er det ingen Windows 10-gjenopprettingsmodus-nøkkel du trenger for å få tilgang til den. Alle med tilgang til datamaskinen kan gjøre det selv om spesifikke endringer krever administrative rettigheter og kontopassordet.
Løsningene vil bidra til å få tilgang til Windows 10-gjenopprettingsmodus i Dell, Asus, HP og de fleste andre enheter. I tilfelle du møter problemer, finn ut hvordan du utfører en reparasjonsoppgradering, en av de mest effektive feilsøkingsmetodene.
Nå som du vet hvordan du får tilgang til det, hvorfor ikke sjekke guiden vår om hvordan du avslutter Windows Recovery Mode?
Hvis du har andre spørsmål eller ønsker at vi skal dekke et lignende emne, slipp en kommentar i seksjonen nedenfor.










