Hvordan flytte og angi vertikal oppgavelinje på Windows 11
3 min. read
Published on
Les siden for affiliate-avsløring for å finne ut hvordan du kan hjelpe Windows Report uten anstrengelse og uten å bruke penger. Read more
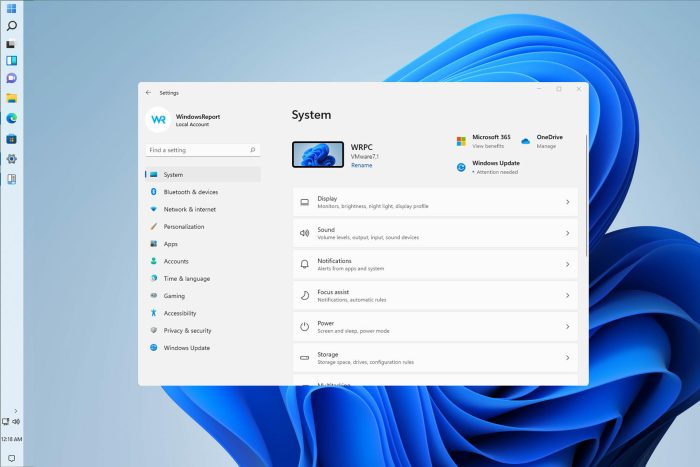
Mange er ikke fornøyd med den nye oppgavelinjen, og de ønsker å bruke en vertikal oppgavelinje på Windows 11.
Dette er mulig, og i denne veiledningen skal vi vise deg et par måter å gjøre det på, så la oss komme i gang.
Hvordan kan jeg angi en vertikal oppgavelinje i Windows 11?
1. Last ned StartAllBack
- Gå til standardnettleseren din og besøk den offisielle nedlastingssiden til StartAllBack for Windows 11.
- Gå deretter videre og klikk på Last ned-knappen , og vent til nedlastingen er fullført når du er på riktig nedlastingsside.
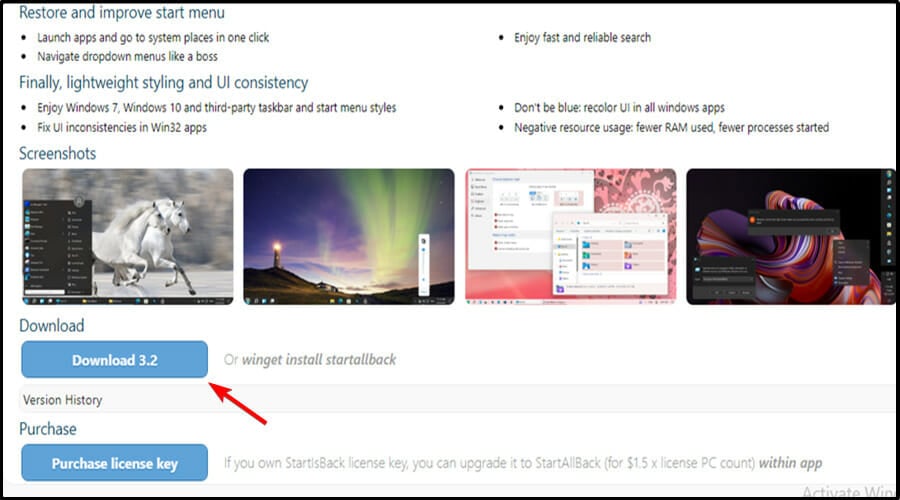
2. Installer StartAllBack
- Etter at nedlastingen er fullført, dobbeltklikker du på den kjørbare StartAllBack som du nettopp har lastet ned.
- På neste skjermbilde klikker du på Installer for alle eller Installer for meg .
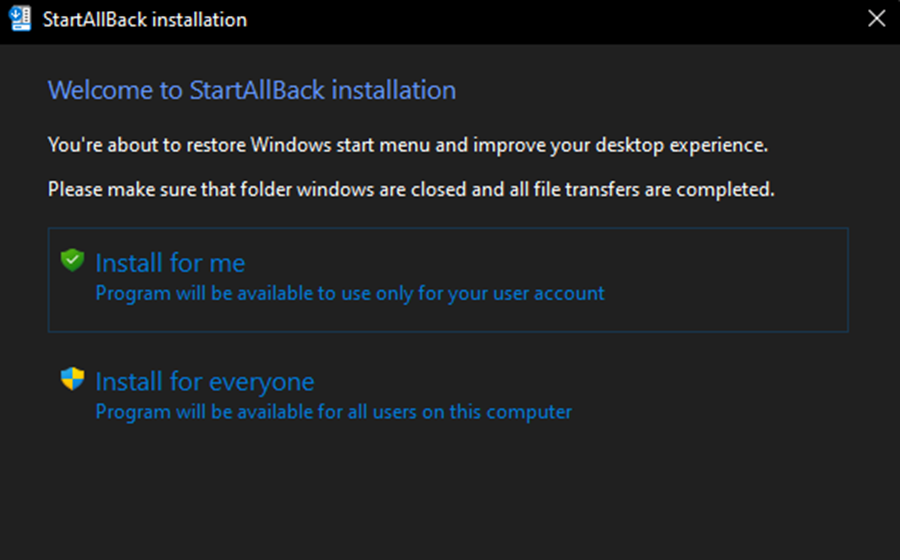
- Deretter, ved brukerkontokontrollen, klikker du Ja og venter til installasjonen er fullført.
3. Konfigurer StartAllback
- Nå som verktøyet er installert, er det på tide å konfigurere det. Den enkleste måten å gjøre det på er fra StartAllBack-konfigurasjonsveiviseren som nettopp dukket opp på skjermen.
- Du kan velge mellom 3 forskjellige temaer – Proper 11 , Kinda 10 og Remastered 7.
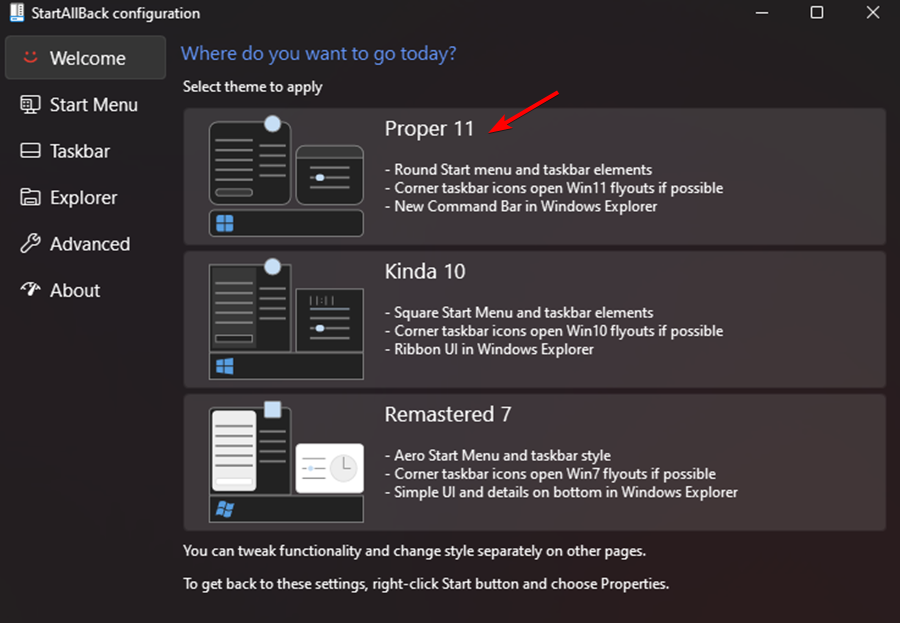
- Deretter, fra samme veiviservindu, klikker du på oppgavelinjen fra den vertikale menyen til venstre.
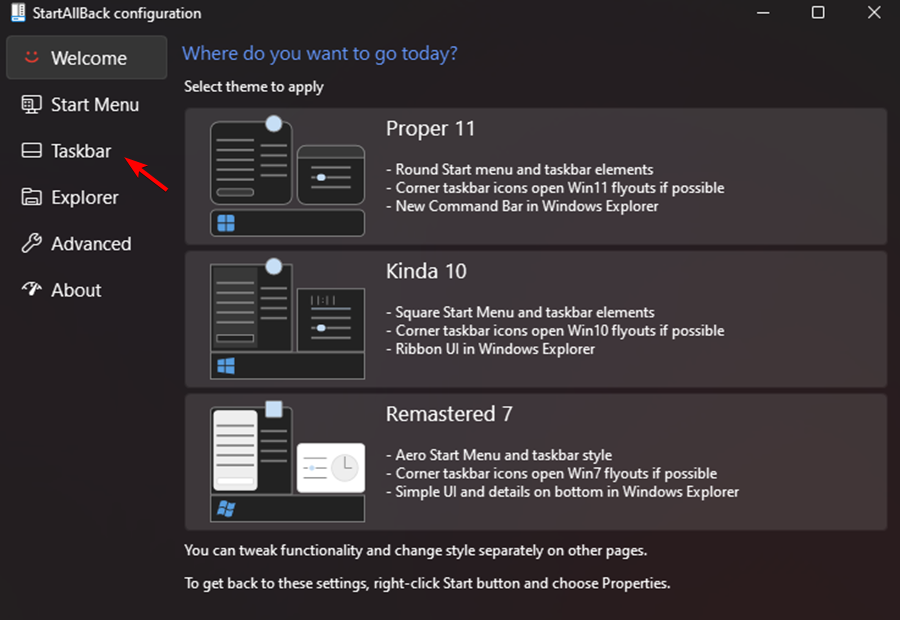
- Med oppgavelinjemenyen valgt, gå over til høyre rute, gå under Tweak-atferd og superkrefter og endre Kombiner oppgavelinje-knappene og På sekundære oppgavelinjer til Aldri .
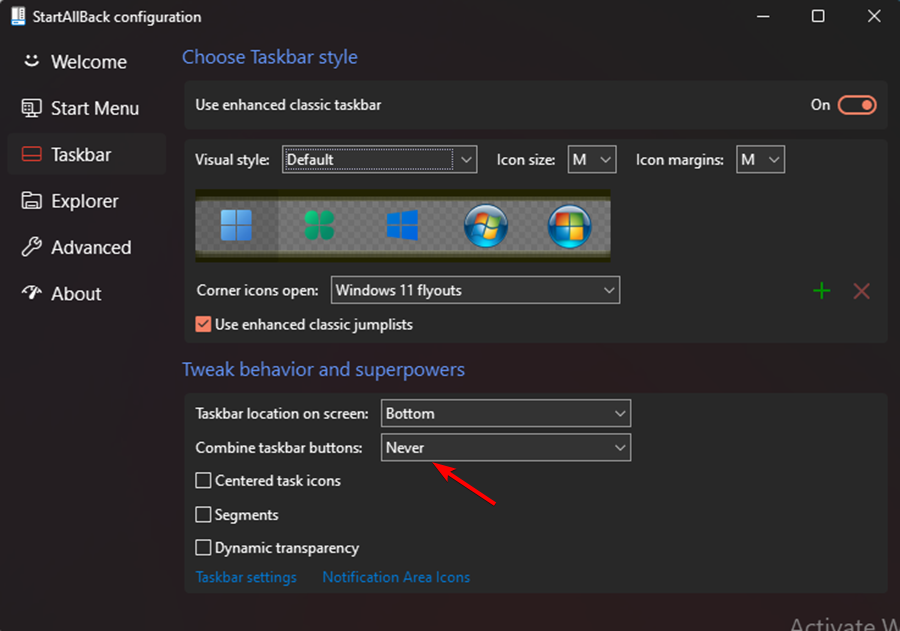
- Deretter gjenstår det bare å låse opp oppgavelinjen slik at du kan flytte den fritt til hvilken som helst del av skjermen. Du kan gjøre dette ganske enkelt ved å høyreklikke på oppgavelinjen og klikke på Lås alle oppgavelinjer for å låse den opp.
- Hvis du fulgte instruksjonene ovenfor, oppnådde du en ukombinert og ulåst oppgavelinje på Windows 11.
 NOTE
NOTE
Har Windows 11 en tilpassbar oppgavelinje?
Oppgavelinjen tilbyr begrensede tilpasningsalternativer, og den er mye mindre tilpassbar enn i tidligere versjoner.
Hvorfor skjuler ikke Windows-oppgavelinjen min i fullskjerm?
For å aktivere oppgavelinjen, bør du ha Skjul oppgavelinjen automatisk i skrivebordsmodus i Innstillinger aktivert.
Selv da, hvis det fortsatt er synlig i fullskjermmodus til tross for at du forsøker å skjule det, er det sannsynligvis apper som kjører i bakgrunnen som hindrer det i å gå inn i fullskjermmodus.
Hvorfor beveger oppgavelinjen seg av seg selv?
Oppgavelinjen er ment å ligge nederst på skjermen, men noen ganger flyttes den til en posisjon som er utenfor midten, for eksempel til venstre side. Dette er vanligvis forårsaket av midlertidige feil.
Hvorfor er oppgavelinjen min frosset?
Windows 11-oppgavelinjen kan fryse av mange årsaker, inkludert en ufullstendig operativsystemoppdatering, en feil i oppdateringsprosessen, filkorrupsjon på enheten din eller i brukerkontoene dine, eller et problem med Windows Utforsker.
Dette problemet med den vertikale oppgavelinjen Windows 11 kan være irriterende. Vi håper imidlertid at noen av disse løsningene var nyttige for deg.
Alternativt har brukere som står overfor andre utfordringer med oppgavelinjen nytte av å lese artikkelen vår om hvordan de fikser den ikke-svarende oppgavelinjen i Windows 10 (ja, disse rettelsene gjelder fortsatt for Windows 11 OS, til tross for at den snakker om Windows 10).
En rekke brukere har også oppdaget at oppgavelinjen ikke er sentrert i Windows 11 etter en forhåndsvisningsoppgradering. Ta en titt på guiden vår for å løse Windows 11-oppgavelinjen som ikke er sentrert, og den vil hjelpe deg å omgå problemet.
Når det gjelder tilpasningen, har vi en flott guide for hvordan du kan gjøre oppgavelinjen gjennomsiktig på Windows 11.
Før du går, har vi også en guide for hvordan du flytter Windows 11-oppgavelinjen til toppen, så ikke gå glipp av den for flere løsninger.
Hjelpte rettelsene ovenfor deg? Del dine tanker med oss i kommentarfeltet nedenfor.









