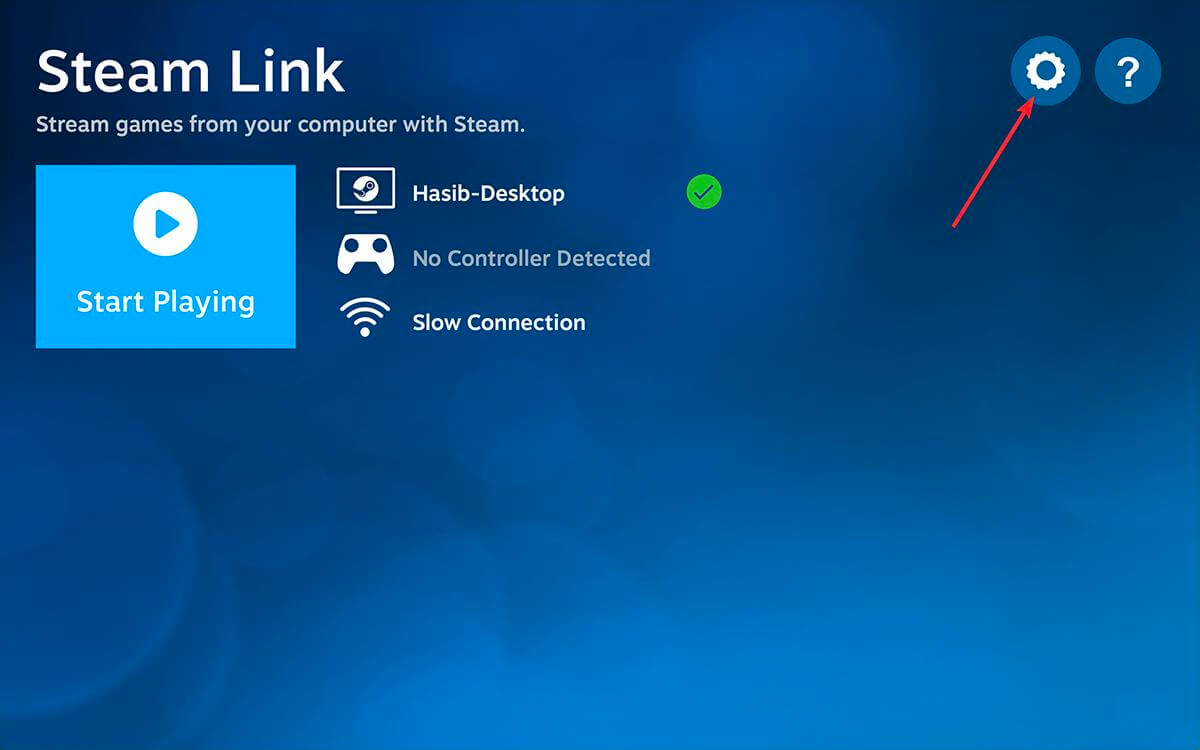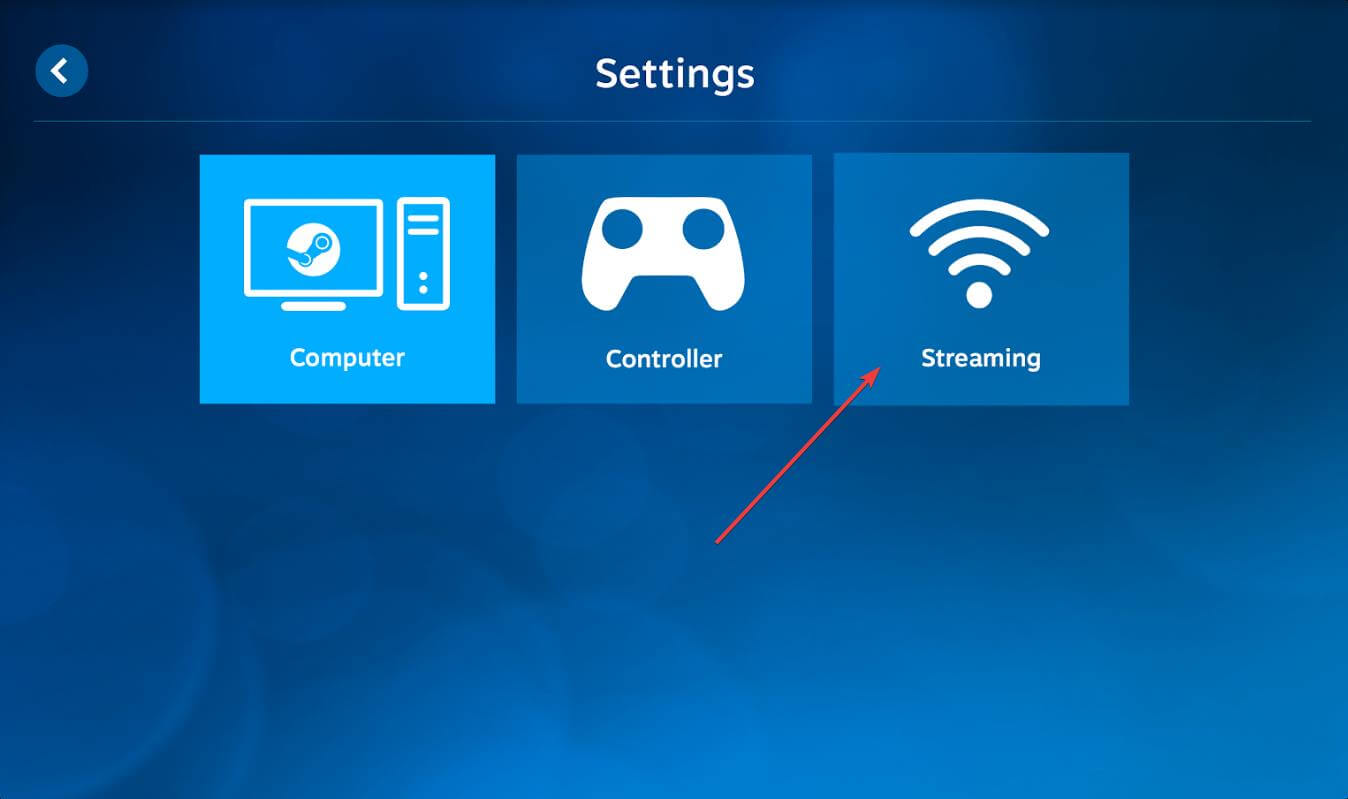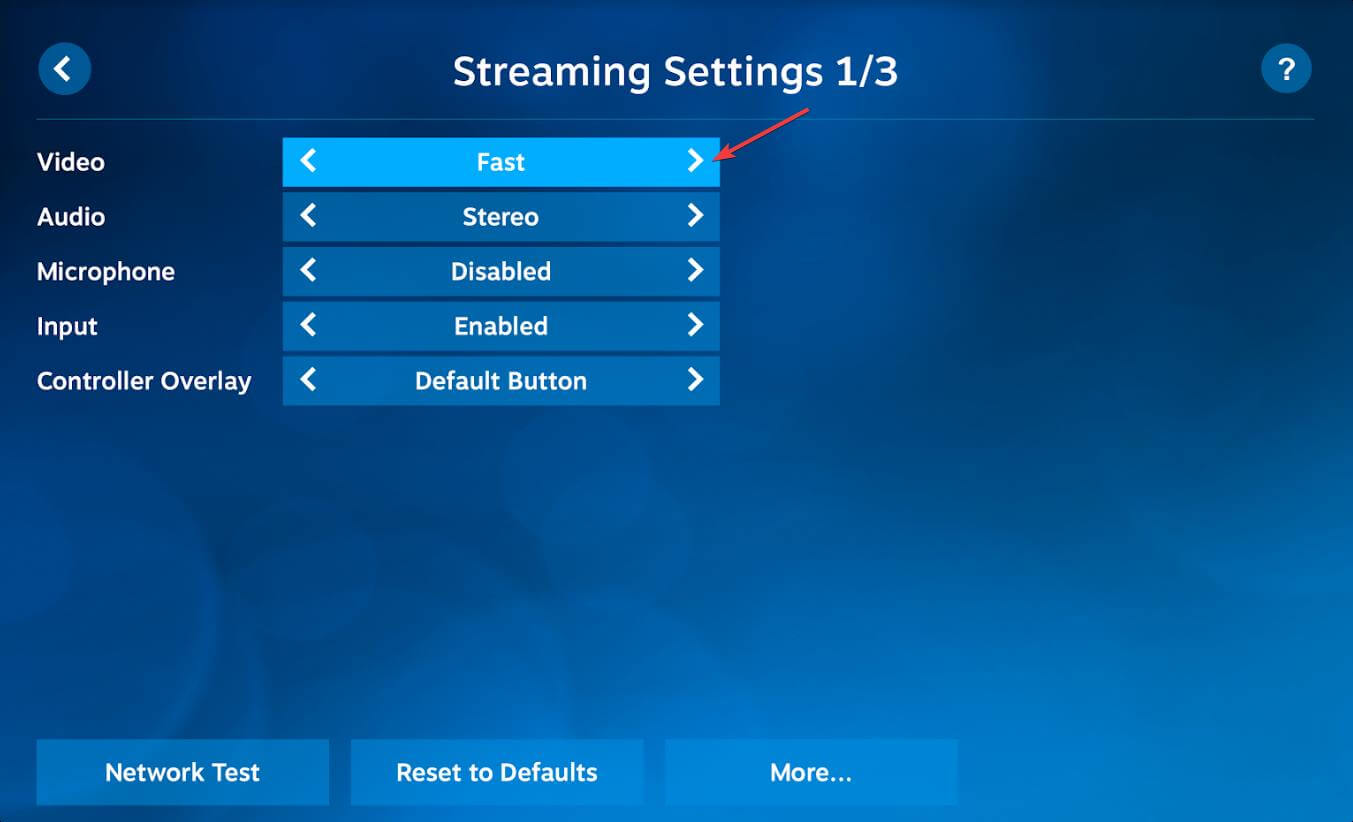Hvordan redusere input-lag på Steam Link [4 enkle trinn]
6 min. read
Published on
Les siden for affiliate-avsløring for å finne ut hvordan du kan hjelpe Windows Report uten anstrengelse og uten å bruke penger. Read more
Key notes
- Flere Steam Link-inngangsforsinkelsesproblemer er ofte forårsaket av mangelen på en nyere og raskere ruter.
- Husk dette aspektet når du prøver å løse dem. Sørg også for å bruke en ruter som støtter 5 GHz Wi-Fi.
- For å få nøyaktige resultater, se prosedyren nedenfor og endre PC-ens strømmealternativer også.
- Du kan til og med endre Steam Links strømmeinnstillinger for å sikre at alle Steam Link-appens ventetid er borte.

Hvis du har et problem med Steam Link-inndataforsinkelse, vil denne artikkelen hjelpe deg med å løse dette problemet sammen med litt nyttig informasjon.
Tilgjengelig for flere enheter som TV, smarttelefon eller nettbrett, Steam Link er en gratis applikasjon laget med det formål å forbedre spillopplevelsen din.
Dessuten støtter den Bluetooth-kontroll. Ved å bruke den kan du prøve ut forskjellige typer av disse enhetene, for eksempel Steam-kontrolleren og mange populære tastaturer, mus og kontrollere.
Steam Link er mye brukt av mange spillere. Har Steam Link input lag? Det er det enkelte brukere har i tankene.
De fleste av dem har allerede opplevd langsommere spilletid og diskutert på Steam-fora hvordan problemer med Steam Link-appens sakte tilkobling manifesterer seg:
Jeg har spilt mange spill på min Steam Link, men jeg har input lag i nesten alle spill, noe som er veldig plagsomt. Jeg har både datamaskinen min og Steam Link på en kablet tilkobling (ikke trådløs). Hva burde jeg gjøre?
Hvis du er interessert, sjekk ut denne løsningen: Slik løser du Steam Link uten lydproblem .
Du vil alltid oppleve litt latens eller etterslep når du bruker Steam Link fordi spillene du spiller lastes inn og spilles fra datamaskinen.
Er Steam Link bra for spill?
Vi vet at hver bruker ønsker å ha en flott opplevelse og nyte favorittspillene sine på en større skjerm. Du er intet unntak fra det.
Faktisk er Steam Link et godt skritt for å forbedre spillopplevelsen. Smarttelefonspill er ikke like kraftige som PC-spill. Denne tjenesten lar brukere nyte PC-spill på smarttelefoner eller smart-TVer.
Hvis alt går OK, vil du få en innfødt spilllignende opplevelse på Steam Link. Men for dette er tilkoblingsstabilitet viktig.
Er 100 Mbps bra for Steam Link?
Ja. 100 Mbps er tilstrekkelig for en god spillopplevelse på Steam Link. Merk at 100 Mbps ikke er 100 megabyte per sekund. Det er forskjell på 100 Mbps vs. 100 MBps. Steam Link bruker ikke internetthastigheten din. Den bruker det lokale nettverket. Så hastigheten kan variere. Men du vil finne at den bruker 100 Mbps eller 11,25 MBps.
Den hastigheten er helt nok. Men hvis hastigheten synker eller det er høyere ventetid, kan du oppleve at Steam Link henger. Det fanger ikke opp alle inngangene ordentlig, eller inngangene synkroniseres ikke bra med spillet.
Dette er grunnen til at vi har verifisert Steam Link-inngangsforsinkelsesproblemet og utarbeidet fire raske løsninger. Sjekk dem gjerne ut ved å lese neste del av denne veiledningen.
Raskt tips:
I tilfelle du trenger en raskere metode for å løse problemer med Steam Link-forsinkelse, vil en flott løsning være Opera GX-nettleseren.
Denne spillorienterte nettleseren vil tilby CPU- eller nettverksbegrensningsfunksjonalitet for å redusere dårlig tilkobling eller dårlig ytelse.
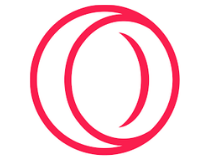
Opera GX
Løs eventuelle ytelsesproblemer for spillapplikasjoner som Steam Link med denne dedikerte nettleseren nå.Hvordan blir jeg kvitt input lag på Steam Link?
1. Koble til et kablet nettverk ved hjelp av Ethernet-kabelen
- Først bruker du en Ethernet- kabel for å koble Steam Link-verts-PCen til ruteren din.
- Koble spill-PC-en til ruteren ved hjelp av en Ethernet kabel (sørg for å bruke en nyere og raskere ruter).
En kablet tilkobling vil alltid redusere Steam Link-inngangsforsinkelsen betydelig ettersom den er mye raskere og mer stabil enn en trådløs tilkobling.
Hvis du bruker en veldig gammel ruter, vil dette føre til dårlig ytelse i Ethernet-tilkoblingen. Du vil alltid få en advarsel om langsom tilkobling på Steam Link med en dårlig nettverksmaskinvarekombinasjon. Så du må ta vare på dette også.
2. Koble til et 5 GHz trådløst nettverk
Ikke nøl med å koble både spill-PC-en og Steam Link til et 5 GHz Wi-Fi-nettverk. Sørg også for å bruke en ruter som støtter 5 GHz Wi-Fi.
Du kan prøve denne løsningen også, siden den trådløse Internett-tilkoblingen er et riktig middel for å redusere Steam Link-inngangsforsinkelsen. Tenk på at 5 GHz Wi-Fi-tilkoblingen uten tvil er overlegen en 2,4 GHz.
For å dra full nytte av fordelene, sørg for at du ikke bruker en ruter som ikke støtter 5 GHz Wi-Fi.
Den trådløse tilkoblingen din kan være svakere sammenlignet med en kablet, men styrken vil avhenge av to faktorer: ditt generelle oppsett og spillene du spiller.
For eksempel rapporterte mange brukere inndataforsinkelse med Steam Link mens de bare spilte Rocket League-spillet. I denne typen tilfeller, prøv raskere Wi-Fi eller kablet tilkobling for å sjekke hvilken som fungerer best.
Steam Link fungerer med 802.11n, men den er også kompatibel med 802.11ac-standarden. Sistnevnte er den ideelle standarden hvis du ønsker å bruke en pålitelig trådløs Internett-tilkobling.
3. Endre PC-ens strømmealternativer
- Åpne Steam-appen på vertsenheten.
- Klikk på Steam fra toppmenyen og klikk på Innstillinger .
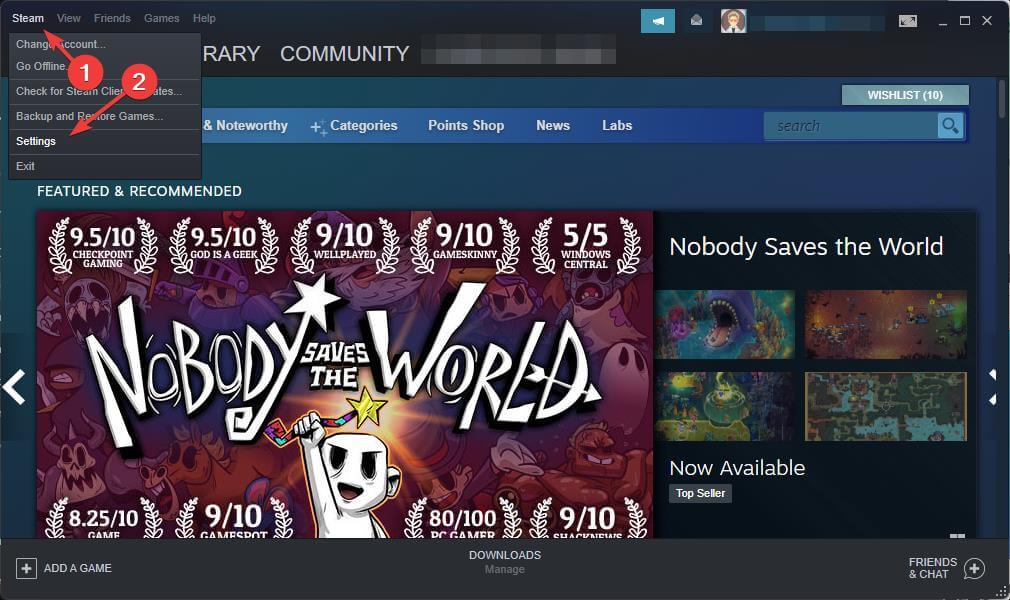
- Gå til Remote Play .
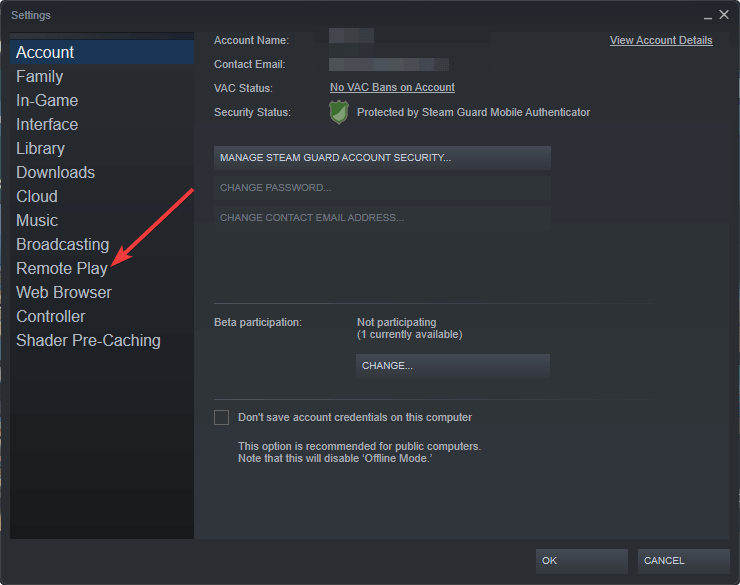
- Klikk på Avanserte vertsalternativer .
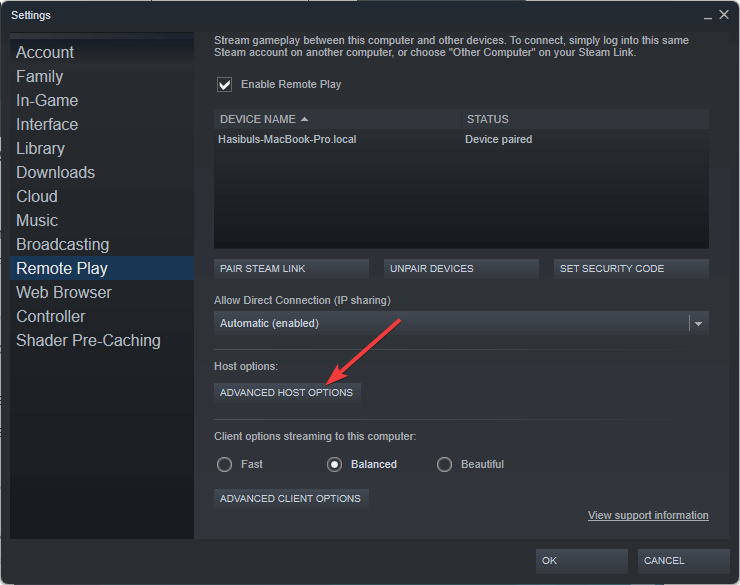
- Merk av for alle Aktiver maskinvarekodingsbokser .
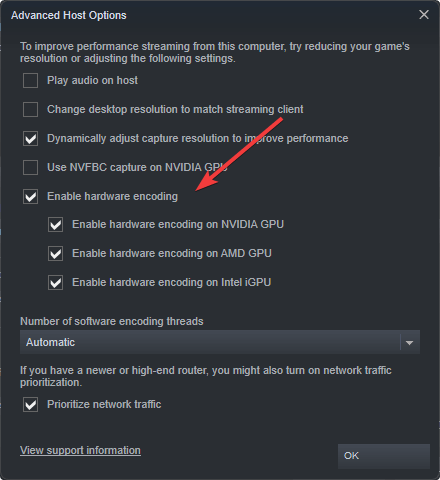
Boksene fra Aktiver maskinvarekoding er satt til standard. Ved å sjekke dem vil du sikre maksimal ytelse for enheten din og gjøre problemer med Steam Link-visningsforsinkelse til en saga blott.
Aktivering av denne innstillingen bidrar til å redusere Steam Link-inngangsforsinkelse samt fjernspilling på Apple TV, Samsung TV eller en hvilken som helst annen smart-TV eller enhet.
Hvis Steam Link ikke går i full skjerm, som mange brukere hevder i disse dager, bare sjekk ut denne dedikerte guiden, og du vil være i stand til å løse problemet.
4. Endre Steam Links strømmeinnstillinger
Steam Link har et oppsett som består av tre alternativer: Rask, Balansert og Vakker. Enheten har alternativet Balansert angitt som standard. Velg Rask hvis du har opplevd dårlig ytelse.
Velg Vakkert hvis du har god ytelse, og kontroller om du drar nytte av økt bildekvalitet og bare noen få forsinkelsesøyeblikk.
Disse enkle innstillingene bør faktisk forhindre alle Steam Link-inngangsforsinkelsesproblemer på eksterne enheter som smarttelefoner, smart-TVer, NVIDIA shield TV, etc.
En annen ting er, hvis du bruker en utdatert versjon av Steam Link-appen, kan det være forskjellige problemer du kan møte. Enten du spiller spillet på en smarttelefon, TV eller en Rasberry Pi-enhet, vil oppdatering av appen alltid bidra til å redusere Steam Link-inngangsforsinkelsen.
Sørg også for at spillet du spiller også er oppdatert. Ellers vil du oppleve fjernavspillingsforsinkelse og også dårlig ytelse på vertsenheten sammen.
Metodene ovenfor vil hjelpe deg med å fikse Steam Link-inngangsforsinkelsesproblemet. Hvis du vil, kan du legge igjen en kommentar om effektiviteten til løsningene våre i kommentarfeltet.