Installer RSAT på Windows 11 [3 forskjellige måter]
3 min. read
Published on
Les siden for affiliate-avsløring for å finne ut hvordan du kan hjelpe Windows Report uten anstrengelse og uten å bruke penger. Read more

RSAT på Windows 11 er et utrolig nyttig verktøy som gjør fjernadministrasjon enkelt og enkelt.
I dagens guide skal vi se nærmere på denne funksjonen og se hvordan du installerer den riktig.
Er RSAT tilgjengelig for Windows 11?
RSAT er tilgjengelig på alle operativsystemer fra Windows 7, inkludert Windows 11.
Hvordan kan jeg installere RSAT på Windows 11?
1. Bruk Innstillinger-menyen
- Trykk på Start -menyknappen på oppgavelinjen .
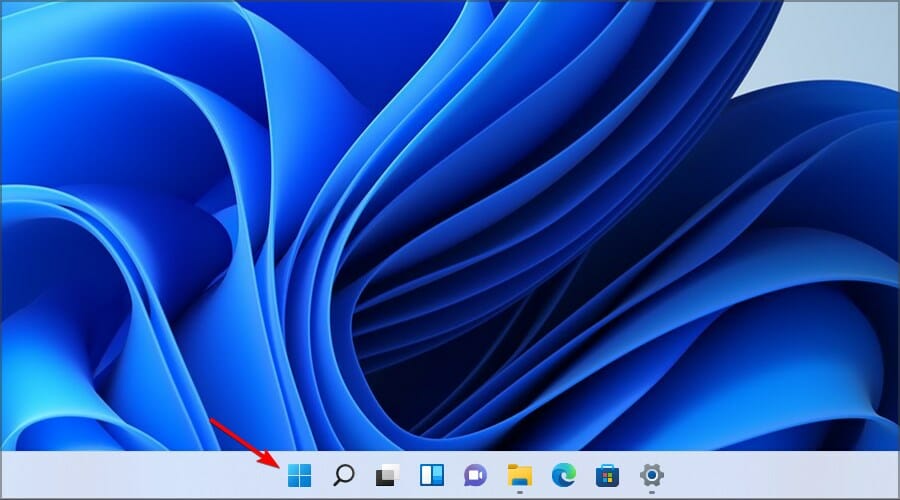
- Klikk nå på Innstillinger- ikonet.
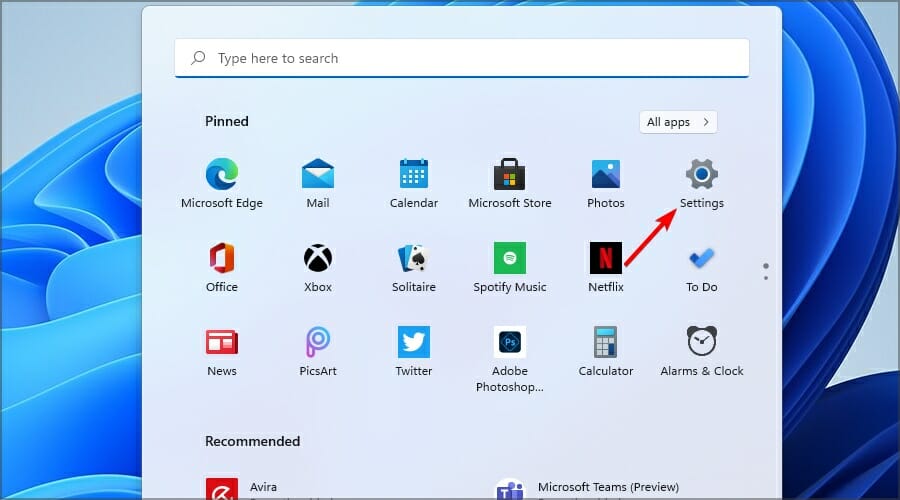
- Fra menyen på venstre side, velg Apps , og klikk deretter på Valgfrie funksjoner på menyen til høyre.
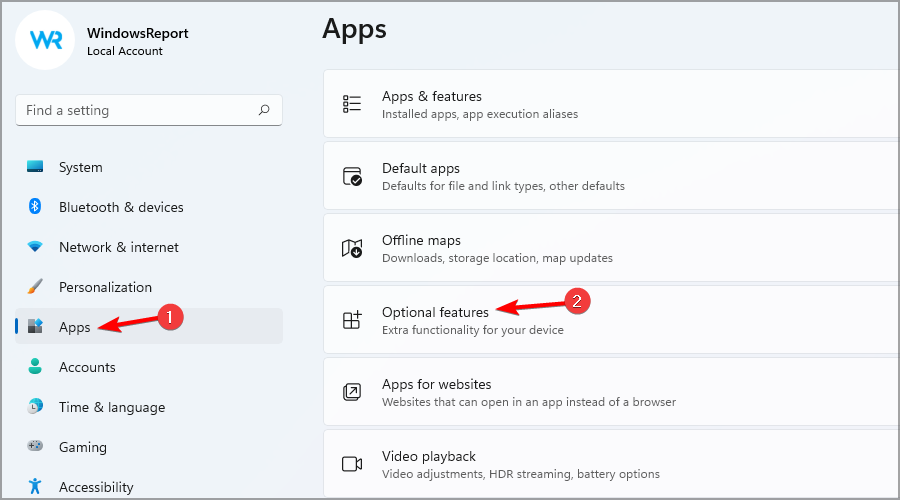
- Klikk nå på Vis funksjoner- knappen, som er farget blå.
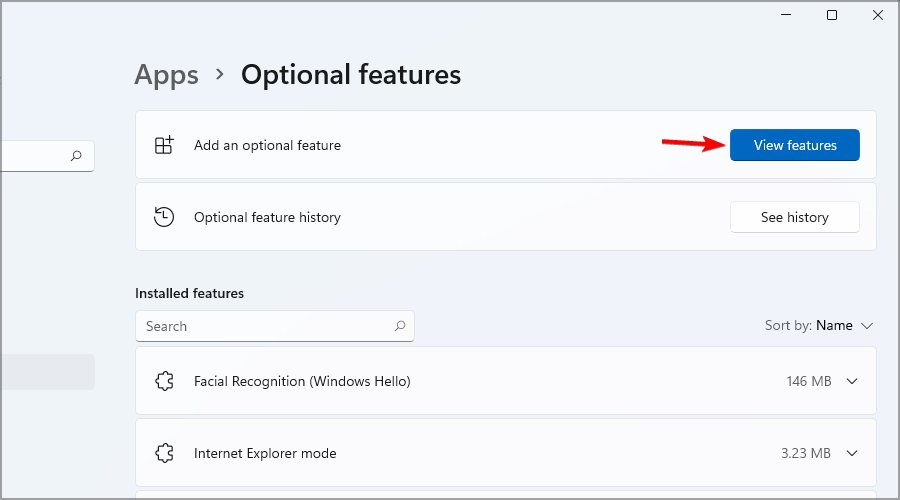
- Skriv inn RSAT i søkefanen og velg alle variantene du vil installere. Klikk Neste for å fortsette.
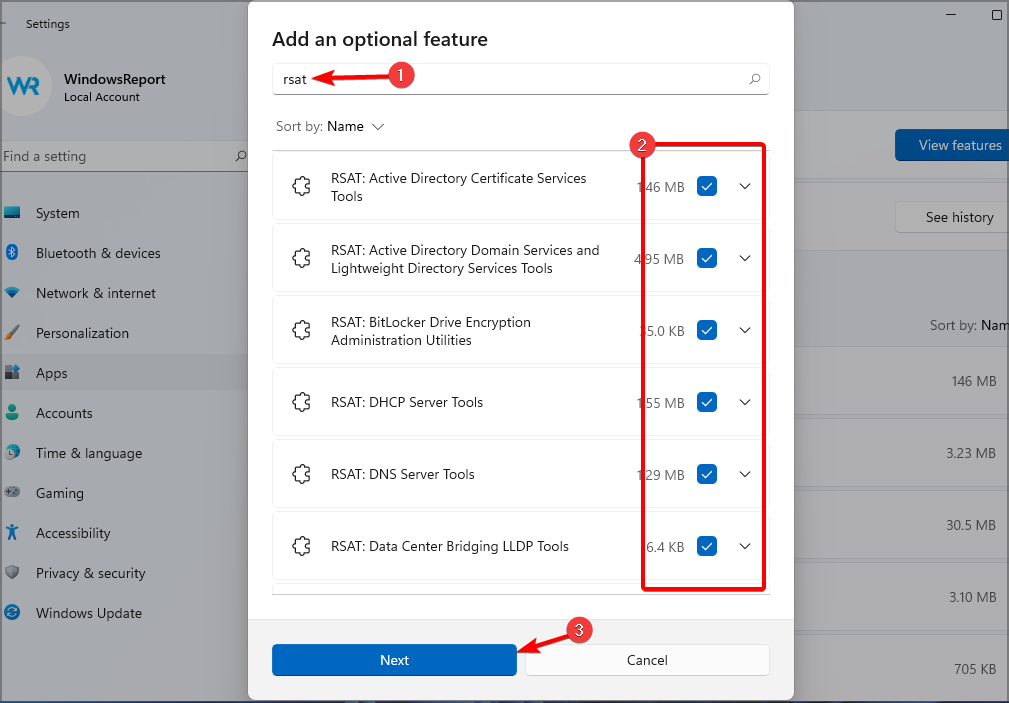
- Vent mens de valgte komponentene er installert.
Noen få brukere rapporterte at RSAT ikke er tilgjengelig i valgfrie funksjoner , men vi taklet det problemet i en annen veiledning.
2. Sjekk RSAT-funksjonene som er installert
- Høyreklikk på Start- knappen og velg Windows Terminal (Admin) fra listen.
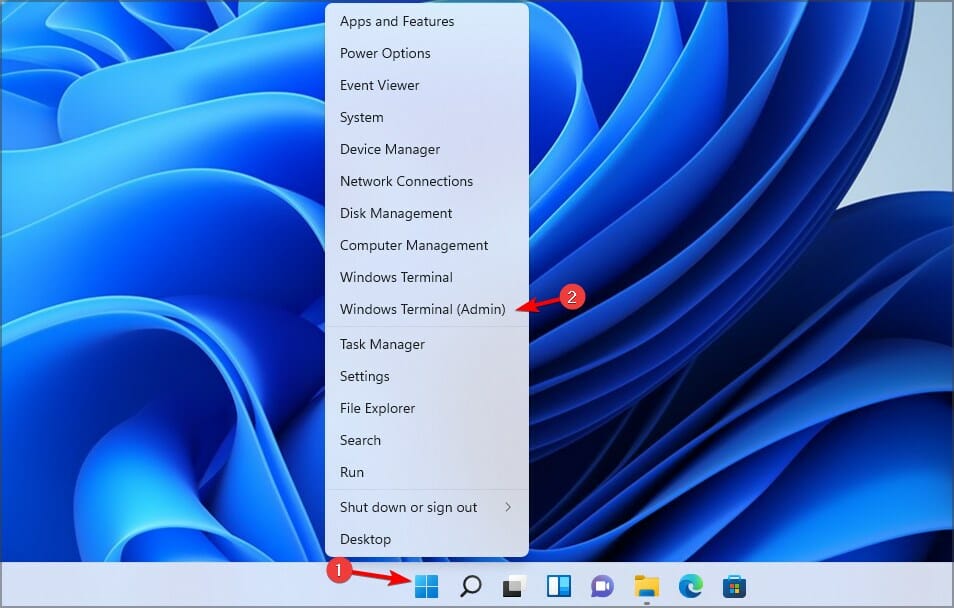
- Skriv eller lim inn følgende kommando og trykk Enter for å kjøre den:
Get-WindowsCapability -Name RSAT* -Online | Select-Object -Property DisplayName, State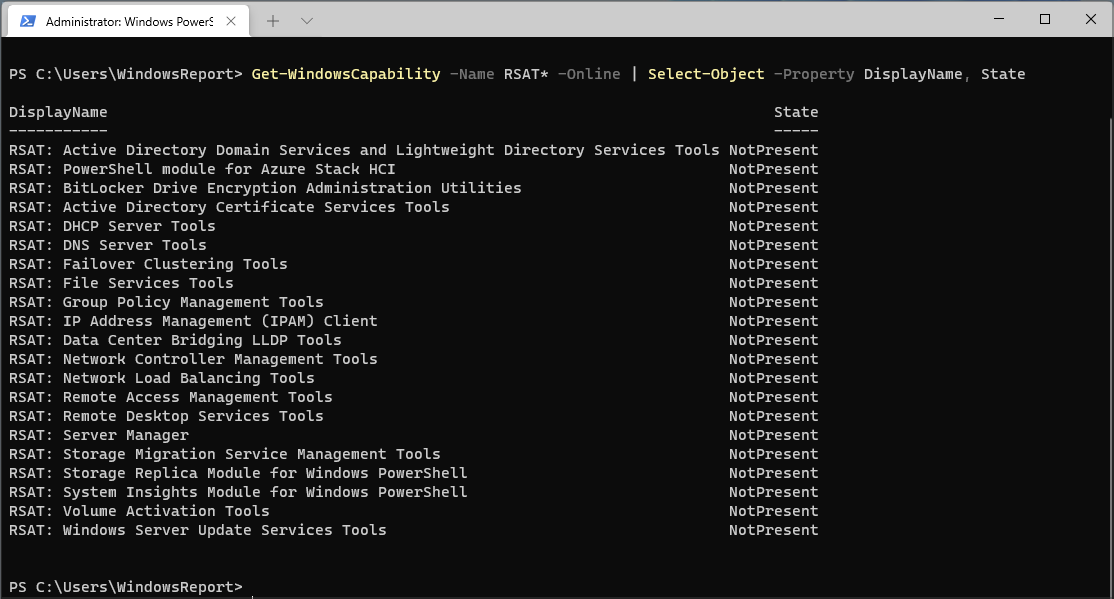
- Nå vil du se listen over alle RSAT-komponenter installert på datamaskinen din. På denne måten vet du nøyaktig hva du skal installere. I vårt tilfelle er det ingen installert.
3. Installer RSAT på Windows 11 med PowerShell
3.1 Installer komponentene på en gang
- Trykk på Windows- tast + X og velg alternativet Windows Terminal (Admin) .
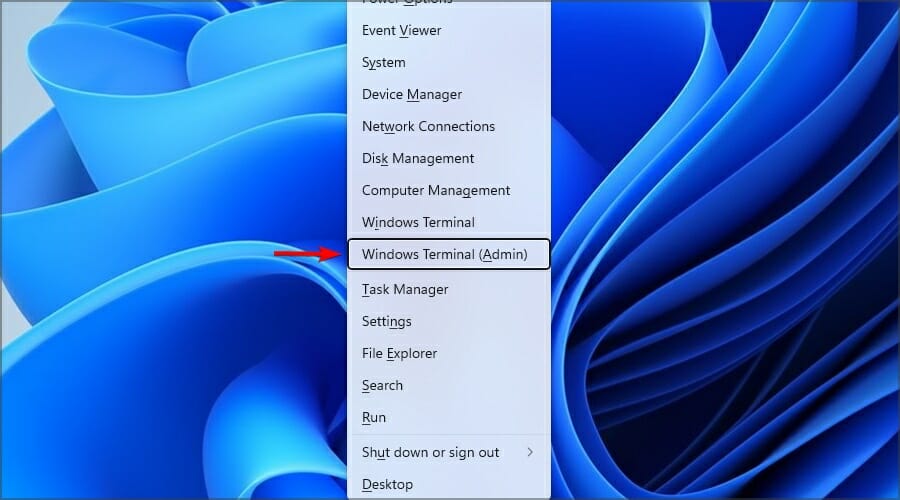
- Skriv eller lim inn følgende kommando og trykk Enter for å kjøre den:
Get-WindowsCapability -Name RSAT* -Online | Add-WindowsCapability -Online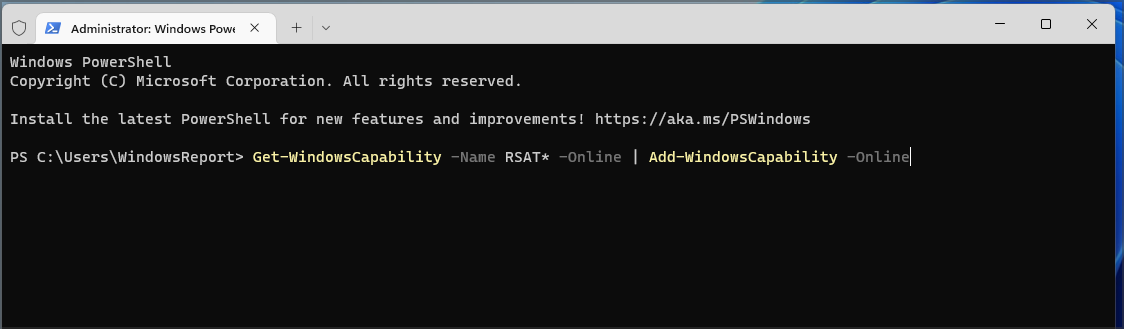
- Prosessen vil ta noen minutter, avhengig av systemets evner.
3.2 Installer komponentene en etter en
 NOTE
NOTE
- Trykk Windows- tast + X og velg Windows Terminal (Admin) .
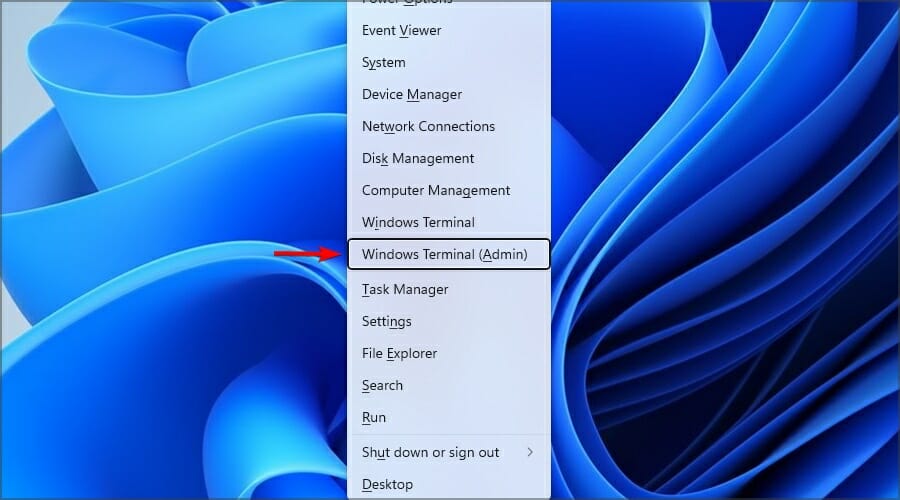
- Kjør følgende kommando og erstatt verktøynavn med det faktiske navnet på verktøyet:
Add-WindowsCapability -Online -Name tool-name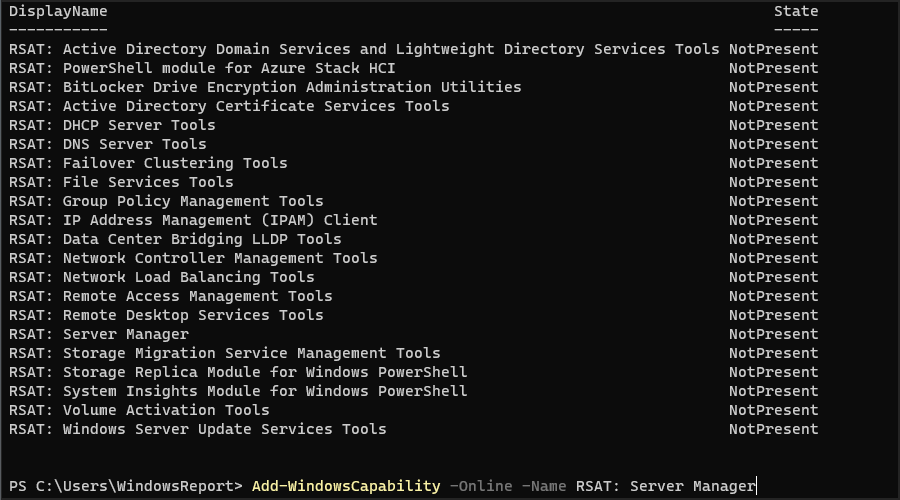
Hvis du trenger mer informasjon, kan du sjekke alle RSAT-komponentene og deres spesifikasjoner på Microsofts dedikerte nettside .
Dessverre er det ingen måte å laste ned det frittstående RSAT-installasjonsprogrammet på Windows 11. Microsoft tilbyr kun RSAT-nedlastingsversjonen for Windows 10.
Også for de som prøver å installere RSAT på Windows 11 ARM, er det viktig å merke seg at RSAT for øyeblikket ikke er tilgjengelig.
Det er enkelt å installere RSAT, og du kan gjøre det akkurat som du er vant til en hvilken som helst tilleggsfunksjon – fra Innstillinger -appen. Dette er den mest praktiske metoden, og vi anbefaler den til alle førstegangsbrukere.
Hvis du hvordan du bruker RSAT-veiledningen for å lære hvordan du bruker den.
I kommentarfeltet nedenfor, gi oss beskjed om du installerte RSAT på Windows 11 eller hvis du har flere spørsmål. Vi vil gjerne høre din mening.










