Internet Explorer åpner Edge automatisk: Slik fikser du det
5 min. read
Published on
Les siden for affiliate-avsløring for å finne ut hvordan du kan hjelpe Windows Report uten anstrengelse og uten å bruke penger. Read more
Key notes
- Hvis Internet Explorer åpner Edge i stedet, må du angi en annen standardnettleser.
- Enten du justerer registret eller innstillingene i selve Edge.
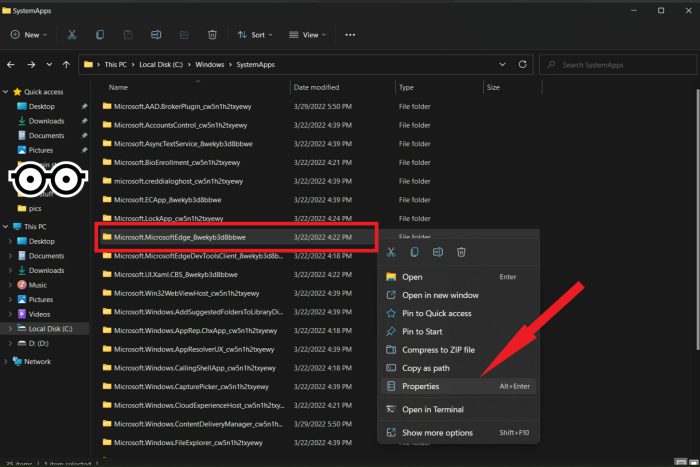
Internet Explorer har falt fra nåde og det brukes ikke så mye lenger, men noen få brukere rapporterte at Internet Explorer åpner Edge av en eller annen grunn.
I dagens guide skal vi se nærmere på dette problemet, og se hvordan du fikser det riktig.
Hvorfor åpnes Edge når jeg åpner Internet Explorer?
Dette kan vises på grunn av Edge-innstillingene eller fordi Edge er satt som standard nettleser. I noen tilfeller kan registeret ditt forårsake dette problemet.
Hvordan stopper jeg Internet Explorer fra å åpne i Edge?
1. Aktiver og bruk IE-modus i Edge
- Start MS Edge og klikk på knappen øverst til høyre. Klikk på Innstillinger .
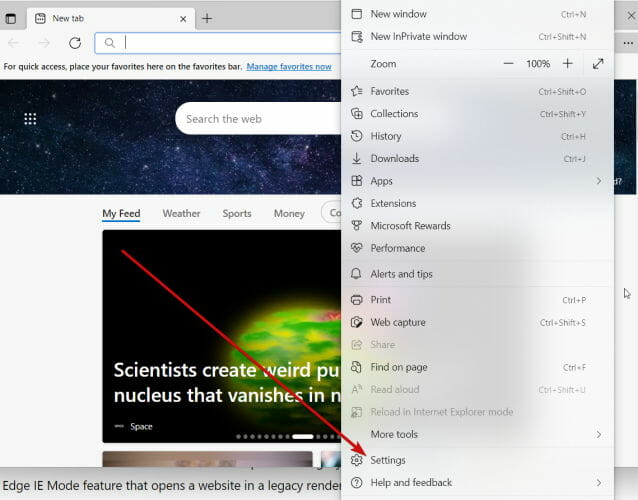
- Velg standard nettleser fra listen og aktiver alle IE-relaterte alternativer som følger:
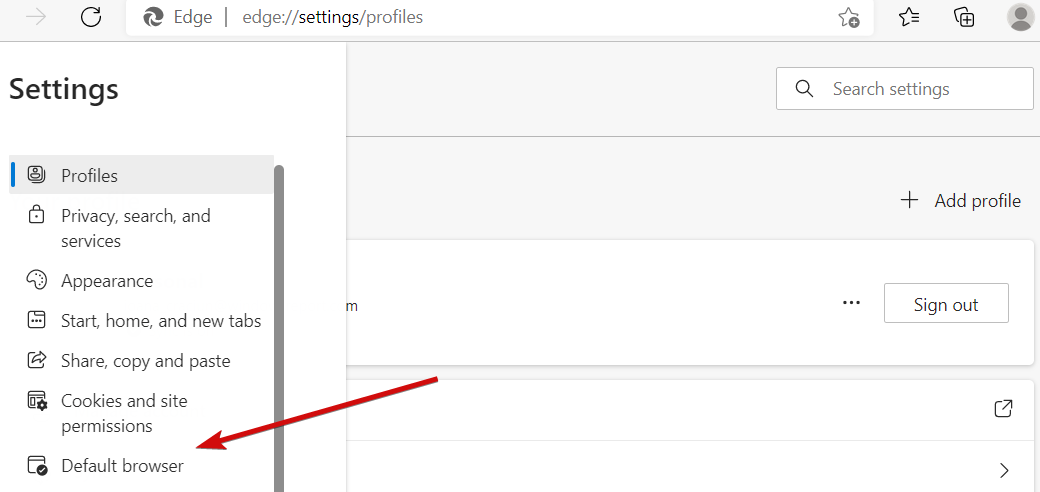
- Under Internet Explorer-kompatibilitet klikker du på La Internet Explorer åpne nettsteder i Microsoft Edge- menyen.
- Velg Aldri .
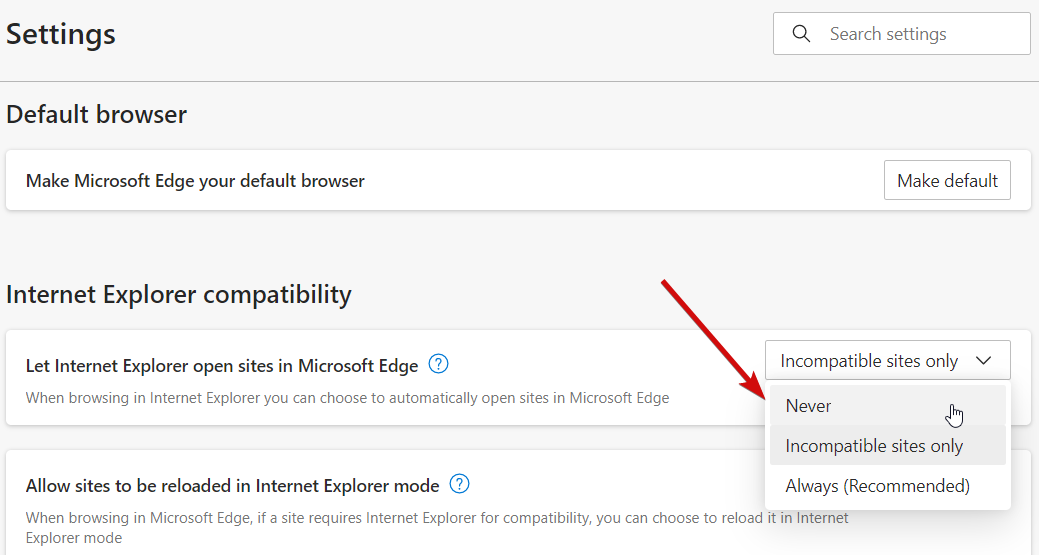
- Forbli i Internet Explorer-kompatibilitetsdelen , og klikk på Tillat at nettsteder lastes inn på nytt i Internet Explorer-modus .
- Velg Tillat og trykk på Restart- knappen.
- Under Internet Explorer-modussider klikker du på Legg til- knappen.
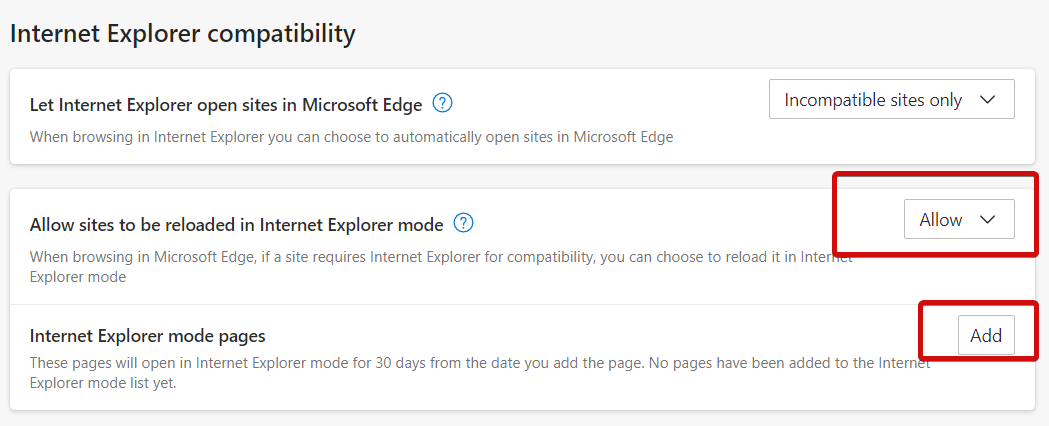
- Lim inn ønsket nettsted og klikk Legg til igjen (dette vil gi muligheten til å laste inn på nytt i Internet Explorer-modus fra nå).
2. Endre standard nettleser i Windows 11
- Start den gamle Internet Explorer- nettleseren og klikk på Verktøy .
- Velg Internett-alternativer fra listen.
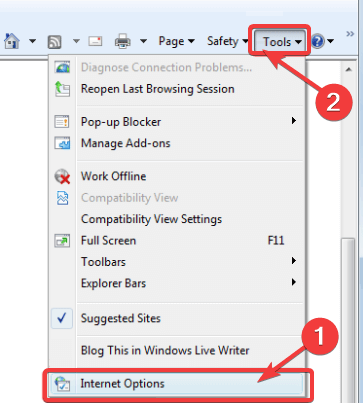
- Deretter går du til kategorien Programmer .
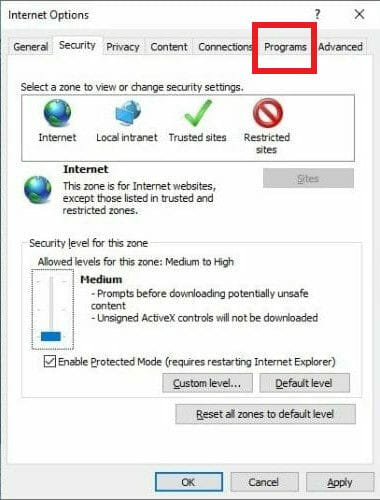
- Klikk på Gjør standard og bekreft ved å trykke OK .
- Nå må du endre alle fil- og lenketilknytningene for å forhindre Edge-omdirigeringer.
- For å gjøre det, åpne Innstillinger og gå til Apps .
- Klikk på Standardapper i den høyre ruten.
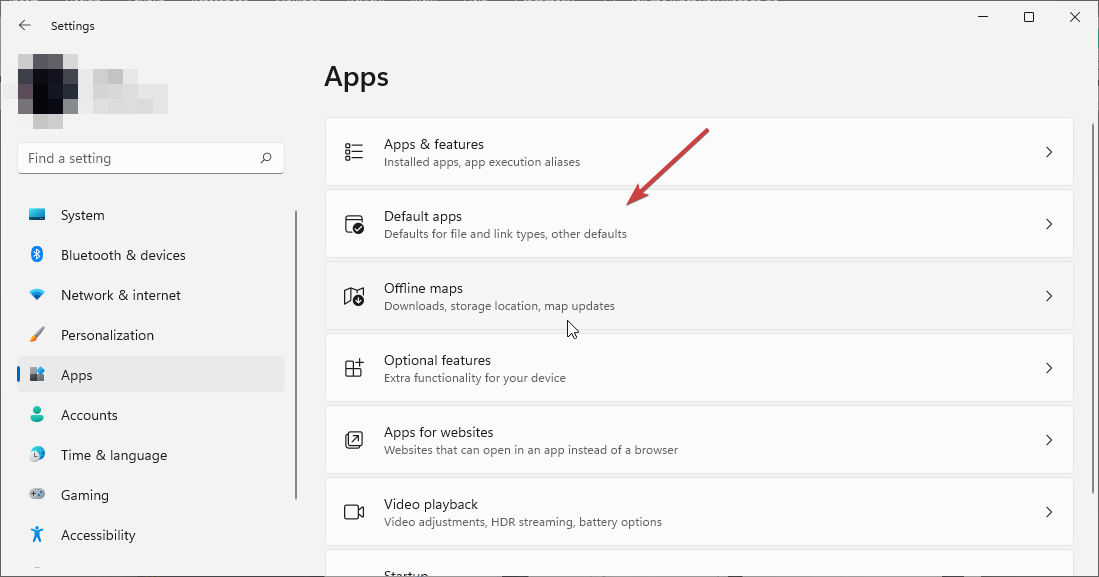
- Her velger du Microsoft Edge , åpner den første filtypen og velger Bytt likevel .
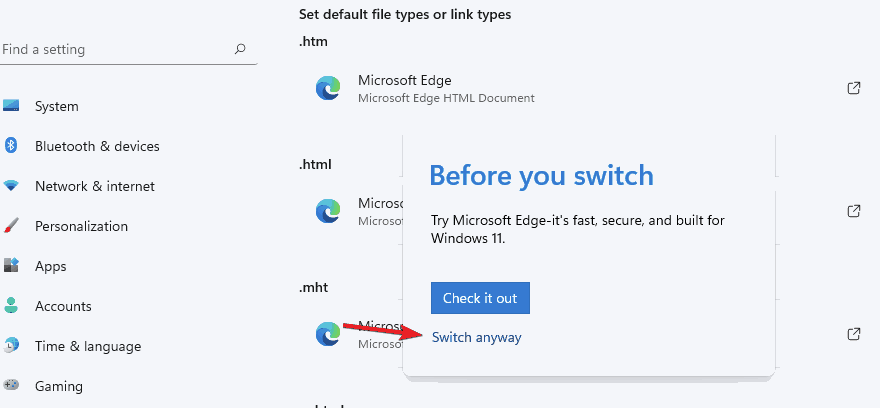
- Velg IE, Opera One eller en annen nettleser fra resultatlisten og trykk OK .
- Gjenta prosessen for alle ønskede tilfeller.
Hvis du har problemer med Edge/Internet Explorer, anbefaler vi å prøve Opera One. Den er veldig lett og inkluderer alle standardfunksjonene du trenger.
Det er en av de raskeste og mest responsive nettleserne på markedet og inkluderer imponerende funksjoner som en adblocker, en batterisparer, integrasjoner med sosiale medier og VPN.
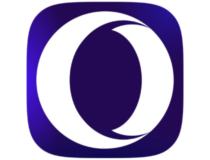
Opera One
Ta en smak av denne forbedrede nettleseren for en sikker og rask nettopplevelse!3. Bruk registret for å deaktivere Edge
- Bruk Windows- tasten + R- snarveien for å åpne Kjør-menyen .
- I skrivefeltet skriver du inn regedit og trykker OK .
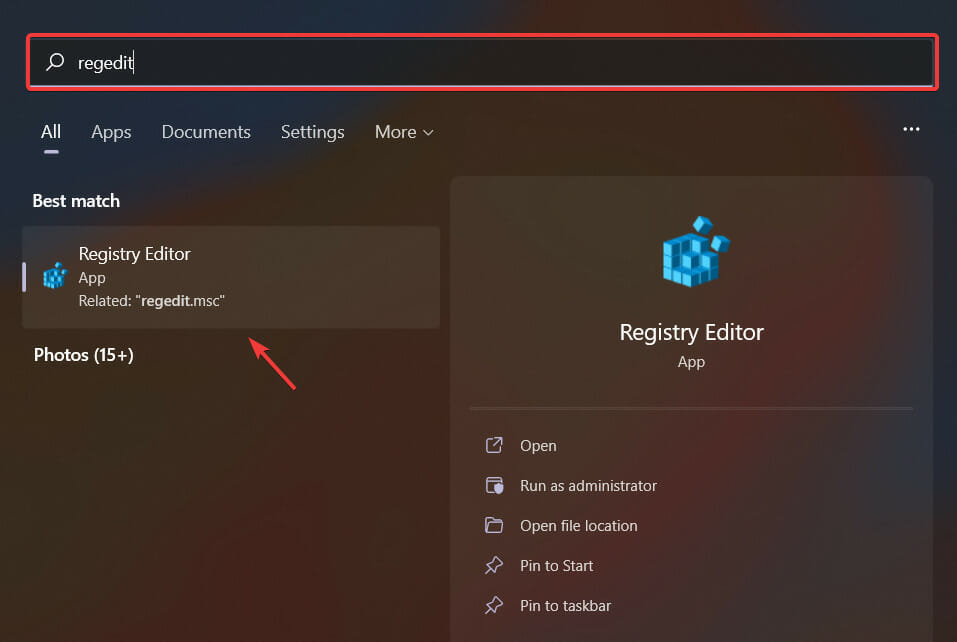
- Naviger til følgende bane eller lim inn banen direkte inn i registerredigeringsadresselinjen:
ComputerHKEY_LOCAL_MACHINESOFTWAREPoliciesMicrosoftMicrosoftEdgeMain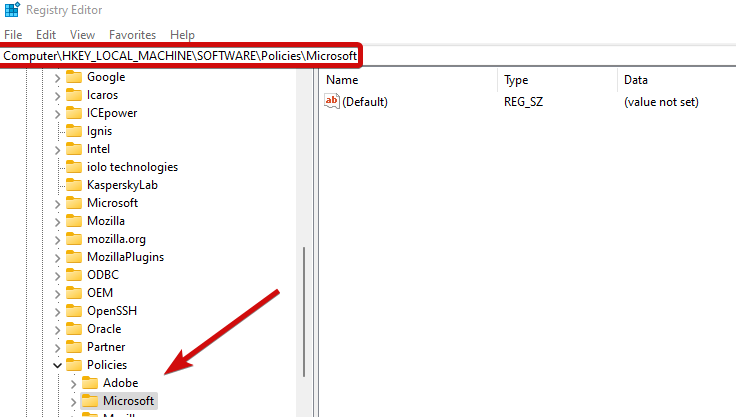
- Gå til hovedmappen, og høyreklikk på det tomme området på høyre side.
- Velg Ny og velg DWORD-verdien (32-biters) .
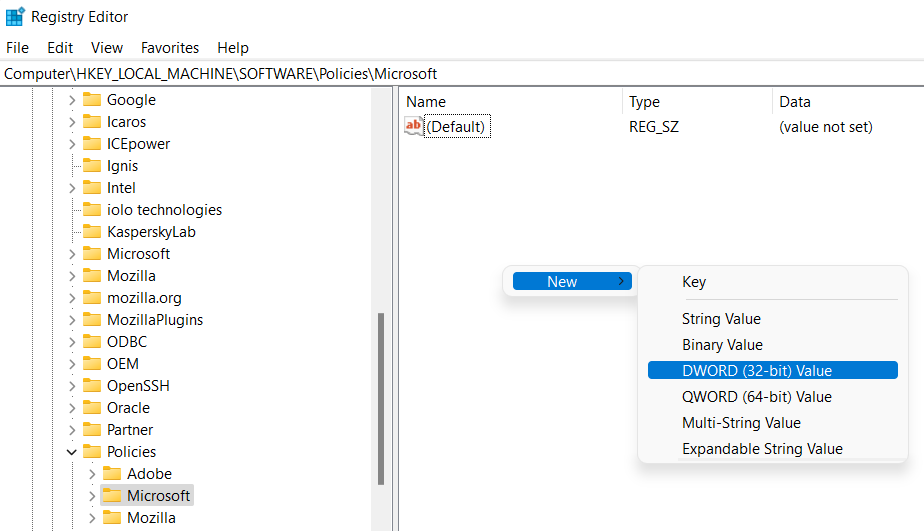
- Gi den et navn AllowPrelaunch . Deretter dobbeltklikker du på nøkkelen og setter verdien til 0.
- Ikke glem å slette Edge i Startup-mappen hvis det er tilfelle.
Ved å forhindre at den åpnes automatisk i Windows-registeret, bør du kunne stoppe Microsoft Edge fra å kjøre i bakgrunnen og andre problemer.
3 måter å deaktivere Internet Explorer-viderekoblinger til Edge-nettleseren
1. Gi nytt navn til installasjonskatalogen for Microsoft Edge
- For å gjøre dette, lim inn følgende bane i Filutforsker:
C:WindowsSystemAppsMicrosoft.MicrosoftEdge_8wekyb3d8bbwe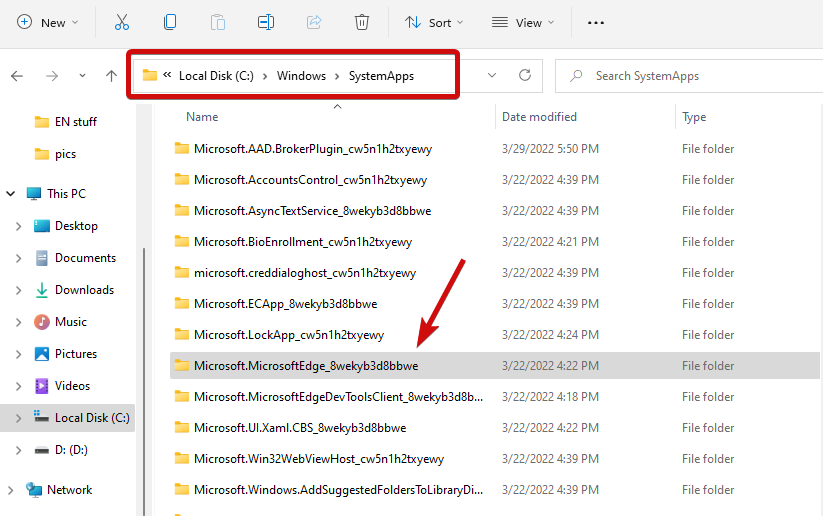
- Høyreklikk på denne katalogen for å åpne dens egenskaper .
- Velg Gi nytt navn ved å høyreklikke på det igjen, og sett navnet til MicrosoftEdge_8wekyb3d8bbwe_OLD .
- Start PC-en på nytt.
Ved å gi nytt navn til filkatalogen vil ikke Edge få tilgang til installasjonsfilene og starte åpningsinstruksjoner. Så på denne måten kan du deaktivere ting når Internet Explorer automatisk åpner Edge.
2. Tøm den aktive MS Edge-mappen fra C-stasjonen
- Hvis det ikke fungerte å gi nytt navn til katalogen, fortsett og bruk Filutforsker igjen.
- Nå limer du inn følgende:
C :Users%Username%AppDataLocalPackagesMicrosoft.MicrosoftEdge_8wekyb3d8bbweACMicrosoftEdgeUserDefaultRecoveryActive - Bruk Ctrl + A- snarveien på tastaturet for å velge alt og slette alle filene.
3. Deaktiver Edge-oppgaver i Task Scheduler/Task Manager
- Bruk søkeområdet på oppgavelinjen for å finne Task Scheduler -appen og åpne den.
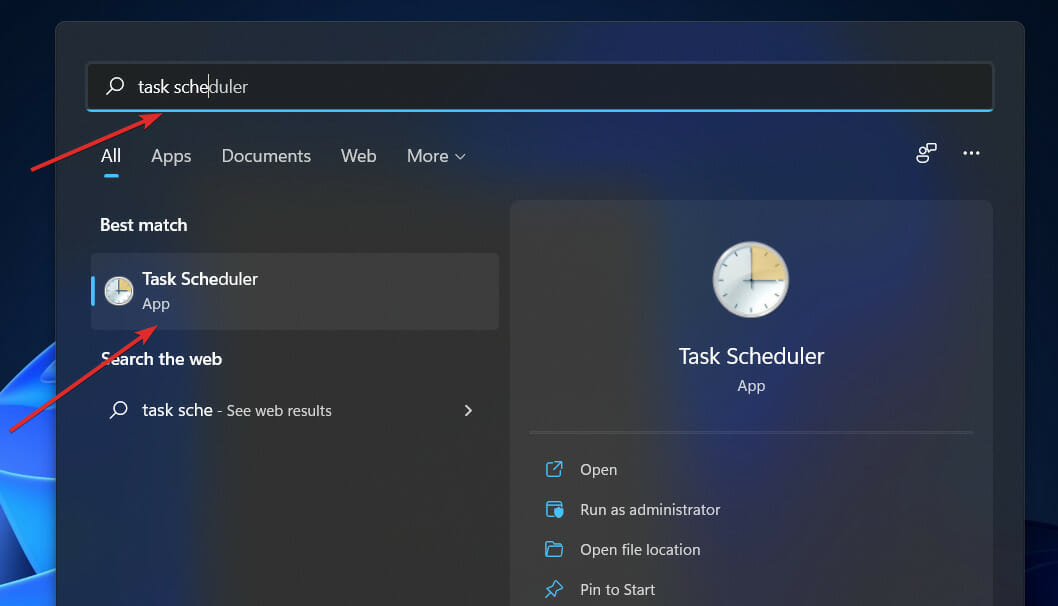
- I den venstre ruten vil du se Task Scheduler Library. Åpne den.
- I hovedområdet identifiserer du MicrosoftEdgeUpdateTaskMachineCore og alle MS Edge-relaterte oppgaver .
- Høyreklikk dem én etter én og velg Deaktiver .
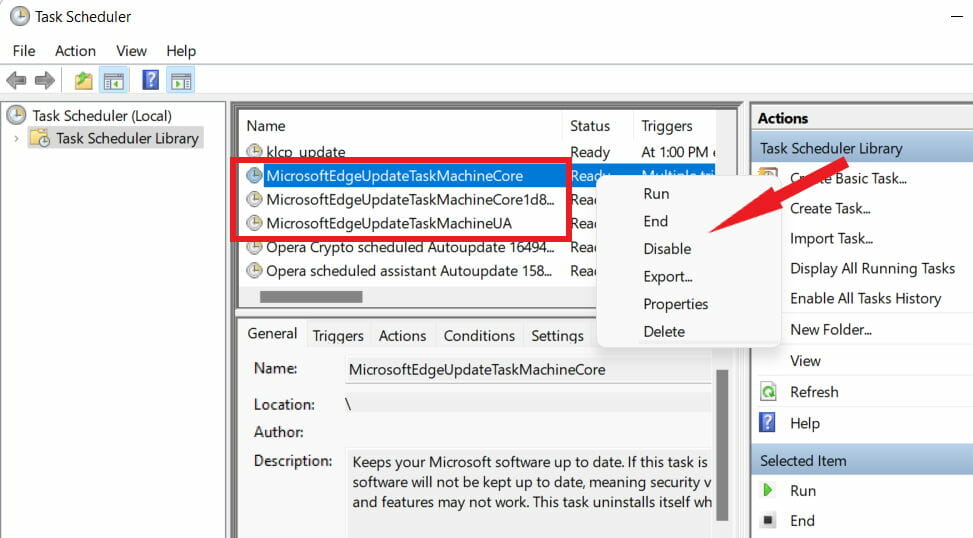
- Når det gjelder oppgavebehandling , identifiserer du alle MS Edge-relaterte prosesser og velger Avslutt oppgave .
Med denne funksjonen deaktivert vil ikke Microsoft Edge åpnes automatisk når du logger på eller starter PC-en. For flere måter å stoppe Microsoft Edge fra å åpne ved oppstart, sjekk vår detaljerte veiledning om emnet.
På den ene siden gjør Edge det vanskelig å endre standardnettleseren din. Men hvis IE ikke er utstyrt for å gjengi spesifikt innhold, eller enda verre, hvis Internet Explorer fortsetter å krasje, kan det hende du har å gjøre med et tilfelle av alvorlig skadelig programvare.
Hvis du prøver å åpne Internet Explorer åpner Edge, kan det være en god idé å deaktivere Microsoft Edge i Windows 11 ved å endre filtilknytningene.
Hvordan vet du at det er tilfelle? Hvis Internet Explorer åpnes og lukkes, og Edge åpnes, kan det hende du er inne på noe.










