Min Steam-nedlasting fortsetter å gå til 0 på Steam: 8 testede løsninger
5 min. read
Published on
Les siden for affiliate-avsløring for å finne ut hvordan du kan hjelpe Windows Report uten anstrengelse og uten å bruke penger. Read more
Key notes
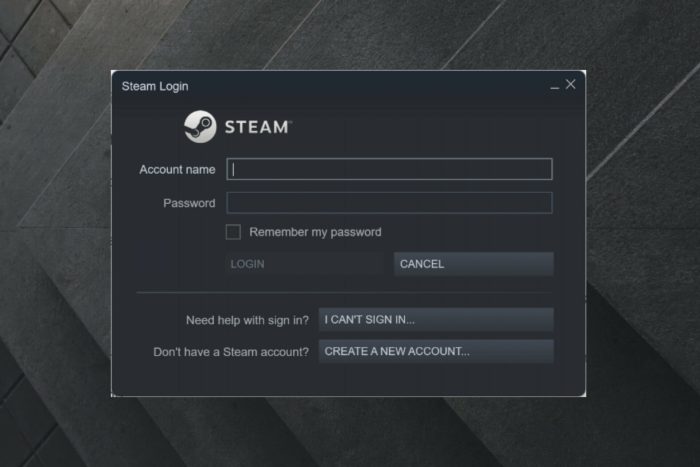
Noen Steam- brukere rapporterte at de opplevde et problem angående nedlasting av spill/oppdateringer som plutselig sank til 0 byte. Noen ganger er det bedre å bare være tålmodig og vente på at nedlastingen gjenopptas.
Den vanligste årsaken til dette problemet er et problem med Internett-tilkoblingen din, så prøv å sjekke innstillingene og start ruteren på nytt. Sjekk deretter den uoffisielle Steam-statuswebsiden for å sjekke om serverne deres er nede. Du kan også sjekke den offisielle kilden .
Hva kan jeg gjøre hvis Steam-nedlastingshastigheten synker til 0 ?
1. Sjekk Internett-tilkoblingen
- Trykk på Windows- tasten, skriv inn nettleserens navn , og åpne den (I dette spesielle tilfellet velger vi Chrome ).
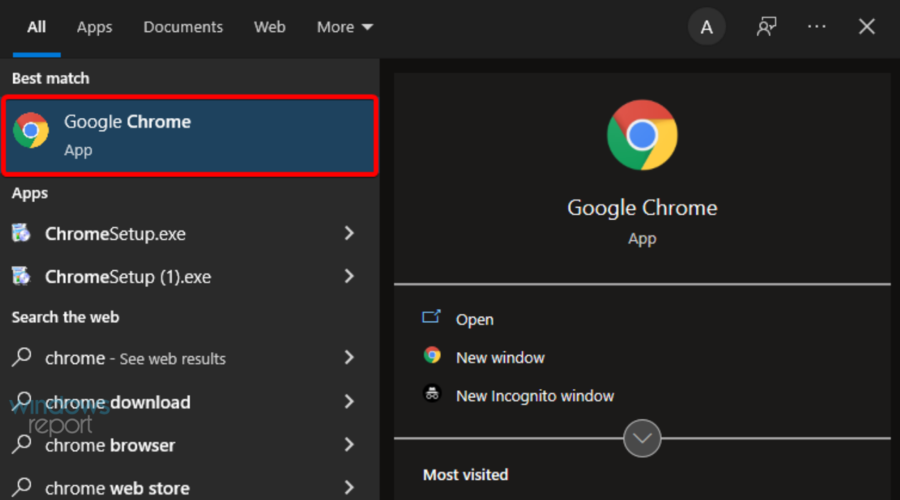
- Sjekk om nettsider lastes raskt og uten avbrudd.
Noen ganger er det bare et problem med ruteren eller en kabel, så start med å sjekke alle nettverkskomponentene først.
2. Tilbakestill ruteren/modemet
- Koble fra ruteren og modemet, og vent i minst 30 sekunder.
- Koble til modemet og venter i minst 60 sekunder.
- Koble nå til ruteren og vent i minst 2 minutter.
- Når ruteren og modemet starter på nytt, test for å se om problemet forsvant.
3. Prøv å bruke en kablet tilkobling (LAN) i stedet for Wi-Fi
Husk at en Ethernet-tilkobling er mye sikrere enn en Wi-Fi-tilkobling.
Mens data på et Wi-Fi-nettverk reiser gjennom luften og lettere kan fanges opp, kan du bare få tilgang til dataene på et Ethernet-nettverk ved å fysisk koble en enhet til nettverket.
Du kan også prøve å sette nedlastingen på pause og gjenoppta den etter et par sekunder.
Hvis ingen av løsningene ovenfor fungerte for deg, har vi flere alternativer du kan prøve.
4. Tøm nedlastingsbufferen
u003cspanu003eIf the download cache from Steam is full, you can experience this kind of issue with your download so clearing it could fix the problem. So, the guide below shows you exactly how to do it. u003c/spanu003e
u003cpu003eu003cspanu003e1. Hit theu0026nbsp;u003c/spanu003eu003ckbdu003eWindowsu003c/kbdu003eu003cspanu003eu0026nbsp;key, typeu0026nbsp;u003c/spanu003eu003cstrongu003eSteamu003c/strongu003eu003cspanu003e, and navigate to this app.u003c/spanu003eu003c/pu003e
u003cpu003eu003cspanu003e2. In top left corner, click onu0026nbsp;u003c/spanu003eu003cstrongu003eSteamu003c/strongu003eu003cspanu003e.u003c/spanu003eu003c/pu003e
u003cpu003eu003cspanu003e3. Go tou003c/spanu003eu003cemu003eu003cspanu003eu0026nbsp;u003c/spanu003eu003c/emu003eu003cstrongu003eSettingsu003c/strongu003eu003cspanu003e.u003c/spanu003eu003c/pu003e
u003cpu003eu003cspanu003e4. Navigate to theu0026nbsp;u003c/spanu003eu003cstrongu003eDownloadsu003c/strongu003eu003cspanu003eu0026nbsp;section, then press on theu0026nbsp;u003c/spanu003eu003cemu003eClearu003cspanu003eu0026nbsp;u003c/spanu003eu003ca class=u0022wl-entity-page-linku0022 href=u0022https://windowsreport.com/download/u0022 data-id=u0022http://data.windowsreport.com/windowsreport/entity/download;http://rdf.freebase.com/ns/m.0bm3b;http://dbpedia.org/resource/Downloadu0022 data-mce-href=u0022https://windowsreport.com/download/u0022u003edownloadu003c/au003eu003cspanu003eu0026nbsp;u003c/spanu003ecacheu003c/emu003eu003cspanu003eu0026nbsp;button.u003c/spanu003eu003c/pu003e
u003cpu003e5. Pressu003cspanu003eu0026nbsp;u003c/spanu003eu003cstrongu003eOKu003c/strongu003eu003cspanu003eu0026nbsp;u003c/spanu003eand re-attempt to start the download.u003c/pu003e
5. Deaktiver alternativet Registrer innstillinger automatisk
- Trykk på Windows- tasten, skriv inn nettleserens navn , og åpne deretter det første resultatet (I dette spesielle tilfellet velger vi Chrome ).
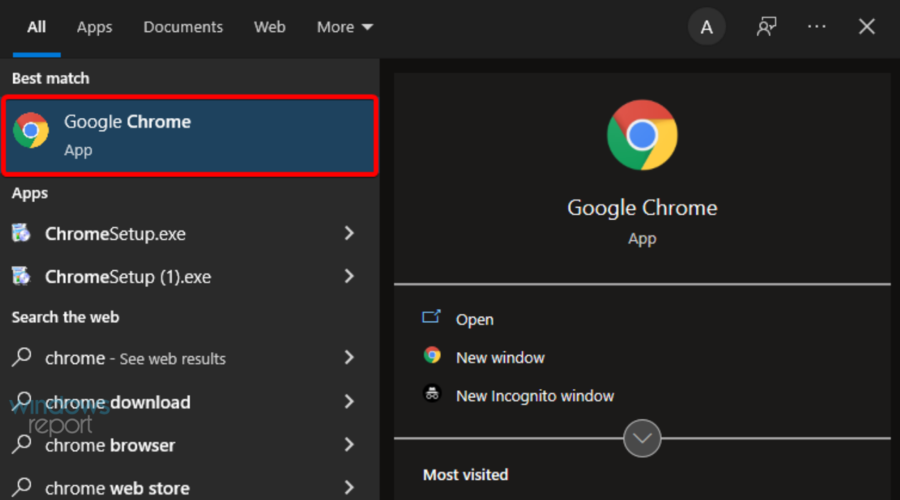
- Klikk på ikonet med tre prikker i øverste høyre hjørne, og naviger deretter til Innstillinger.
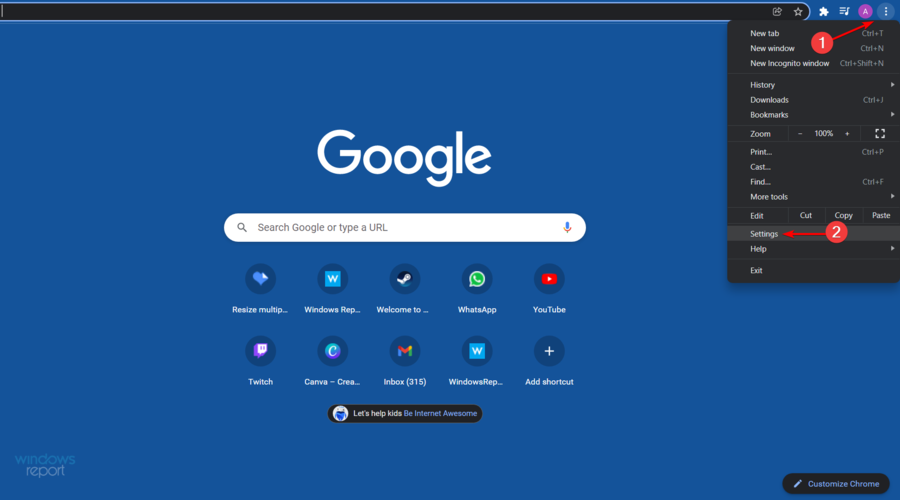
- Fra venstre vindusrute utvider du Avanserte alternativer, og klikker deretter på System .
- Under System- delen klikker du på Åpne proxy-innstillinger.
- Gå til kategorien Tilkoblinger og klikk på LAN-innstillinger.
- Fjern merket i boksen ved siden av Oppdag innstillinger automatisk og trykk OK.
- Start Steam på nytt og prøv å starte nedlastingen for å se om det fungerer.
Noen brukere rapporterte at etter å ha deaktivert innstillingene for Automatisk gjenkjenning, begynte nedlastingen i Steam å fungere helt fint, så følg trinnene ovenfor for å gjøre nettopp det.
6. Tøm Steam-konfigurasjonen og DNS
- Åpne Windows Kjør-dialogboksen ved å bruke følgende hurtigtast: Windows + R .
- Type steam://flushconfig og trykk på Enter .
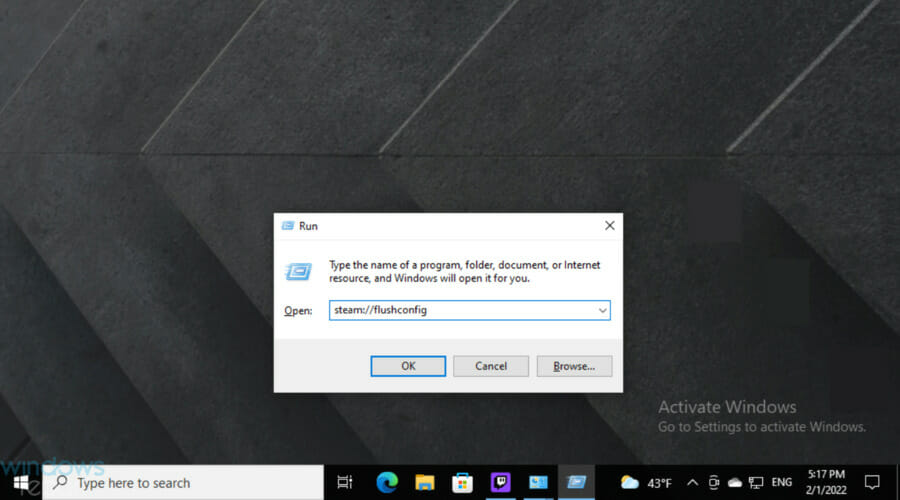
- Vent noen sekunder.
- Bruk nå den samme hurtigtasten, men skriv nå cmd , og trykk deretter Enter .
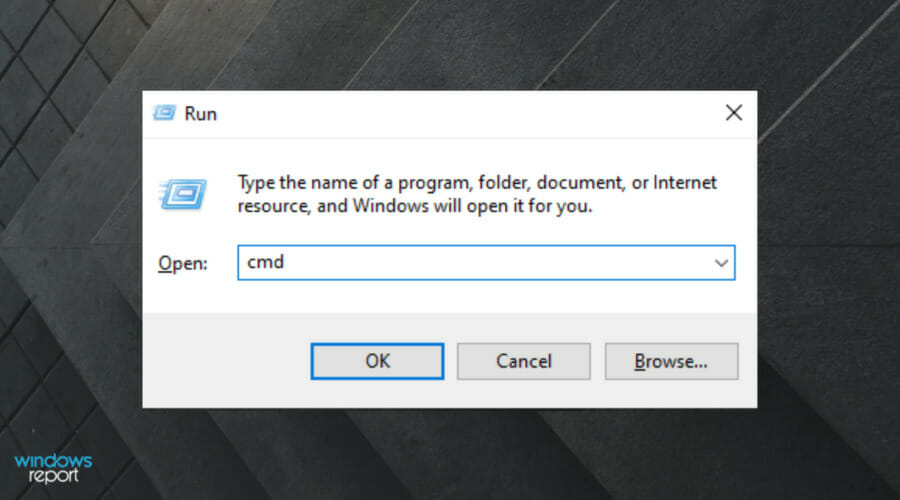
- I det åpne vinduet, skriv inn følgende kommando, og trykk deretter på Enter :
ipconfig /flushdns - Logg inn på Steam igjen og se om dette løste problemet.
Å tømme Steam-konfigurasjonen og DNS kan løse dette nedlastingsproblemet raskt, så sørg for å kjøre trinnene ovenfor for å gjøre trikset.
7. Deaktiver diagnosesporingstjenesten
- Høyreklikk på oppgavelinjen i Windows , og velg deretter Oppgavebehandling .
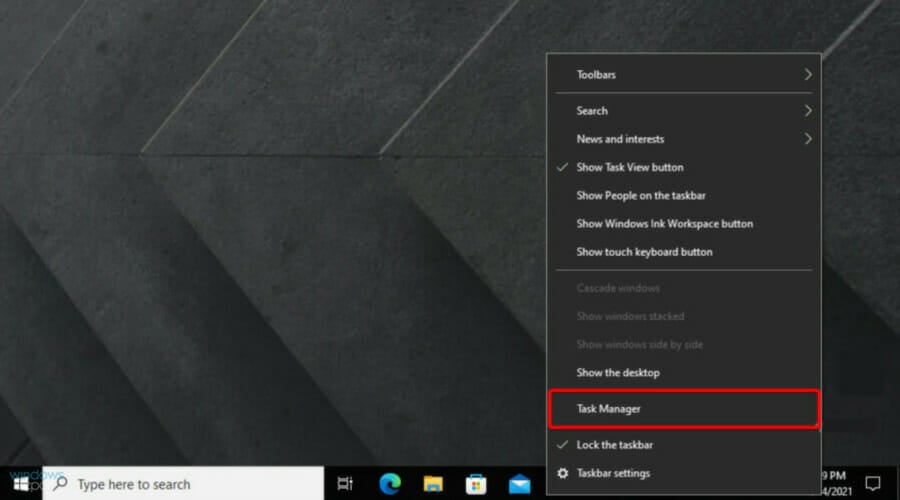
- Velg kategorien Tjenester .
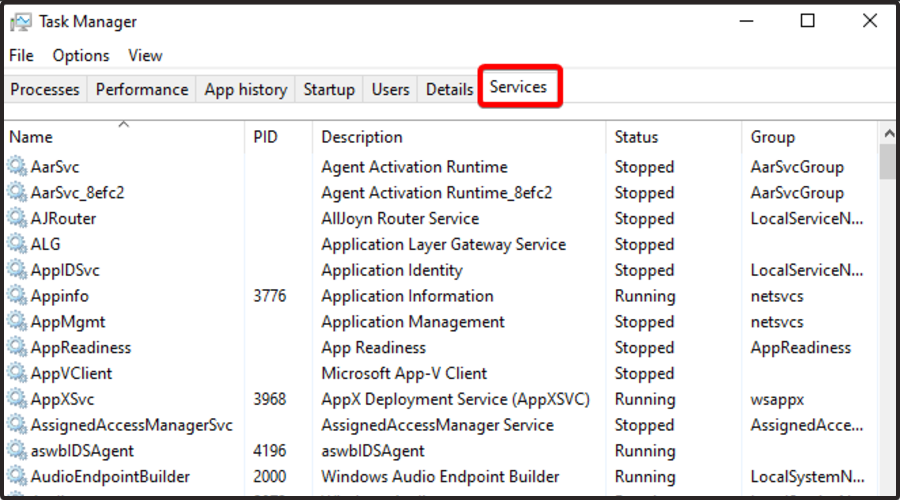
- Finn tjenesten som heter DiagTrack , høyreklikk på den og velg Stopp.
- Start Steam på nytt og prøv å starte nedlastingen på nytt.
Vi vet at det kan virke litt uvanlig, men deaktivering av DiagTrack-tjenesten fungerte for noen brukere, så sørg for at du utfører de enkle trinnene ovenfor for å få det gjort.
8. Deaktiver Internet Flow Control for Ethernet
- Bruk følgende hurtigtast for å åpne Windows Kjør-dialogboksen : Windows + R.
- I det åpne vinduet skriver du devmgmt.msc , og trykker deretter Enter .
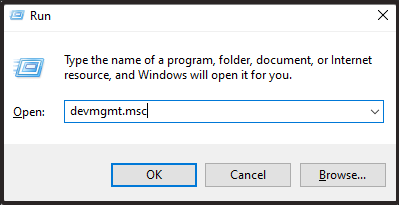
- Utvid delen Nettverkskort .
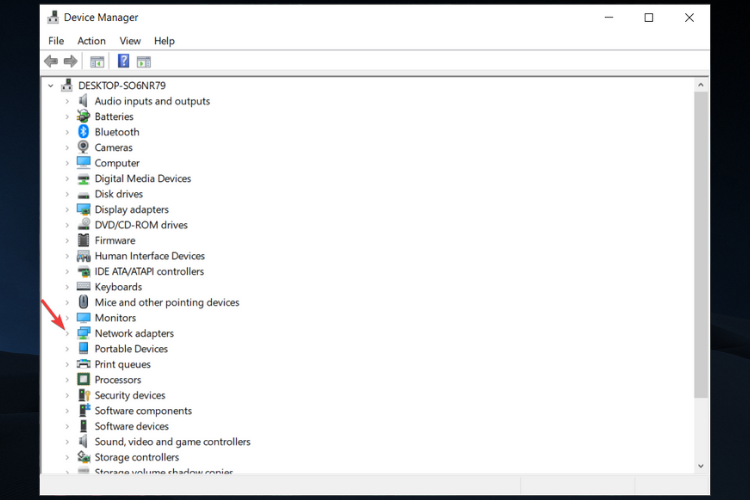
- Høyreklikk på Ethernet-nettverksadapteren og velg Egenskaper.
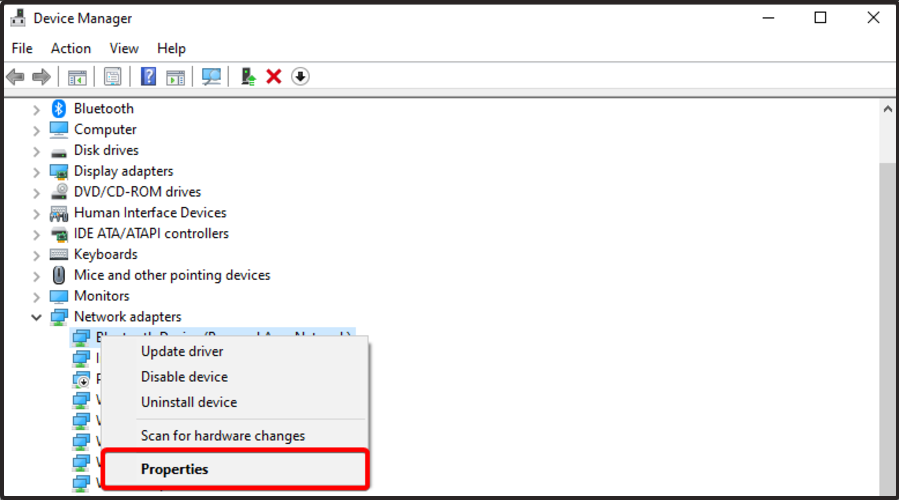
- Velg kategorien Avansert , velg Flytkontroll , velg Deaktivert som verdialternativ.
- Lagre endringene og prøv å prøve nedlastingen på nytt i Steam.
Hvordan kan jeg prioritere Steam-nedlastinger?
Mange spillere lurer på hvordan de kan prioritere Steam-nedlastinger i henhold til deres egne behov.
Vel, hvis det tilfeldigvis er i samme båt, husk at prosessen er ganske enkel, så ikke bekymre deg hvis du er nybegynner!
- Høyreklikk på Windows-oppgavelinjen , og naviger deretter til Oppgavebehandling .
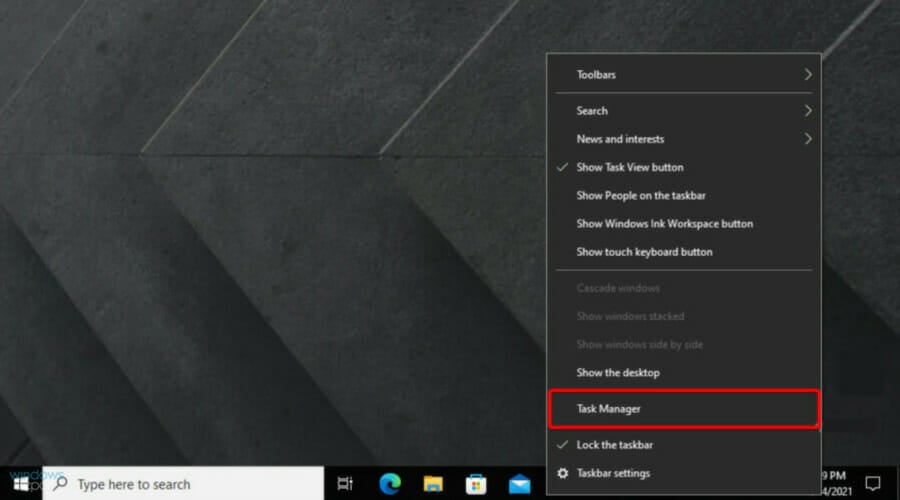
- Finn Steam Client Service og høyreklikk på den, og velg deretter Gå til detaljer .
- Nå, høyreklikk på SteamService.exe og velg Angi prioritet > Høy .
Hvis Steam-nedlastingen alltid går til 0 byte, vil minst én av våre løsninger hjelpe deg med å løse det. Nedlastingen kan også bli påvirket av Steam-manifestet utilgjengelig-feil, så sørg for at du fikser det.
Steam-nedlastingsfeilen på 0 byte er ikke den eneste du møter på denne appen. For å oppdage de mest populære Steam-nedlastingsrelaterte problemene, sørg for at du sjekker listen nedenfor.
- Steam-oppdateringen sitter fast eller laster ikke ned – Heldigvis har vi samlet noen nyttige løsninger i tilfelle du noen gang støter på dette irriterende problemet.
- Steam-nedlasting stopper – Vanligvis kan dette skje hvis det ikke er nok diskplass til at Steam kan installere spillene, men det er mye tilleggsinformasjon du definitivt bør sjekke.
- Steam-nedlastingen er treg – Dette er et stort problem som påvirker flertallet av spillfellesskapet i en eller annen form. Heldigvis kan du alltid finne de riktige måtene å fikse det på på kort tid.
I tilfelle du fant denne artikkelen nyttig, legg igjen en kommentar i den dedikerte delen nedenfor.










