PayPal fungerer ikke på Steam: Slik autoriserer du betalingsmåten [4 ulike måter]
3 min. read
Published on
Les siden for affiliate-avsløring for å finne ut hvordan du kan hjelpe Windows Report uten anstrengelse og uten å bruke penger. Read more
Key notes
- Hvis Steam og PayPal ikke fungerer, kan du prøve å kjøpe fra nettleseren din.
- Å tømme Steam-nettleserens cache kan noen ganger hjelpe med betalingsproblemer.
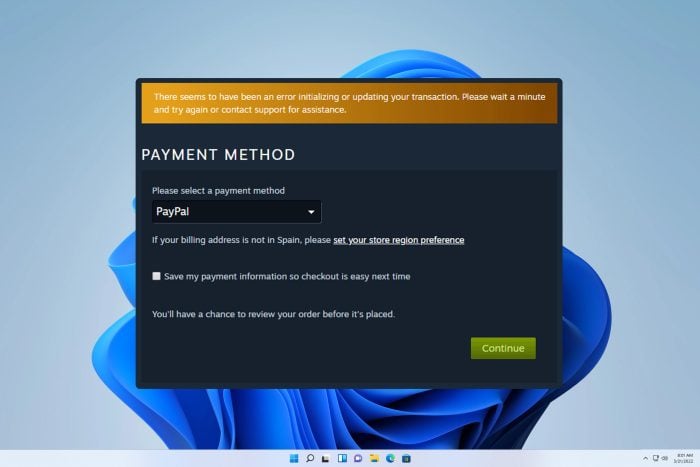
Hvis PayPal-betalinger på Steam ikke fungerer, vil du ikke kunne foreta kjøp med denne betalingsmetoden. Dette er ikke et stort problem hvis du har et kort klart til bruk i stedet.
Det er flere årsaker, men den vanligste er problemer med Steam-servere eller med Steam-nettleserbufferen. Noen ganger kan feil med Steam og PayPal også forårsake dette problemet.
Hva kan jeg gjøre hvis PayPal ikke fungerer med Steam?
1. Sjekk Steam-serverstatusen
- Naviger til Steam Server Status-siden .
- Sjekk om det er et problem med serverne.
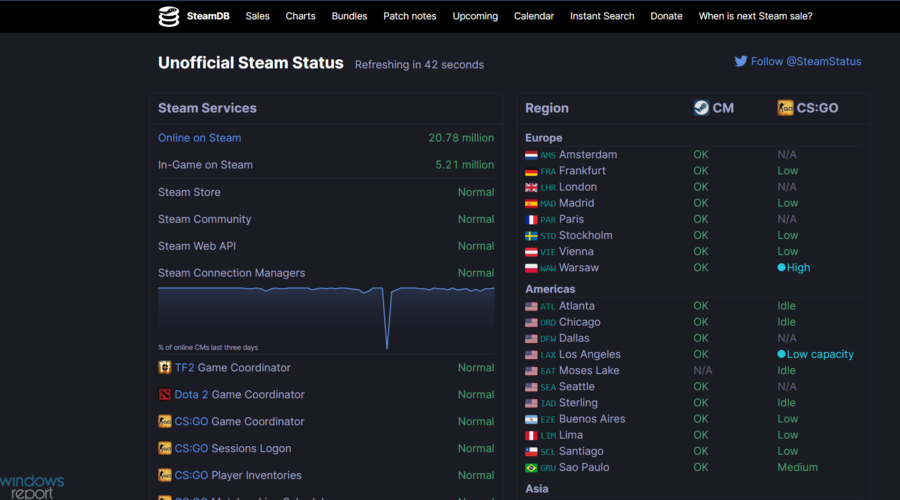
- I så fall må du vente på at Steam-utviklere skal fikse det.
2. Slett Steam-nettleserbufferen
- Åpne Steam og gå til Steam og deretter Innstillinger.
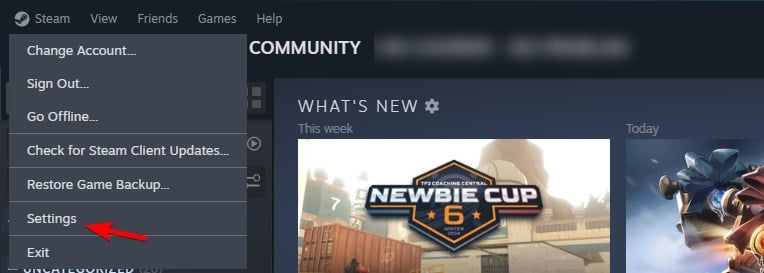
- Gå til In Game i venstre rute. I høyre rute klikker du på Slett- knappen i delen Slett nettleserdata .
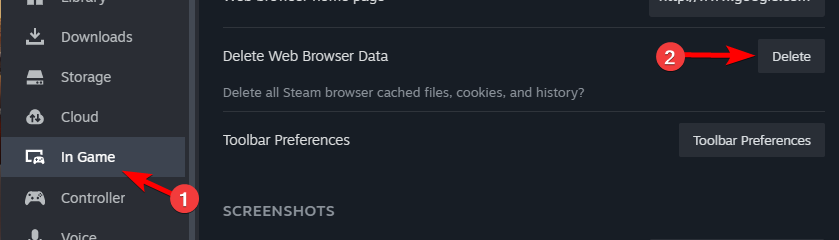
- Klikk på Bekreft for å slette hurtigbufferen.
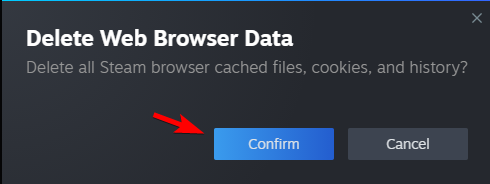
- Sjekk om problemet er løst.
3. Bruk Steam på nettleseren din for PayPal-kjøpet
- Lukk Steam-klienten ved å høyreklikke på appens ikon fra oppgavelinjen i Windows, og klikk deretter på Lukk vindu .
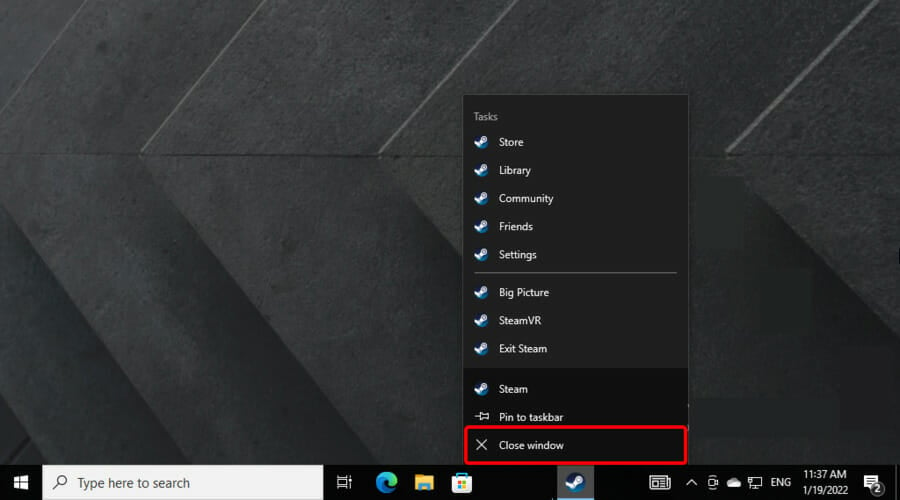
- Gå nå til Steams Store-nettsted .
- Fra øvre høyre hjørne av vinduet klikker du på pålogging .
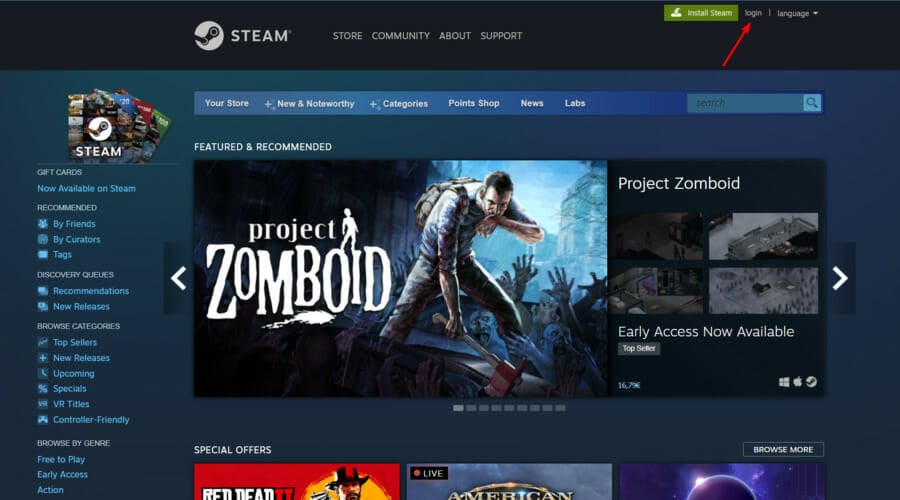
- Skriv inn Steam-legitimasjonen din, og klikk deretter på Logg på .
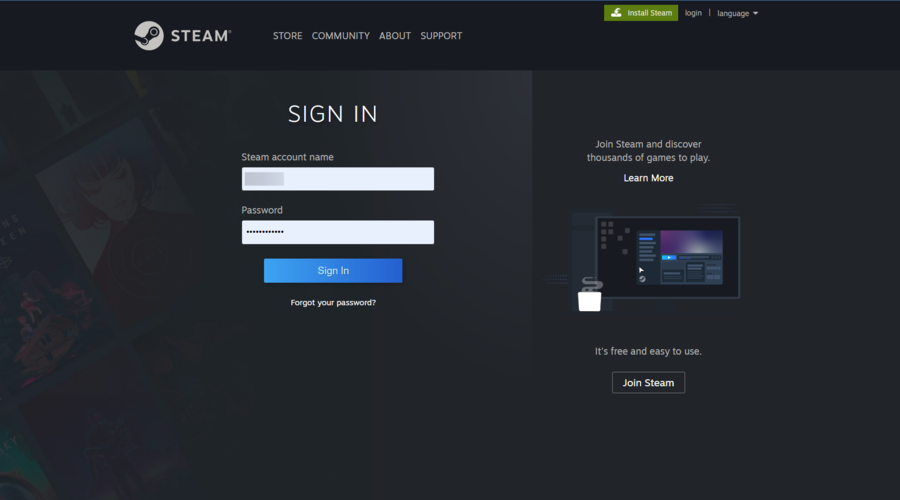
- Søk etter varen din, og legg den deretter i handlekurven.
- Gå over til betalingsmåten.
- Velg Paypal , og klikk på Fortsett .
- Logg på via PayPal-nettstedet og godkjenne betalingen
- Betalingen din skal nå gå gjennom
- Åpne Steam-klienten din igjen for å laste ned spillet eller DLC du har kjøpt.
4. Koble PayPal-kontoen fra Steam-klienten din
- Gå over til Steam's Store-nettstedet .
- Se øverst til høyre, klikk på kontonavnet ditt og velg Kontodetaljer .
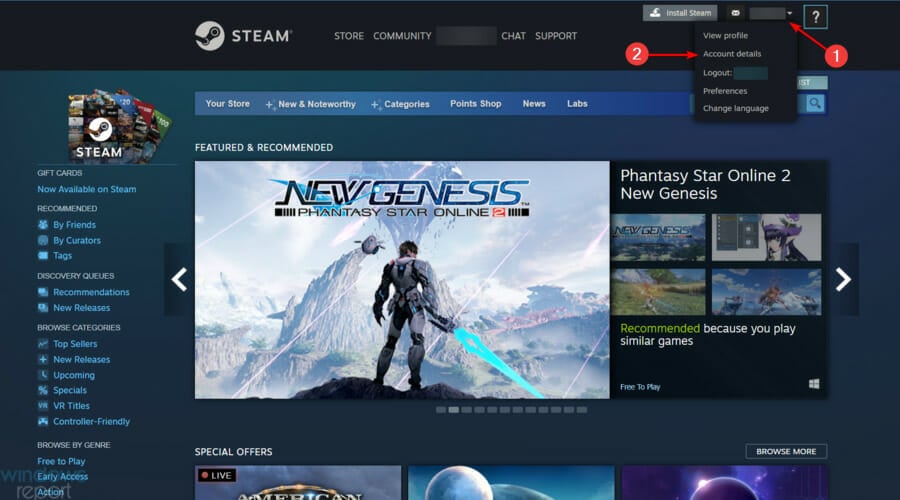
- Ta en titt under Butikk- og kjøpshistorikk- delen.
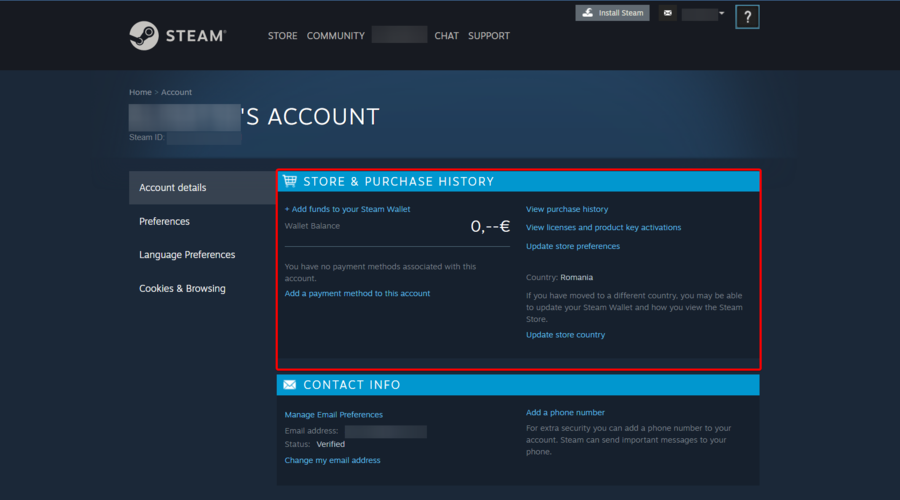
- Der kan du koble fra PayPal-kontoen din ved å klikke på Slett- knappen
- Gå over til Steam Store .
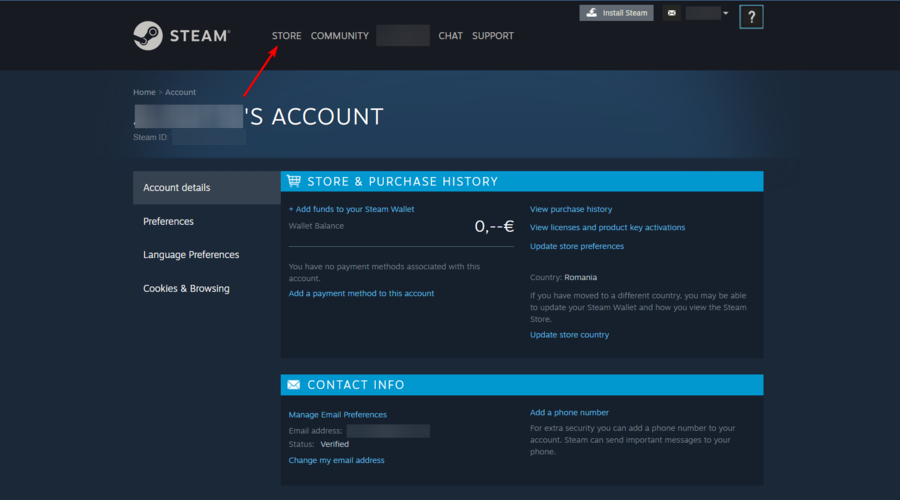
- Kjøp varen din på nytt.
- Sørg for at det ikke er merket av for Lagre betalingspreferansen min .
- Kjøpet ditt skal nå være fullført.
Hvilke betalingsmåter godtar Steam?
Steam godtar følgende betalingsmåter:
- Visa, MasterCard
- American Express, Discover
- PayPal
- JCB
Hvis PayPal ikke fungerer på Steam, prøv å bruke nettstedet eller prøv å koble til begge tjenestene på nytt. Dessverre er ikke dette det eneste problemet du kan støte på, og vi skrev om Feil initialisering eller oppdatering av transaksjonsfeilene dine på Steam.
Betalingsfeil påvirker også kort, og mange rapporterte at Steam ikke godtok meldingen om kortbetalinger mens de prøvde å foreta et kjøp.
Hvis du støter på ytterligere spørsmål eller nysgjerrigheter knyttet til dagens emne, kan du gjerne beskrive dem i kommentarfeltet nedenfor.








