Slik fjerner du blokkeringen av Microsoft Store i Windows 10
5 min. read
Published on
Key notes
- Hvis Microsoft Store er blokkert, vil du ikke kunne se etter apper eller laste dem ned.
- Dette problemet kan være forårsaket av forskjellige årsaker, for eksempel et utestengelse fra administratoren din eller et problem med appens cache.
- Den dedikerte feilsøkeren kan slå tilbake ting til det normale på kort tid, så prøv det.
- Du kan også prøve å aktivere appen fra Group Policy Editor for å få den til å fungere igjen.

Noen brukere har oppgitt i foruminnlegg at Microsoft Store er blokkert, og noen av dem fikk også feilkoden 0x800704ec da de prøvde å få tilgang til appen.
Dette problemet kan være forårsaket av mange årsaker. For eksempel kan det hende at systemadministratoren din blokkerte appen fra gruppepolicy eller ved å redigere registeret.
En annen mulig årsak kan være at et eller annet program blokkerer appen. Antivirusprogrammet ditt kan også være ansvarlig for det.
Uansett, vi vil gi alle mulige løsninger for å fikse problemet med blokkering av Microsoft Store, og du vil snart finne en løsning.
Raskt tips:
Du bør også prøve å bruke en nettleser for å besøke Microsoft Store. Før vi opprettet disse løsningene, foretok vi feilsøking i Opera One-nettleseren for å sjekke om det er andre problemer overhodet.
Vi prøvde det på Opera One fordi det har en VPN og kan fjerne blokkering av begrensede applikasjoner, spill og annet innhold. Du kan også sjekke påloggingsinformasjonen din og om du har begrensninger satt av Internett-leverandøren din.

Opera One
Logg på gjennom webcrawleren og se etter begrenset tilgang eller blokkert innhold.Hvordan fikser jeg Microsoft Store hvis den er blokkert?
1. Åpne feilsøkingsprogrammet for Windows Store Apps
- Skriv feilsøking i Windows-søk og velg Feilsøkingsinnstillinger fra resultatene.
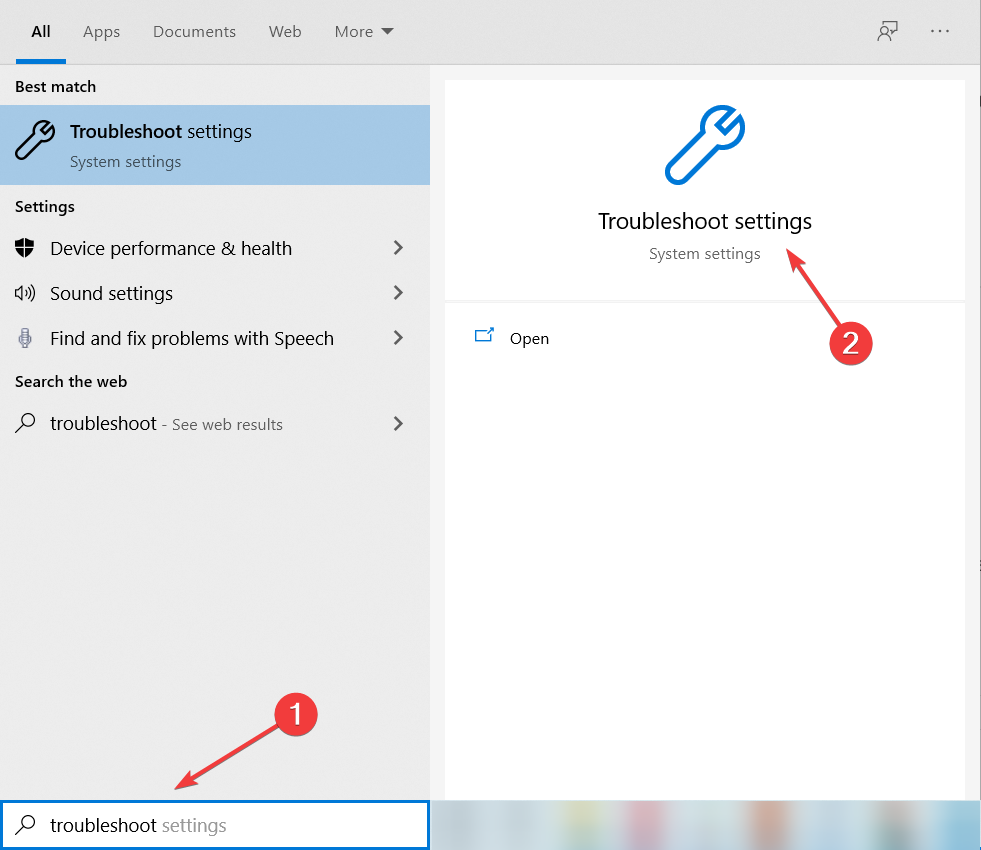
- Klikk på Flere feilsøkere fra høyre rute.
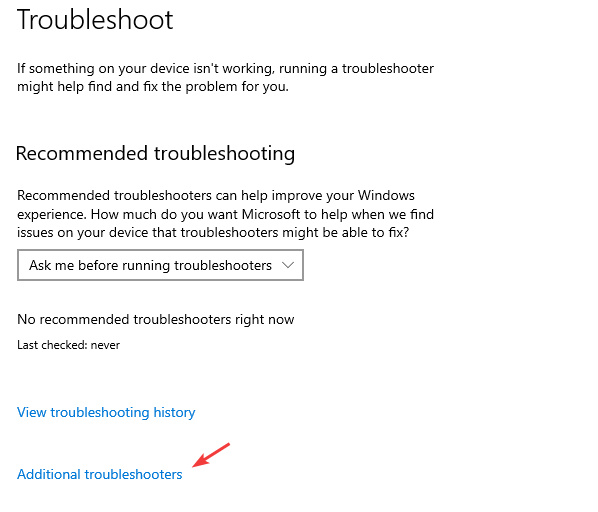
- Velg Windows Store Apps for å trykke på Kjør feilsøkingsknappen .
- Deretter kan brukere gå gjennom oppløsninger som er foreslått i feilsøkingsprogrammet for Windows Store Apps.
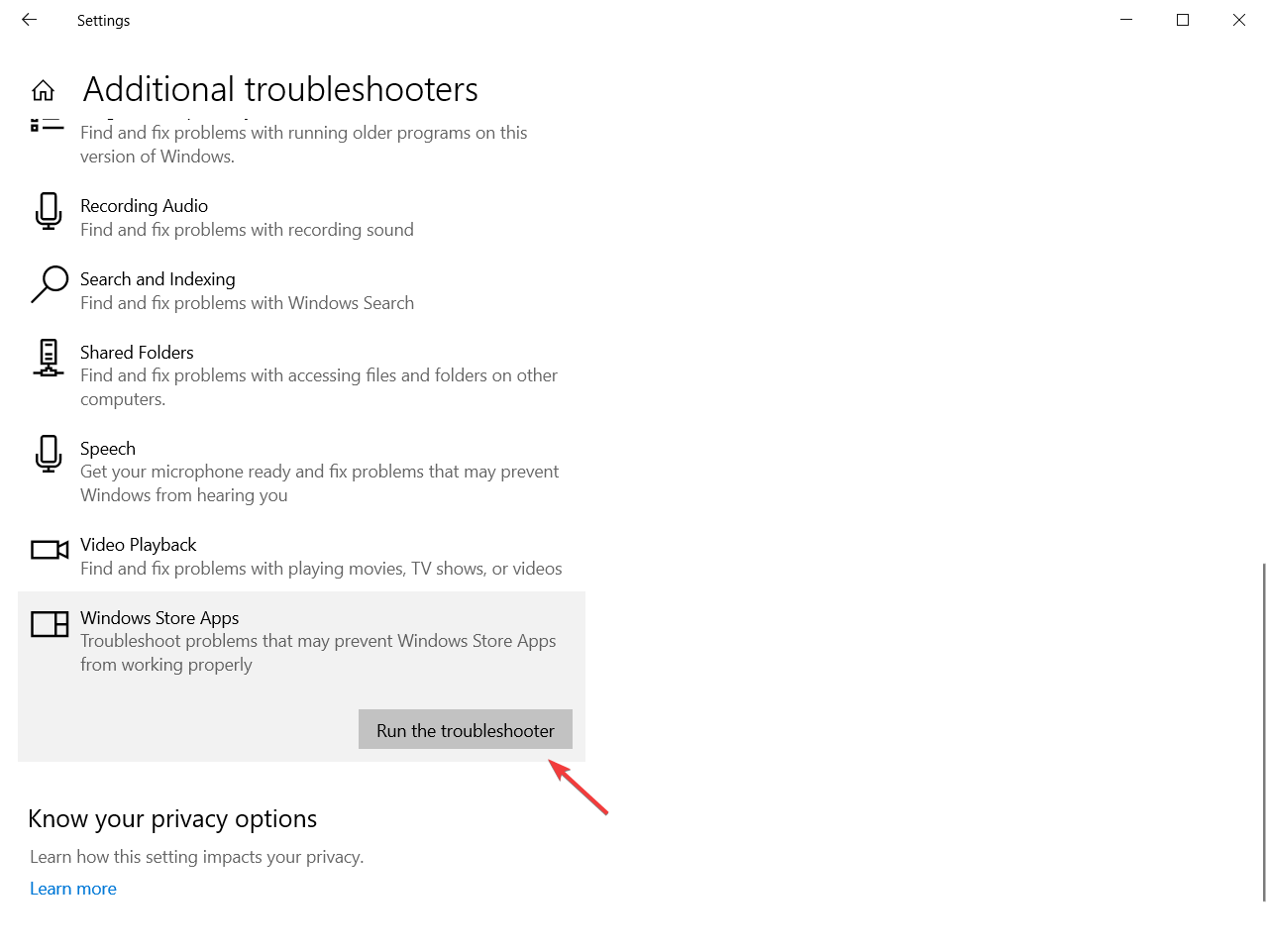
- Utfør de ekstra trinnene som kreves for å fullføre feilsøkingsprogrammet.
Prøv først å åpne Windows Store Apps-feilsøkingsprogrammet i Windows 10. Det feilsøkingsprogrammet kan løse alle slags UWP-appproblemer.
Følg retningslinjene ovenfor for å åpne Windows Store Apps feilsøking.
2. Tøm Microsoft Stores buffer
- Trykk på Windows-tasten + R for å starte Run- appen.
- Skriv wsreset.exe og trykk Enter eller klikk OK .

- Tilbakestillingen vil ta noen innstillinger og deretter åpnes butikken igjen.
Microsoft Store er blokkert omgå problem kan skyldes en ødelagt MS Store-cache.
Brukere kan fikse cachen ved å tømme den. Det er veldig enkelt å gjøre det hvis du følger de enkle trinnene beskrevet ovenfor.
3. Aktiver Microsoft Store fra Group Policy Editor
- Trykk Windows + R , skriv gpedit.msc og klikk OK eller trykk Enter .
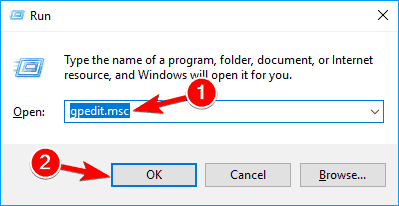
- Naviger til følgende bane på venstre sidefelt:
Computer ConfigurationAdministrative TemplatesWindows ComponentsStore - Finn applikasjonspolicyen Slå av Store i den høyre ruten.
- Høyreklikk på den og velg Rediger .
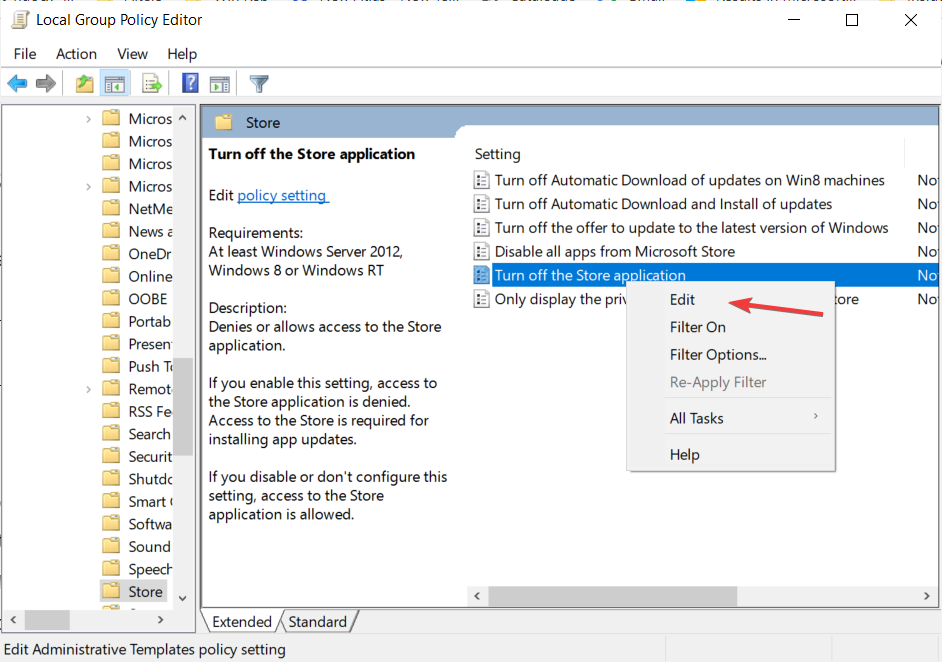
- Hvis innstillingen er aktivert , endre funksjonen til Ikke konfigurert eller Deaktivert, og trykk deretter på Bruk og OK .
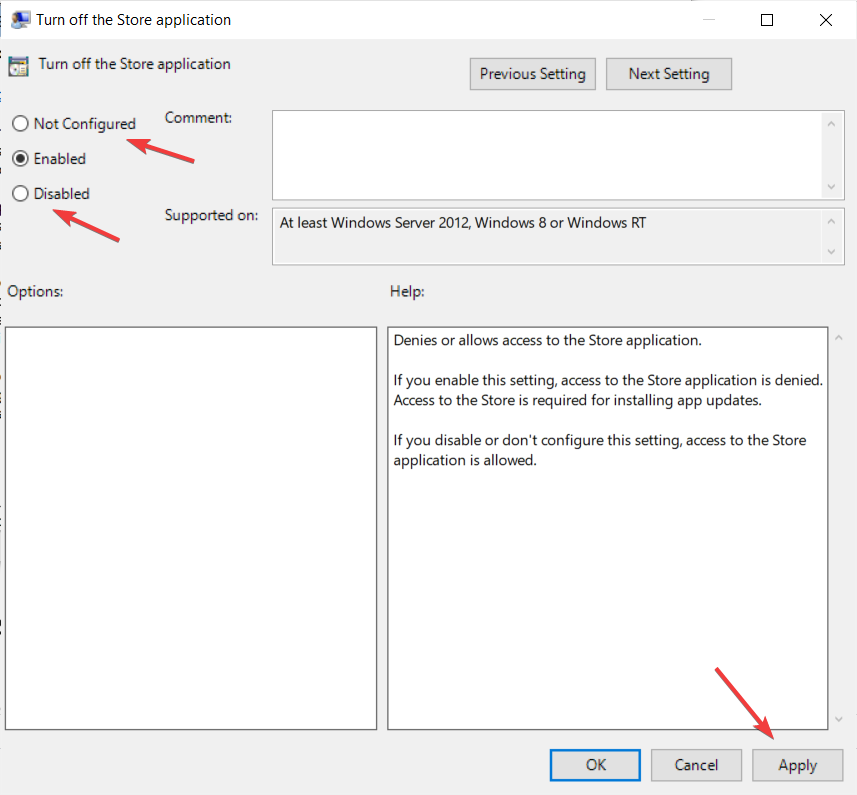
- Start datamaskinen på nytt for at endringene skal tre i kraft, og åpne Store-appen igjen.
Hvis du fikk Microsoft Store-meldingen om at denne appen har blitt blokkert på grunn av selskapets retningslinjer , kan du også bruke ekspertguiden din om hvordan du låser opp en app fra gruppepolicy.
Hvis du mottok Microsoft Store er blokkert. Kontakt administratoren din eller Microsoft Store Denne appen har blitt blokkert av systemadministratoren. trinnene ovenfor hjelper deg med å løse problemet.
Vi har også en annen flott guide som vil hjelpe deg hvis administratoren har blokkert et program på PC-en din.
4. Tilbakestill Microsoft Store-appen
- Trykk på Windows-tasten + I for å starte Innstillinger -appen.
- Klikk på Apps .

- Finn Microsoft Store-appen, klikk på den og velg deretter Avanserte alternativer .
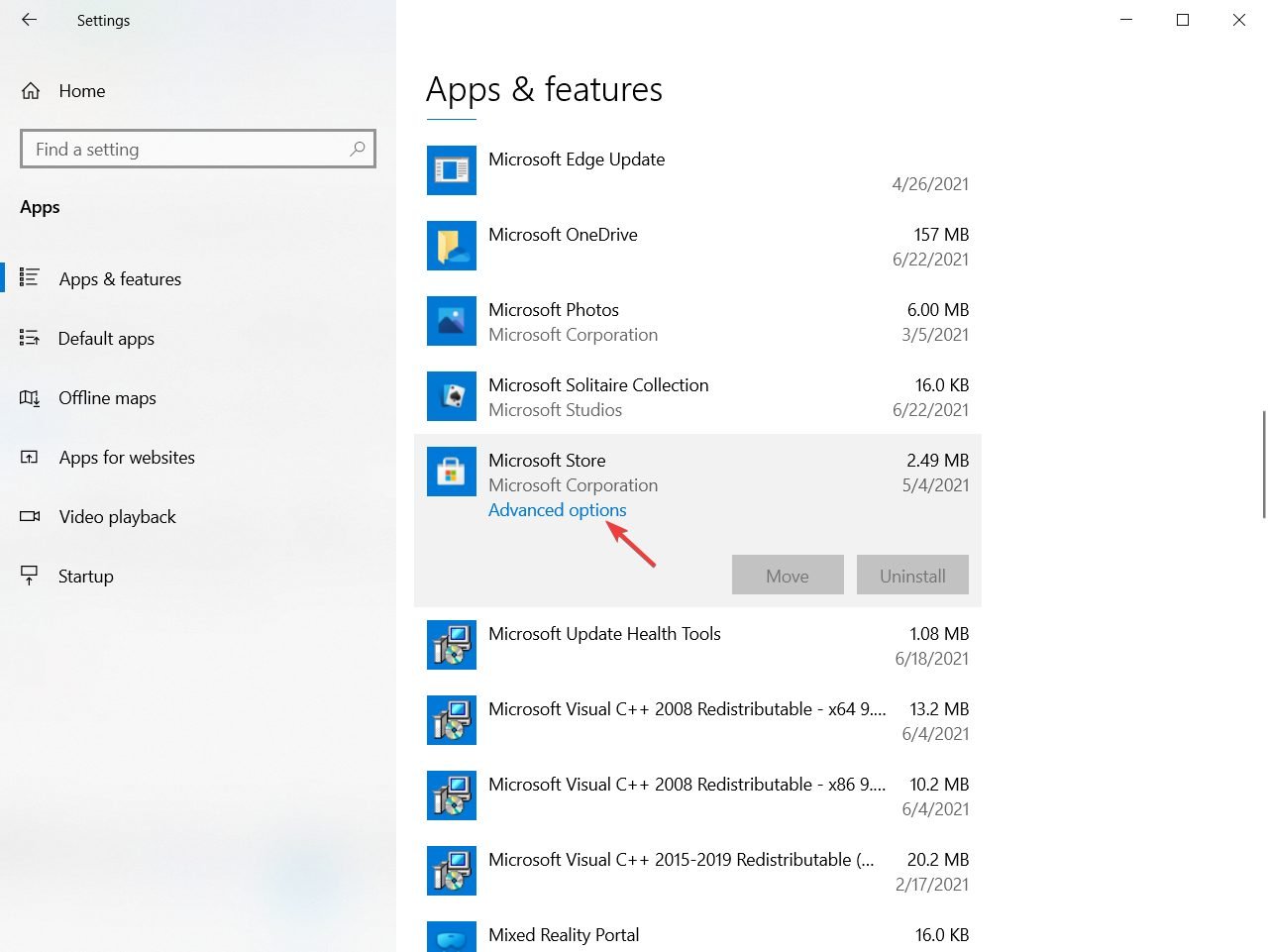
- Rull ned og klikk på Tilbakestill -knappen. Husk at dette vil slette alle appens data, preferanser og påloggingsdetaljer.
Tilbakestilling av Microsoft Store vil i utgangspunktet slette alle dataene, så det er som om du installerer det på nytt.
Men hvis du får Microsoft Store er blokkert kode: 0x800704ec i Windows 10, kan du også sjekke hele guiden vår om hvordan du fikser alle Microsoft Store feilkoder.
5. Prøv å bruke en annen brukerkonto
- Trykk på Start- knappen og klikk på Innstillinger .
- Velg Kontoer og klikk Familie og andre brukere .
- Velg alternativet Legg til noen andre til denne PC-en .
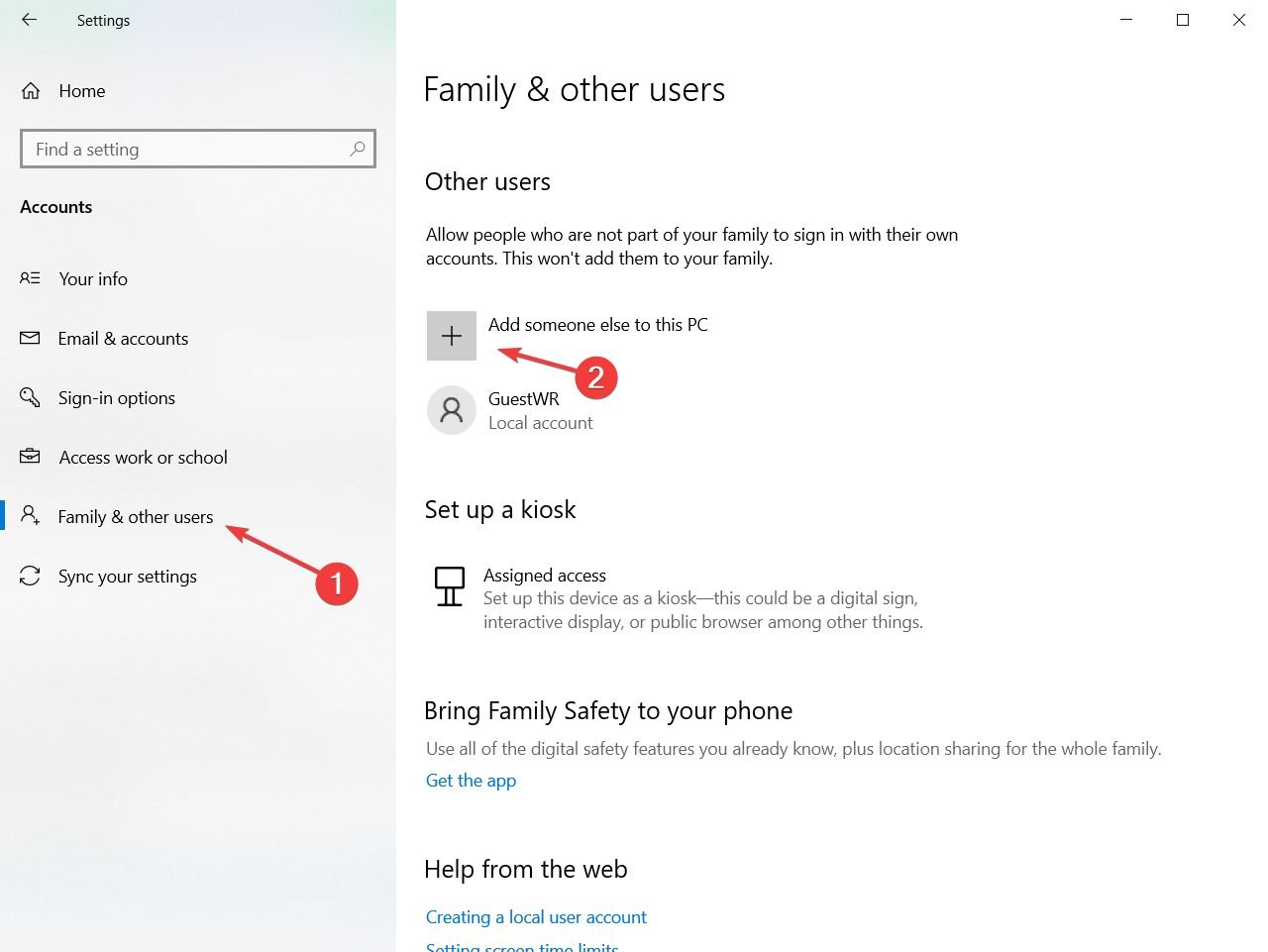
- Klikk Jeg har ikke denne personens påloggingsinformasjon .
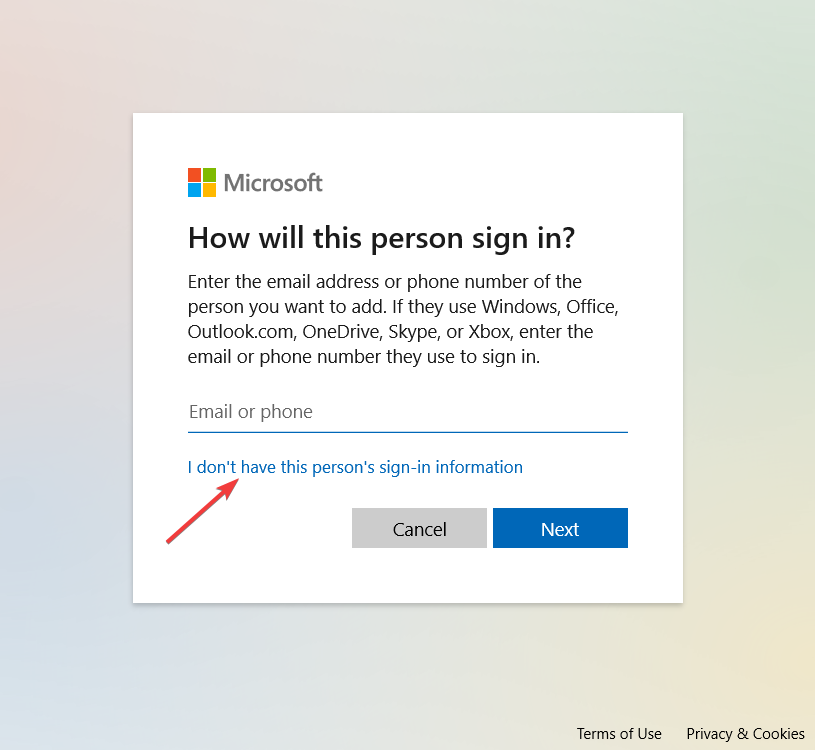
- og alternativet Legg til en bruker uten en Microsoft-konto .
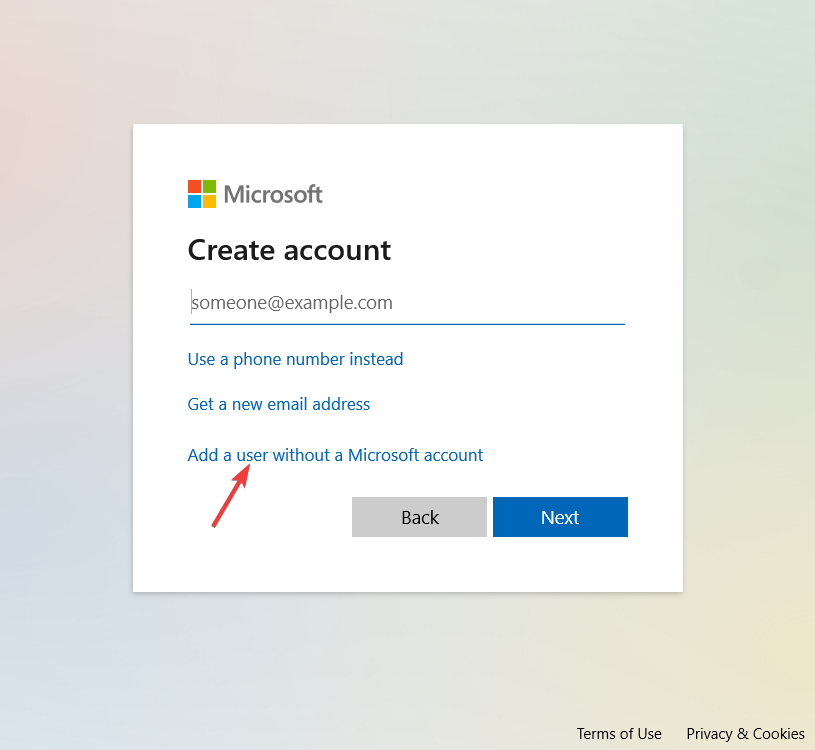
- Skriv deretter inn de nødvendige kontodetaljene i tekstboksene, og trykk på Neste -knappen.
- Start Windows på nytt etter at du har konfigurert den nye kontoen.
- Logg inn på den nye brukerkontoen.
Hvis du har en alternativ brukerkonto du kan logge på, kan du prøve å laste den ned fra den kontoen. Appen kan lastes ned ok fra en annen konto.
Alternativt kan brukere sette opp en ny brukerkonto. Trinnene ovenfor hjelper deg med å sette opp en ny Windows 10-konto.
6. Se etter oppdateringer for Windows 10
- Skriv oppdatering i Windows-søk og klikk på Se etter oppdateringer .
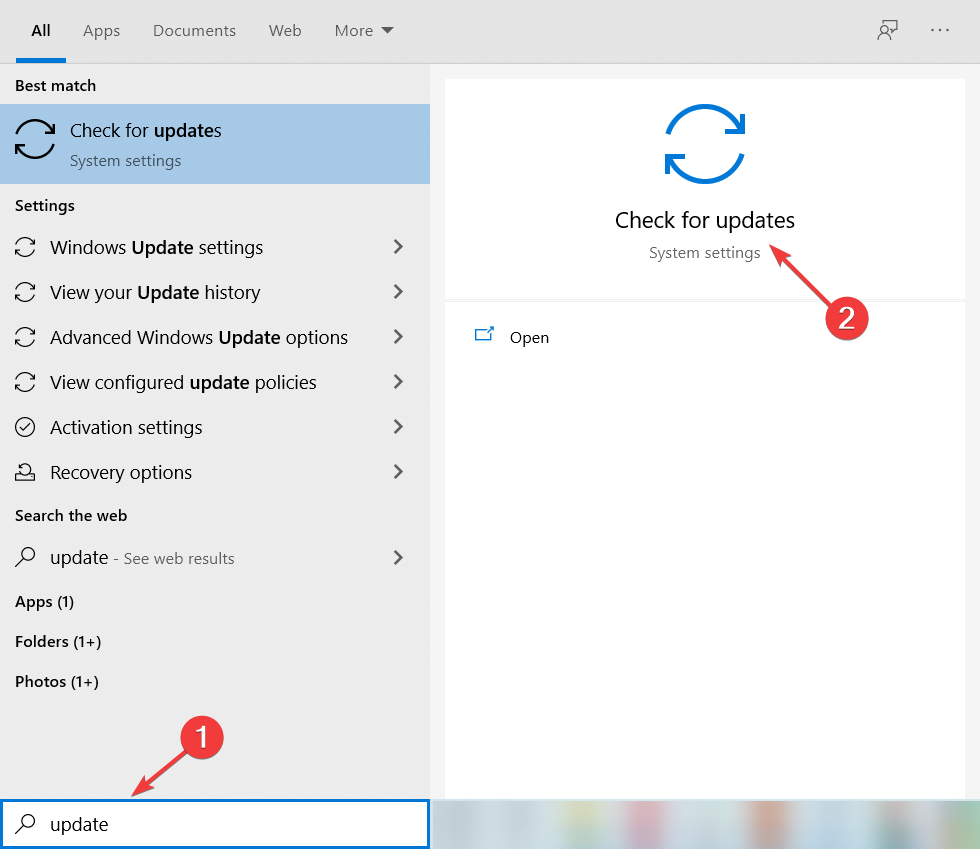
- Klikk på Se etter oppdateringer- knappen.
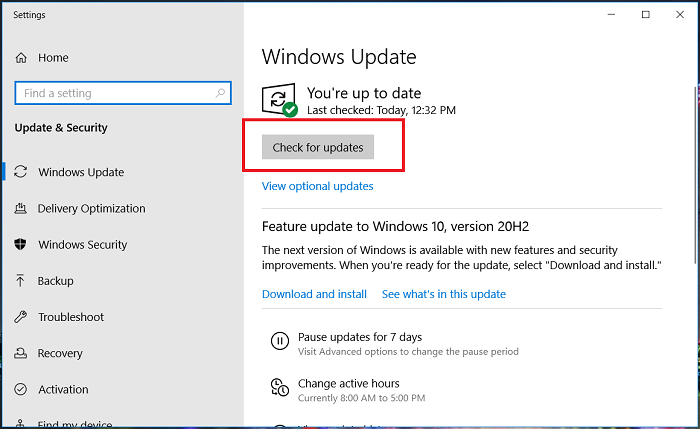
- Trykk på Installer nå- knappen hvis oppdateringer er tilgjengelige.
Noen brukere har bekreftet at Windows-oppdateringer fikset feilen for dem, så det kan være verdt å se etter og installere oppdateringer.
7. Slå av tredjeparts antivirusprogramvare
Tredjeparts antivirusprogramvare kan være en annen potensiell faktor bak blokkeringsfeilen i Microsoft Store. For å sikre at det ikke er tilfelle, deaktiver tredjeparts antivirusverktøy.
Systemstatusfeltet til høyre på oppgavelinjen i Windows 10 inneholder antivirusverktøyikoner som brukere kan høyreklikke for å åpne kontekstmenyalternativer for den installerte programvaren.
Disse kontekstmenyene inkluderer vanligvis en deaktiveringsinnstilling av en beskrivelse som brukere kan velge for å slå av antivirusverktøyene.
Disse løsningene kan løse feilen for noen brukere slik at de kan bruke Microsoft Store igjen.
I det usannsynlige tilfellet at appen fortsatt ikke fungerer, kan du sjekke artikkelen vår om andre generelle Microsoft Store-fikser.
Hvis du har andre spørsmål eller råd, venter vi på dem i kommentarfeltet nedenfor.









User forum
0 messages