Slik gjør du oppgavelinjen gjennomsiktig i Windows 11 + Video
6 min. read
Published on
Les siden for affiliate-avsløring for å finne ut hvordan du kan hjelpe Windows Report uten anstrengelse og uten å bruke penger. Read more
Key notes
- Mens Windows 11 støtter oppgavelinje-gjennomsiktighet, er mange ikke så fornøyde med det.
- For bedre åpenhet må du laste ned og bruke spesialisert programvare.
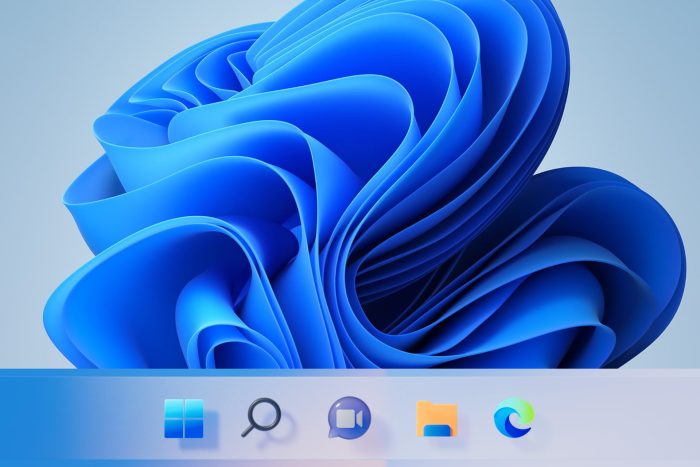
Windows 11 støtter en gjennomsiktig oppgavelinje, og denne funksjonen kan aktiveres i løpet av sekunder, men mange rapporterte at de ikke er fornøyd med hvordan den fungerer.
I dagens guide viser vi deg hvordan du bruker denne funksjonen og tilpasser oppgavelinjen ytterligere med noen få triks.
Hvordan gjør jeg oppgavelinjen gjennomsiktig i Windows 11?
1. Bruk alternativet Personalisering
- Gå til Start og klikk på Innstillinger- alternativet.
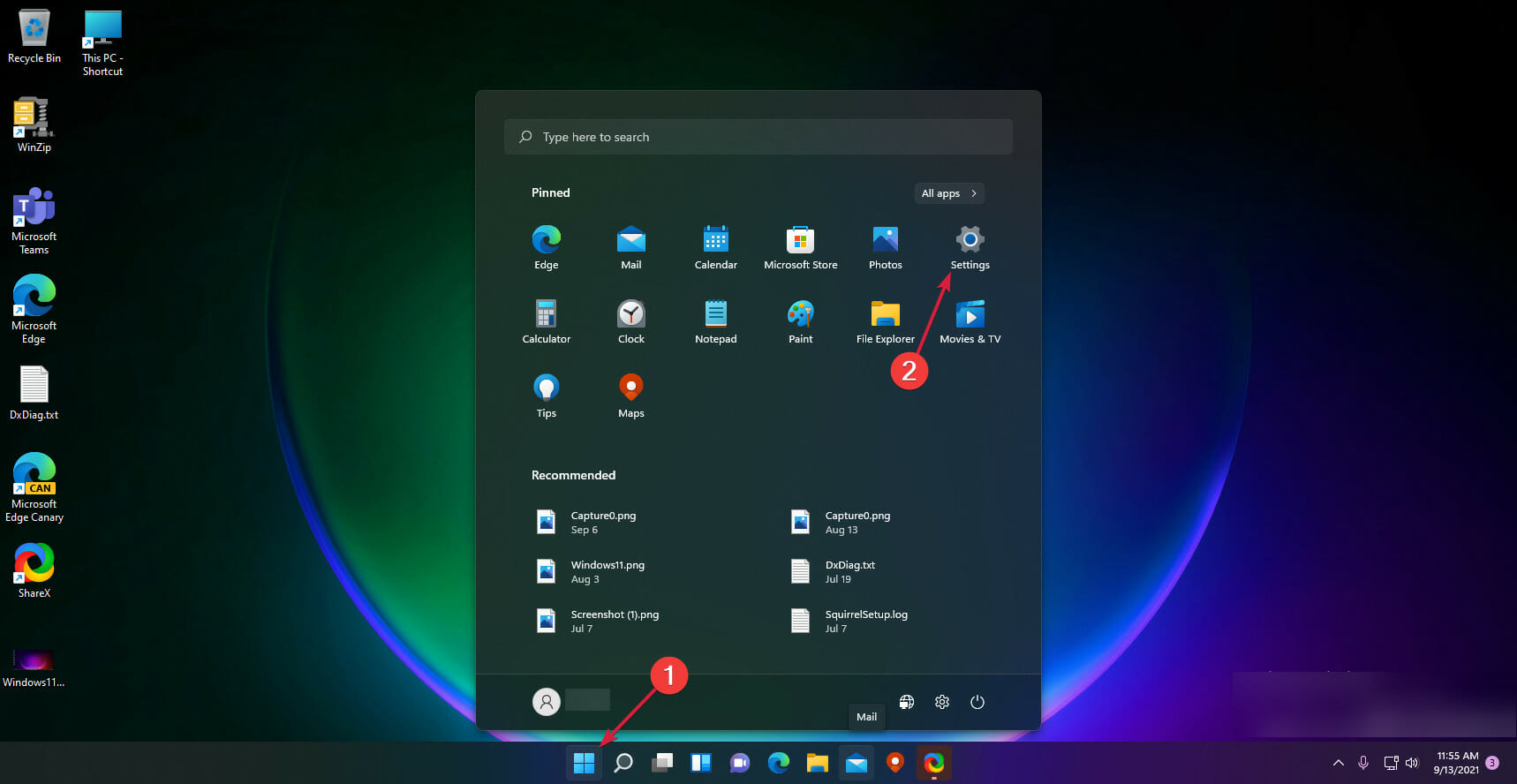
- Klikk på Personalisering fra venstre rute.
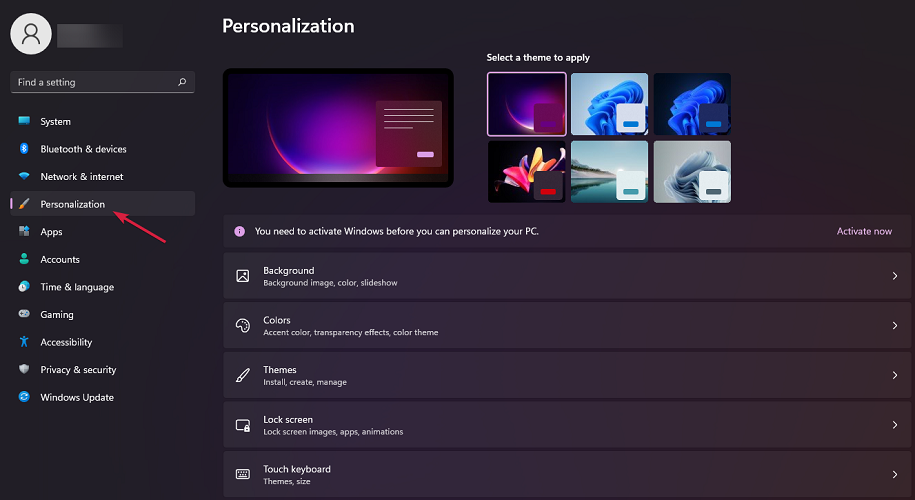
- Herfra velger du Farger .
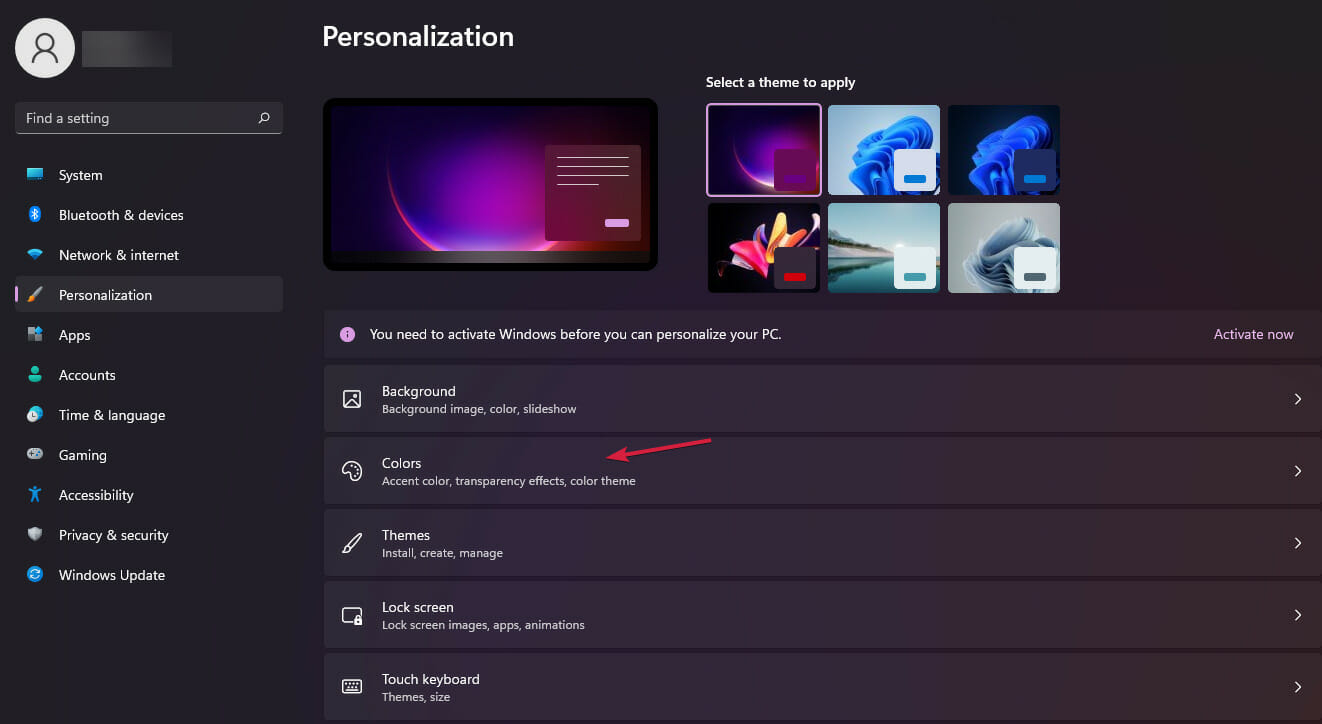
- Slå bryteren På ved siden av Gjennomsiktighetseffekter .
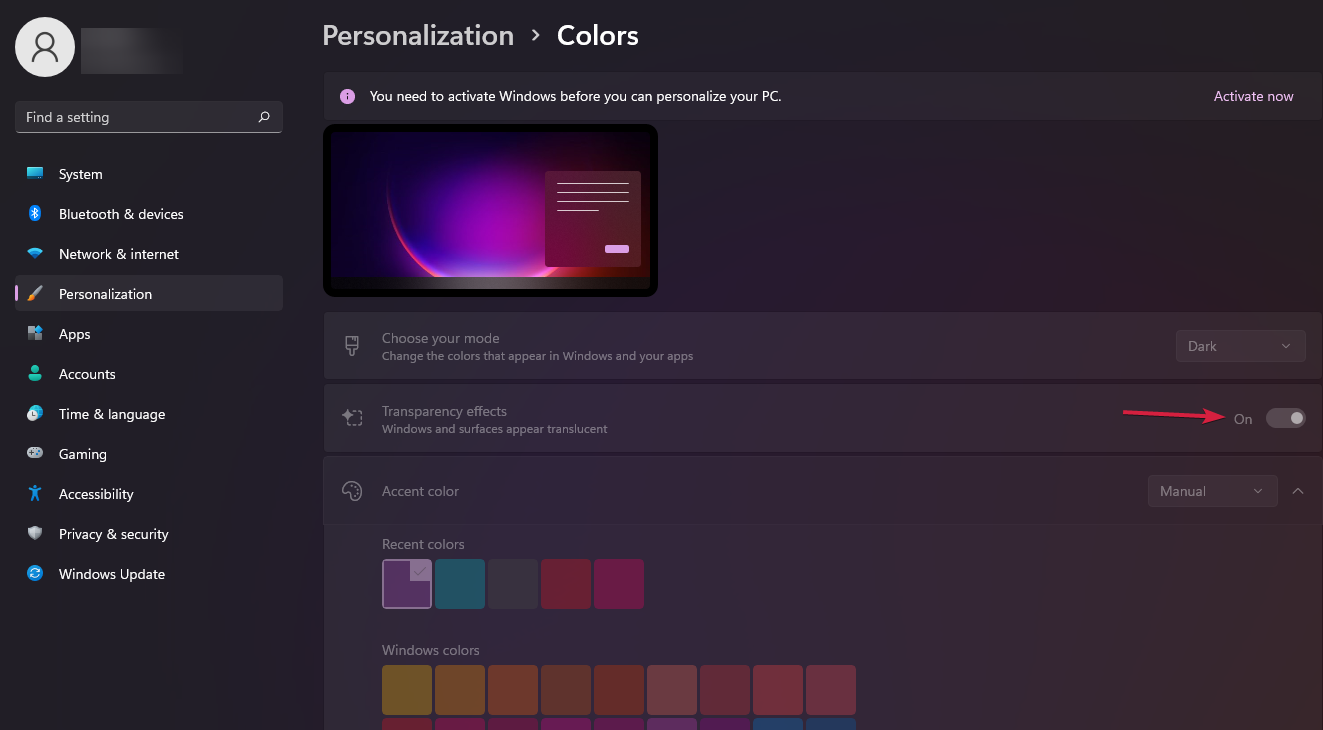
- Oppgavelinjen skal nå være mer gjennomsiktig.
2. Bruk alternativet Visuelle effekter
- Igjen, åpne Innstillinger fra Start .
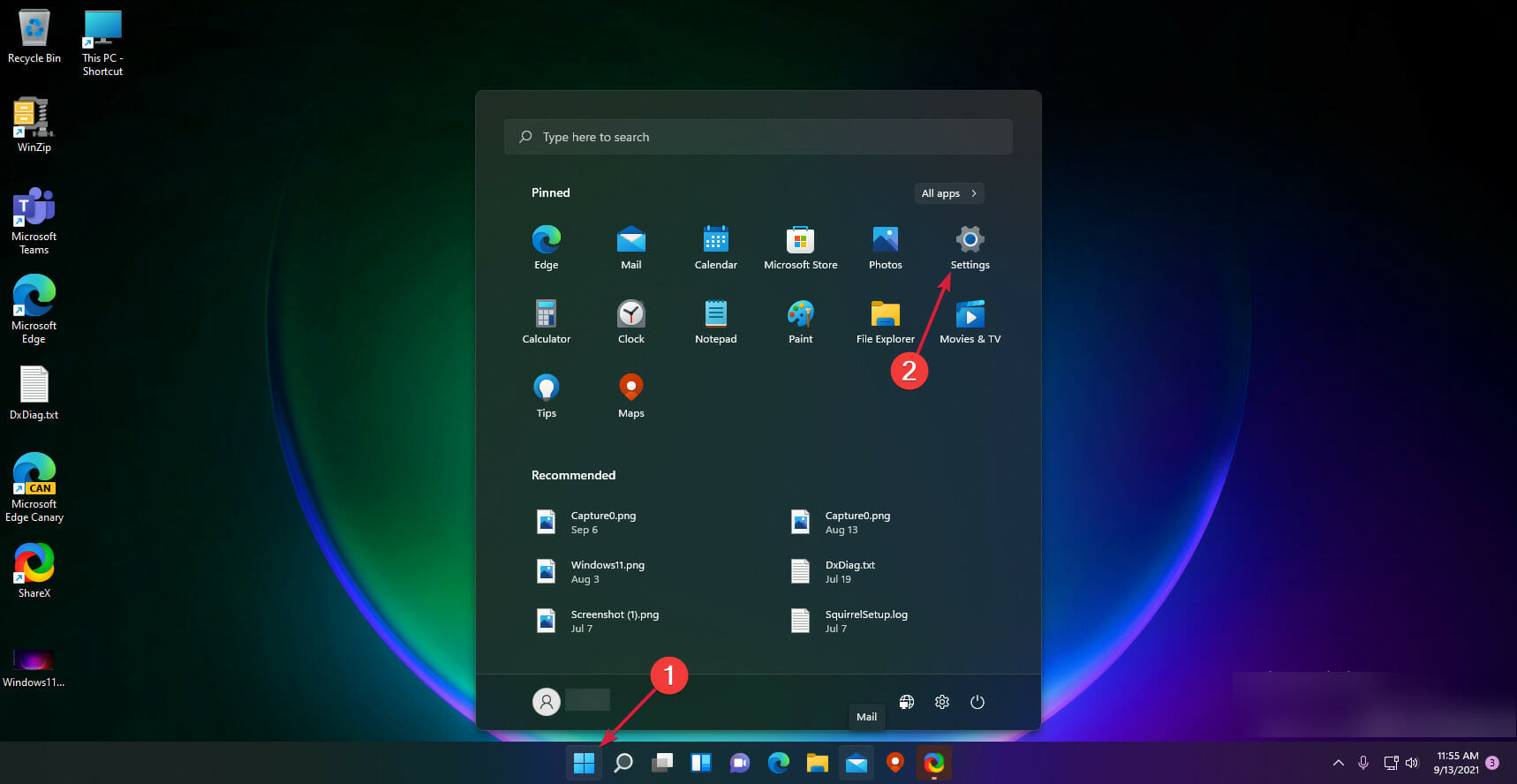
- Gå til Tilgjengelighet- delen.
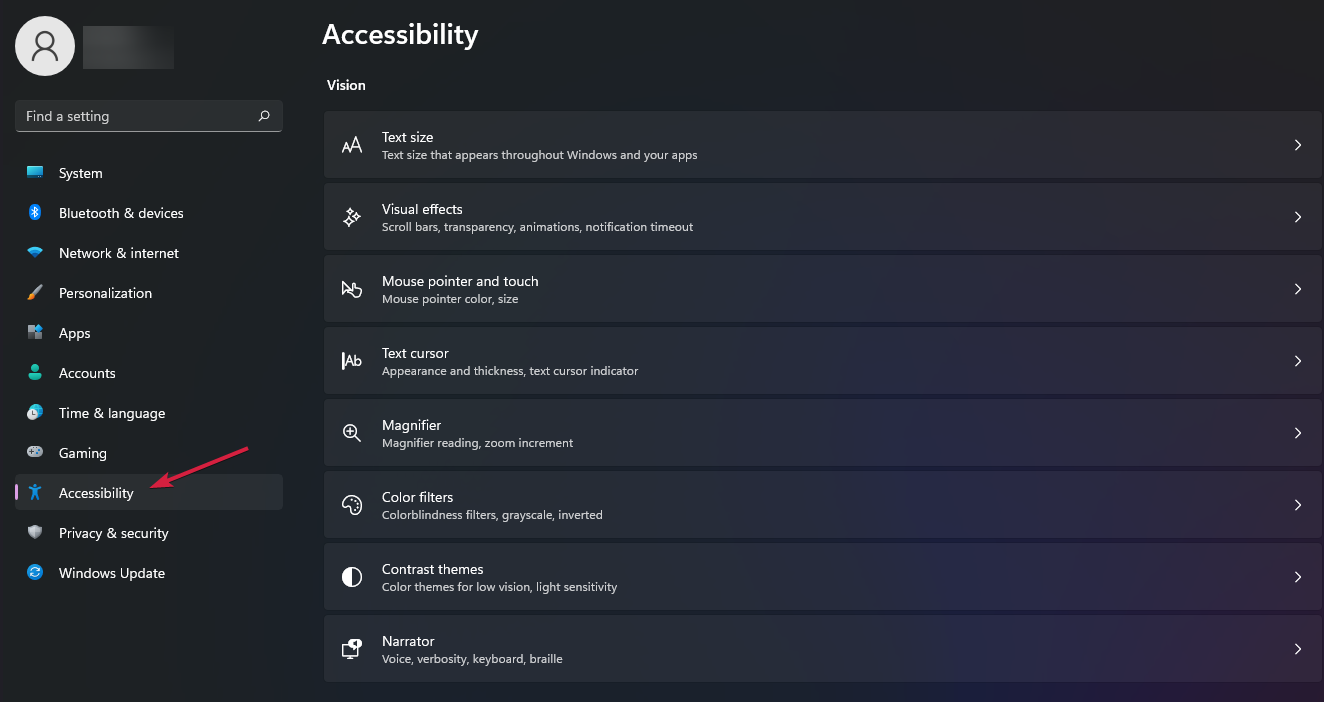
- Klikk på alternativet Visuelle effekter .
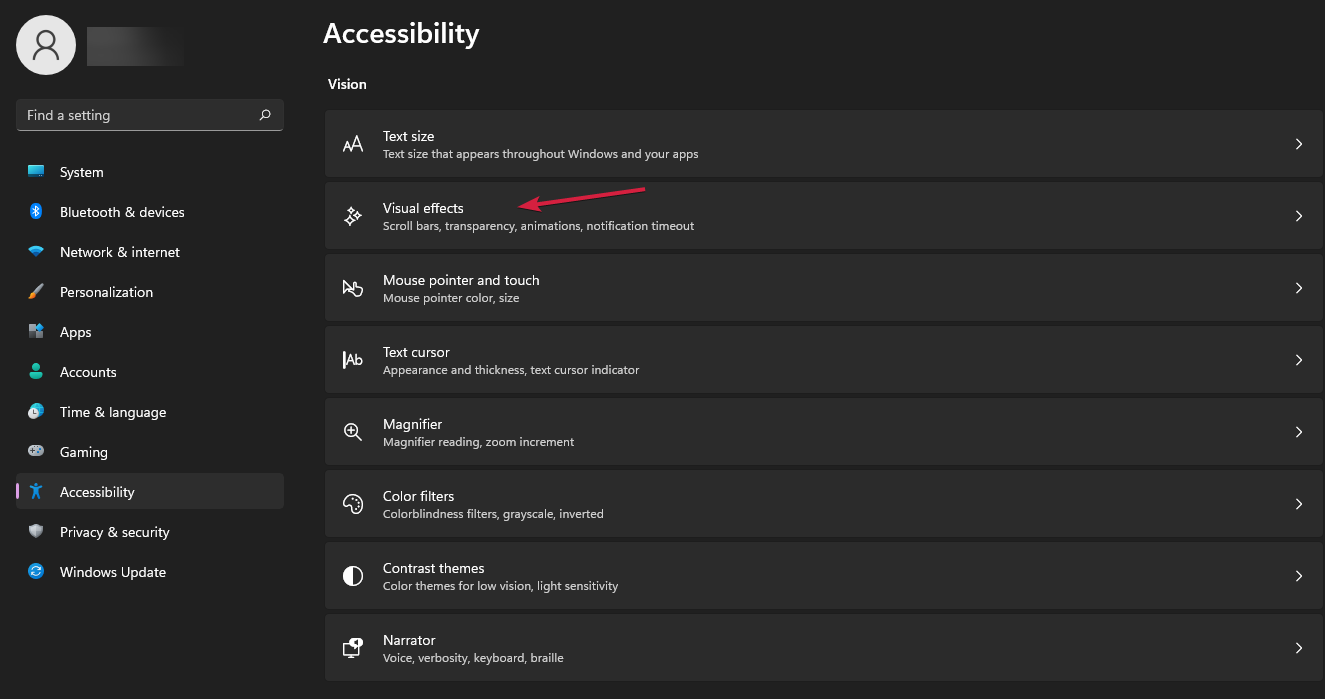
- Aktiver bryteren for gjennomsiktighetseffekter.
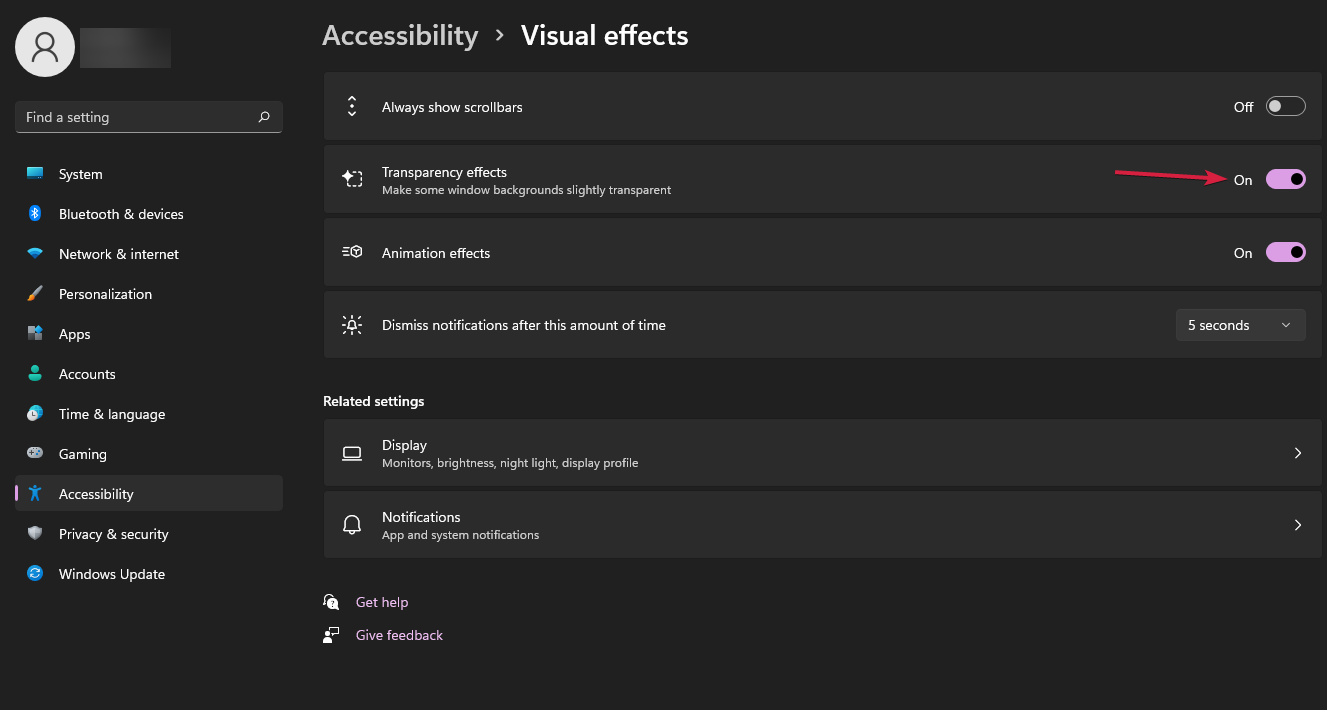
3. Bruk registeret
1. Bruk OLED-oppgavelinje-gjennomsiktighet
- Trykk på Windows + R- tastene for å åpne Kjør- boksen.
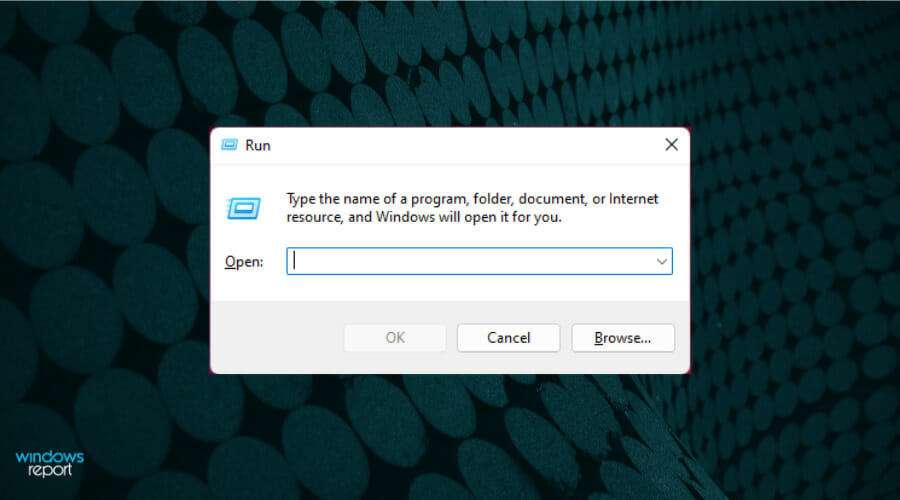
- Skriv inn regedit og klikk på OK .
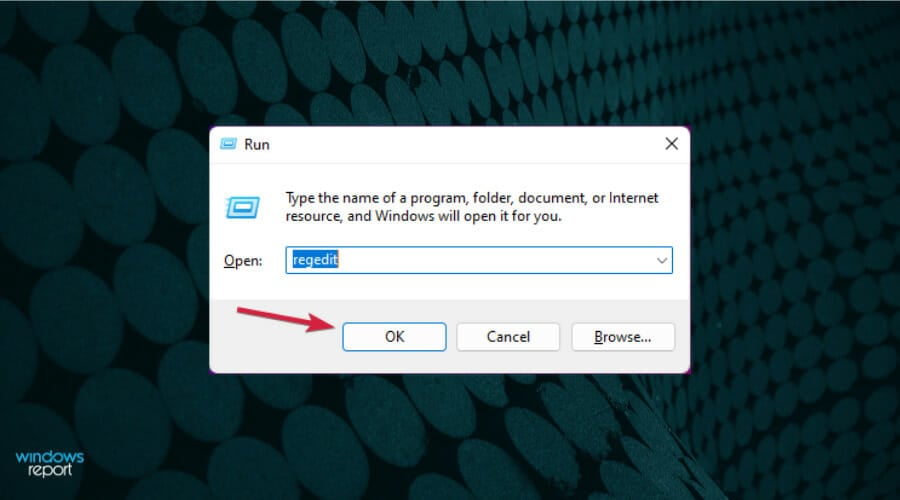
- Naviger til følgende:
HKEY_LOCAL_MACHINESOFTWAREMicrosoftWindowsCurrentVersionExplorerAdvanced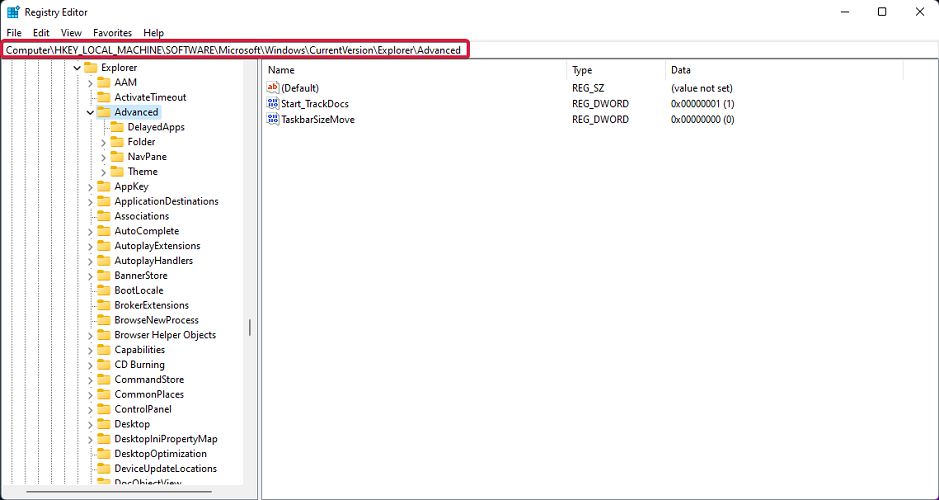
- På høyre side, høyreklikk i den hvite sonen og velg Ny , deretter DWORD (32-biters) verdi .
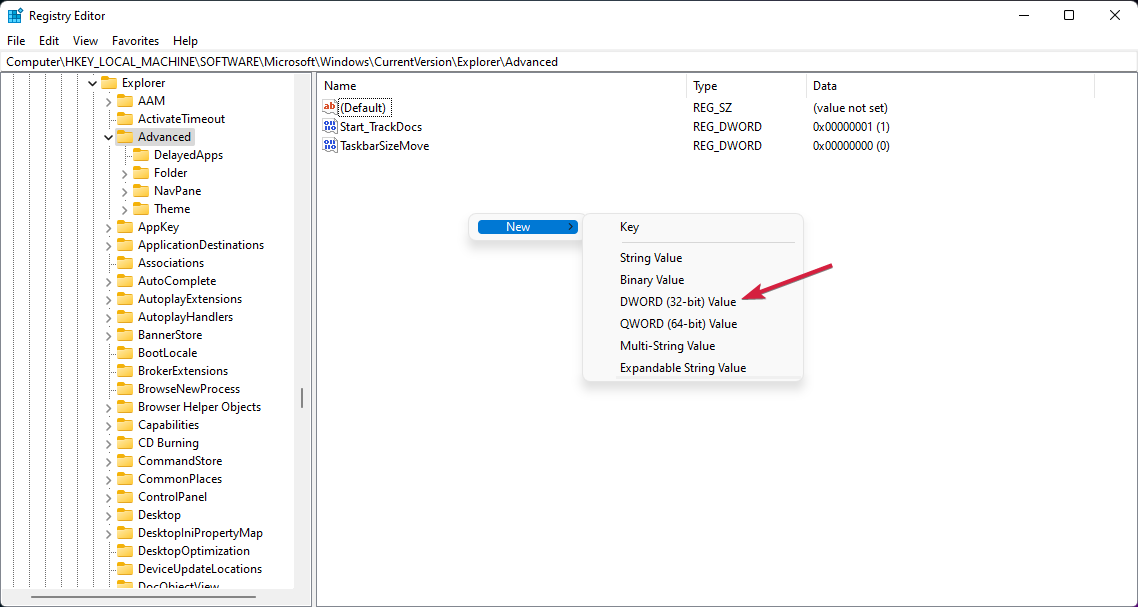
- Gi nytt navn til den nyopprettede verdien til: Bruk OLEDTaskbarTransparency ved å høyreklikke på den og velge Gi nytt navn .
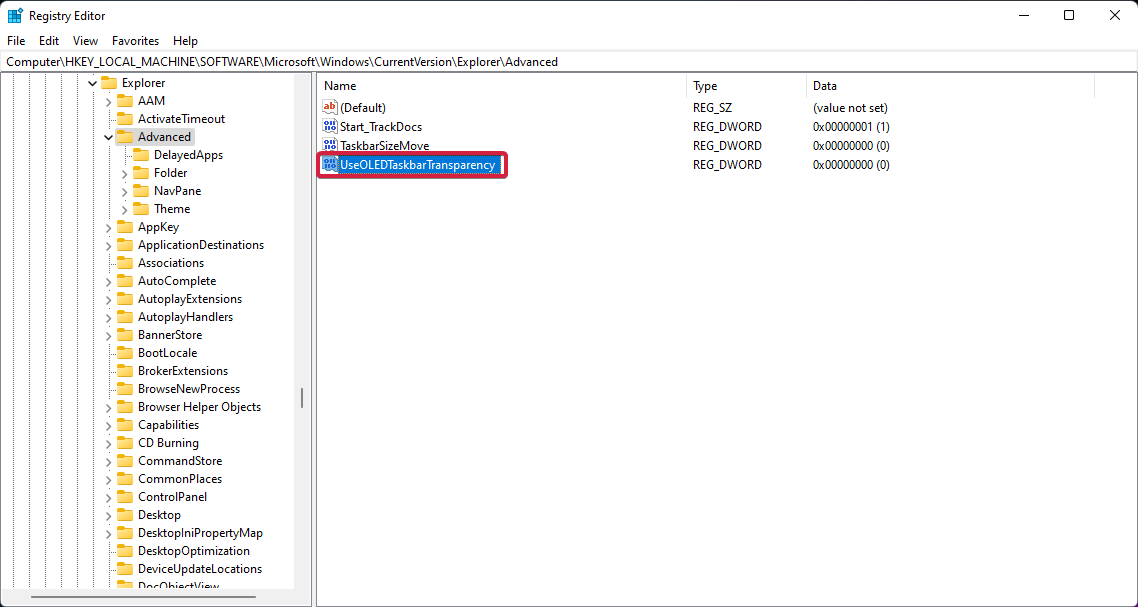
- Høyreklikk igjen, velg Endre og endre verdien fra 0 til 1.
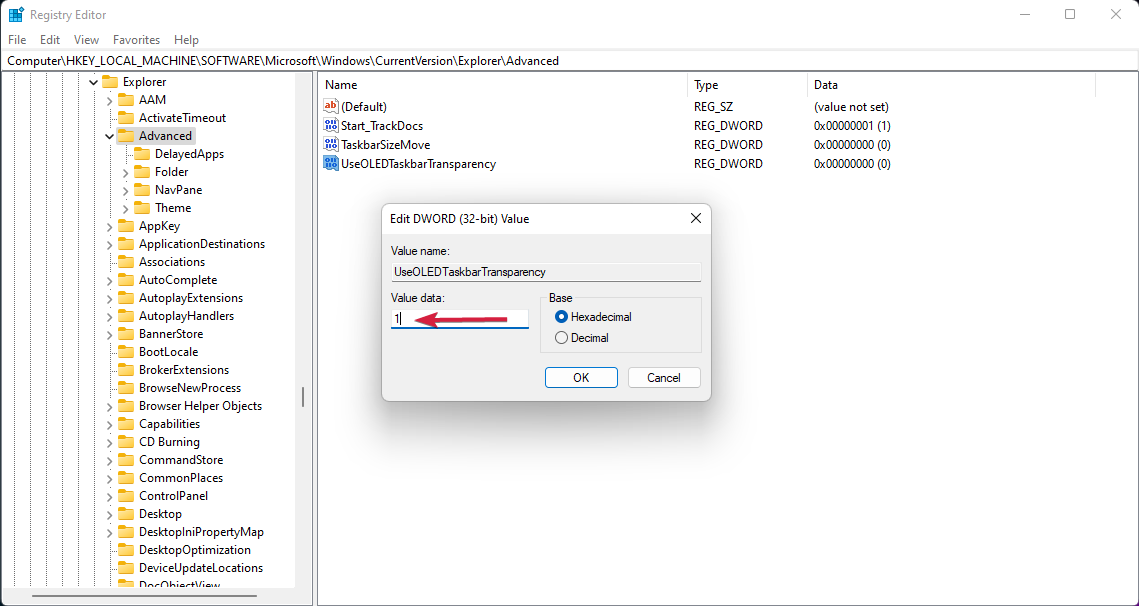
- Klikk OK for å lagre innstillingene.
2. Endre ForceEffectMode
- Mens du fortsatt er i Registerredigering , naviger til følgende nøkkel:
ComputerHKEY_LOCAL_MACHINESOFTWAREMicrosoftWindowsDWM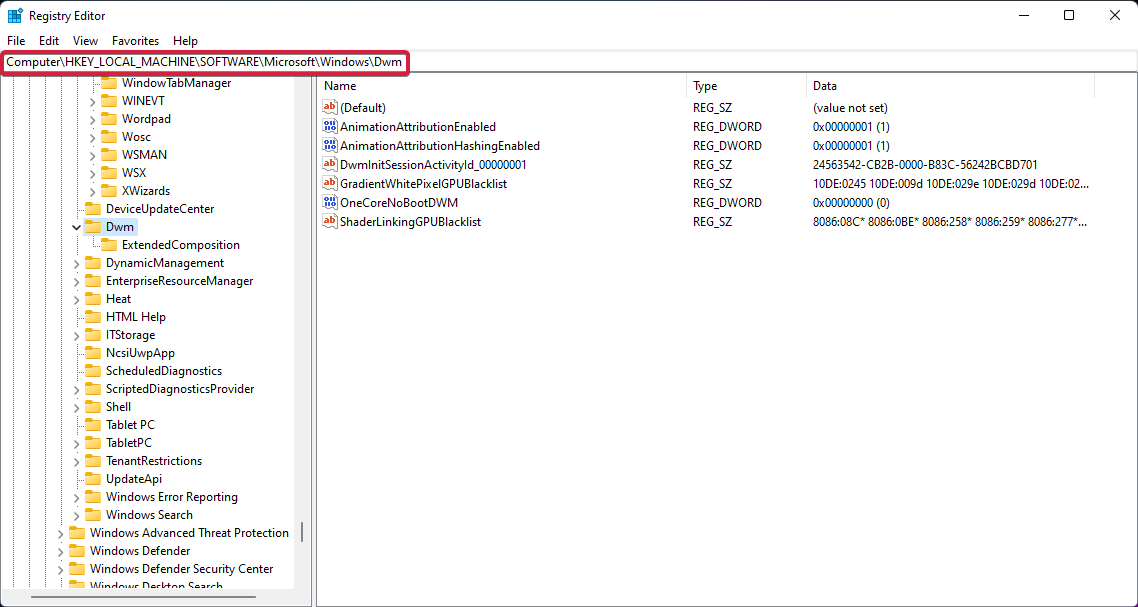
- Finn ForceEffectMode og endre verdien fra 0 til 1 , som du gjorde i forrige løsning.
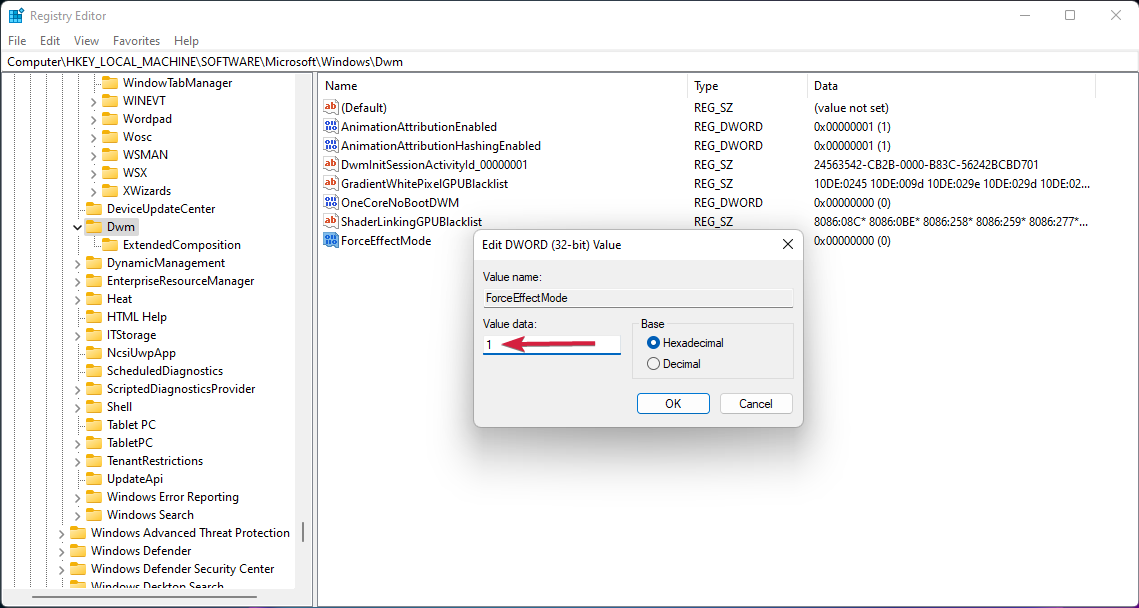
- Hvis du ikke kan finne den, høyreklikk på det hvite stedet og velg New , deretter DWORD (32-bit) Value , og gi nytt navn til ForceEffectMode .
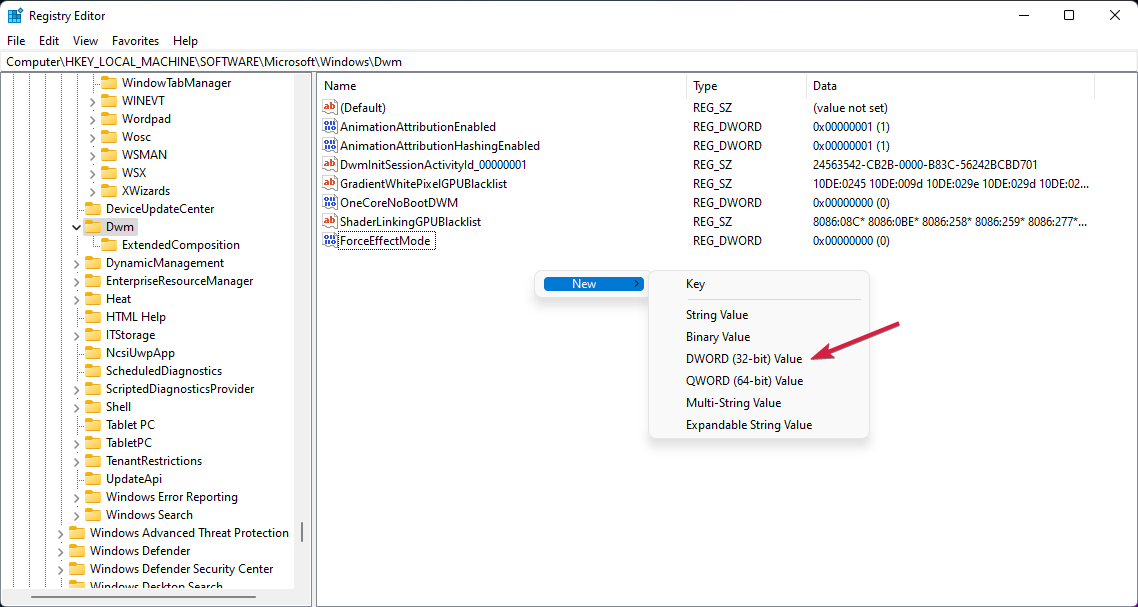
- Start enheten på nytt.
For å ha enda mer kontroll over design, farge, plassering eller en gjennomsiktig oppgavelinje i Windows 11, last ned disse appene for de beste resultatene når det kommer til tilpasning.
Vi har imidlertid en flott artikkel som fokuserer på hvordan du tilpasser Windows 11 ved hjelp av Registerredigering, så det kan være lurt å se på den og prøve noen få trinn.
 NOTE
NOTE
1. Enter Microsoft Store and type u003cemu003etranslucent tbu003c/emu003e in the search bar. Click on u003cstrongu003eGet u003c/strongu003eto start downloading the app. Alternatively, you can also click here on u003ca href=u0022https://www.microsoft.com/en-us/p/translucenttb/9pf4kz2vn4w9?rtc=1u0022u003eGet TranslucentTBu003c/au003e to download the app.
2. After the download is complete, click u003cstrongu003eOpen u003c/strongu003ein order to open TranslucentTB.
3. A pop-up will appear after you open the app. Click u003cstrongu003eContinueu003c/strongu003e.
4. Your Windows 11 taskbar will be fully transparent afterward. Note that the app will also make the Windows 10 taskbar transparent.
Hvilke funksjoner tilbyr den gratis TranslucentTB-appen?
For de som prøver å finne ut hvordan de kan gjøre oppgavelinjen min 100 % gjennomsiktig, er det mulig med TranslucentTB. Det er den beste gjennomsiktige oppgavelinjen Windows 11-appen, men du kan også gjøre den ugjennomsiktig eller introdusere en uskarphet-effekt.
I tillegg til å overstyre fargen og tilleggsinnstillingene for oppgavelinjen, kombinerer denne appen tilstander som maksimert vindu, Startmeny åpen, Cortana åpen og Tidslinje åpen.
Hver og en av dem har et tilpassbart utseende på oppgavelinjen for å gi deg et generelt hyggelig aspekt, tilpasset etter din smak.
For en gratis app har du ganske mange elementer for å tilpasse oppgavelinjen. Og for å gjøre ting enda bedre, er det et tips og triks-alternativ som lærer deg noen virkelig kule ting.
Skaff deg Microsoft TaskbarX
Hvis du leter etter en annen måte å oppnå den gjennomsiktige oppgavelinjeeffekten og mer, kan du også prøve Microsoft TaskbarX-appen for en svært liten avgift.
- Gå til den offisielle Microsoft Store og se etter TaskbarX .
- Klikk på Kjøp .
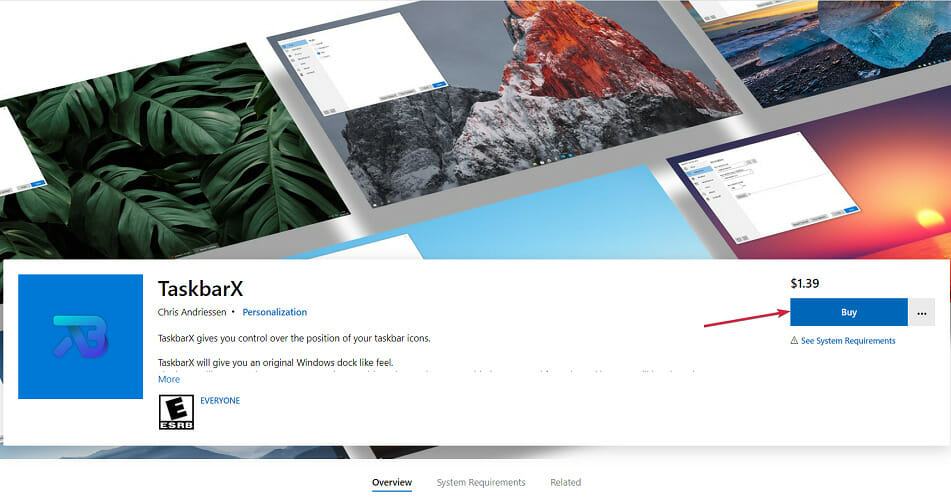
- En pop-up åpnes. Her velger du Kom i gang for å legge til en måte å betale for appen på.
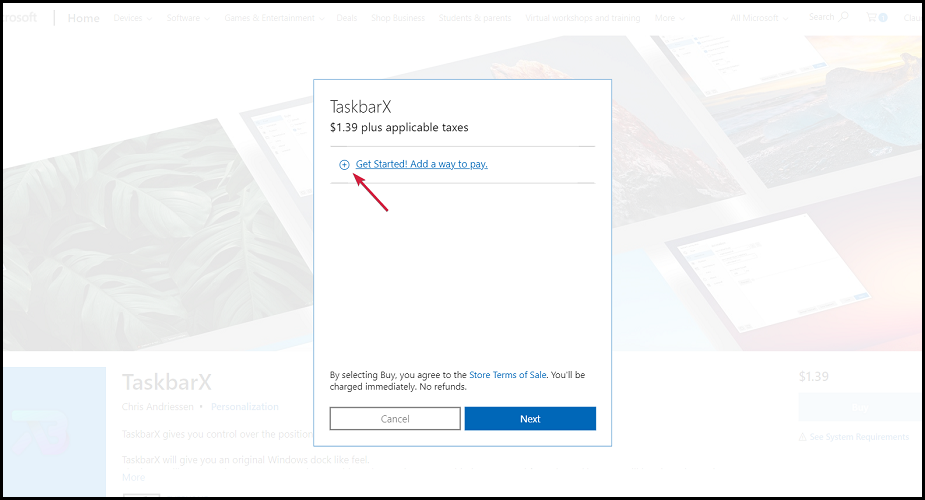
- Velg betalingsmåten du ønsker, fyll ut informasjonen i de neste vinduene og klikk på Lagre .
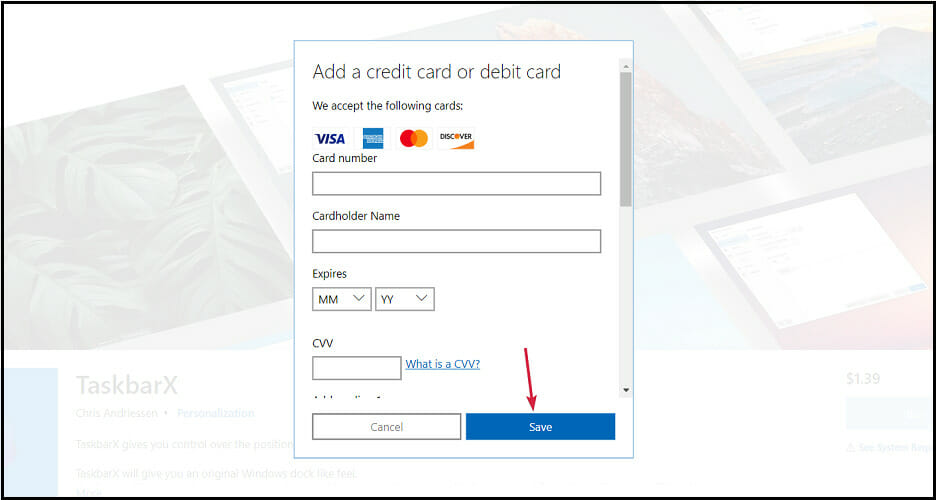
- Etter at nedlastingen er fullført, høyreklikker du på filen og pakker ut arkivet.
- Åpne TaskbarX-mappen og kjør exe-filen fil for å installere appen.
- Etter installasjonen vil oppgavelinjeikonene dine automatisk flytte til midten av oppgavelinjen.
Hvilke funksjoner tilbyr Microsofts TaskbarX?
Denne appen er verdig oppmerksomheten din ettersom det er ganske mange funksjoner for å designe, tilpasse eller endre alle aspekter av oppgavelinjen.
Du kan til og med flytte den til venstre og ha den gjennomsiktig samtidig med posisjonsalternativet som lar deg justere plassering av oppgavelinjeikonene. Ganske ryddig, ikke sant?
Det er andre kategorier på denne konfiguratoren, for eksempel stil som administrerer gjennomsiktighetsnivået eller fargen på oppgavelinjen din, og animasjon som kontrollerer hvordan oppgavelinjeikonene beveger seg når du åpner en ny app.
Enkelt sagt, du kan definitivt ha det gøy med TaskbarX, da det gir deg så mange alternativer å velge mellom for å tilpasse oppgavelinjen.
Hvis du leter etter mer informasjon om oppgavelinjen til operativsystemet, kan du lære hvordan du bruker aldri kombiner-funksjonen i Windows 11.
Få oppgavelinjeverktøy
- Last ned oppgavelinjeverktøy .
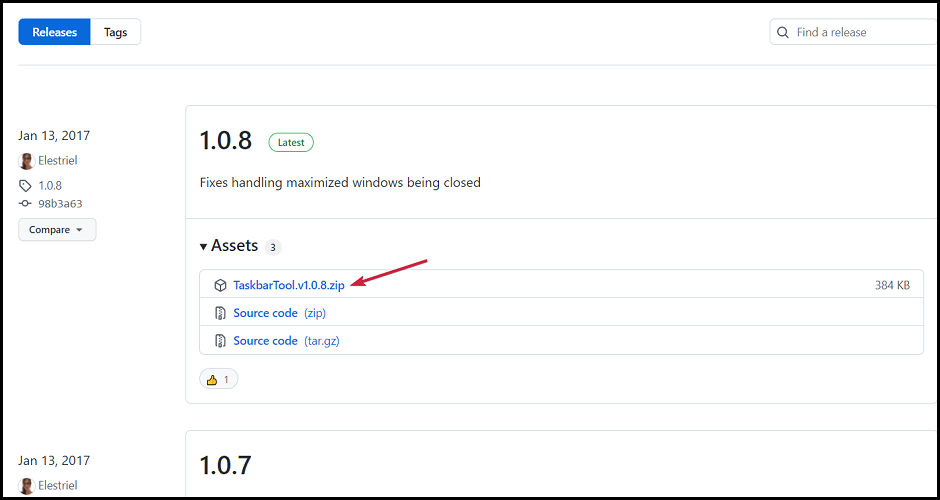
- Pakk ut zip- filen og klikk på den kjørbare filen for å kjøre appen.
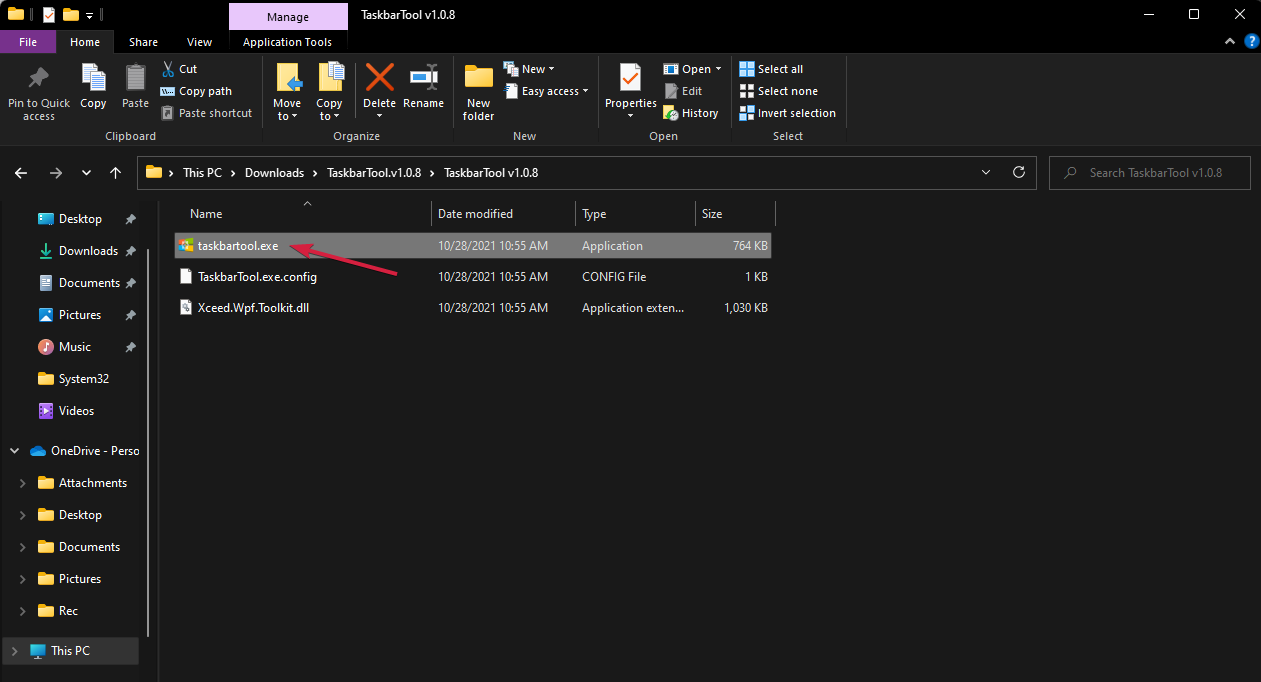
- Sett aksenttilstanden til ACCENT_ENABLE_TRANSPARENTGRADIENT .
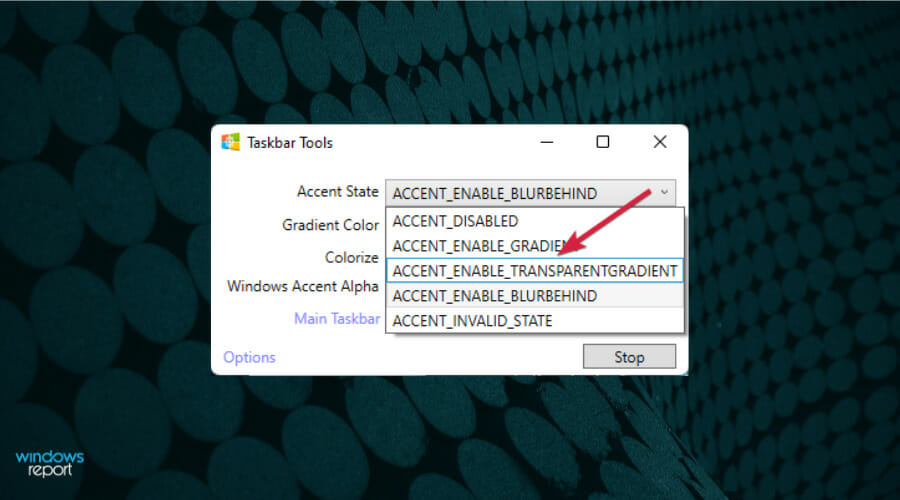
- Klikk på Alternativer , merk deretter av for Start minimert , Bruk innstillinger ved start og Start med Windows , og fjern merket for det siste.
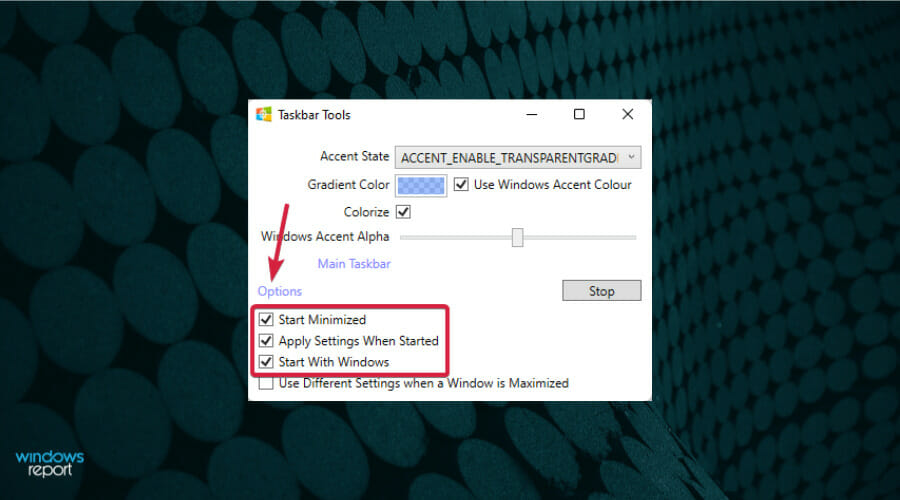
- Hvis du nå veksler Windows Accent Alpha- bryteren til venstre og høyre, bestemmer du graden av gjennomsiktighet på oppgavelinjen. Selvfølgelig kan du også leke med alle de andre innstillingene som bakgrunnsfargen og endre aksenttilstanden som du foretrekker.
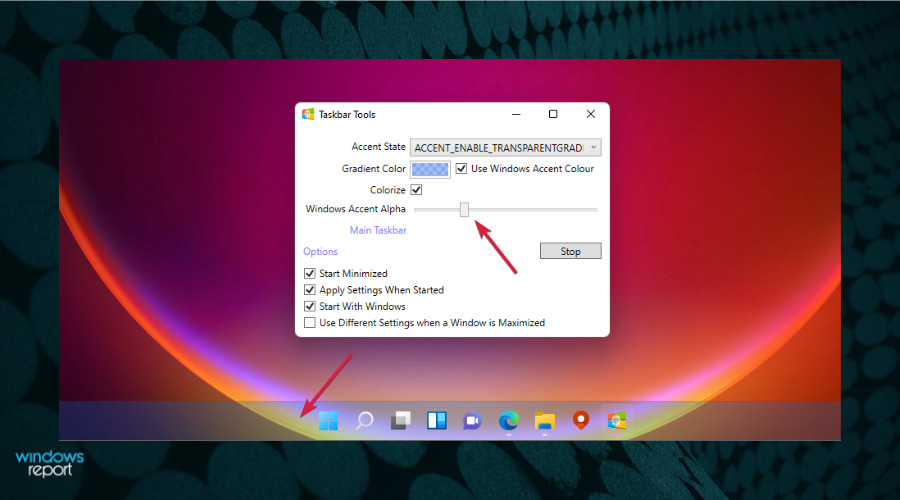
TaskbarTools er et lite gratis verktøy som lar deg tilpasse oppgavelinjen til din smak, endre fargen og mer.
Og selv om den nyeste versjonen er fra 2017, testet vi den på Windows 11, og den fungerte feilfritt. Det fine med dette verktøyet er at du kan se endringene i sanntid. Så hvis andre alternativer for en gjennomsiktig oppgavelinje i Windows 11 ikke fungerer, vet du hvilken app du skal gå for.
Gjør oppgavelinjen gjennomsiktig med Classic Shell
- Last ned Classic Shell og installer det.
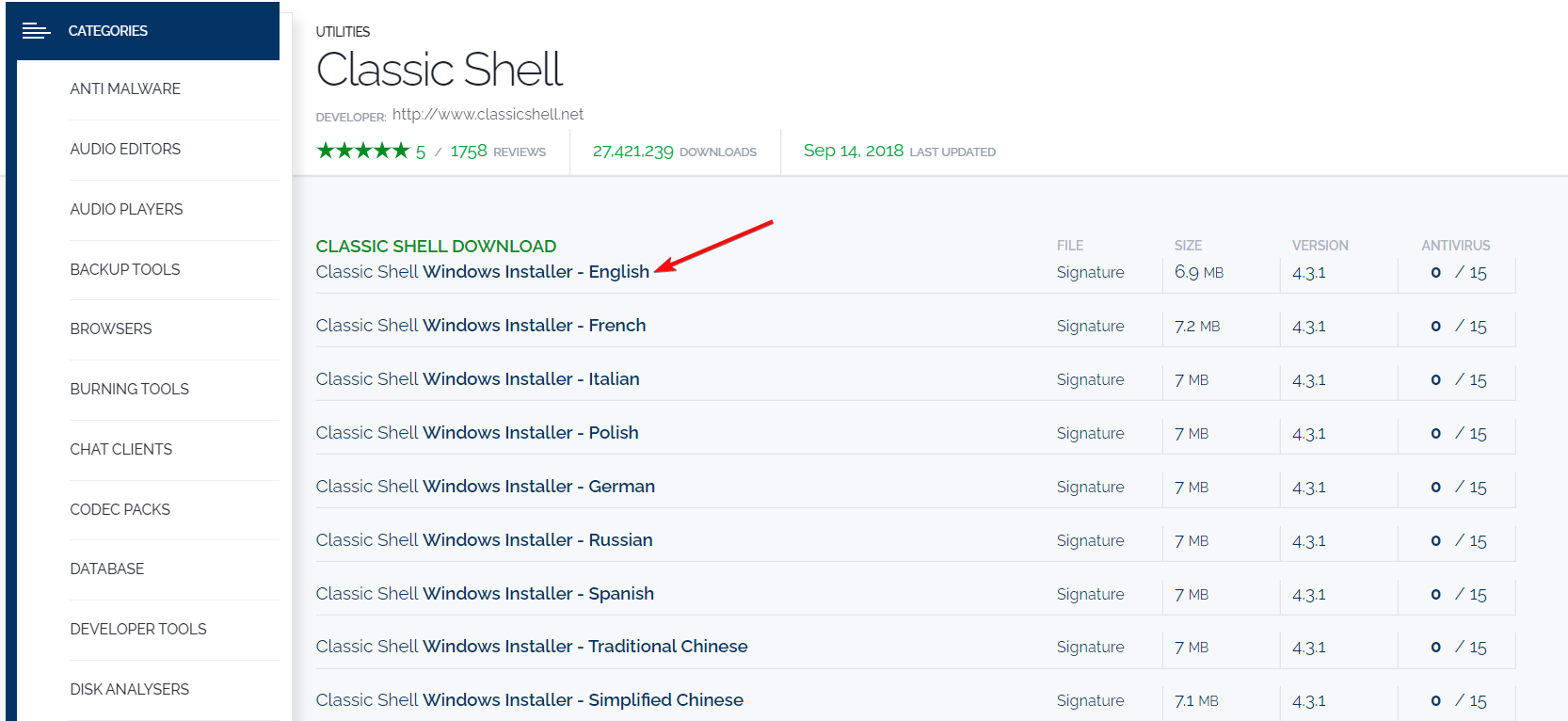
- Etter installasjonen starter du appen og sjekker Vis alle innstillinger .
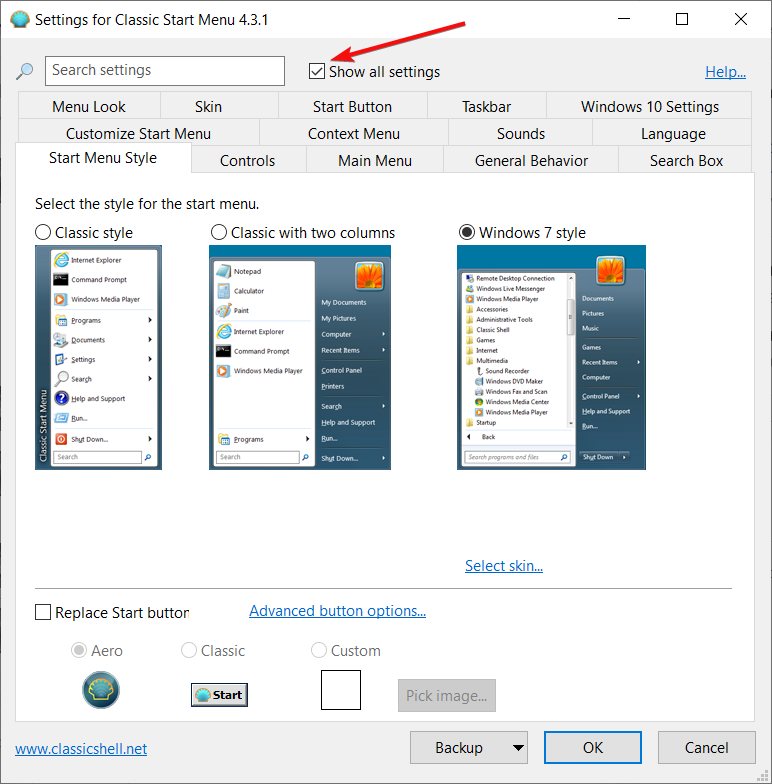
- Klikk på fanen Oppgavelinje , merk av for Tilpass oppgavelinje, og klikk på Transparent- alternativet rett nedenfor.
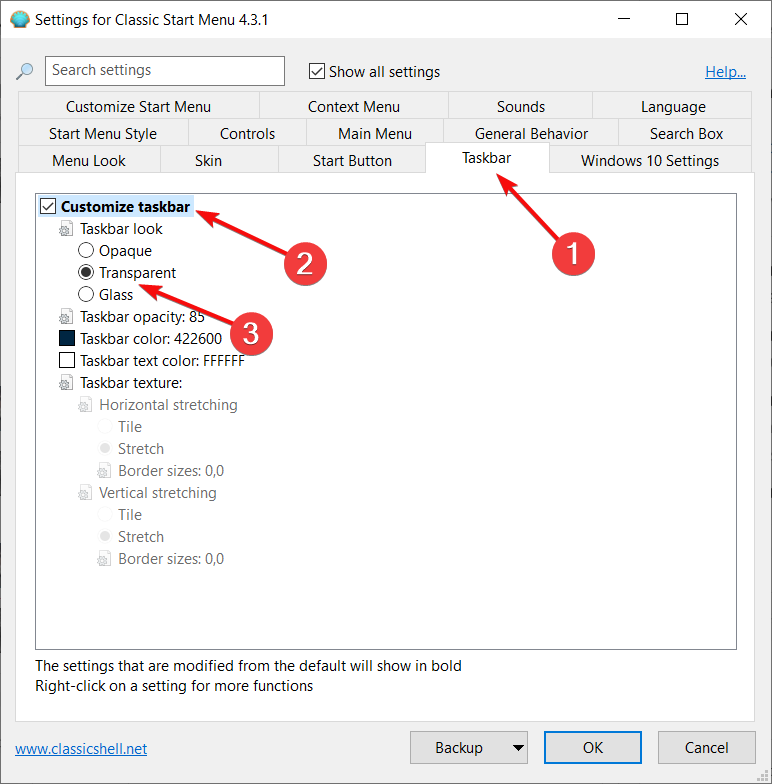
- Du vil se effekten umiddelbart, slik at du kan leke med alle de andre alternativene i appen og se hva de gjør.
- Til slutt klikker du på OK- knappen for å bekrefte endringene.
Classic Shell ble stoppet fra utvikling i 2017, men det fungerer fortsatt perfekt, så du kan prøve det.
For flere tilpasningsalternativer har vi en flott guide for hvordan du flytter Windows 11-oppgavelinjen til toppen.
Du kan også sette opp en vertikal oppgavelinje på Windows 11, og vi har en guide som viser deg hvordan du gjør det.
Vi håper at denne veiledningen hjelper deg å nyte Windows 11 litt mer. Hvis du har spørsmål, bruk gjerne kommentarfeltet nedenfor, så kommer vi tilbake til deg.











