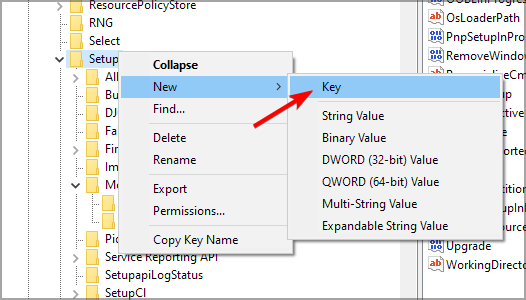Slik installerer du Windows 11 på CPU-er som ikke støttes [Enkle tips]
7 min. read
Published on
Les siden for affiliate-avsløring for å finne ut hvordan du kan hjelpe Windows Report uten anstrengelse og uten å bruke penger. Read more
Key notes
- Microsoft tillater ikke at du installerer Windows 11 på en prosessor som ikke støttes, men kan omgå det ved å endre registeret ditt.
- Alternativt kan du bruke tredjepartsverktøy for å lage installasjonsmedier for Windows 11.
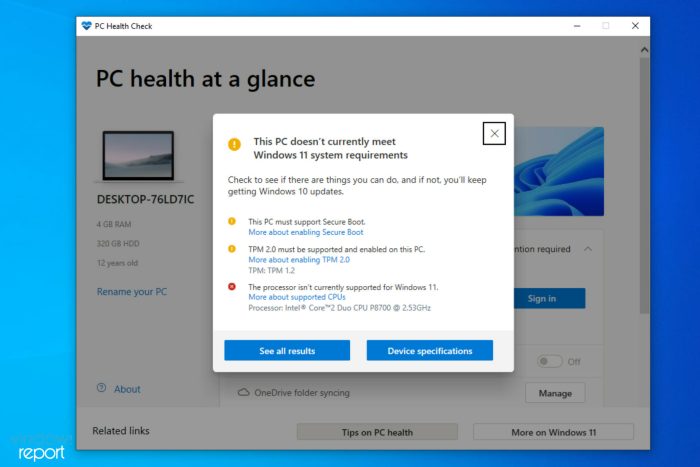
Systemkravene til Windows 11 er noe høye, og mange lurer på om det er mulig å installere Windows 11 på en CPU som ikke støttes.
Det er en måte å omgå CPU-kontrollen når du installerer Windows, og i dag skal vi vise deg de beste måtene å gjøre det på.
Bare i tilfelle du vil vite hva minimumssystemkravene for Windows 11 er, her er en sjekkliste du ser gjennom:
- Prosessor : Datamaskinens prosessor skal være én gigahertz (GHz) eller raskere med to eller flere kjerner på en kompatibel 64-bits prosessor eller system på en brikke (SoC)
- RAM : PCens ram-størrelse bør være 4 gigabyte (GB) eller mer
- Lagring : En lagringsstørrelse på 64 GB* eller mer kreves for å installere denne Windows
- Du bør merke deg at ekstra lagringsplass kan være nødvendig for å laste ned oppdateringer og aktivere spesifikke funksjoner
- Grafikkort : Bør være kompatibelt med DirectX 12 eller nyere, med en WDDM 2.0-driver
- Systemfastvare : UEFI, Sikker oppstart-kapabel
- TPM : Trusted Platform Module (TPM) versjon 2.0
- Skjerm : skjerm med høy oppløsning (720p), 9" eller større skjerm, 8 bits per fargekanal
Vi har også en artikkel som beskriver de tekniske spesifikasjonene for Windows 11 som kan gi mer informasjon om dette.
Kan jeg installere Windows 11 på CPU som ikke støttes?
Den gode nyheten er at det er en måte å installere Windows 11 på en CPU som ikke støttes. Imidlertid har brukere noen bekymringer:
- Sikkerhet – Microsoft har frarådet det siden du mangler viktige funksjoner som TPM 2.0. For mer informasjon, gjør vi Windows 11 raskere med et par raske justeringer.
Men hvis du er interessert i å lære hvordan du installerer Windows 11 på en PC som ikke støttes, vil vi vise deg hvordan. Vi har delt ned hele prosessen fra start til slutt i enkle trinn.
Hva skjer hvis du installerer Windows 11 på CPU som ikke støttes?
Det anbefales ikke å installere Windows 11 på en CPU-datamaskin som ikke støttes, siden det kan være kompatibilitetsproblemer forårsaket av å gjøre det.
Din personlige datamaskins garanti dekker ikke skade som oppstår som følge av programvare- eller maskinvareinkompatibilitet.
Vil ikke-støttet CPU få Windows 11-oppdateringer?
Hvis du fortsetter med installasjonen av Windows 11, slutter Microsoft å gi støtte for datamaskinen din, og du vil ikke lenger kunne få oppdateringer.
Hvordan installerer jeg Windows 11 på en datamaskin som ikke støttes?
 NOTE
NOTE
1. Last ned Windows 11 ISO
- Hvis du lurer på Hvordan omgår jeg CPU støttes ikke Windows 11? , last ned Windows 11 Disk Image (ISO ) .
- Åpne rullegardinmenyen Velg nedlasting .
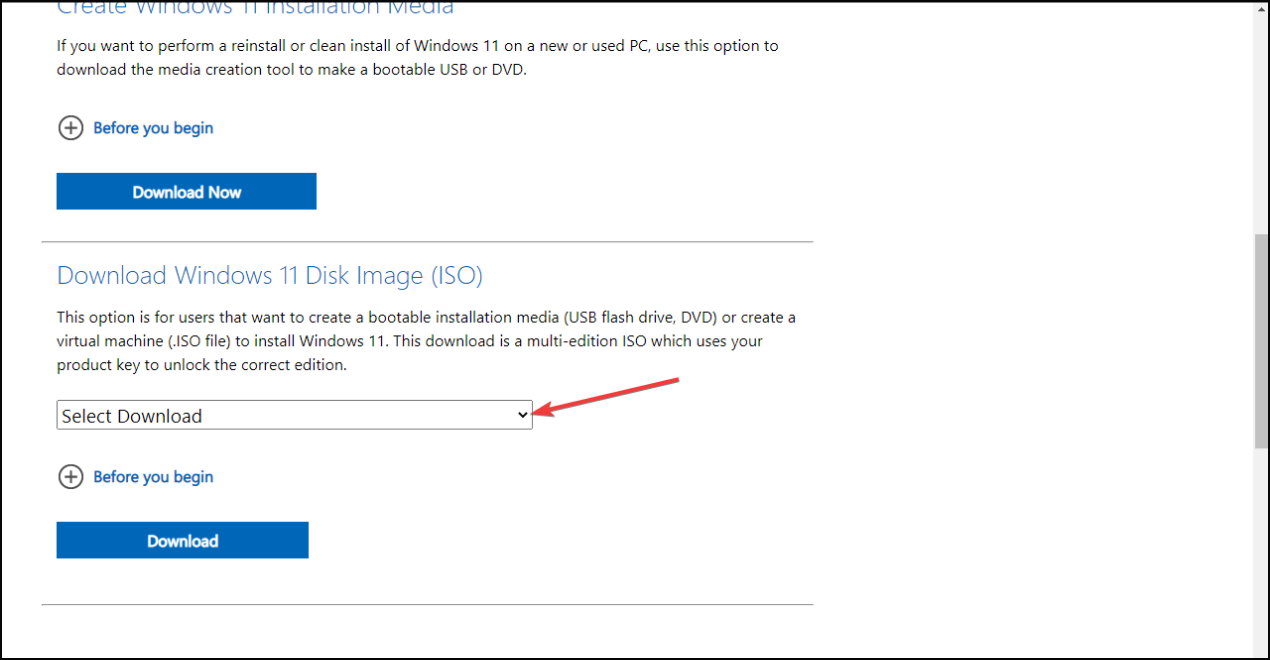
- Velg Windows 11 .
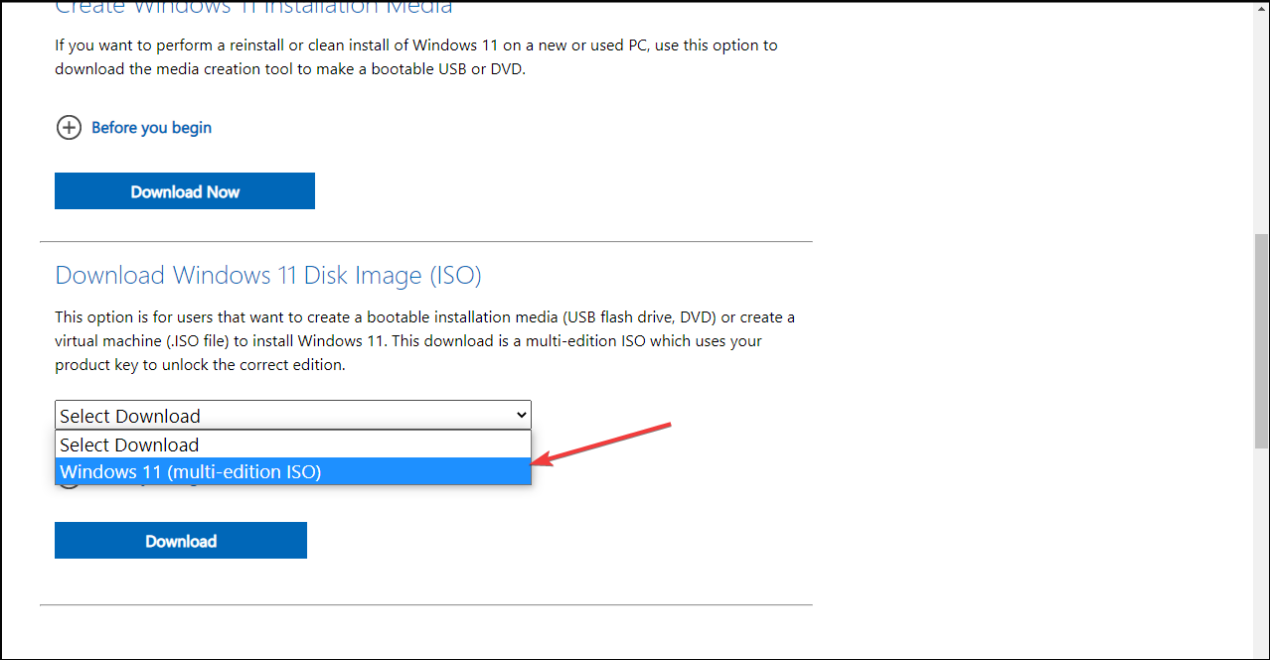
- Trykk på Last ned -knappen.
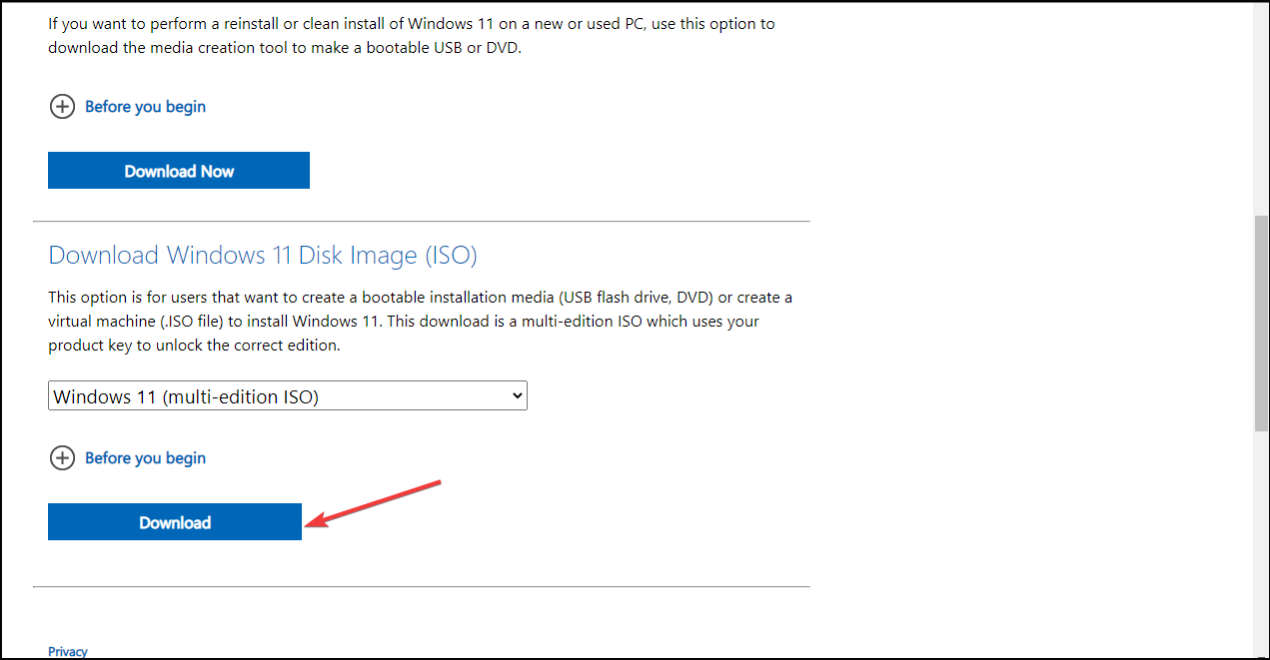
- Klikk på rullegardinmenyen Velg én , velg produktspråket ditt, og trykk deretter på Bekreft .
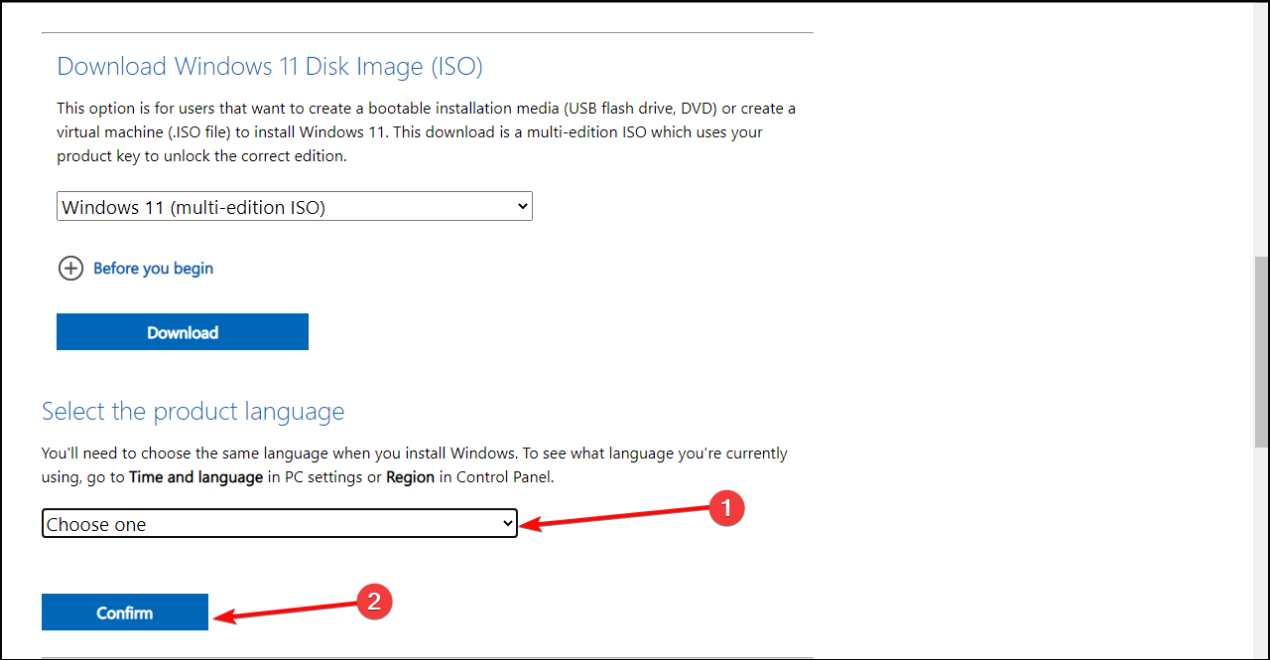
- Klikk på 64-bit Last ned . Dette er hvordan du installerer Windows 11 på ikke-støttet CPU via ISO.
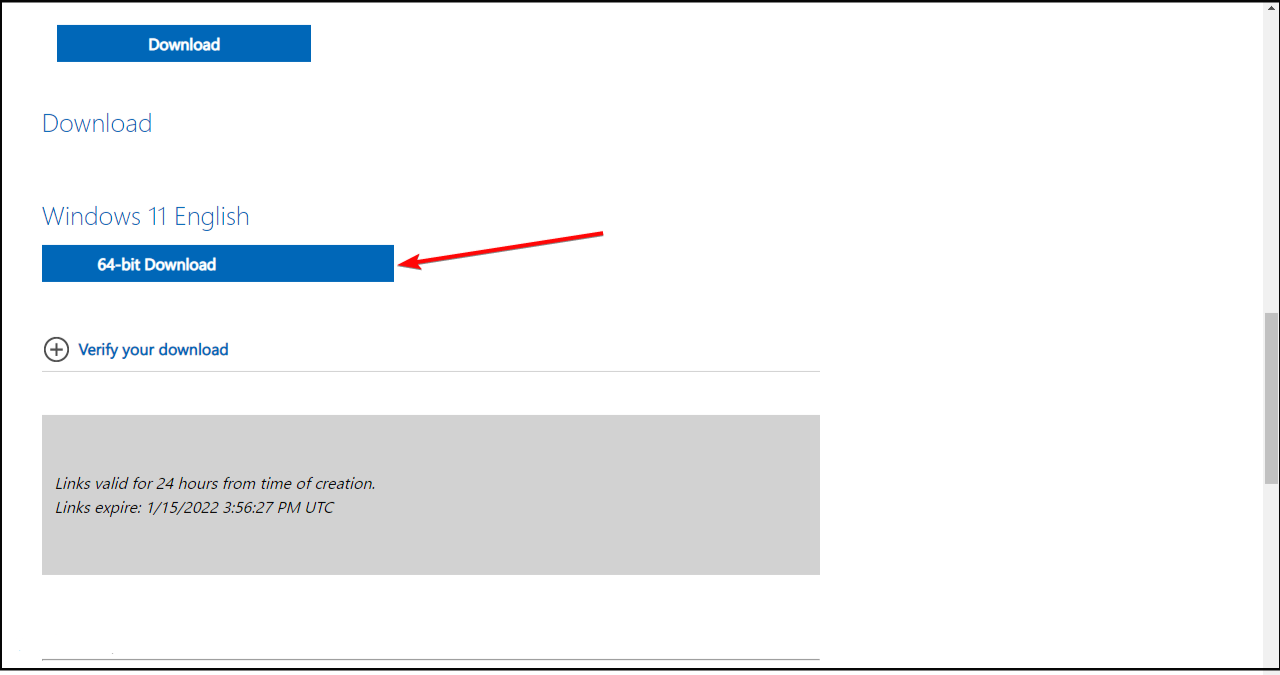
 NOTE
NOTE
Den første som installerer Windows 11 på en CPU som ikke støttes, er å laste ned Disk Image (ISO) fra det offisielle nettstedet. Filen skal være rundt 5,1 GB.
Mens ISO-filen lastes ned, kan du gå videre til neste trinn.
2. Omgå CPU-kontrollen ved å redigere Windows-registeret
- Trykk på Windows- tasten + R for å starte Kjør , skriv inn regedit og klikk OK for å starte Registerredigering .
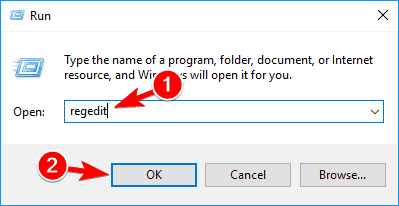
- Naviger til følgende sti:
HKEY_LOCAL_MACHINESYSTEMSetupMoSetup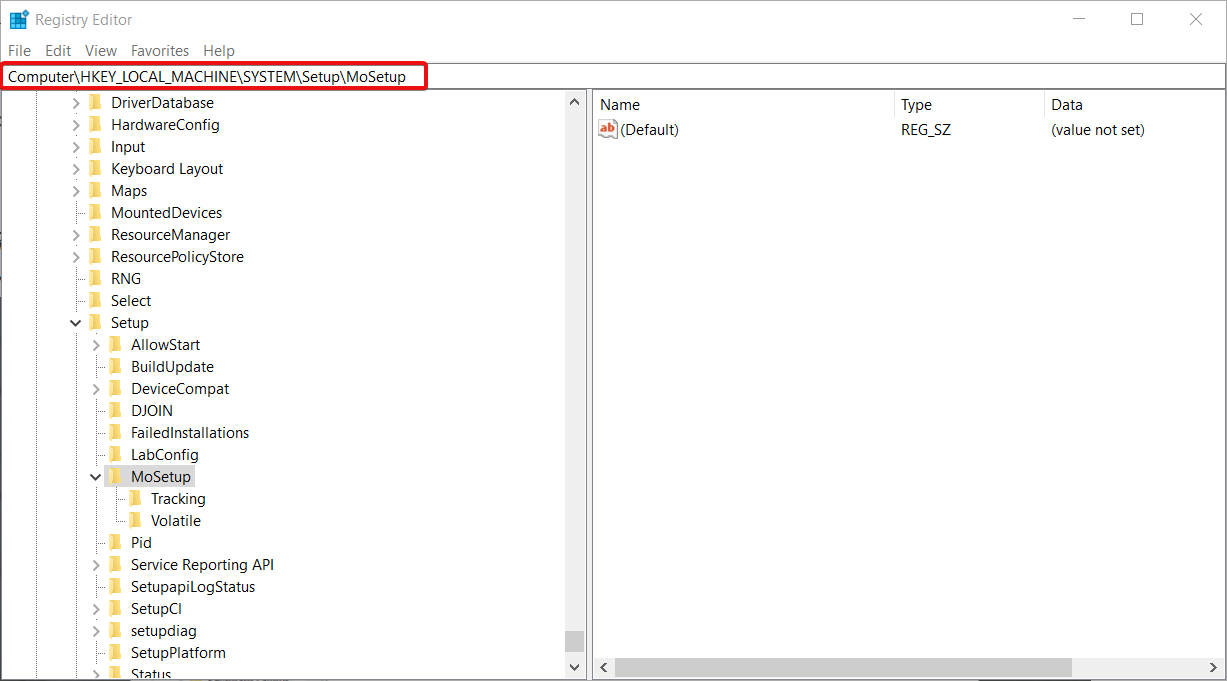
- I den høyre ruten kan du høyreklikke, velge Ny og deretter velge DWORD-verdien (32-biters).
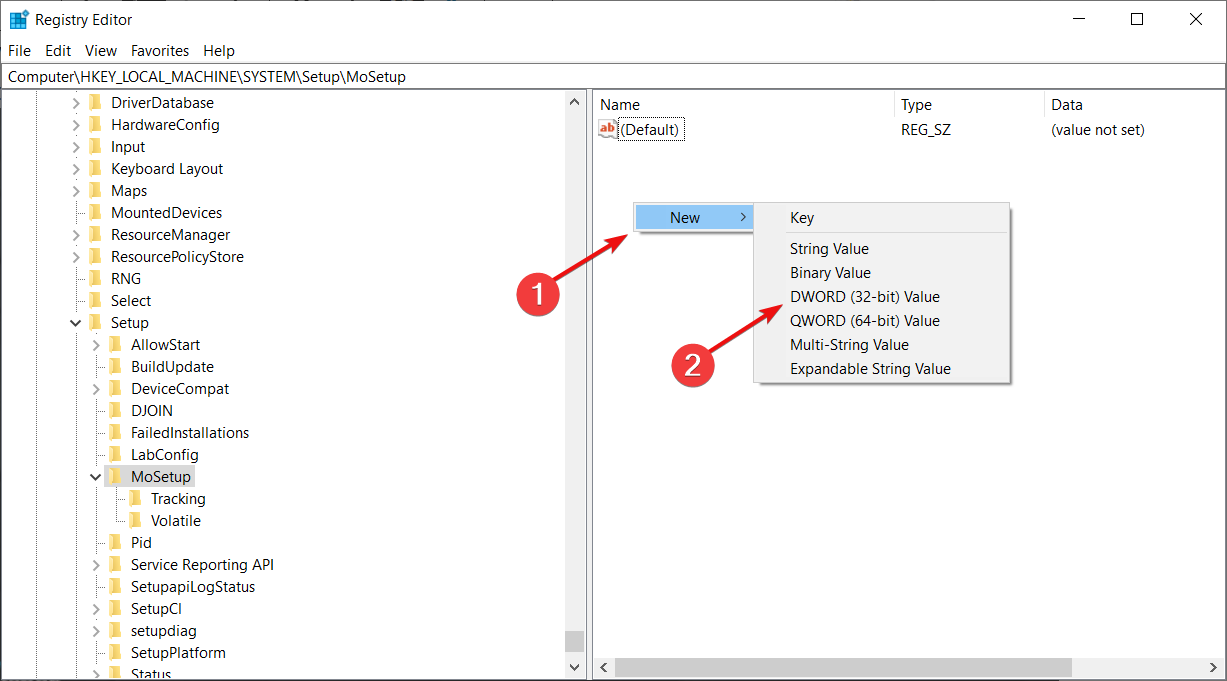
- Når verdien er opprettet, kan du gi den nytt navn til AllowUpgradesWithUnsupportedTPMOrCPU .
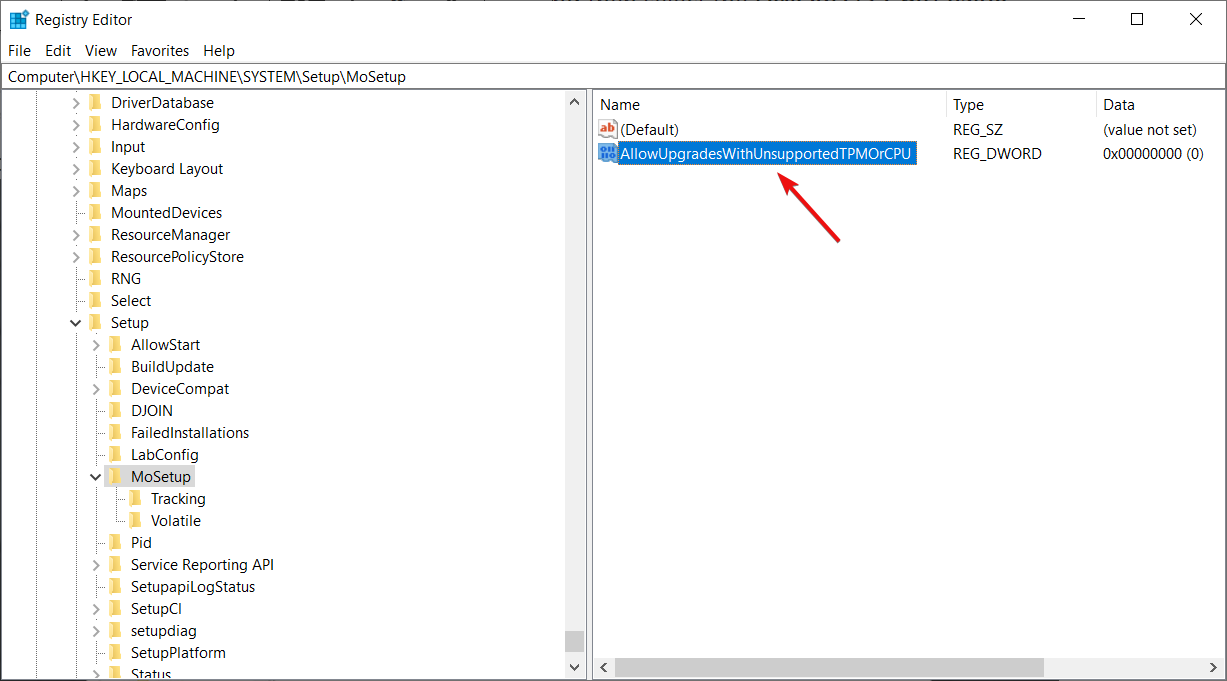
- Du kan nå dobbeltklikke på denne nye verdien og skrive inn 1 i feltet Verdidata . Deretter, til slutt, trykk OK og lukk registerredigering. Dette er hvordan du installerer Windows 11 på ikke-støttet CPU via regedit.
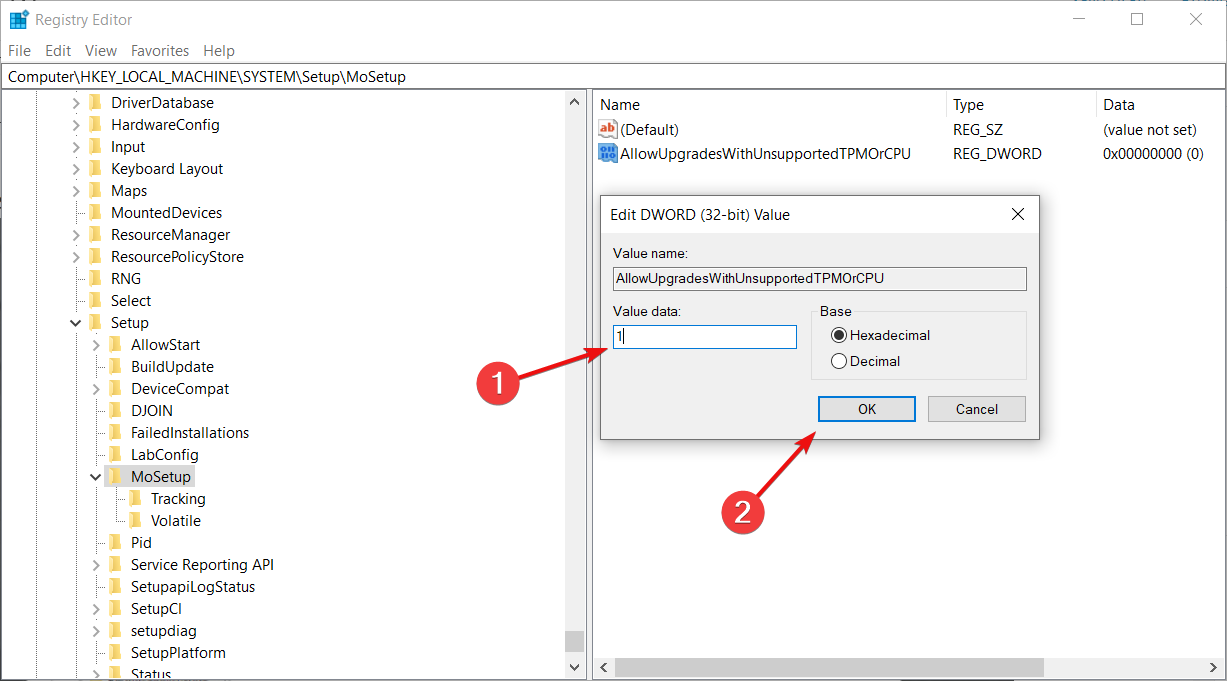
Noen få brukere rapporterte at MoSetup-nøkkelen er skjult. For å fikse det, høyreklikk dens overordnede nøkkel, i dette tilfellet er det Setup, og velg alternativet for å opprette en ny nøkkel.
Gi nøkkelen et navn MoSetup , så får du en melding om at nøkkelen allerede er tilgjengelig. Nå skal du kunne få tilgang til den.
Når du starter PC-en på nytt og går for følgende løsning, vil systemet ignorere eventuelle mangler angående CPU-en din, selv med TPM 2.0-kravet.
3. Installer Windows 11 fra ISO-bildet
- Etter å ha lastet ned ISO, trykk på Windows- tasten + E for å starte Filutforsker .
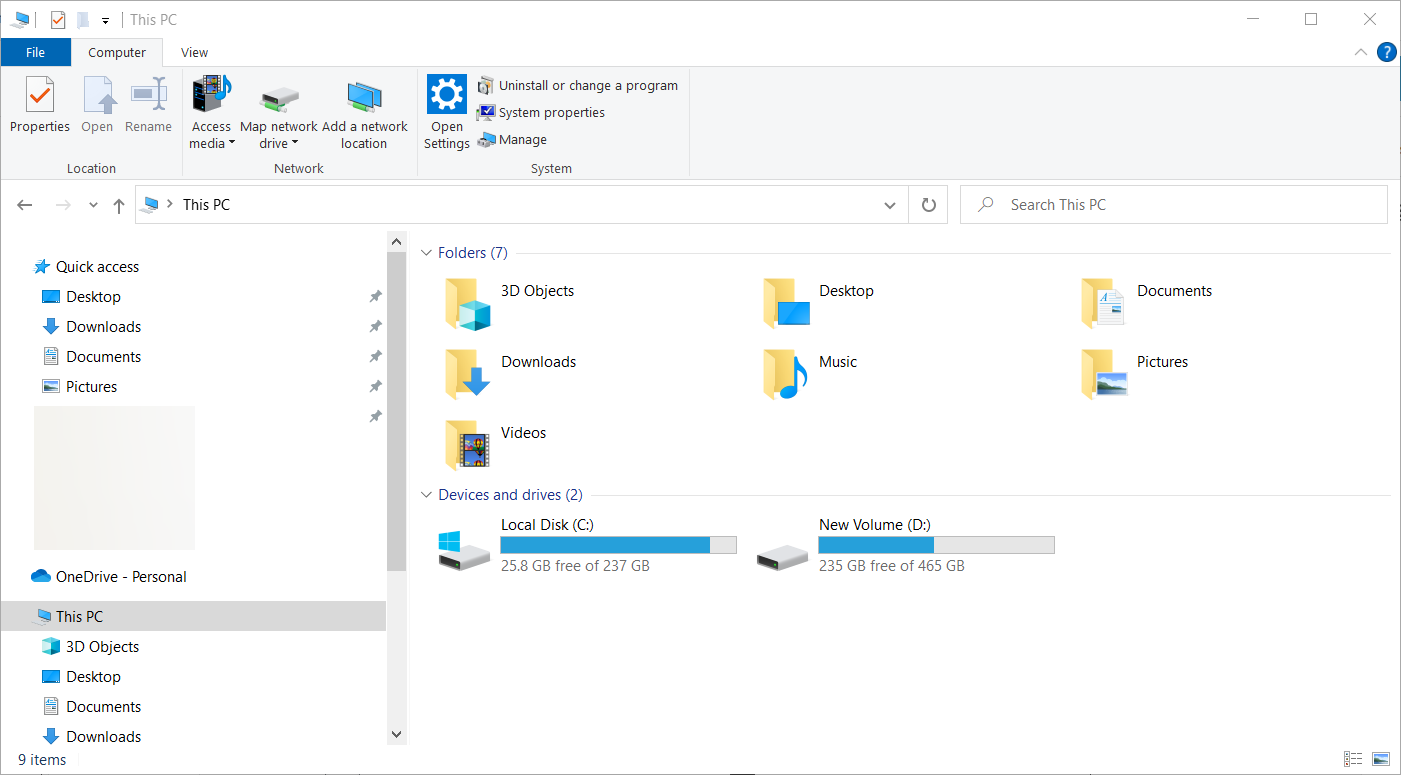
- Finn ISO, høyreklikk på den og velg Monter .
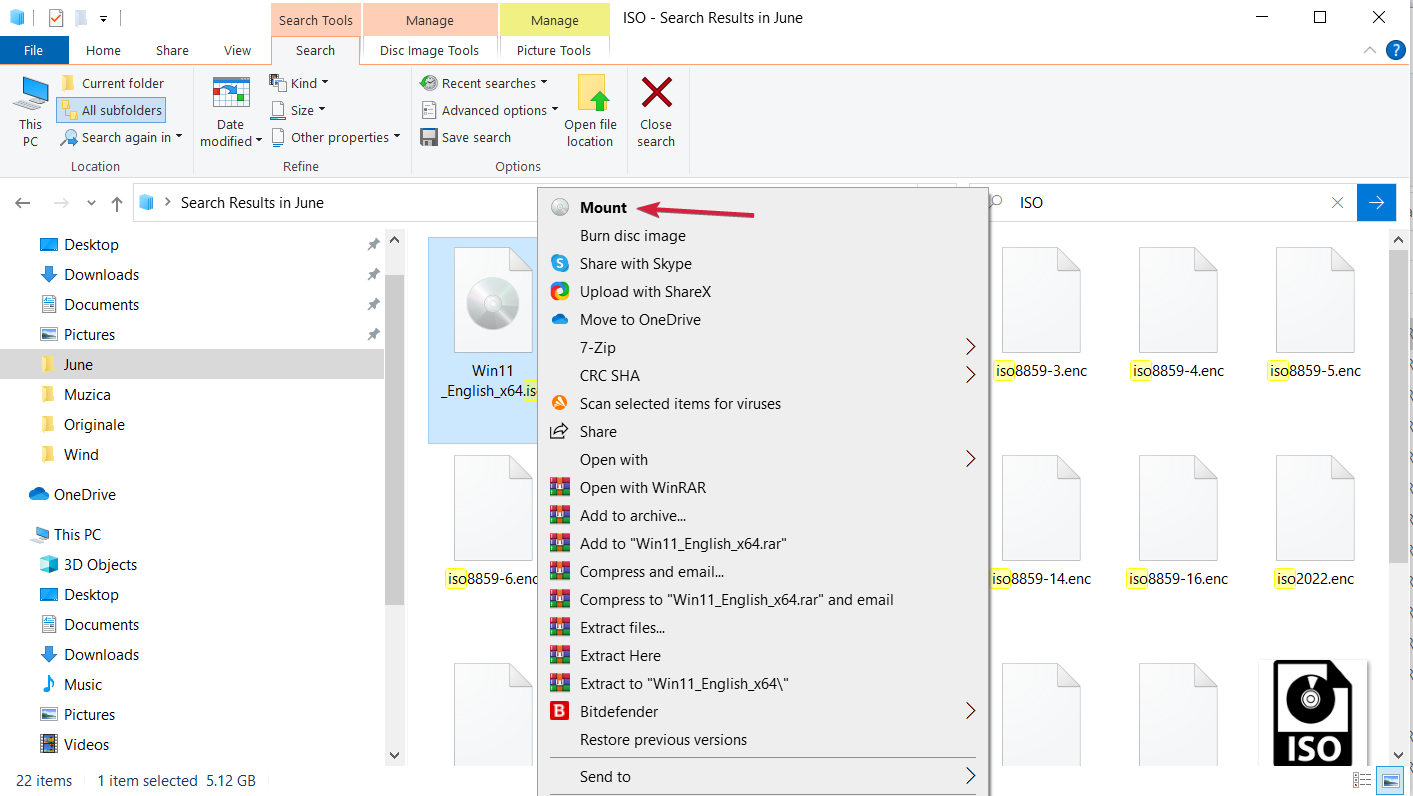
- En ny virtuell stasjon vil vises på PC-en din. Få tilgang til den og dobbeltklikk på setup.exe- filen for å starte installasjonsprosessen.
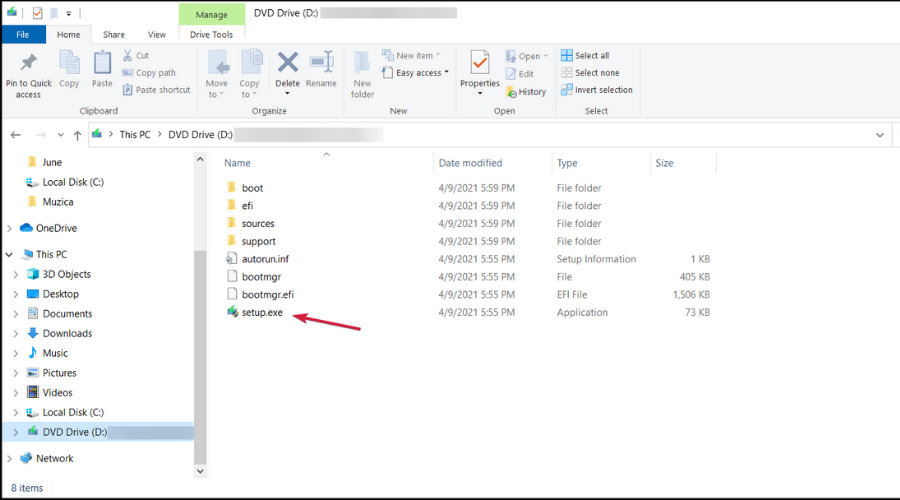
Etter installasjonen skal du se en advarsel i stedet for en avvisning. Denne meldingen tilbyr et alternativ for å installere Windows 11 uten å miste dataene dine.
Igjen, vi må gjenta at du sikkerhetskopierer viktige data før du starter denne prosessen.
4. Installer Windows 11 på ikke-støttet CPU fra USB
 NOTE
NOTE
- Last ned Windows 11 ISO.
- Last ned Rufus .
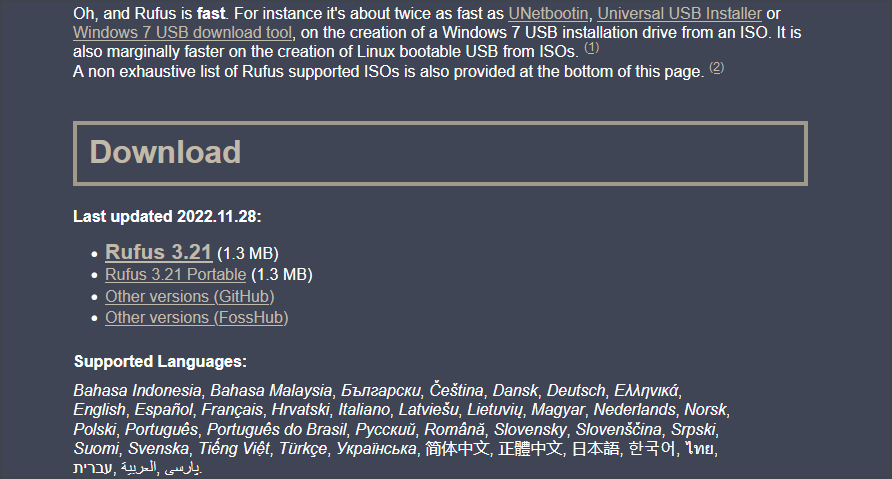
- Start applikasjonen.
- Klikk på Velg og velg din Windows 11 ISO-fil. Sett deretter bildealternativet til utvidet Windows 11-installasjon .
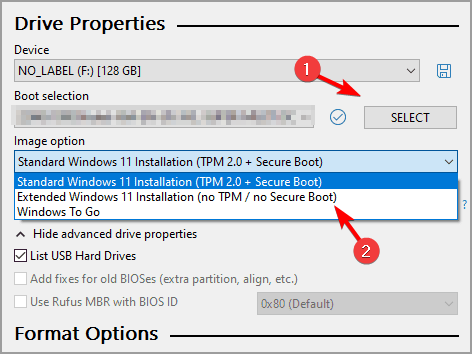
- Klikk på Start . Klikk OK når du blir bedt om å formatere stasjonen.
- Vent til prosessen er ferdig.
- Når prosessen er ferdig, starter du opp fra USB-stasjonen og installerer Windows 11. Slik installerer du Windows 11 på ikke-støttet CPU med Rufus.
Hva skjer hvis du kjører Windows 11 på maskinvare som ikke støttes?
Mens Microsoft lar deg installere Windows 11 på en PC som ikke støttes, kommer det ikke uten risiko. For eksempel, etter installasjonen, kan du legge merke til at PC-en din kan begynne å fungere feil på grunn av kompatibilitetsproblemer.
PC-en din vil også slutte å motta oppdateringer, hovedsakelig men ikke begrenset til bare sikkerhetsoppdateringer. Til slutt, hvis systemet ditt krasjer på grunn av denne installasjonen, vil det ikke dekkes av produsentens garanti.
Bør du oppgradere en CPU som ikke støttes?
La oss være klare på dette. Hvis du fortsatt ikke har bestemt deg for om du vil gå gjennom prosedyren for å installere Windows 11 på en bærbar datamaskin som ikke støttes, anbefaler vi at du ikke gjør det.
Dette er fordi Microsoft advarer om at det er en høy tendens til å oppleve feil. De har også advart om at de til slutt kan slutte å gjengi sikkerhetsoppdateringer for PC-er som ikke støttes som kjører dette operativsystemet.
Så det er kanskje ikke ideelt for å oppgradere til det nye operativsystemet hvis du ikke har nevnte krav. Men hvis du ikke har noe imot å henge litt her og der, følg gjerne trinnene vi har gitt ovenfor.
For å unngå problemer kan du også installere Windows 11 på en virtuell maskin og teste den i full utstrekning før du laster den inn på din primære enhet.
Hvis du fortsatt har problemer med å installere dette siste operativsystemet, kan du ta en titt på vår del om hvordan du installerer Windows 11 på ikke-støttet TPM i tillegg til CPU-en som vi har dekket i dag.
Som du sikkert vet, er et annet viktig krav for å installere Windows 11 at PC-en din støtter Secure Boot-funksjonen.
Hvis du får en feilmelding om det, kan vi hjelpe deg med en veiledning for å omgå kravet om sikker oppstart og fortsette med installasjonen.
Du er velkommen til å kommentere for å fortelle oss om løsningen vår var nyttig, eller om du har andre tips om å installere Windows 11 på en enhet som ikke støttes, som du mener bør legges til i listen.