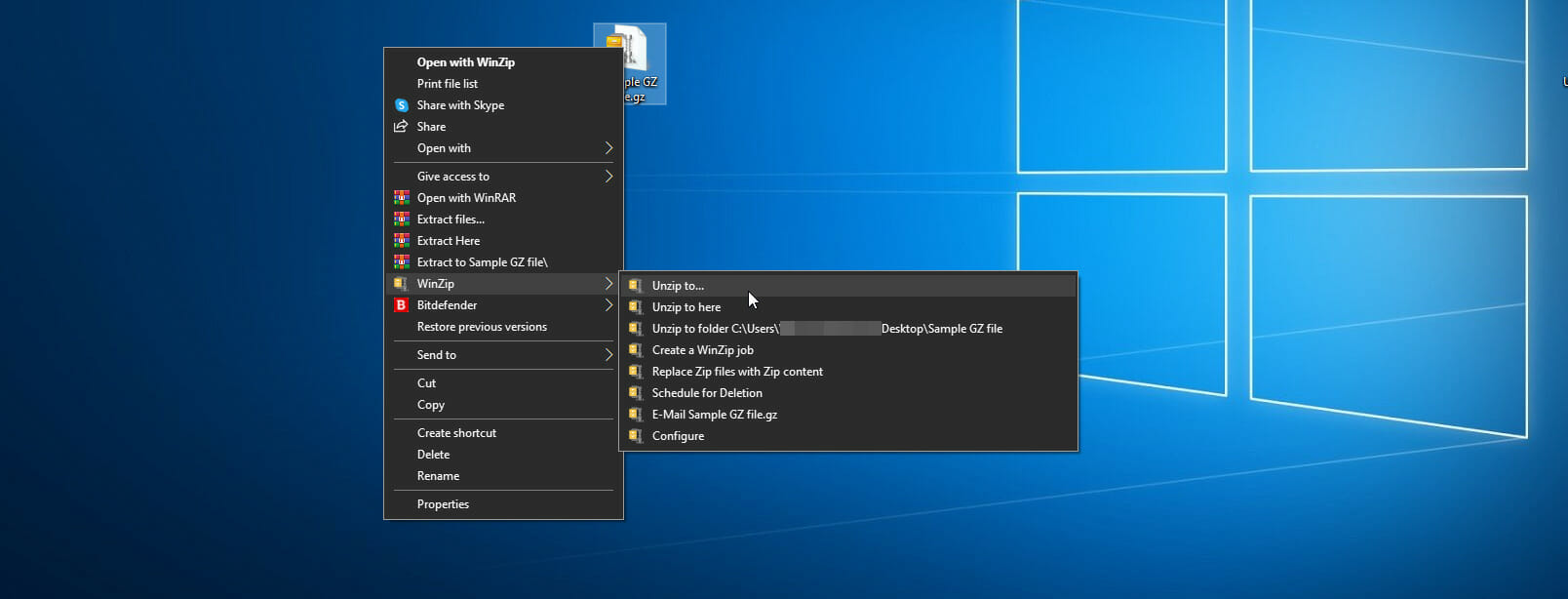Slik pakker du ut en GZ-fil i Windows: 3 måter å gjøre det på
3 min. read
Published on
Les siden for affiliate-avsløring for å finne ut hvordan du kan hjelpe Windows Report uten anstrengelse og uten å bruke penger. Read more
Key notes
- Du kan pakke ut disse filene rett fra ledeteksten.
- For mer brukervennlige løsninger, bruk spesialisert programvare.

Mange bruker GZ-arkiver til å dele filer, og i denne guiden viser vi deg hvordan du pakker ut GZ-fil på Windows.
Dette er enklere enn du tror, så la oss komme i gang uten videre.
Hvordan trekker jeg ut GZ-filer på Windows?
Siden GZ-filer tross alt er komprimerte formater, sier det seg selv at utpakking av dem krever et verktøy som kan utføre denne oppgaven.
Når det er tilfelle, vil vi anbefale deg å prøve WinZip , verdens beste filarkiver og unzipper.
Programmet er ekstremt lett og intuitivt, og når du først har installert det på PC-en, integrerer det seg selv i grensesnittet ditt, og gir deg full tilgang til verktøysettet når muligheten byr seg.
Andre nyttige funksjoner:
- Kraftig filkryptering
- Evne til å dele og oppdele store filer
- Kan trekke ut flere arkiver samtidig
- Integrerte alternativer for sikkerhetskopiering og deling av data
Slik kan du bruke WinZip til å pakke ut GZ-filer:
- Last ned og installer WinZip.
- Høyreklikk på GZ-filen.
- Velg et av de tilgjengelige pakningsalternativene.
Merk: Du blir automatisk henvist til å pakke ut filen som finnes i mappen som inneholder den.
Det er andre alternativer å velge fra denne kontekstmenyen, men i tilfellet har ingen noe med utvinning å gjøre, så vi vil ignorere dem.
Når du har fulgt disse trinnene, skal filens innhold nå pakkes ut på det stedet du velger.
"WinZip"
"Enhver3. Hvordan kan jeg pakke ut GZ-filer med Powershell?
- trykk Start
- Skriv inn powershell og start PowerShell med administratorrettigheter
- Skriv inn følgende kommando og trykk Enter for å bruke den:
# Specify the path to the 7-Zip executable (Update the path accordingly) $zipExePath = "C:Program Files7-Zip7z.exe" # Specify the path to your gzipped file $gzFilePath = "C:PathToYourFile.gz" # Specify the destination folder for extracting the contents $destinationFolder = "C:PathToExtract" # Build the command to extract the gzipped file using 7-Zip $command = "$zipExePath x $gzFilePath -o$destinationFolder" # Execute the command Invoke-Expression -Command $command  NOTE
NOTE
Ved å følge disse trinnene bør du nå kunne pakke ut GZ-filer på den måten du finner nyttig. Hvis du jobber med lignende filtyper, bør vår hvordan du åpner TGZ filguide være nyttig.
For andre filtyper, ikke gå glipp av guiden vår om hvordan du pakker ut filer på Windows 11 for flere løsninger.
Fortell oss hvilken av metodene beskrevet ovenfor som var mer nyttig for deg, ved å gi tilbakemelding i kommentarfeltet nedenfor.