Steam-achievements vises ikke in-game, her er hvordan du fikser det
5 min. read
Published on
Les siden for affiliate-avsløring for å finne ut hvordan du kan hjelpe Windows Report uten anstrengelse og uten å bruke penger. Read more
Key notes
- Steam-prestasjoner som ikke vises i spill kan skyldes visse Steam-innstillinger, motstridende programmer, spillmods og tillatelsesproblemer.
- Du må kanskje endre visse innstillinger for tilkoblingsmodus for å fikse Steam-prestasjoner som ikke låses opp.
- Innstillingene i spillet kan også forårsake dette problemet, men i en av løsningene fra denne veiledningen vil du lære hva du skal gjøre.
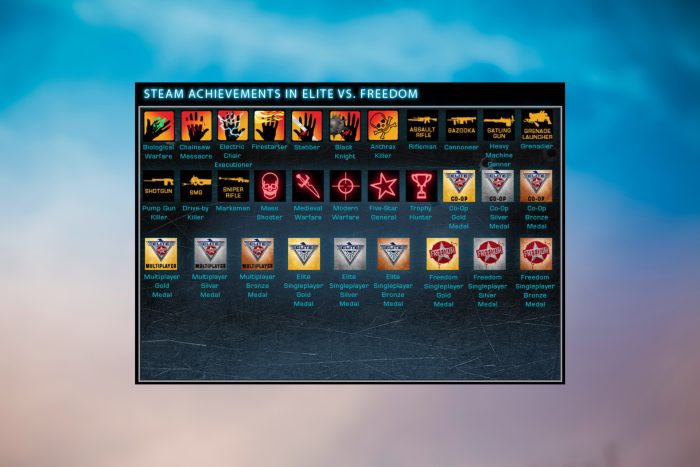
Steam har en ryddig prestasjonsfunksjon som belønner spillere for å fullføre spesifikke utfordringer i spill. Noen spillere har imidlertid rapportert problemer med Steams prestasjonsfunksjon . For disse spillerne vises ikke prestasjoner i spill og Steam når de fullfører nødvendige utfordringer.
Hvorfor vises ikke Steam-prestasjonene?
Det er et par grunner til at du ikke kan se Steam-prestasjonene på spillene dine, og vi vil fremheve de viktigste av dem:
- Du spiller i frakoblet modus – Steam kan bare holde styr på spillprestasjoner for tilkoblede spillere. Dermed fungerer ikke Steams prestasjonsfunksjon i Discord-programvare kan blokkere prestasjoner og annen statistikksporing. VPN-programvare og -tjenester kan også stoppe Steams prestasjonsfunksjon fra å fungere.
Varsler om Steam-oppnåelse i spillet vises ikke for noen spillere selv når prestasjonsfunksjonen fungerer. Steam Overlay-funksjonen må være aktivert for at spillere skal se prestasjonsvarsler i spillet. Så noen spillere må også sjekke den innstillingen.
Hvordan kan jeg fikse Steam-prestasjoner som ikke vises i spill?
Før vi går til de faktiske feilsøkingsløsningene, la oss få gjort noen grunnleggende ting fordi de kan løse problemet mye raskere:
- Start Steam og PC-en på nytt. Selv om det føles ubrukelig, kan det noen ganger være akkurat det du trenger.
- Lukk noen apper og tjenester som ikke er nødvendige for spillet. Andre lesere ble også konfrontert med spill som ikke ble lansert på Steam på grunn av dette.
- Kontroller at Internett-tilkoblingen din fungerer som den skal.
Hvis du har krysssjekket disse enkle metodene fra listen, la oss begynne å bruke løsningene nedenfor for å fikse problemet med prestasjoner som ikke vises.
1. Velg alternativet Gå online
- Åpne Steam-klientprogramvaren.
- Klikk på Steam- menyen øverst til venstre i vinduet og velg alternativet Gå online .
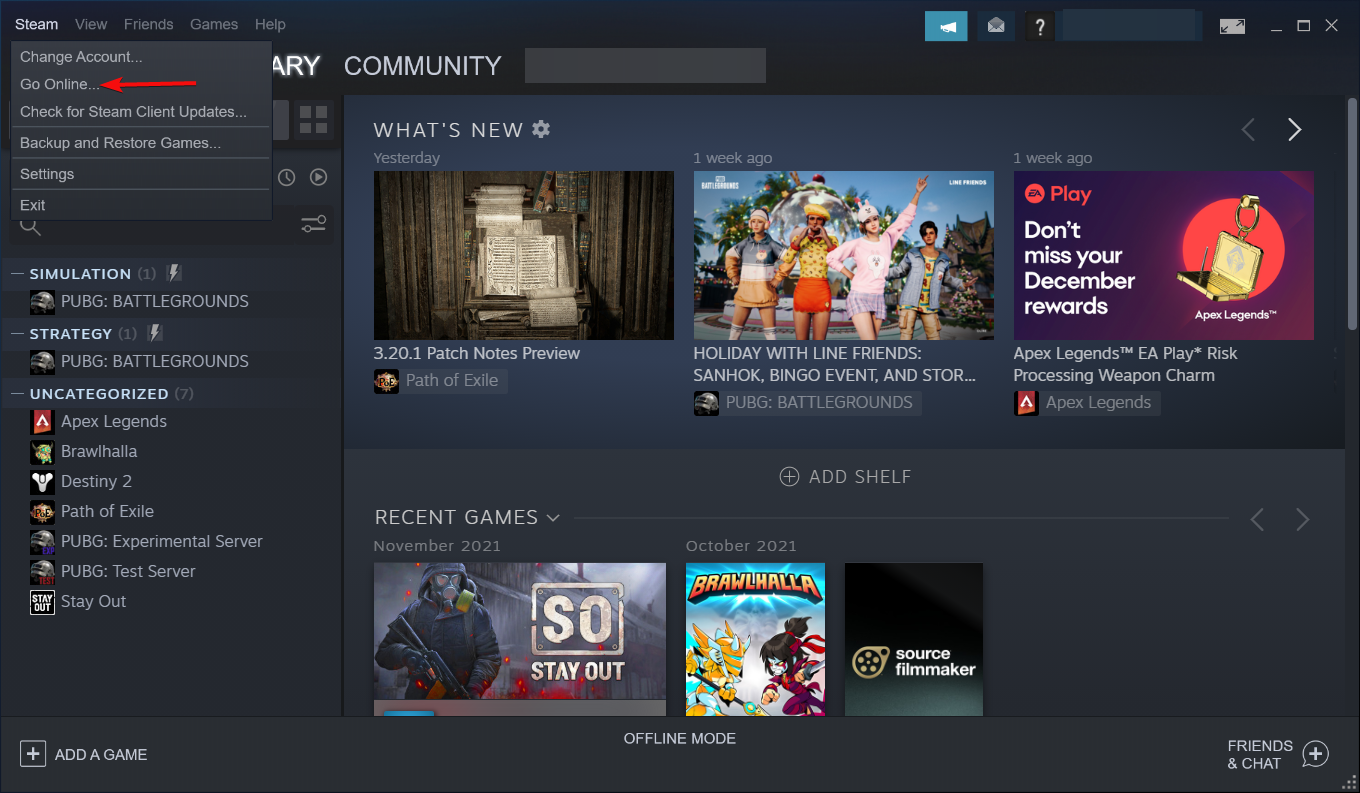
- Start spillet og se om du nå kan se Steam-prestasjonene.
Som vi har nevnt ovenfor, vil ikke Steam-prestasjonene vises hvis Steam fungerer i frakoblet modus, så endring av denne innstillingen vil fikse situasjonen.
2. Sørg for at Steam Overlay er aktivert
- Start Steam-programvaren.
- Klikk på Steam- menyen og velg Innstillinger på menyen.
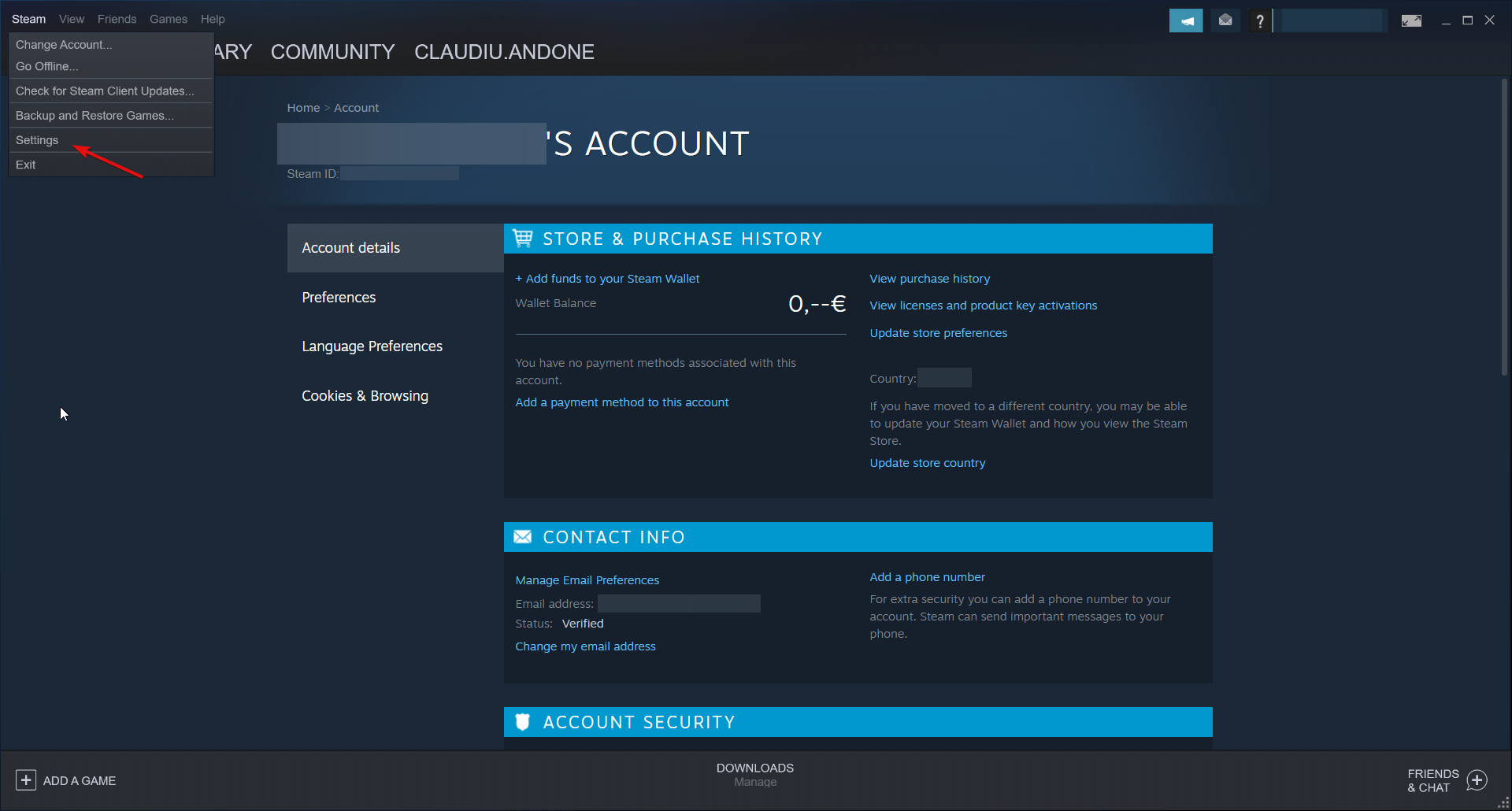
- Deretter klikker du på In-Game- fanen, og merker deretter av for Aktiver Steam-overlegg mens du er i spillet .
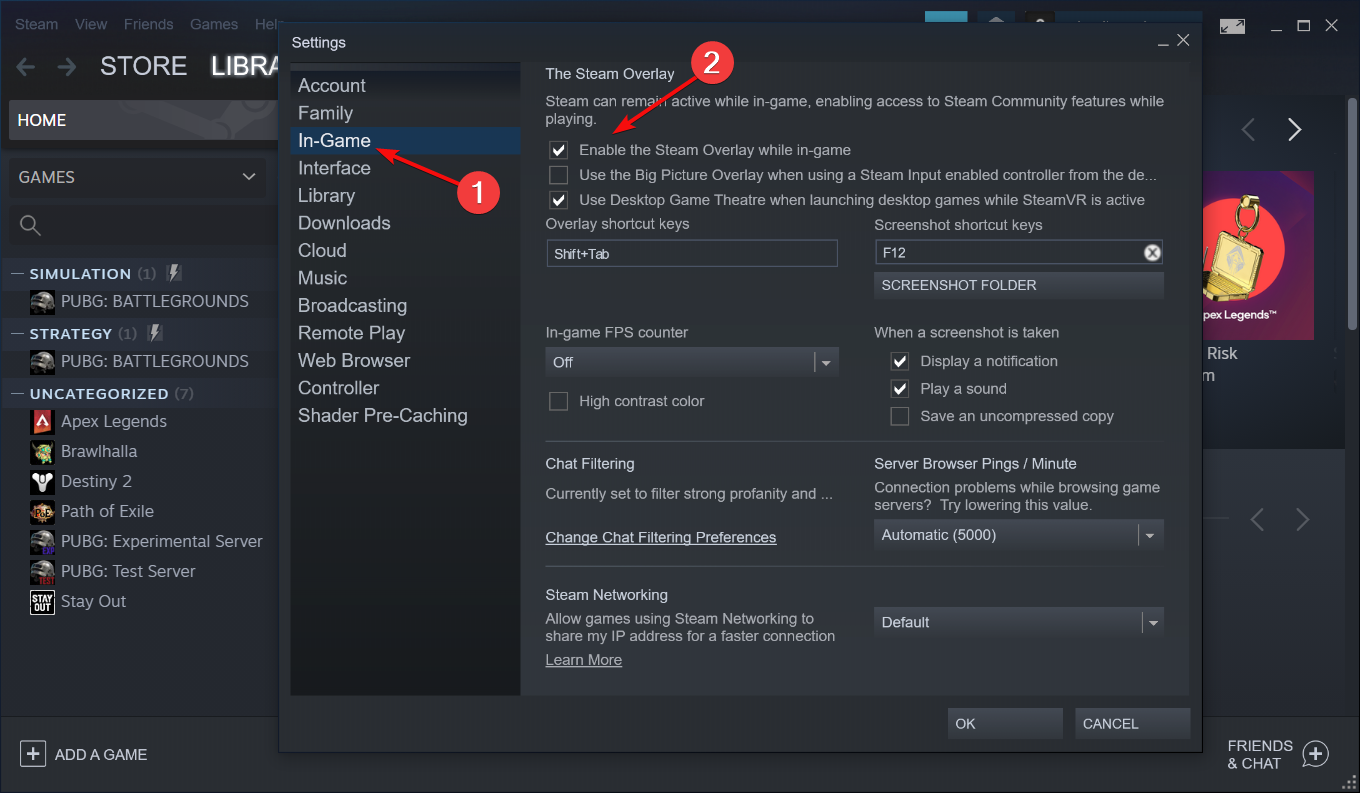
- Trykk på OK -knappen.
Denne oppløsningen fikser ikke Steam-prestasjoner som ikke låses opp. Det vil imidlertid sannsynligvis fikse Steam-prestasjoner som ikke vises i spill når prestasjonsfunksjonen fungerer.
3. Konfigurer Steam-spill til å kjøre med administratorrettigheter
- Trykk på Windows- tasten + E for å åpne Filutforsker .
- Åpne denne standard Steam-spillinstallasjonsmappen (Hvis du har installert Steam på et annet sted, skriv inn riktig bane):
C:Program Files (x86)Steamsteamapps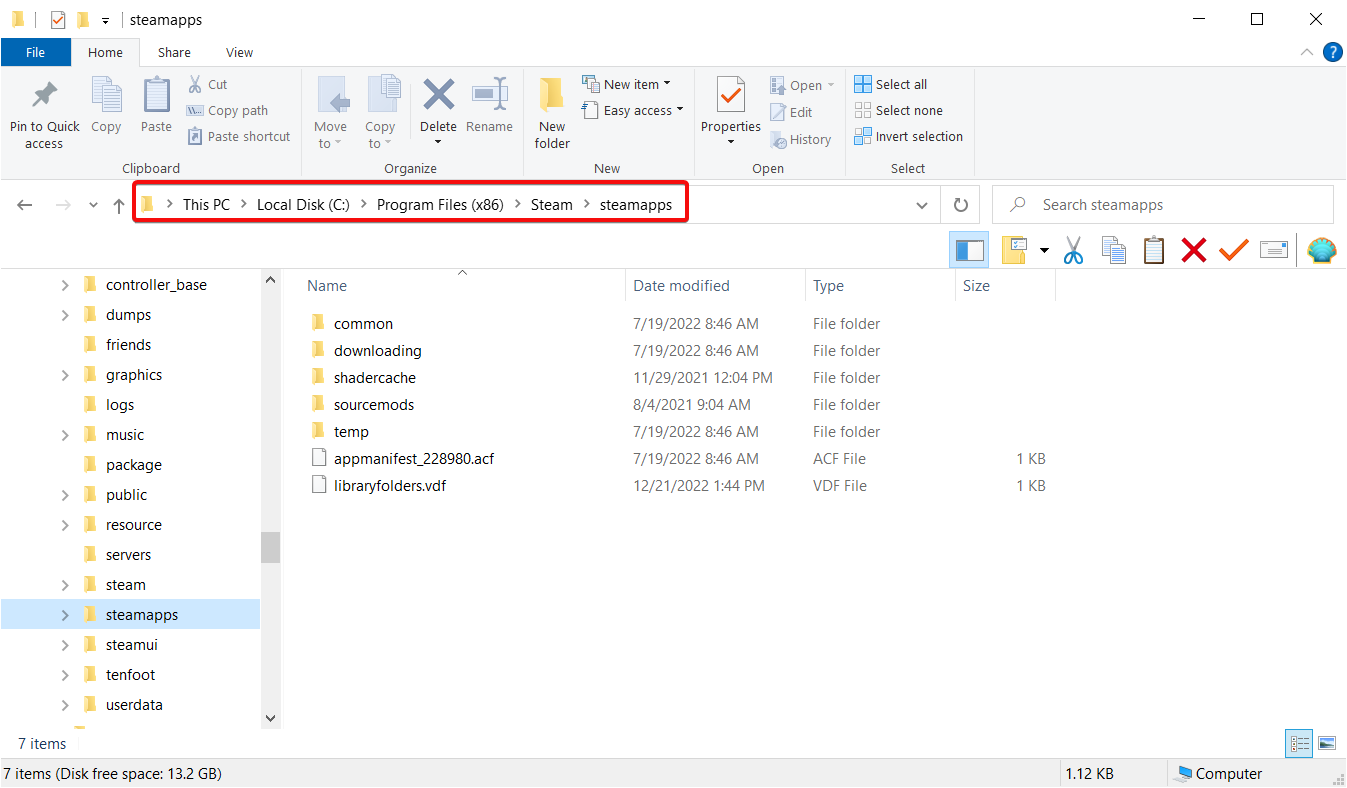
- Deretter klikker du på mappen til et spill der for å åpne den.
- Høyreklikk på spillets EXE-fil og velg Egenskaper .
- Velg kategorien Kompatibilitet og klikk Kjør dette programmet som administrator for å velge det.
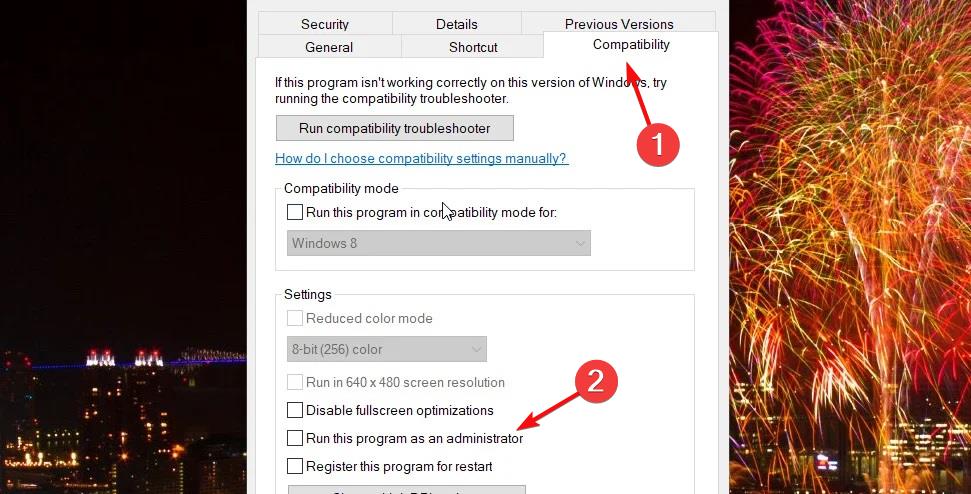
- Trykk på Bruk- knappen, og klikk OK for å avslutte.
- Gjenta trinnene ovenfor for alle Steam-spill der prestasjonene ikke dukker opp.
4. Fjern installerte mods for spill
- Få opp Steam-startvinduet.
- Klikk på Community øverst på Steam og velg Workshop .
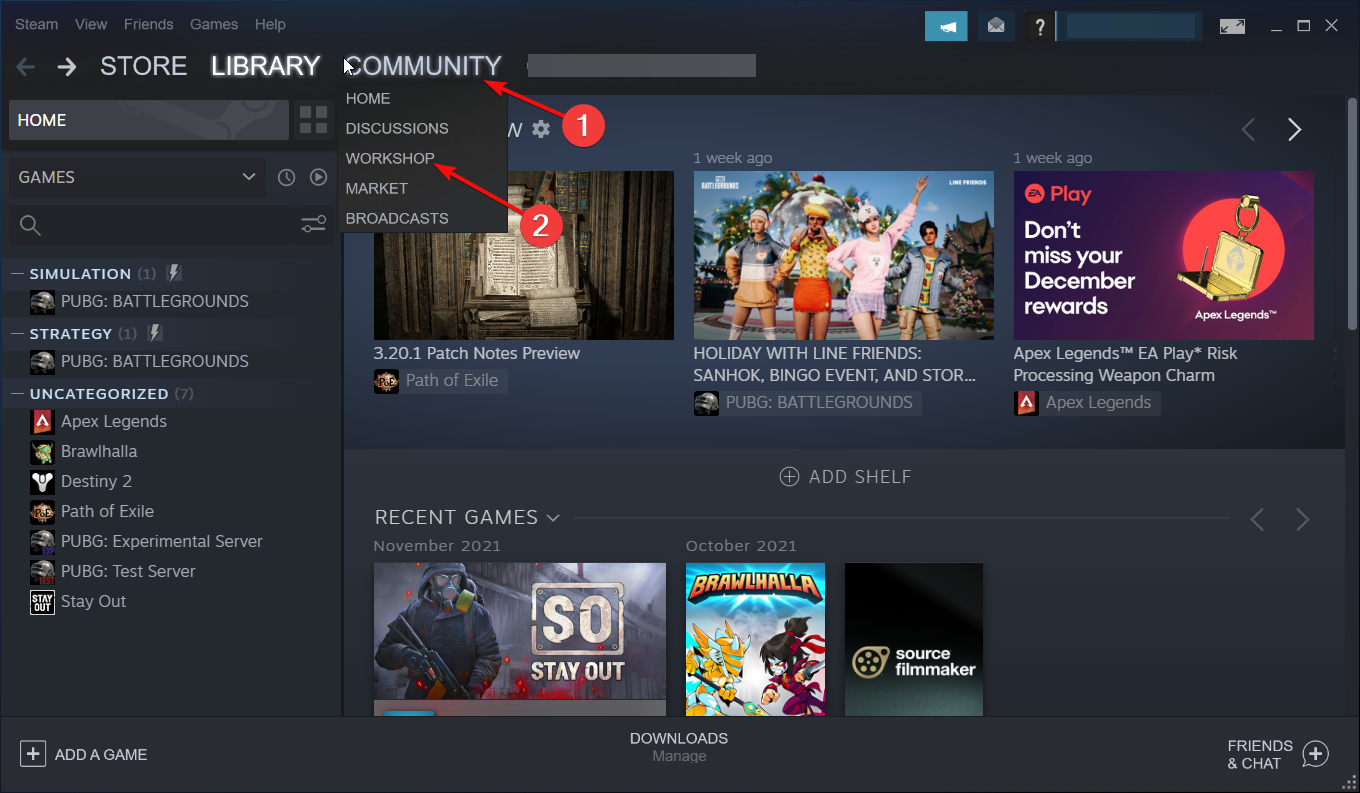
- Klikk deretter på Dine filer på høyre side av Workshop- fanen.
- Deretter klikker du på Abonnerte elementer for å åpne en liste over mods du har abonnert på for Steam-spill.
- Fjern alle oppførte mods ved å klikke på Avmeld- knappen.
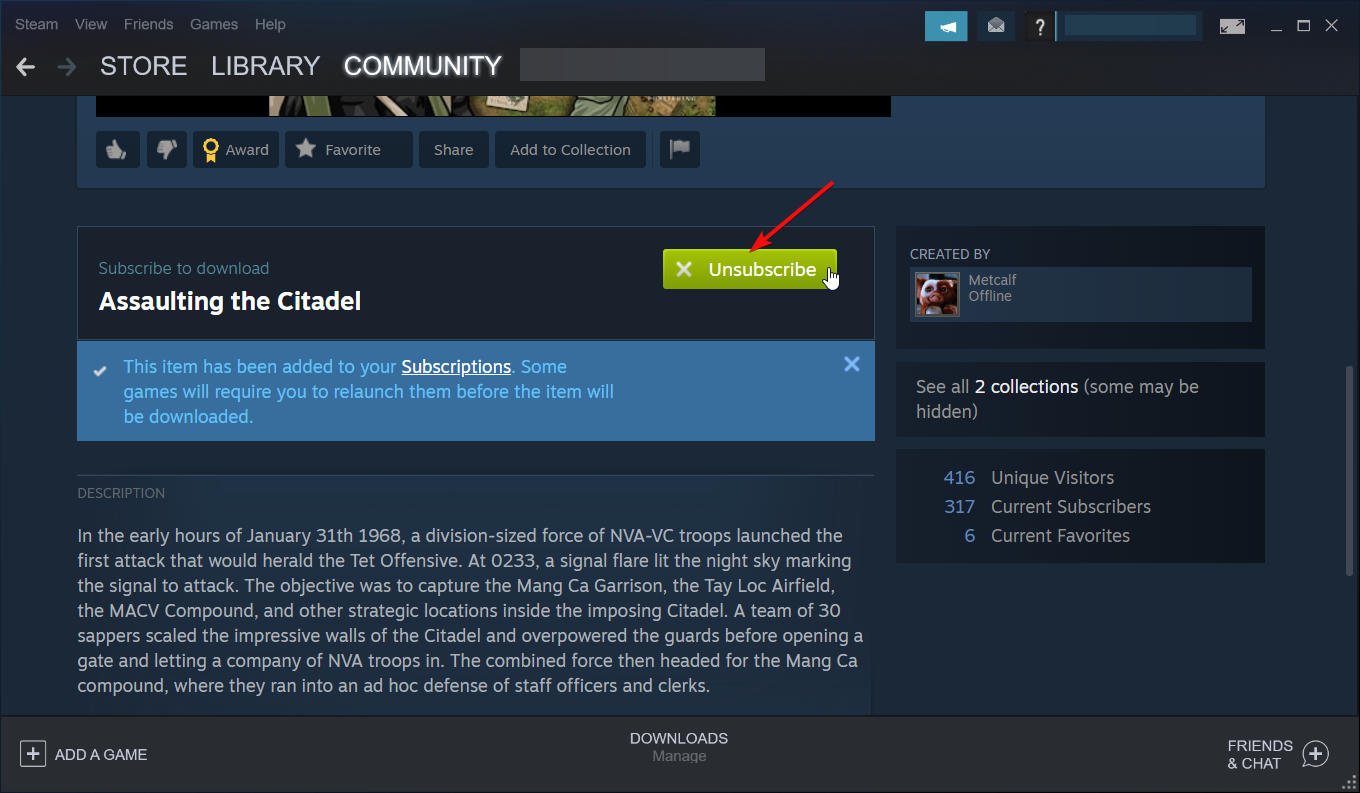
En alternativ metode er å finne modens mappe for spillet i File Explorer. Deretter kan du manuelt slette alle mods fra et spills modding-mappe.
5. Renstart Windows 10
- Høyreklikk på Start -knappen for å velge Kjør på menyen.
- Skriv deretter inn denne kommandoen og trykk Enter for å starte systemkonfigurasjon :
msconfig - Hvis den ikke allerede er valgt, klikker du på alternativknappen Selektiv oppstart i kategorien Generelt , og fjerner deretter merket for Last oppstartselementer .
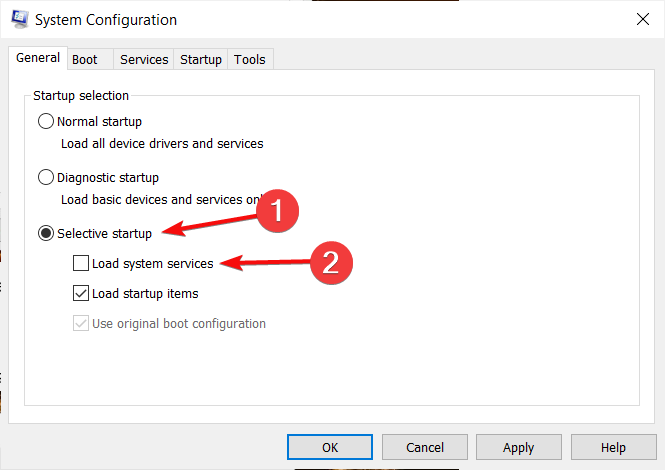
- Sørg for at avmerkingsboksene Bruk original oppstartskonfigurasjon og Last inn systemtjenester er begge valgt.
- Deretter fjerner du avmerkingen for alternativet Skjul alle Microsoft-tjenester i kategorien Tjenester og klikker Deaktiver alle for å fjerne merket for de gjenværende tredjepartstjenestene.
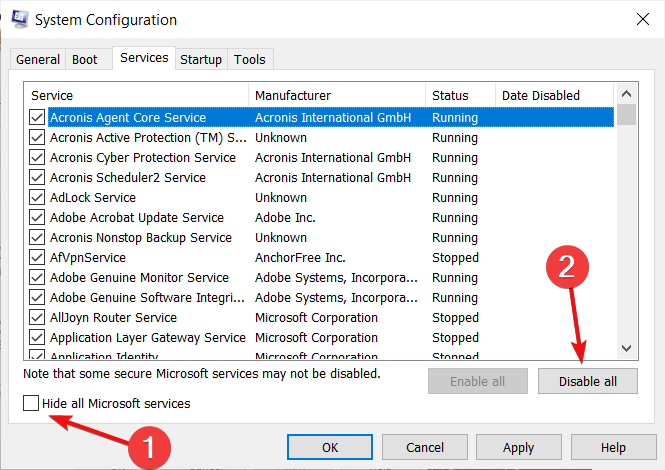
- Trykk deretter på Bruk og OK for å gå ut av vinduet.
- Trykk på Restart- knappen for å starte Windows på nytt.
- Deretter kan du prøve å spille noen Steam-spill igjen for å se om prestasjoner for dem dukker opp.
For å gjenopprette de opprinnelige oppstartsinnstillingene, velg ganske enkelt Last oppstartselementer og Aktiver alle alternativer i systemkonfigurasjon .
For ytterligere potensielle løsninger, send inn en støttebillett til Steam. Du kan sende inn en hjelpeforespørsel via Steams støtteside . Først må du imidlertid logge på Steam for å gjøre det.
Alternativt kan du legge til et innlegg om problemet til Steams støtteforum. Logg på forumet med Steam-kontoen din. Klikk deretter på Start en ny diskusjon- knappen iHjelp og tips-delen av det forumet. Steam-fellesskapet kan da kanskje foreslå noen potensielle reparasjoner.
Prøv imidlertid oppløsningene ovenfor før du kontakter Steam-støtte. Disse potensielle rettelsene er ikke nødvendigvis garantert å fungere for alle, men er likevel verdt et forsøk.









