Steam sakte nedlastingshastighet: hvorfor og hvordan øke hastigheten
5 min. read
Published on
Les siden for affiliate-avsløring for å finne ut hvordan du kan hjelpe Windows Report uten anstrengelse og uten å bruke penger. Read more
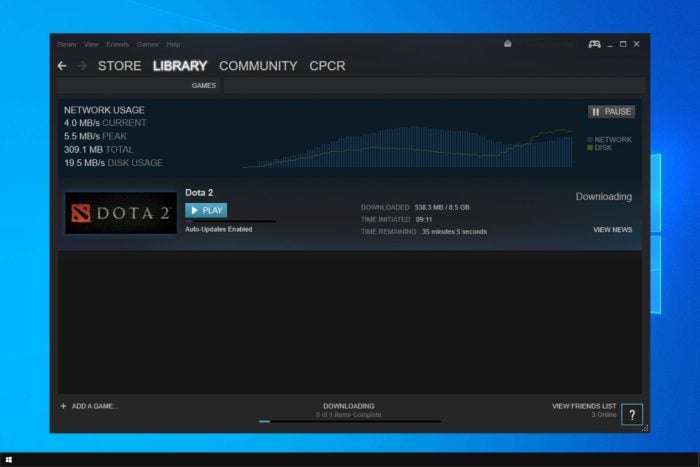
Mange spillere klager over at Steams nedlastingshastighet er treg, og dette er ikke det eneste problemet. Noen ganger gjenkjenner ikke Steam installerte spill , så det er viktig å sikre at nedlastingen din fungerer som den skal.
Så er det også Steam-nedlastingshastigheten som svinger, noe som påvirker majoriteten av spillfellesskapet i en eller annen form. Noen ganger er svingningene så alvorlige atSteam ikke en gang kan gå på nett .
Her er en kjekk formel du kan holde på. Multipliser Steam-nedlastingshastigheten din med 8, og hvis resultatet er nær din kjente tilkoblingshastighet, har du ingen problemer.
Hvordan kan jeg øke Steam-nedlastingshastigheten?
1. Tøm nedlastingsbufferen
- Trykk på Windows- tasten, skriv Steam , og åpne deretter det første resultatet.

- Fra øverste venstre hjørne av vinduet, klikk på Steam .
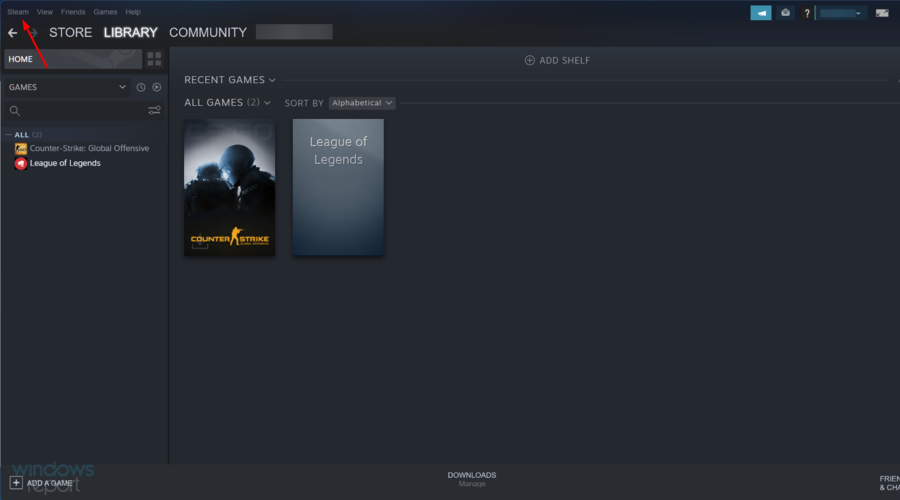
- Gå til Innstillinger .
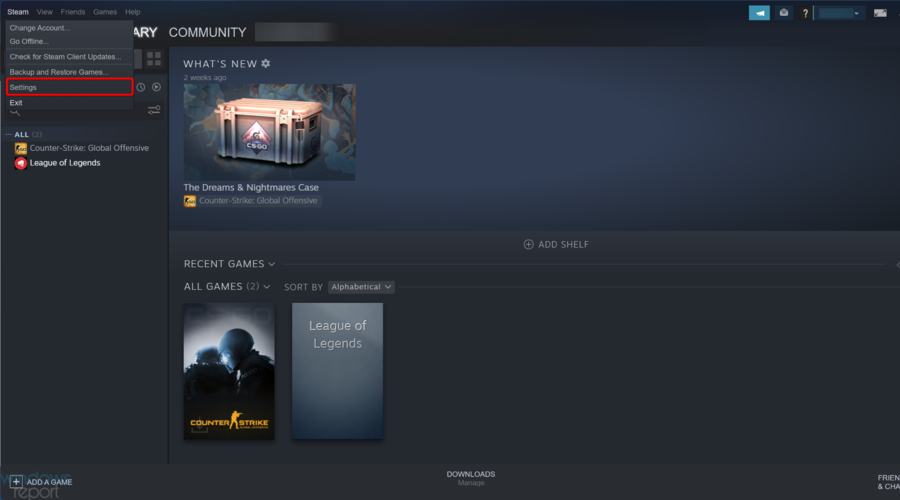
- Velg Nedlastinger i panelet til venstre.
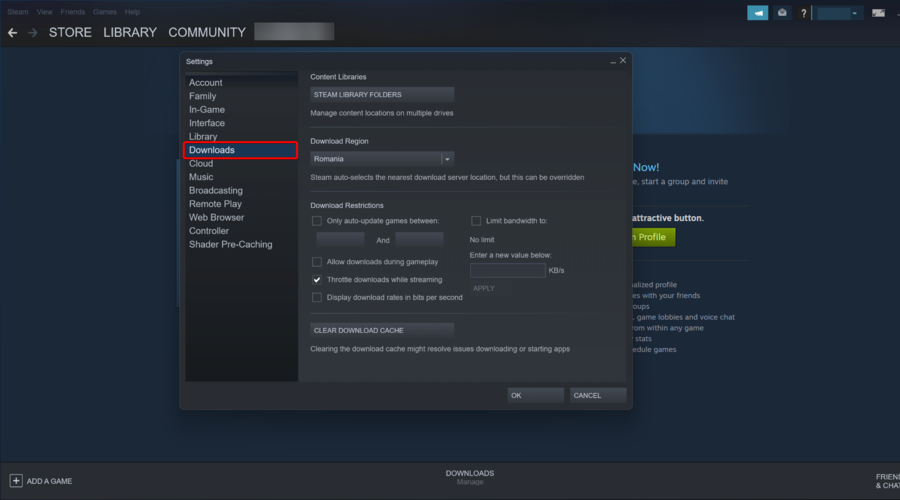
- Du vil se en Clear Download Cache- knapp i den høyre delen nederst på siden. Klikk på den.
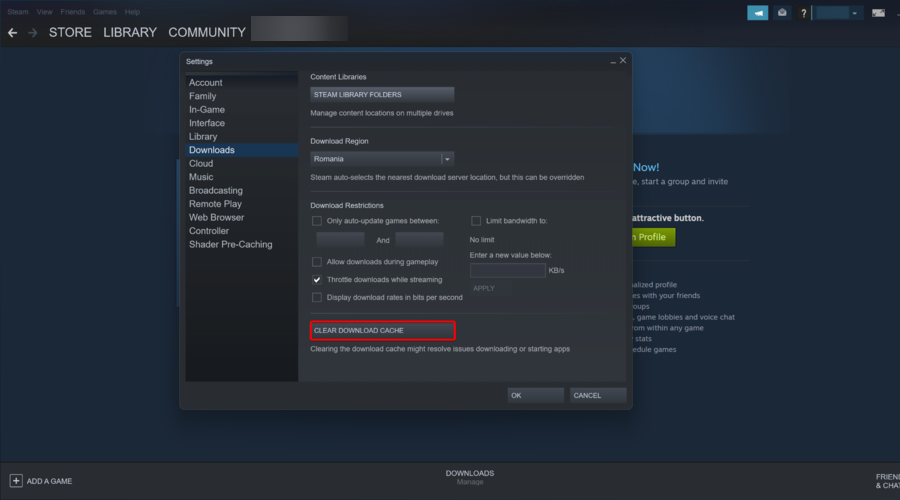
- Et nytt vindu skal vises. Trykk OK og vent til prosessen er ferdig.
- Logg inn på nytt med legitimasjonen din og sjekk om nedlastingshastigheten din har økt.
Dette er det første du bør prøve hvis Steam-nedlastingen er treg med Ethernet eller en annen type tilkobling.
Noen ganger er Steam-nedlastingshastigheten sakte, men Internett raskt. Dette kan skje uavhengig av utstyr eller nettverksarrangementer. Du kan fortsatt kjempe med et sakte problem med Steam-nedlasting over fiber.
2. Endre båndbreddegrensen
- Start Steam. Klikk deretter på Steam-alternativet fra øverste venstre hjørne av vinduet.
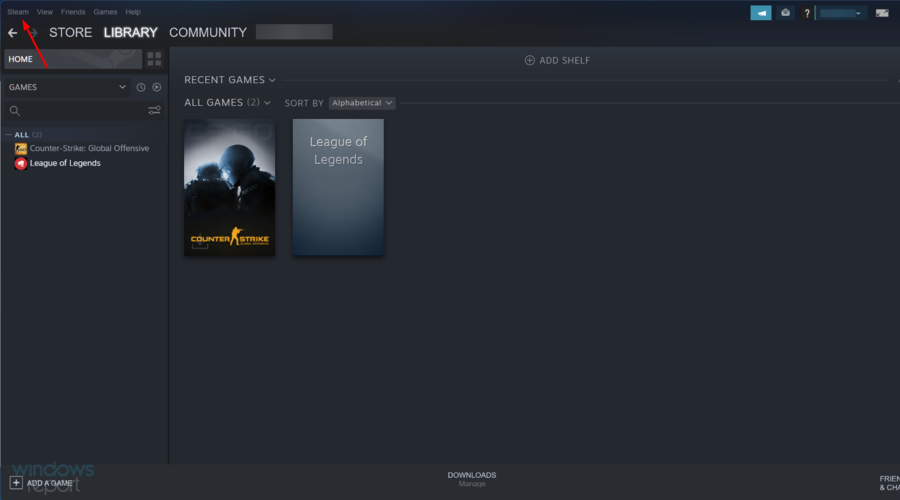
- Gå til Innstillinger .
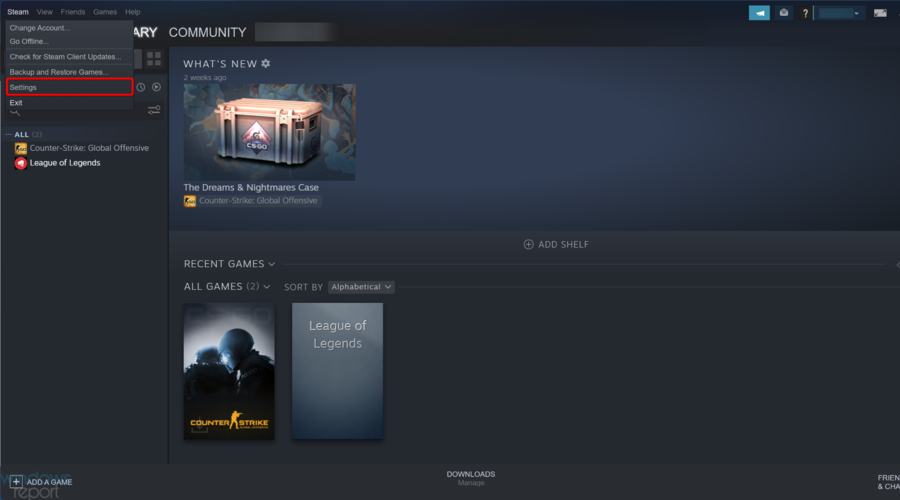
- Velg Nedlastinger i panelet til venstre.
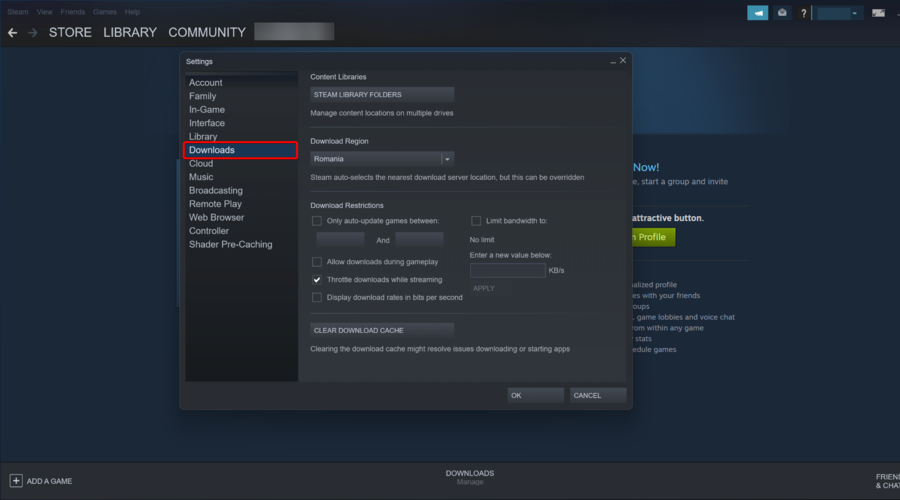
- Under Nedlastingsbegrensninger vil du se en Begrens båndbredde til rullegardinmenyen.
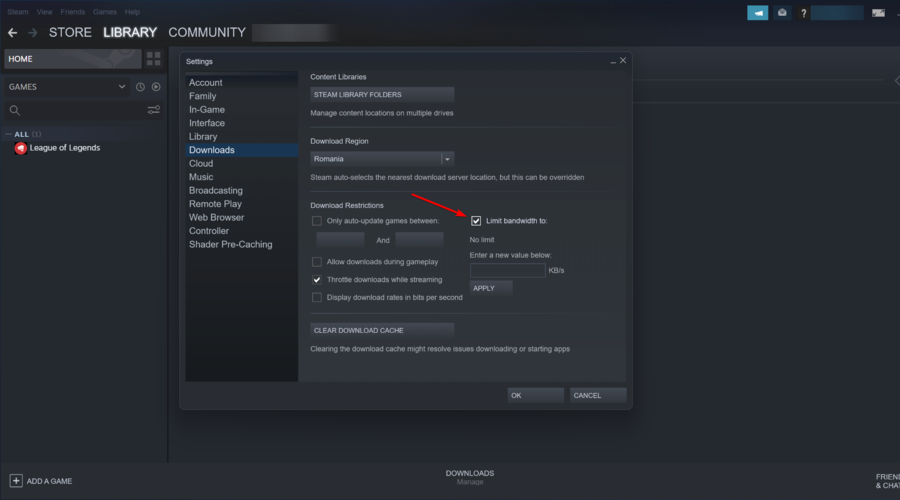
- Sett den til No Limit og klikk OK .
- Fortsett nedlastingen.
Dette er en rask og enkel løsning, og den bør hjelpe deg hvis Steam-nedlastingshastigheten er treg eller hvis Steam ikke har noen internettforbindelse.
 NOTE
NOTE
3. Endre nedlastingsregionen
1. u003cspanu003eLaunch the u003c/spanu003eSteam appu003cspanu003e, then choose the Steam option from the top-left corner of the window.u003c/spanu003e
2. u003cspanu003eGo to u003c/spanu003eu003cstrongu003eSettingsu003c/strongu003eu003cspanu003e.u003c/spanu003e
3. u003cspanu003eIn the left panel, choose u003c/spanu003eu003cstrongu003eDownloadsu003c/strongu003eu003cspanu003e.u003c/spanu003e
4. u003cspanu003eYou should see a u003c/spanu003eu003cstrongu003eDownload Regionu003c/strongu003eu003cspanu003e section with a drop-down menu beneath.u003c/spanu003e
5. Click on the drop-down menu and choose au003cspanu003e u003c/spanu003eu003cstrongu003edifferent serveru003c/strongu003e.
6. Press onu003cstrongu003e OKu003c/strongu003e when you’re done.
Steam has many servers across multiple regions in the world. As a default, Steam automatically detects your area through the network.rnrnSometimes, these can be cluttered or may malfunction from a hardware problem, thus requiring you to change the download location.rnrnYou will have to experiment and try different servers to see which fits your needs best if the Steam download is slow and stopping.
 NOTE
NOTE
4. Senk diskbruken
- Trykk på Windows- tasten, skriv inn cmd , høyreklikk på det første resultatet og velg Kjør som administrator.
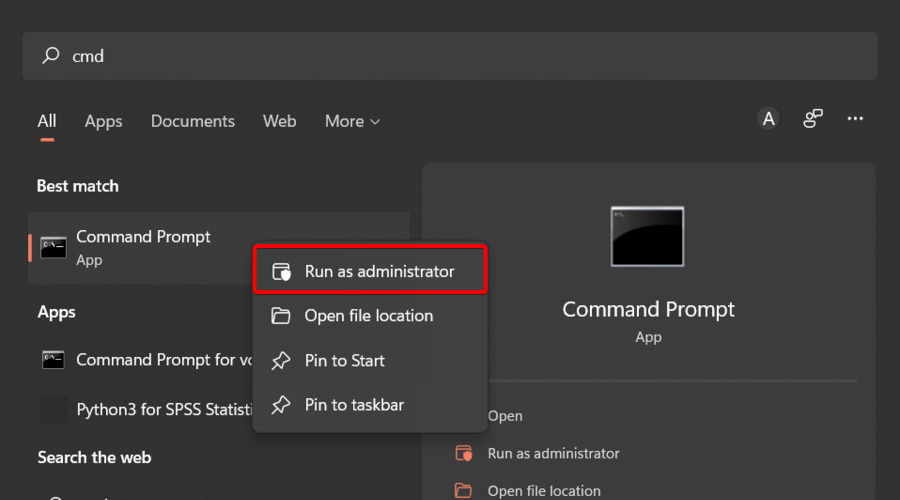
- Skriv deretter inn følgende kommando: WPR -cancel
- Det er verdt å nevne at noen brukere løste problemet ved å deaktivere Connected User Experiences og Telemetri.
- For å gjøre det, åpne cmd og skriv:
stop-service diagtrack - Hvis du også vil deaktivere oppstartsprosessen, skriv inn:
set-service diagtrack -startuptype disabled
Hvis Steam-diskbruken er treg, bør denne løsningen hjelpe deg raskt å fikse det.
5. Deaktiver VPN eller proxy
Krypteringskostnadene kan forsinke Steam-oppdateringen hvis du for øyeblikket er koblet til en VPN eller proxy-server.
Deaktiver enhver VPN- eller proxy-tjeneste før du laster ned et spill på Steam. Det er imidlertid bare en midlertidig løsning siden du må aktivere den sikre tunnelen på nytt når nedlastingen er ferdig.
Som en langsiktig løsning bør du vurdere å investere i en premium VPN-tjeneste som bruker moderne VPN-protokoller, som minimerer skade på nedlastingshastigheten din.
Du kan til og med deaktivere kryptering mens du holder deg tilkoblet en VPN-server, selv om det ikke vil bidra til å beskytte personvernet ditt på nettet.
Hvorfor er Steam-nedlastingen så treg?
Det er flere grunner til at Steam-nedlastingen er treg, men spesielt er det et problem på serversiden. Derfor kan det noen ganger hjelpe å endre nedlastingsregionen.
Det er ingen plattform som er bedre enn den andre. Faktisk skjer Steam-lanseringsproblemer på Windows 11, som er Microsofts nyeste, og vi tør si, det største operativsystemet ennå, akkurat som de kan skje på tidligere versjoner.
Problemet kan oppstå på grunn av lokale faktorer, for eksempel ødelagte cache-filer eller høy diskbruk, så sørg for å se nærmere på det hvis du vil fikse problemet.
➡️ Begrenser Steam nedlastingshastigheten?
Steam begrenser ikke nedlastingshastigheten, men prosessen er litt mer kompleks, noe som resulterer i problemer med nedlastingshastigheten.
Hver nedlasting er delt inn i biter, og klienten laster ned, trekker ut og verifiserer dem til enhver tid. Dette legger litt belastning på CPU og stasjon, og forårsaker nedganger.
➡️ Hvordan kan jeg velge den raskeste Steam-nedlastingsserveren?
Når du velger server, bør du vurdere flere faktorer:
- Serverplassering – En server langt unna kan ha mer betydelig latens, og dermed føre til at nedlastingen går tregt.
- Last – Hvis den valgte serveren er i et område med høy aktivitet, kan dette påvirke nedlastingen negativt.
Du bør vite at vanlige Steam-feil kan påvirke opplevelsen din negativt, så sørg for at du fikser dem.
Diskplassproblemer kan også bremse Steam-patching, så sørg for at du har nok plass på stasjonen til å laste ned spill.
Alle disse problemene kan få Steam-nedlastingen til å stoppe. Unødvendig å si at en langsom og stoppende Steam-nedlasting er ganske et mareritt da det reduserer den totale nedlastingshastigheten.
Hvilken nettleser kan jeg bruke for å få den jevneste opplevelsen på Steam?
Hvis du ikke har tid til å gå inn i komplekse feilsøkingstrinn, er det en rask løsning som kan komme godt med.
Du kan installere Opera GX, verdens første spillerorienterte nettleser som lar deg laste ned filer raskere enn vanlige nettlesere.
Opera er avhengig av sin avanserte parallelle nedlastingsteknologi, som deler opp filer i mindre deler.
Disse mindre delene lastes deretter ned samtidig. Så hvis du vil nyte raske nedlastingshastigheter på Steam, installer Opera GX på datamaskinen din.
Hvordan øke diskbruken på Steam?
- Åpne denne PC-en .
- Finn stasjonen du laster ned spill til.
- Høyreklikk på den og velg Egenskaper .
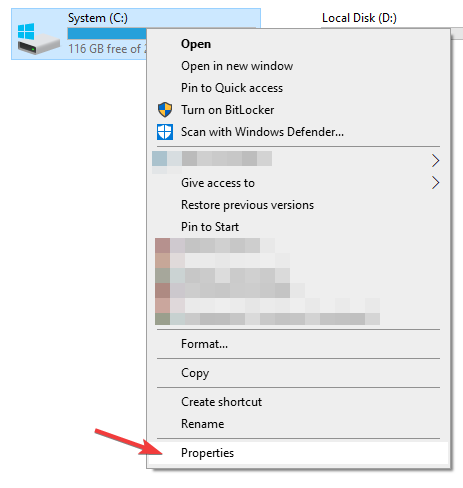
- Pass nå på at Tillat filer på denne stasjonen å ha innhold indeksert i tillegg til filegenskaper .
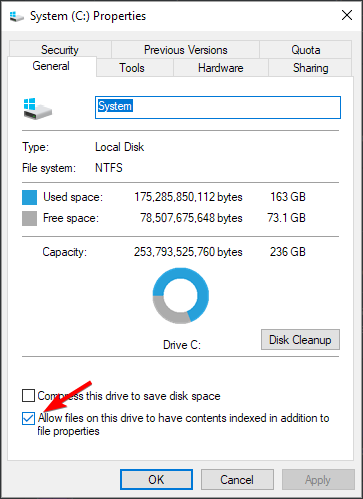
- Klikk nå på Bruk og OK for å lagre endringene.
Noen ganger handler det mer om at Steam-diskbruken er treg. Og det kan være et betydelig problem, men forhåpentligvis klarte vi å hjelpe deg med å fikse det.
Hvis du har flere problemer, kan du besøke våre Steam-nedlastinger som stadig synker til 0 for å veilede mer dybdegående løsninger.
Prøv gjerne de du er mest komfortabel med, og fortell oss hvordan det gikk ved å gå til kommentarfeltet nedenfor.


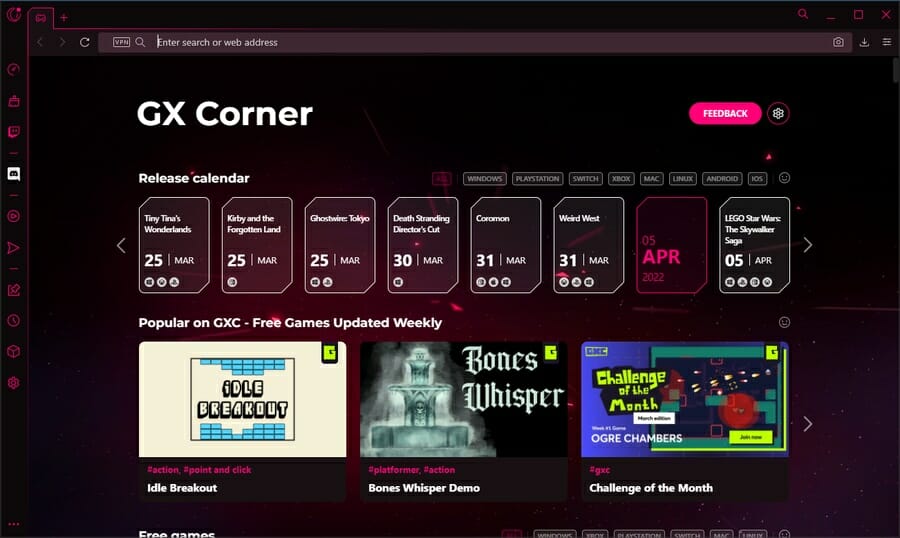








User forum
0 messages