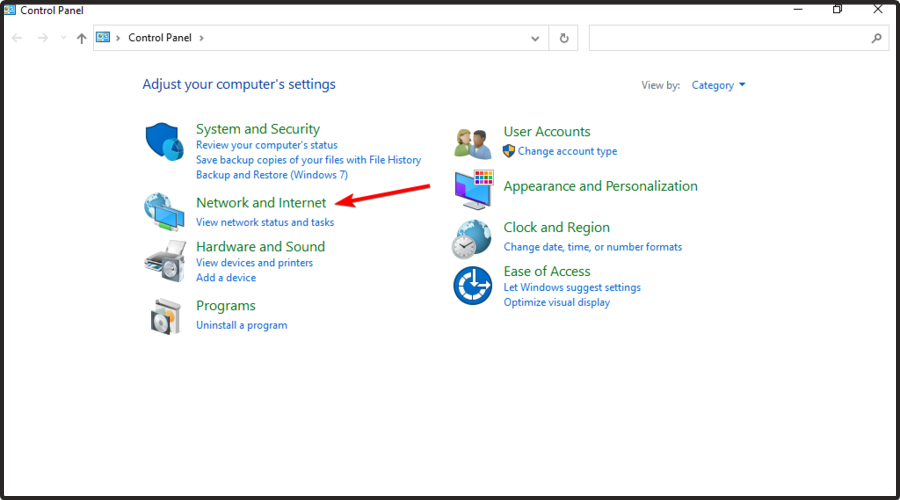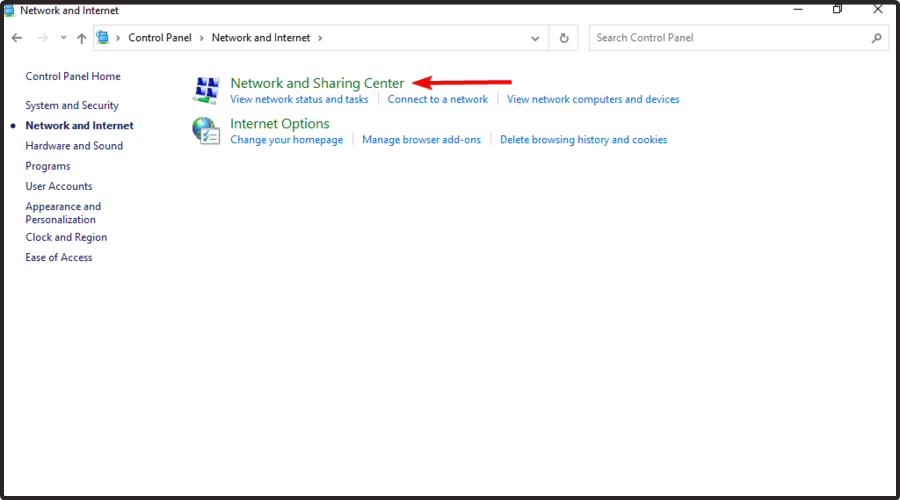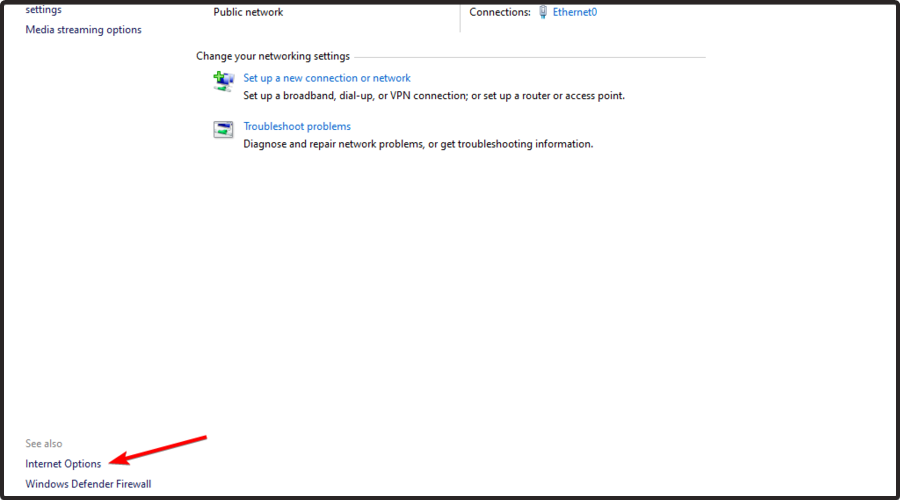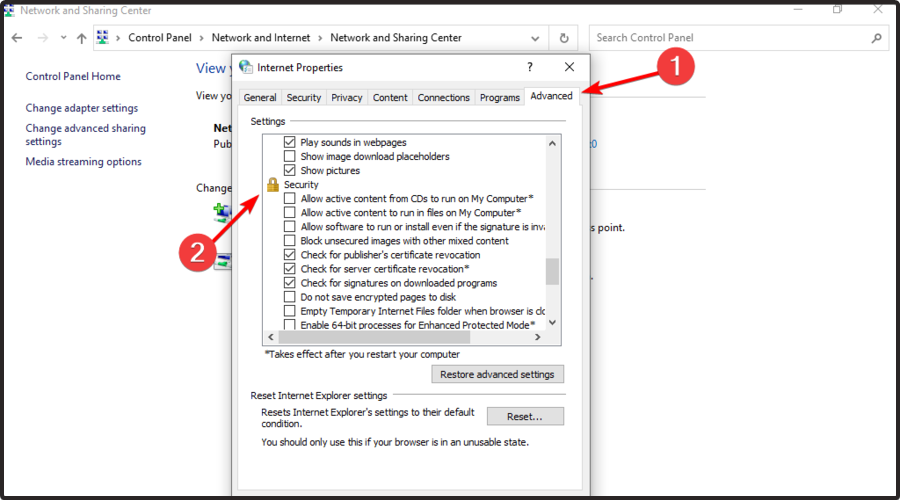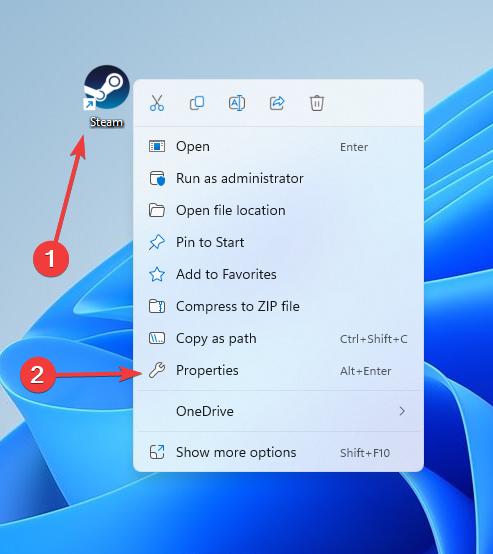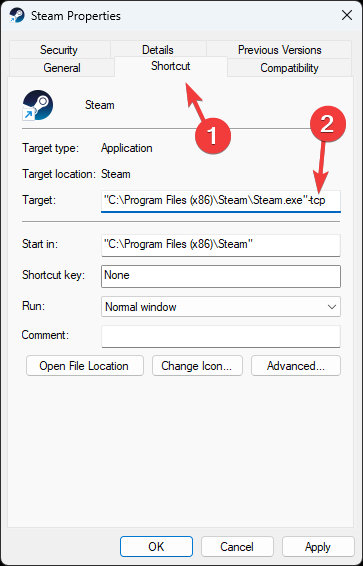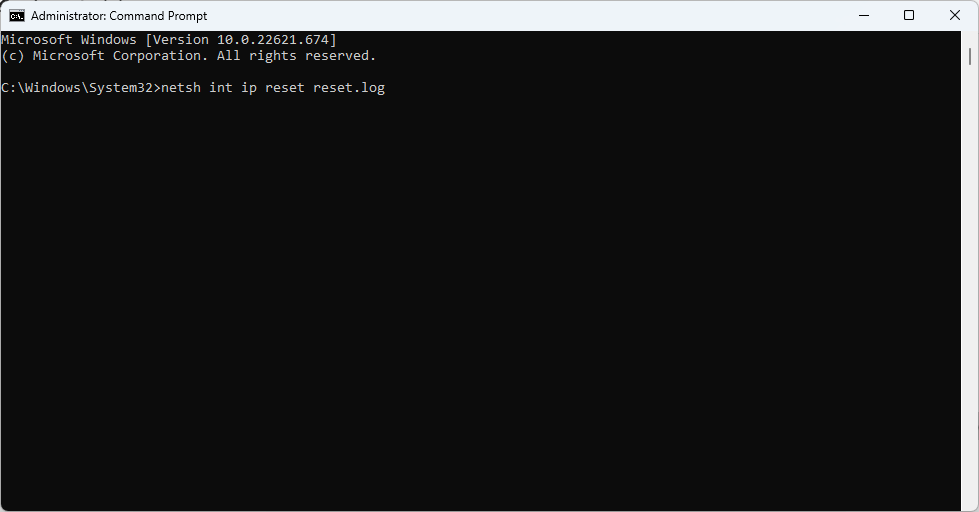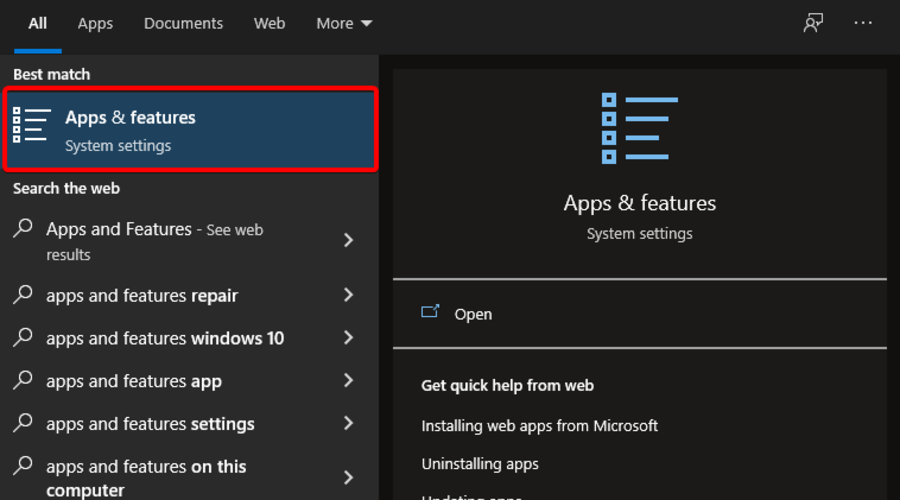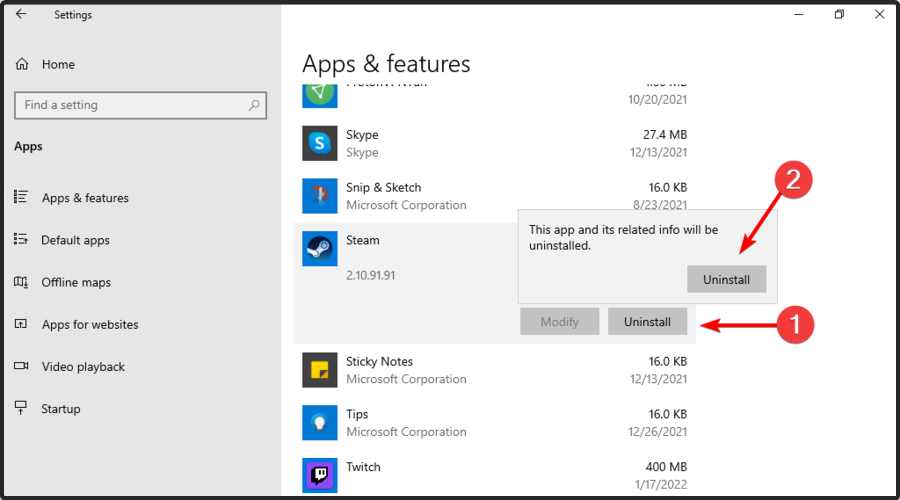Steam Can't go Online: Fix It Permanently with These 5 Tips
Get the best out of using the service online
4 min. read
Updated on
Read our disclosure page to find out how can you help Windows Report sustain the editorial team Read more
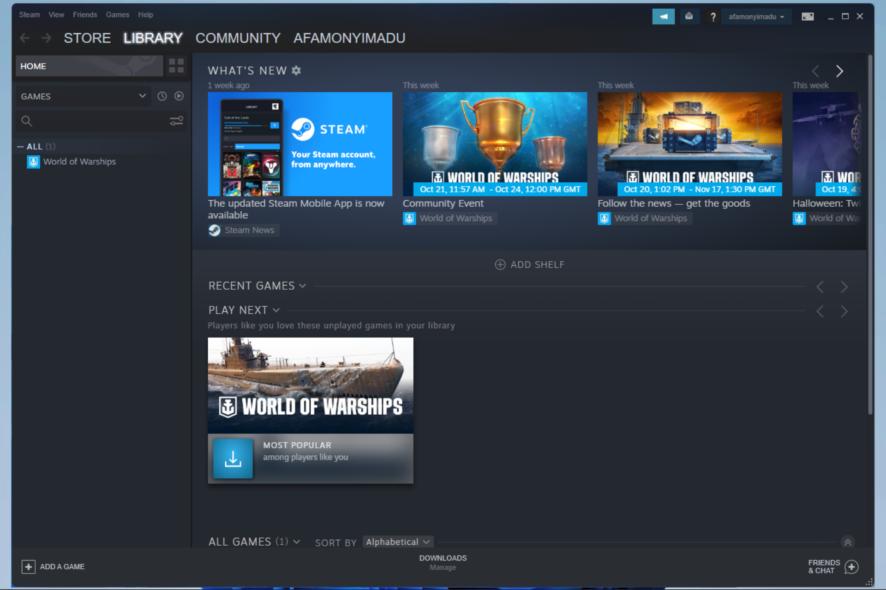
You must have stumbled on this article because your Steam can’t go online. A few users have reported this issue, while others can’t log in anymore after too many retries.
We have researched the actual causes and solutions. In some extreme cases, users complained about Steam going into offline mode randomly, which can be highly frustrating for avid users.
How can I fix Steam if it can’t go online?
1. Clear your download cache
- Hit the Windows key, type Steam, then open the app.

- From the top-left corner of the window, click on Steam.

- Navigate to Settings.
- Select the Downloads tab.
- Click on Clear Download Cache.
- Next, click OK to confirm your choice. Steam will ask for your login details afterward.
- After logging in again, Steam will start as expected.
Clearing the download cache can also resolve issues with the server like Steam error 102.
2. Change your Internet settings
- Use the following hotkey: Windows + S.
- Type Control Panel, then open the first result.
- Navigate to Network and Internet.
- Go to Network and Sharing Center.
- From the bottom left corner of the window, click on Internet Options.
- Select the Advanced tab and scroll down the Security listings.
- Uncheck Enable Enhanced Protected Mode.
- Restart your machine and launch Steam.
If you’ve changed location recently, ensure that your Steam access isn’t geo-restricted.
On this note, we recommend using a VPN to protect your online privacy while you surf the Internet or play online games and to access gaming content from anywhere in the world.
PIA (Private Internet Access) is an excellent VPN, with hundreds of servers all around the globe, top-notch privacy (no logs), and superior mobility (access on up to 6 devices with one subscription).

Private Internet Access
Choose to use PIA & you’ll always be able to unblock your favorite Steam gaming content!3. Modify your shortcut
- Locate your Steam client shortcut, right-click and select Properties.
- Now, head over to the Shortcut tab, then in the Target dialogue box, add -tcp in the end.
- Click on Apply, then on OK, and use this shortcut to launch Steam.
4. Reset Winsock
- Press on the Windows key, type cmd, then click on Run as administrator.
- Type the following command; then press Enter:
netsh winsock reset catalog - Now copy and paste the command below, then press Enter:
netsh int ip reset reset.log - Restart your PC and try starting Steam again.
5. Reinstall Steam
- Hit the Windows key, type Apps and Features, then open the first result.
- In the right window pane, search for Steam, click on it, select Uninstall, then confirm it by clicking again on Uninstall.
- After the process completes, navigate to the Steam download page.
- Click on the Install Steam green button from the window’s top-right corner.
- Open the downloaded file, then follow the on-screen instructions to reinstall the app.
Restart your PC and launch the app with administrative privileges. Steam will start updating itself and try to replace the missing files. Hopefully, it will work as expected.
Why can I not go online on Steam?
A few users have said Steam won’t go online but I have internet. Here are the most common triggers for this Steam error:
- Winsock errors – For those of you who don’t know, Windows Socket API (Winsock) is a type of app programming interface (API) dedicated to communication between Windows network software and network services. It may sometimes need a restart.
- Internet settings – One of the most common causes that explain why you’re unable to go online on Steam is related to your Internet settings.
- Random bugs and glitches – Steam might run into unexpected and temporary troubles like any other app or software. As an example, some users have experienced Steam windows going black. In this case, it is best to uninstall it, and then perform a clean reinstallation.
- Old system cache – As browsers have their cookies and caches, the Steam app also keeps temporary downloads and other files in a specific location. However, if you’re a daily Steam user, a cache might become oversized, leading to several problems, such as the one presented today.
You can try reinstalling the app if all other solutions fail and Steam still can’t go online. If you’re unsure about cleaning all the related folders, check how to remove software leftovers on Windows 10/11.
There you go. These are just a few solutions that you can try if Steam won’t go online on your PC or if Steam is stuck in offline mode.
Feel free to try them all and let us know if they worked for you by leaving a comment in the section below.