Valorant fungerer ikke på Windows 11: Hvorfor ikke og hvordan fikse det
7 min. read
Published on
Les siden for affiliate-avsløring for å finne ut hvordan du kan hjelpe Windows Report uten anstrengelse og uten å bruke penger. Read more
Key notes
- Hvis Valoran ikke fungerer, kan du oppdatere grafikkortdriveren eller installere spillet på nytt.
- For å kjøre Valorant på PC-en din jevnt, må den ha funksjonene TPM 2.0 og Secure Boot tilgjengelig på Windows 11.
- For å lære mer om hvordan du spiller Valorant på Windows 11, sjekk ut de raske løsningene i denne artikkelen.
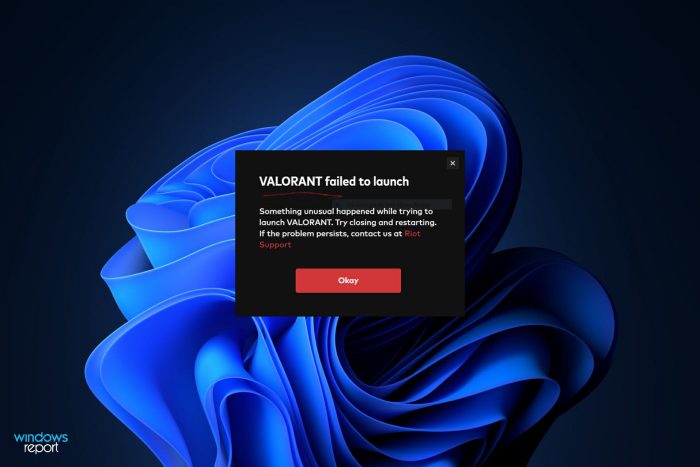
Åpner ikke Valorant på Windows 11-enheten din? Da kan dette være et resultat av en Valorant-feil som angriper operativsystemet ditt.
Flere personer har også prøvd å installere spillet på enhetene sine. Dette til tross for at spillutviklerne kategorisk indikerer at du trenger TPM 2.0-funksjonen for å spille spillet på Windows 11.
Husk at spillere ikke kan nyte Valorant på ustøttede Windows 11-enheter, spesielt hvis de ikke oppfyller de angitte systemkravene. Derfor kan fraværet av en av disse funksjonene hindre Valorant i å åpne.
Denne artikkelen vil behandle dette problemet i dybden og gi deg den beste løsningen.
Hvorfor kan jeg ikke spille Valorant på Windows 11?
Valorant er et relativt nytt spill på markedet. Derfor er det ingen klar forklaring på hvorfor noen møter utfordringer mens de prøver å åpne den.
Imidlertid kan problemet oppstå fordi noen av hovedfunksjonene fortsatt er i beta. Som et resultat opplever spillere noen feil, som til slutt forstyrrer spillingen.
Det kan være tilfeller der enheten din ikke kan starte Valorant til tross for at den oppfyller Windows 11s systemkrav. Her er noen av de viktigste:
- Mindre feil under spilllansering – Dette inkluderer bruk av en enhet som ikke er kvalifisert til å spille spillet, programvarefeil som bruk av utdaterte grafikkdrivere og feil installasjonspraksis. Det fører ofte til Valorant-feilkode 59.
- Sikker oppstart er slått av – Valorant-antijukssystemet er avhengig av sikker oppstart, og det kan forårsake ytterligere problemer. Vi har en guide for hvordan du løser VAN9003-feil i Valorant på Windows 11, så ikke gå glipp av den.
- Overklokking av grafikkort – Å presse systemet til det ytterste kan utløse mange uventede hendelser og til og med hindre Valorant i å åpne.
- Logge på flere enheter med samme konto – Dette problemet kan oppstå med alle spill, ikke Valorant, så du bør sjekke enhetene du bruker.
- Bakgrunnsapper – Noen apper som kjører i bakgrunnen kan blokkere Valorant fra å åpne.
Vi har løsninger for alle problemene ovenfor, så du kan fortsette og bruke metodene nedenfor for å fikse problemet.
Hvordan fikser jeg at Valorant ikke fungerer i Windows 11?
1. Kjør spillet i kompatibilitetsmodus
In the following guide, we’ll show you how to run the game in compatibility mode and quickly fix Valorant not working on Windows 11 devices.
u003cspanu003e1. Right-click u003c/spanu003eu003cemu003eValorantu003cspanu003e u003c/spanu003eu003c/emu003eu003cspanu003eand choose u003c/spanu003eu003cstrongu003ePropertiesu003c/strongu003eu003cspanu003e.u003c/spanu003e
u003cspanu003e2. Under the u003c/spanu003eu003cstrongu003eCompatibility tabu003c/strongu003eu003cspanu003e, tick the box of u003c/spanu003eu003cemu003eRun this program in compatibility modeu003c/emu003eu003cspanu003e, then choose an older OS.u003c/spanu003e
u003cspanu003e3. Click the drop-down list and choose an older version of Windows.u003c/spanu003e
u003cspanu003e4. Click on u003c/spanu003eu003cstrongu003eOKu003cspanu003e u003c/spanu003eu003c/strongu003eu003cspanu003eto save the changes.u003c/spanu003e
Oppdatering av Windows kan hindre deg i å kjøre Valorant på systemet ditt eller til og med forårsake en kompatibilitetsfeil, som til slutt avsporer innsatsen din for å spille spillet.
I en slik situasjon, prøv å kjøre spillet i kompatibilitetsmodus og sjekk om du kan løse problemet.
2. Oppdater grafikkortdriveren
- Start Enhetsbehandling ved å søke etter den i søkefeltet.
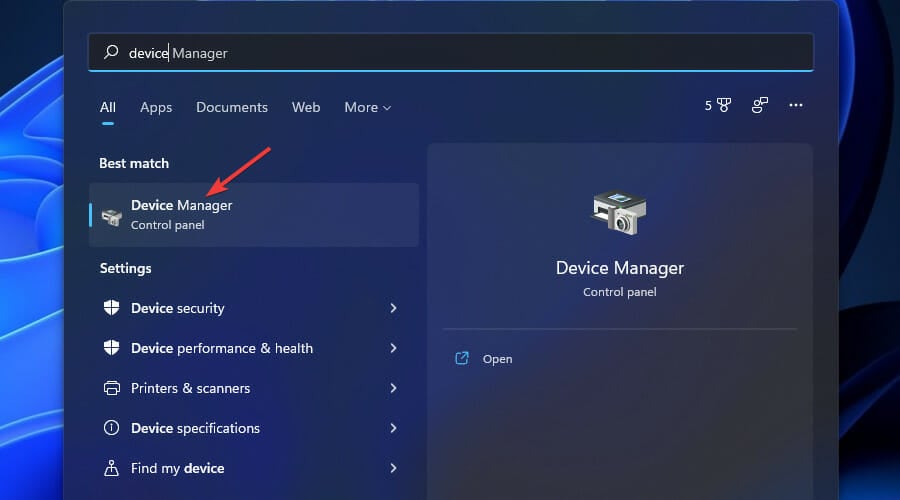
- Utvid Skjermadaptere ved å klikke på bryteren.
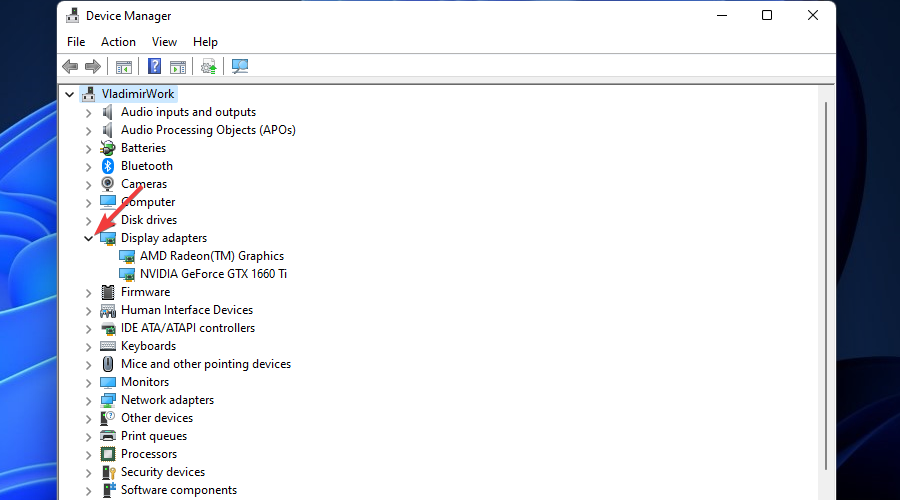
- Høyreklikk på GPU-driveren og velg Søk etter maskinvareendringer .
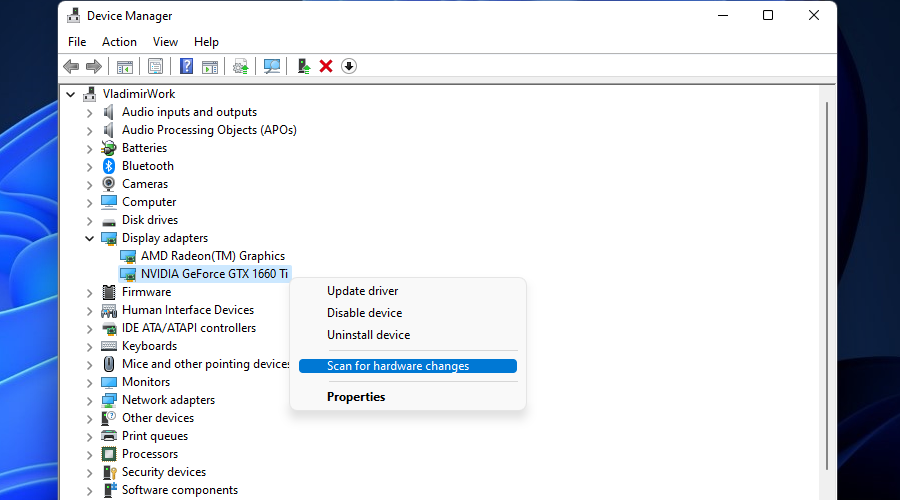
- La Windows automatisk søke etter den nyeste driveren for GPU og installer den på din PC.
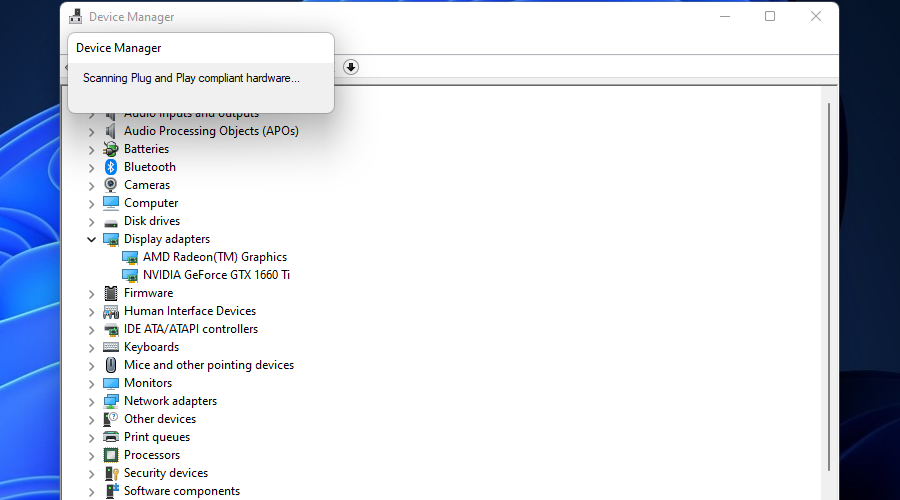
Hvis enheten din opererer på en utdatert grafikkortdriver, kan det hindre Valorant-spillet i å starte. Derfor må du oppdatere grafikkortdriveren.
Å holde grafikkdriverne oppdatert kan også hjelpe deg med å forhindre andre spillproblemer som en kritisk feil som har oppstått i Valorant; les denne veiledningen for å lære mer om det.
For å sikre en raskere oppløsning når det gjelder drivere, kan du bruke et dedikert verktøy som Outbyte Driver Updater for å holde driverne oppdatert automatisk.
3. Kjør spillet som administrator
3.1 Prøv å kjøre spillet med administratorrettigheter
- Høyreklikk på Valorant -ikonet og velg Kjør som administrator .
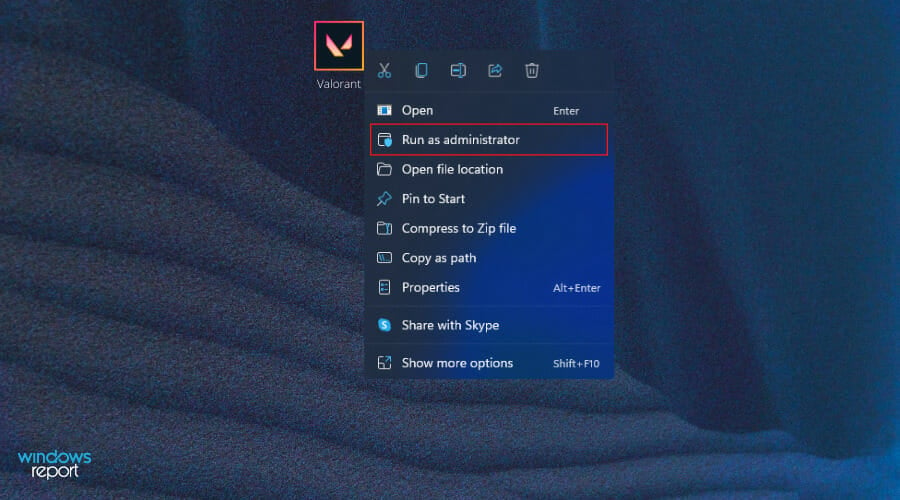
- Se om spillet kjører med dette alternativet aktivert. Hvis den gjør det, lukk den og angi administratorinnstillinger permanent ved å følge neste trinn.
3.2 Angi permanente administratorinnstillinger for dette spillet
- Høyreklikk på den kjørbare filen og velg Egenskaper .
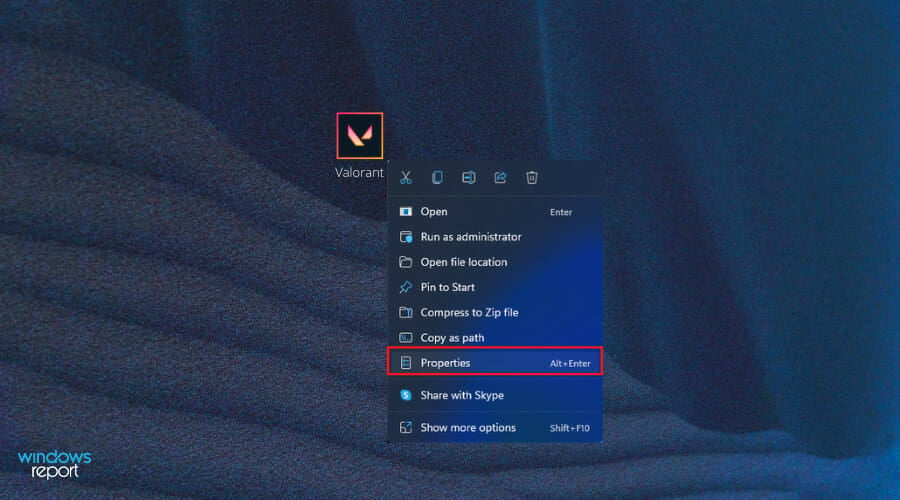
- Klikk på Kompatibilitet- fanen.
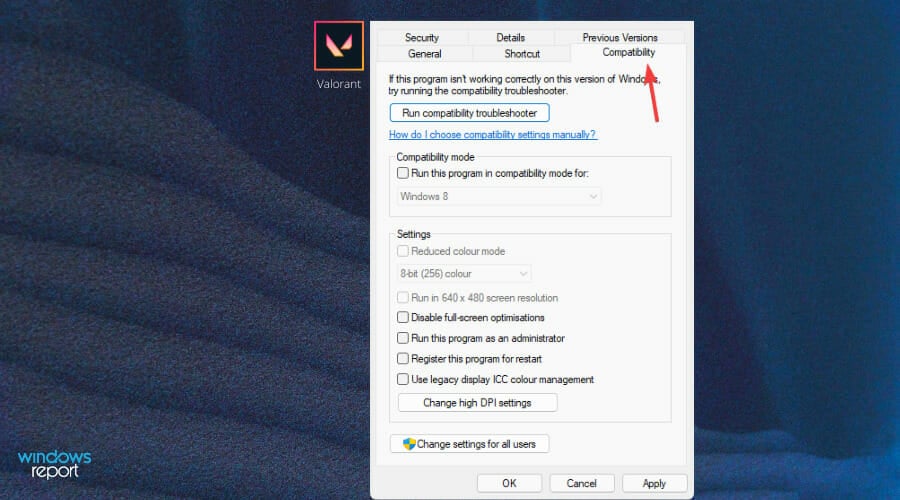
- Merk av for Kjør dette programmet som administrator .
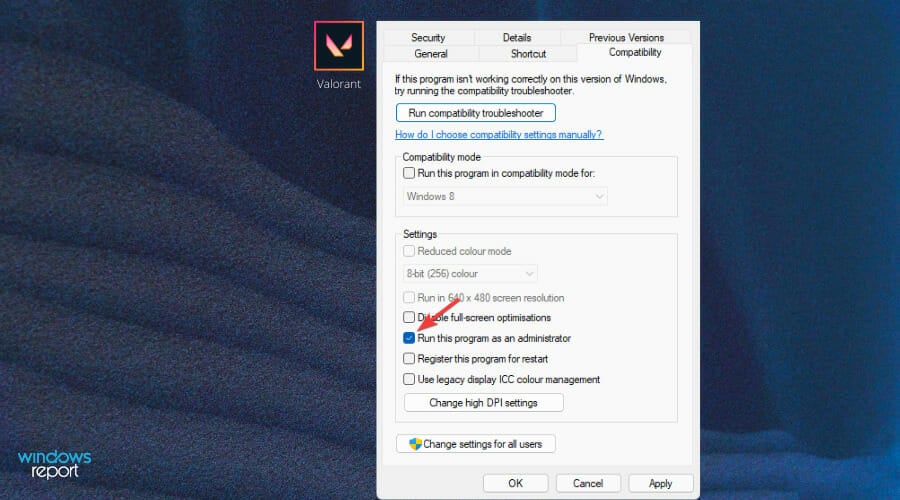
- Trykk OK .
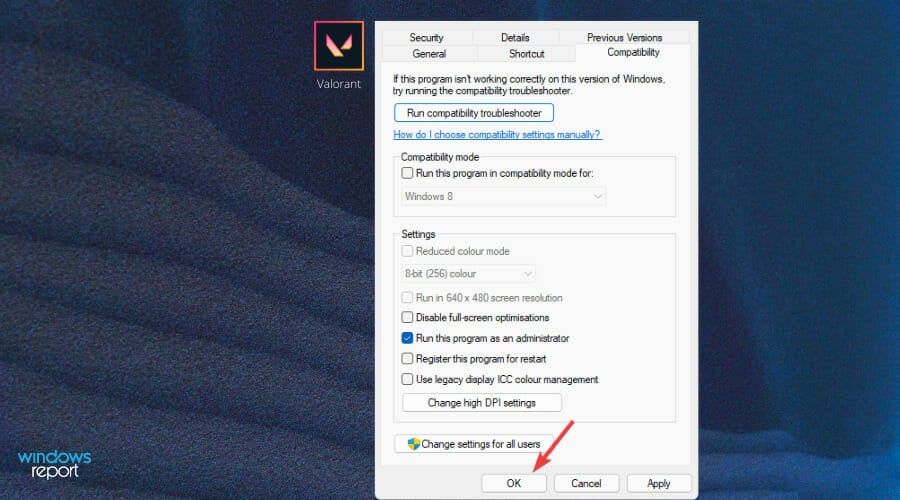
En annen løsning ville være å prøve å kjøre spillet med administratorrettigheter, og deretter forsøke å åpne spillet en gang til.
 NOTE
NOTE
4. Lukk alle Riot-relaterte prosesser
- Start Task Manager i Windows 11 ved å skrive Task Manager i søkeboksen og klikke på resultatet.
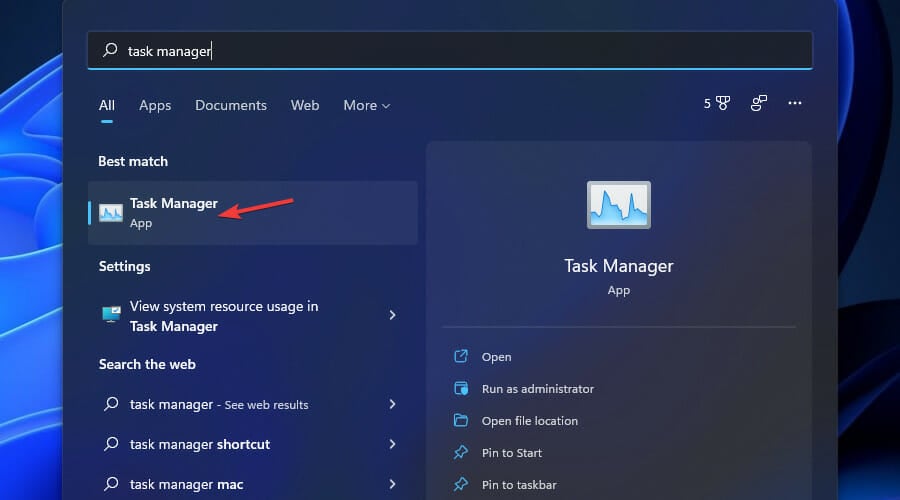
- Under fanen Prosesser finner du Riot-prosesser (har vanligvis en Valorant- eller Riot- logo), klikk på en og velg Avslutt oppgave.
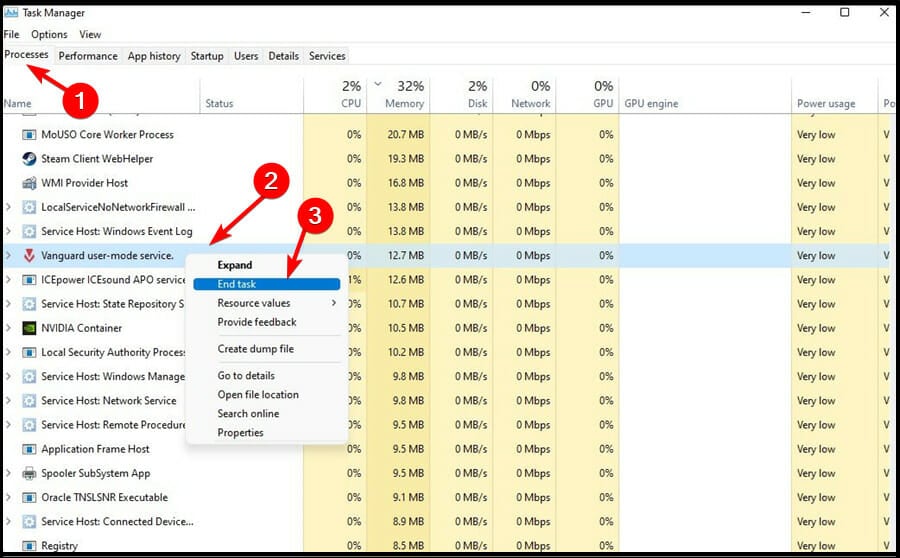
Hvis en av Riot-prosessene ikke fungerer som de skal, kan det være grunnen til at Valorant ikke åpner. Men å lukke prosessene kan hjelpe deg med å løse problemet.
5. Oppdater operativsystemet
- Trykk på Win + X- tastkombinasjonen, og velg Innstillinger .
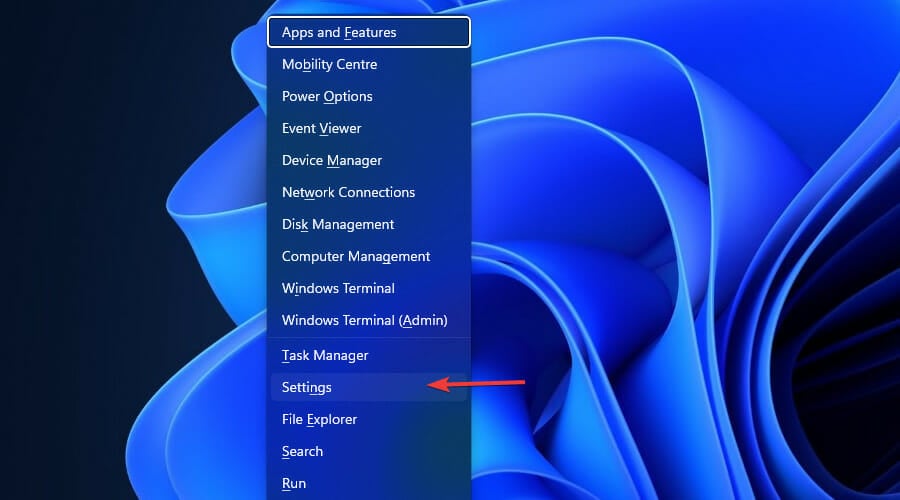
- Velg Windows Update- knappen fra venstre rute.
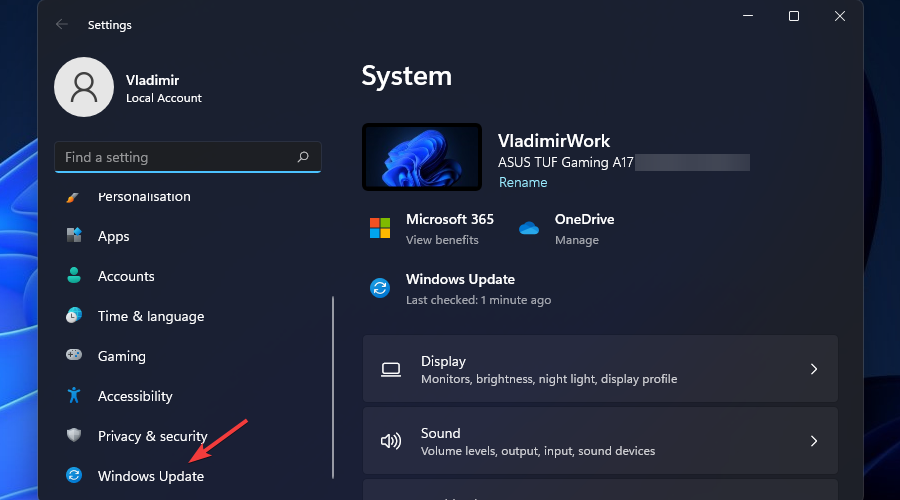
- Klikk på Se etter oppdateringer- knappen og vent til Windows sjekker/installerer dem.
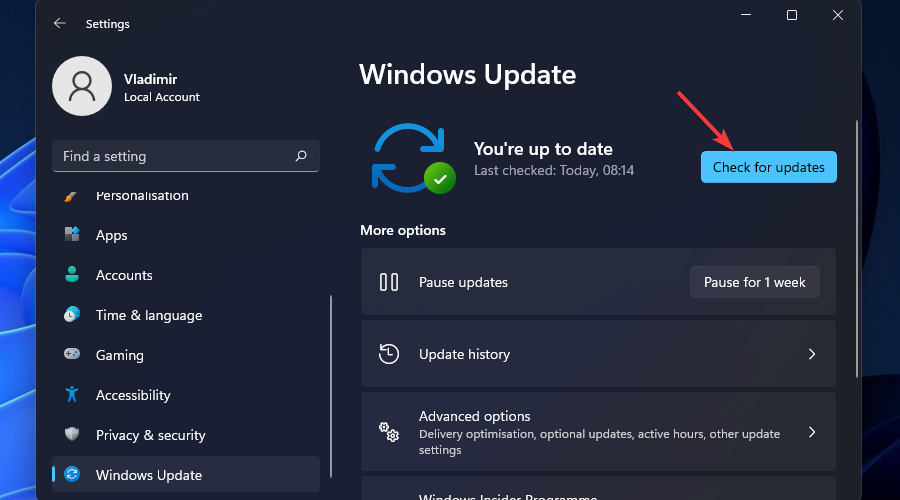
Åpne nå spillet og kontroller at problemet med at Valorant ikke åpner i Windows 11 er løst.
6. Installer Valorant på nytt
- Klikk på Søk -knappen, skriv inn kontroll og åpne kontrollpanelet .
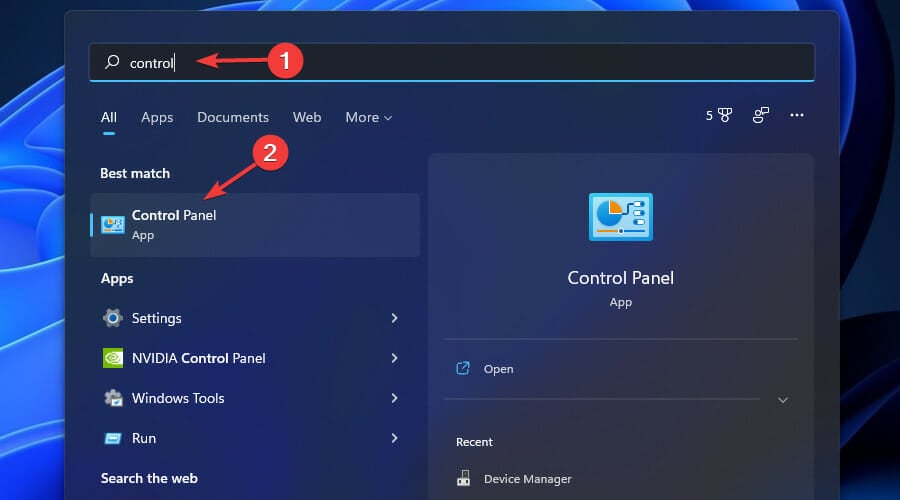
- Klikk på Programmer .
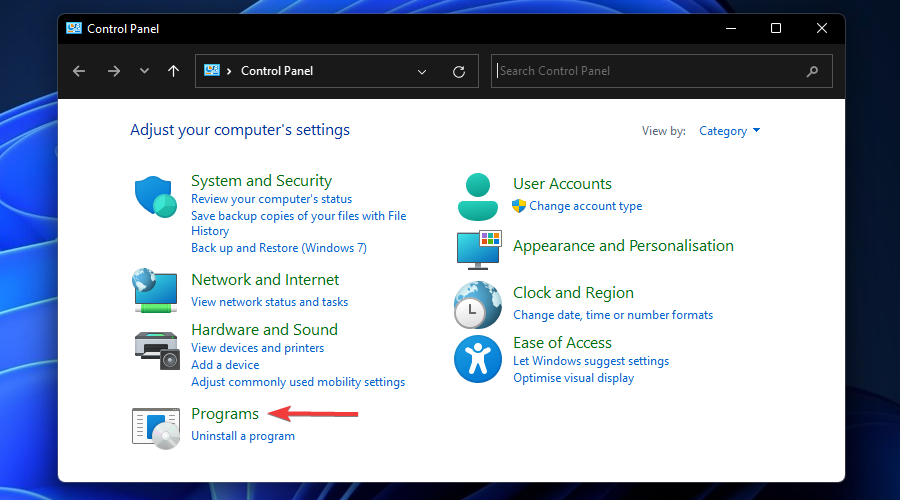
- Klikk deretter på Programmer og funksjoner .
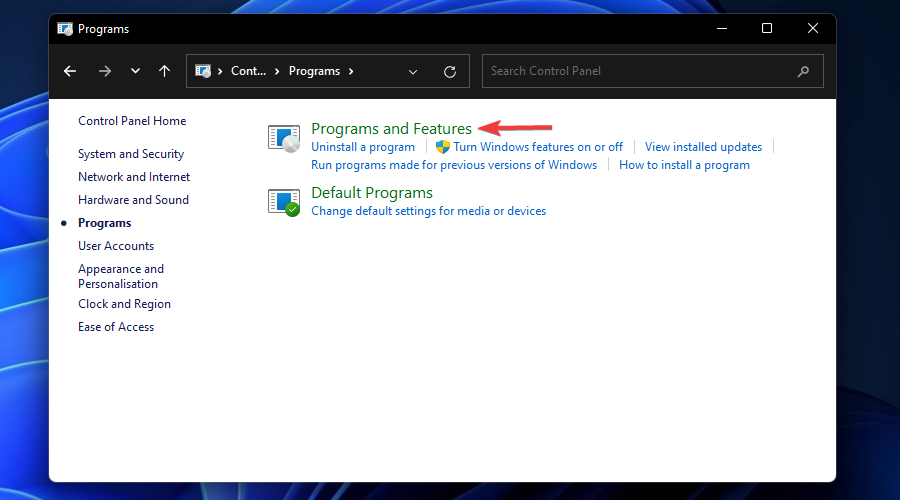
- Velg spillet og klikk på Avinstaller .
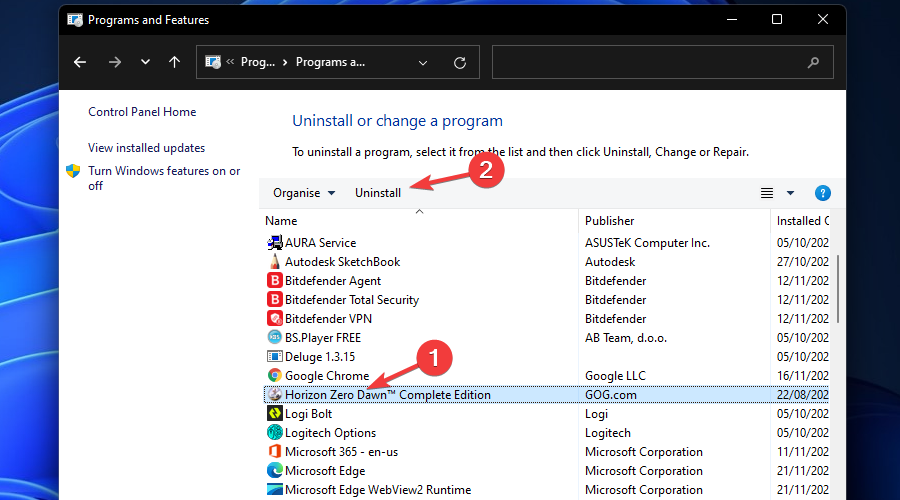
I tilfelle du ikke kan avinstallere spillet, prøv å bruke metodene nevnt i denne veiledningen for å fikse problemet med at Valorant ikke fungerer.
Hvis du har prøvd metodene ovenfor og ingen har fungert, kan du prøve å installere spillet på enheten din på nytt. Det kan muligens ha oppstått en feil mens du startet spillet.
Når du har avinstallert spillet, besøk det offisielle nettstedet og last ned den nyeste versjonen. Installer deretter spillet på nytt på enheten din og sjekk om du nå kan åpne spillet.
Riot Games oppdaterte deres Vanguard anti-juksesystem, sterkt avhengig av Secure Boot- og TPM 2.0-funksjonene som er eksklusivt tilgjengelige på Windows 11.
Dette trekket sikrer at spillere ikke prøver å jukse maskinvaren eller enhets-IDen hvis de allerede har blitt utestengt fra å få tilgang til dette spillet.
Dessuten handler Trusted Platform Module 2 (TPM 2) og Secure Boot om sikkerhet. Dette betyr at de ikke kan bruke en ny enhets-ID i stedet for dens opprinnelige identifikasjon som allerede var utestengt fra å få tilgang til spillet.
Forbudet gjelder imidlertid ikke Windows 10-brukere, som fortsatt kan kjøre Valorant på enhetene sine til tross for fraværet av Secure Boot og TPM 2.0-funksjonen.
Hvordan fikser jeg Valorant-krasj på Windows 11?
Når du får feilmeldingen Kan ikke starte riktig , betyr det ganske enkelt at Valorant ikke kan starte ordentlig.
En av de enkleste løsningene du kan implementere i en slik situasjon, vil være å starte enheten på nytt. Etter å ha brukt denne løsningen, sjekk om problemet er løst.
Brukere bør prøve dette flere ganger og la spillet starte fra bunnen av. Ideelt sett er dette ment å la deg åpne spillet ordentlig. Dessuten kan det også presentere en annen feil som fører til en riktig løsning.
Dette vil tillate alle programmene dine å få en ny start, installere eventuelle ventende oppdateringer og til og med fjerne eventuelle blokkeringer som hindrer Valorant i å kjøre riktig. Videre vil det hjelpe deg med å fjerne eventuelle problemer med Vanguard anti-jukseprogramvaren.
Vi foreslår å kjøre spillene som administrator og i kompatibilitetsmodus.
La oss nå se detaljerte løsninger på at Valorant ikke åpnes i Windows 11.
Hvorfor svarer ikke Valorant?
Hvis spillet ikke svarer, kan det være på grunn av ett av følgende:
- Konflikter mellom Windows og Valorant
- Et gammelt operativsystem og utdatert grafikkortdriver
- Sikker oppstart er deaktivert
- Feil installasjon av spill eller skadede spillfiler
- Apper som kjører i bakgrunnen
Den vil mest sannsynlig svare etter å ha brukt løsningene nevnt i denne veiledningen. Du må imidlertid merke deg at Valorant er sterkt avhengig av Windows 11s systemkrav, spesielt TPM 2.0-funksjonen, på grunn av maskinvare- og sikkerhetsrelaterte handlinger.
Ved å overholde systemkravene kan du unngå feil, inkludert Windows 11 Valorant TPM-feilen.
Funksjonen i Windows 11 gir brukerne et ekstra lag med sikkerhet. For mer informasjon om TPM 2.0-funksjonen, se vår TPM 1.2 vs. 2.0- veiledning.
Sjekk også ut disse flotte VPN-ene for Valorant for å fikse etterslep og redusere ping. Våre beste forslag vil ikke skuffe deg siden de automatisk kan oppdage den beste serveren for å redusere ventetiden.
Før du drar, ikke gå glipp av vår guide om VAN-feil 1067 i Valorant på Windows 11, siden den kan gi deg mer nyttig informasjon.
Vi håper du endelig klarte å fikse problemet med at Valorant ikke åpnet i Windows 11. Hvilken av metodene ovenfor hjalp deg med å løse problemet? Del gjerne tankene dine med oss i kommentarfeltet.








