Como instalar o driver Hello Face para Windows 11
5 min. read
Published on
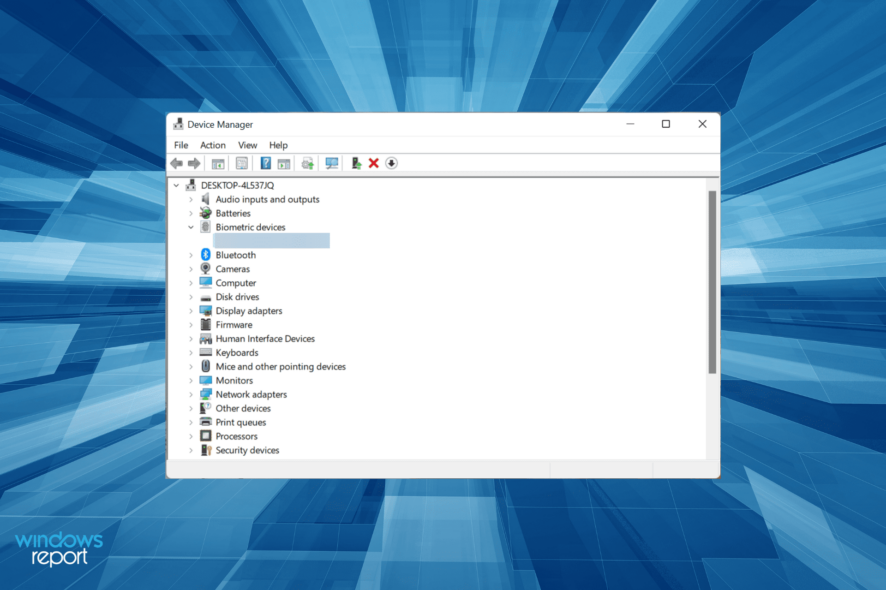
O login no seu dispositivo deve ser seguro, mas simples, e o Windows Hello resolveu o problema muito bem. Ele permite que você faça login com um PIN, impressão digital ou reconhecimento facial. Vamos então descobrir como você pode instalar o driver Hello face para Windows 11.
Com três opções de login, que você pode escolher a qual se adequa. Por exemplo, o seu computador pode não ter reconhecimento facial, mas sim um sensor de impressão digital, para que você possa escolher a última opção.
Assim, se você ainda não protegeu seu dispositivo Windows usando Hello, aqui está tudo sobre o recurso e o processo de download do driver facial do Windows 11.
Como funciona o Windows Hello?
Se você verificar as opções de login do Windows Hello, ele listará reconhecimento facial, reconhecimento de impressão digital e PIN. Mas você não pode configurar os dois primeiros sem configurar o último, embora apenas o PIN possa ser configurado e usado para fazer login.
Tornar o PIN obrigatório para o uso de meios biométricos para fazer login no seu dispositivo garante que você nunca será bloqueado.
Digamos então que você tenha sofrido um ferimento no rosto ou no dedo. É provável que afete o processo de reconhecimento e, portanto, surge a necessidade de um PIN.
Além disso, o seu PIN está associado apenas a um dispositivo, não aos outros, onde você pode ter usado a mesma conta da Microsoft. Isto, por sua vez, garante alta segurança porque mesmo que um dispositivo seja comprometido, os outros permanecerão seguros.
O Windows Hello funciona com o Windows 11?
O Windows Hello é uma das opções de login do Windows 11. Funciona bem, desde que você o tenha configurado de forma certa.
Mas para configurá-lo, você precisa instalá-lo primeiro. E é isso que discutiremos em detalhes na seção seguinte deste artigo.
Como posso instalar o Windows Hello Face no Windows 11?
- Pressione Windows + I para iniciar Configurações e selecione Aplicativos na lista de guias no painel de navegação esquerdo.
- Clique em Recursos opcionais à direita.
- Em seguida, clique no botão Exibir recursos próximo à opção Adicionar um recurso opcional.
- Digite Windows Hello Face no campo de texto na parte superior, marque a caixa de seleção da opção apropriada e clique em Avançar na parte inferior.
- Em seguida, clique em Instalar e aguarde a conclusão do processo.
- Depois de instalar o Windows Hello Face no Windows 11, reinicie o computador para que as alterações tenham efeito.
Depois de instalar o recurso, aprenda como ativar o reconhecimento facial no Windows 11 e o guia vinculado orientará você durante o processo.
Suponha que seu dispositivo não tenha o driver relevante. Nesse caso, você pode procurar o driver Hello Face para Windows 11 no site oficial do fabricante ou tentar Outbyte Driver Updater , que verifica de forma automática o seu PC em busca de drivers ausentes ou desatualizados e os atualiza.
Qual câmera é necessária para o Windows Hello Face?
Câmeras normais de reuniões online e similares não atendem aos requisitos do Windows Hello Face. Você precisa de câmeras como Intel RealSense ou 3D para usar esse recurso.
Então, se sua câmera não atender a esse requisito, ela não será compatível com o recurso Windows Hello Face. Portanto, você pode perceber que não conseguimos encontrar uma câmera compatível com a notificação do Windows Hello Face do Windows 11.
Como faço para corrigir problemas do Windows Hello no Windows 11?
Vários usuários que configuraram a biometria como meio de login relataram que o Windows Hello não está funcionando no Windows 11. Isso pode ser devido a drivers desatualizados ou corrompidos ou PINs ausentes, entre outros problemas.
Passamos por vários fóruns e identificamos muitos usuários que se depararam com esse problema, além de muitos postarem as melhores soluções para ele. Portanto, não hesite em verificar nosso guia dedicado para corrigir o problema de não funcionamento do reconhecimento facial Hello do Windows 11.
Como faço login de forma automática em um dispositivo Windows 11?
Outra dúvida comum dos usuários é se eles podem entrar forma automática no Windows 11 sem qualquer autenticação. Existem várias maneiras integradas de fazer isso e usar ferramentas dedicadas de terceiros.
Verifique este guia para descobrir como fazer login forma automática no Windows 11. Porém, não recomendamos desabilitar a autenticação se você compartilhar o computador com outras pessoas ou se houver dados críticos armazenados nele. Mas, se você usá-lo como um dispositivo independente, vá em frente.
Além disso, você pode aprender como remover a senha de login no Windows 11. Aplicar o procedimento é mais fácil do que você imagina.
Isso é tudo para o reconhecimento facial do Windows Hello no Windows 11. Agora você sabe como habilitar o recurso, as diversas técnicas de solução de problemas caso esteja gerando erros e fazer login forma automática no sistema.
Além disso, descubra o que você deve fazer se as opções de login não funcionarem no Windows 11.
Conte-nos sua experiência com o Windows Hello na seção de comentários abaixo.




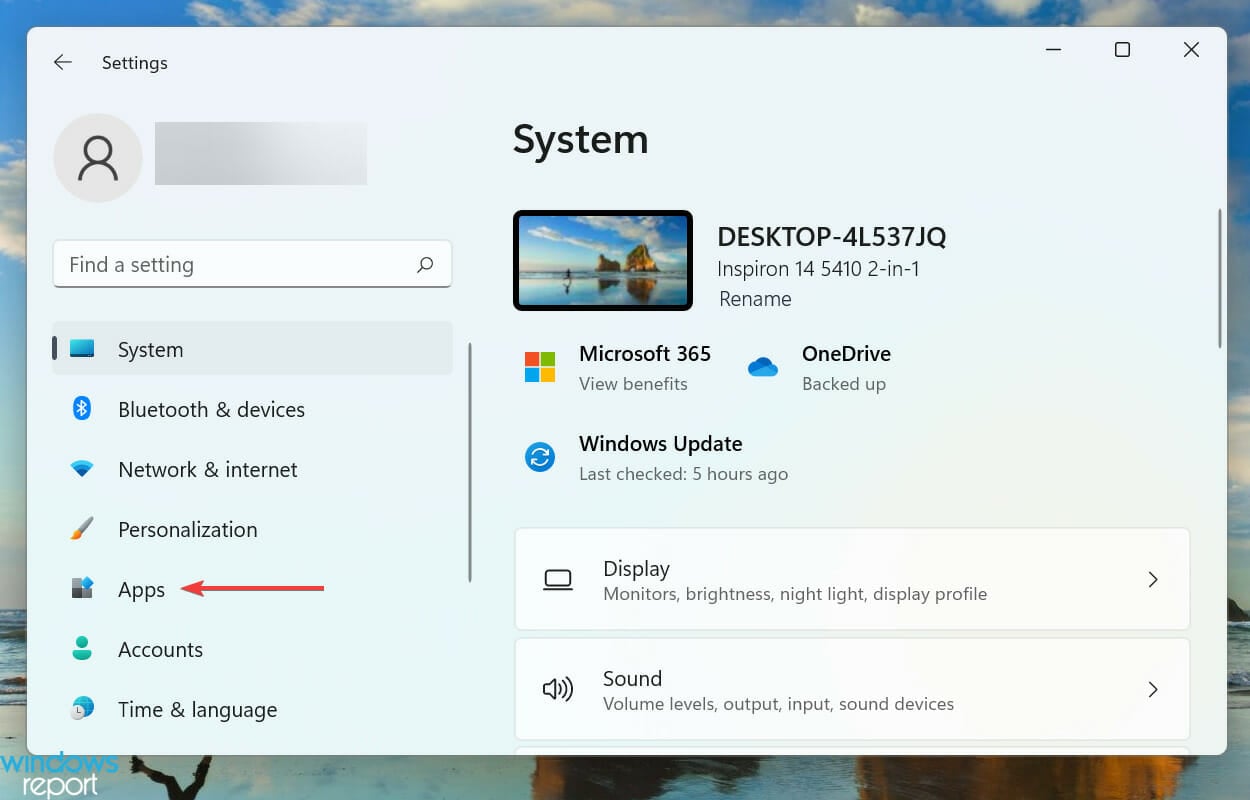
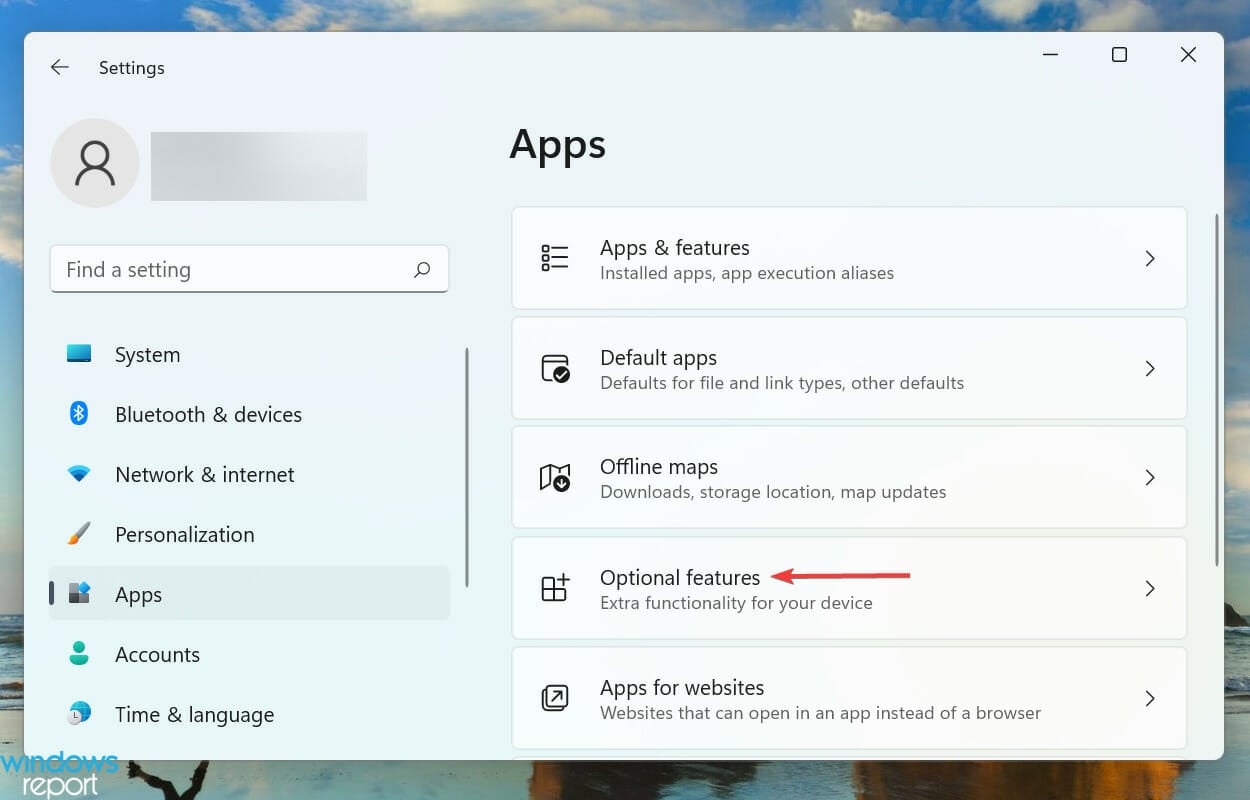
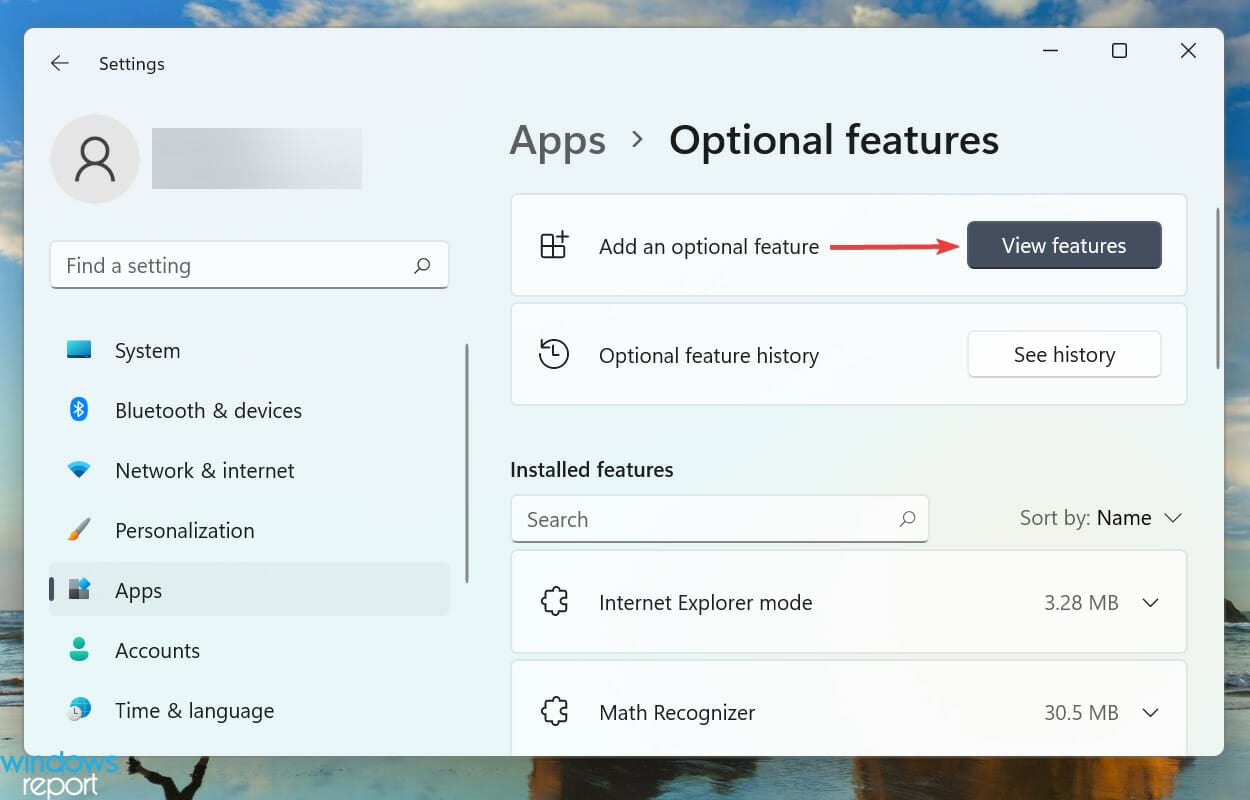

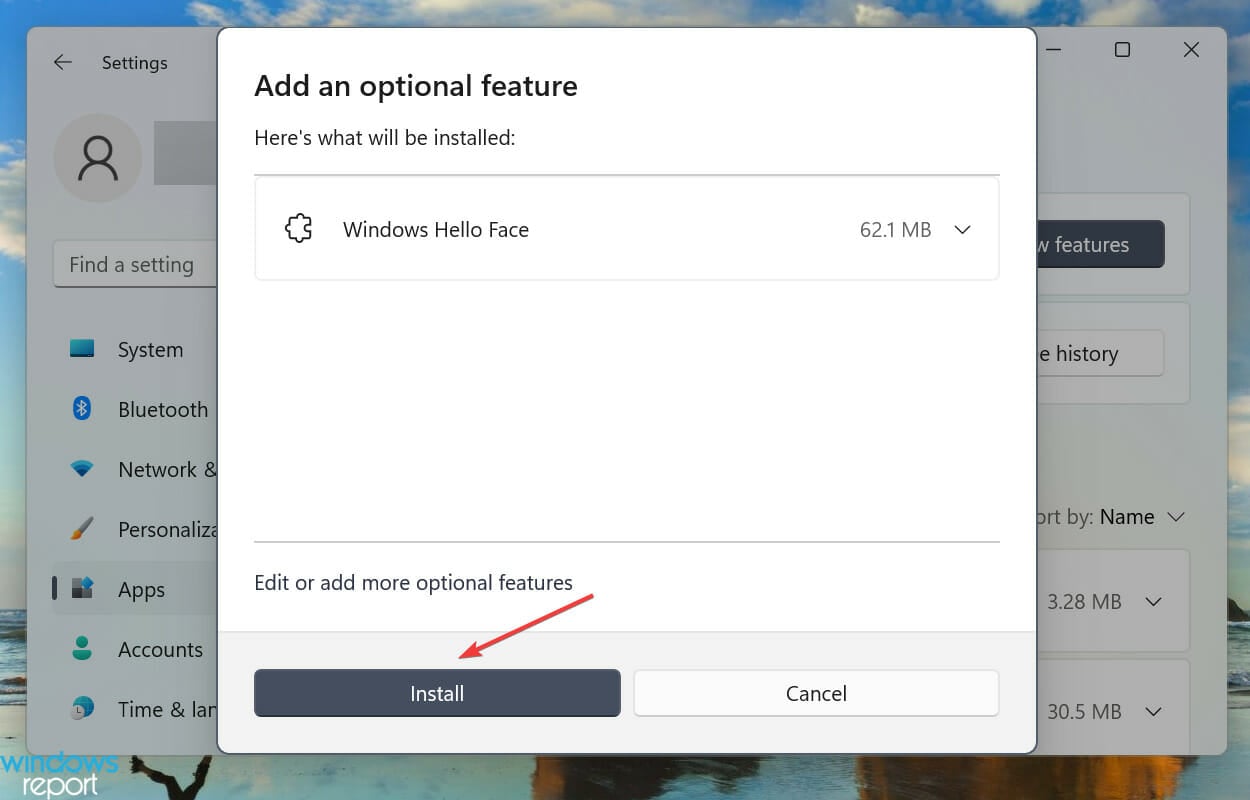









User forum
0 messages