Notebook não detecta meu Wi-Fi, mas detecta outros - CORRIGIDO
7 min. read
Published on
Key notes
- Sua rede doméstica é a rede padrão à qual seu PC ou laptop se conecta automaticamente quando está conectado ao Wi-Fi.
- Muitos usuários relataram que às vezes sua rede doméstica não aparece, mesmo que o hardware pareça funcionar corretamente.
- Esse problema pode ocorrer por vários motivos. Apresentamos várias soluções que o ajudarão a corrigi-lo.
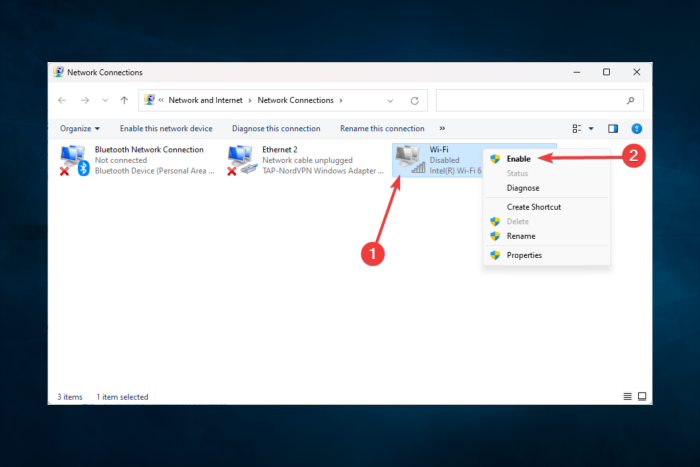
A maioria de nós tem uma conexão sem fio em casa, mas muitos usuários relataram que sua rede doméstica não aparecia na lista de redes disponíveis. Isso pode ser um problema inconveniente e, no artigo de hoje, mostraremos como corrigi-lo permanentemente.
Que outros problemas de rede Wi-Fi os usuários enfrentam?
Não conseguir ver ou acessar sua rede doméstica a partir de seu laptop pode ser um problema e, por falar em problemas de rede, aqui estão alguns problemas semelhantes relatados pelos usuários:
- Não consigo ver minha rede Wi-Fi no Windows 10 – esse problema pode estar relacionado aos drivers de rede. Em alguns casos, a rede Wi-Fi não está habilitada corretamente.
- O SSID não aparece na lista de redes disponíveis – Existem vários tipos de conexões de rede e, se você estiver usando uma rede de 5 GHz, seus dispositivos talvez não consigam vê-la ou acessá-la.
- A rede doméstica não conecta – Às vezes, sua rede doméstica pode não conseguir se conectar. Isso pode ser um problema, mas você poderá corrigi-lo usando uma de nossas soluções.
O que posso fazer se o Wi-Fi não aparecer no meu laptop?
Antes de qualquer solução avançada, veja o que fazer:
- Se a sua rede doméstica não aparecer, você pode resolver o problema simplesmente saindo do Windows e selecionando sua rede Wi-Fi. Depois disso, você poderá se conectar à sua rede Wi-Fi.
- Configure seu roteador para usar apenas o padrão 2,4 GHz. Para saber como fazer isso corretamente, consulte o manual de instruções do seu roteador.
- Mude seu canal Wi-Fi visitando a página de configuração do seu roteador e alterando o canal nas configurações de Wi-Fi. Para obter melhores resultados, use um canal não ocupado por outras redes Wi-Fi. Para determinar qual canal é melhor para você, talvez você precise usar algum software analisador de Wi-Fi.
1. Atualize seus drivers Wi-Fi e instale o software Wi-Fi
- Abra o Gerenciador de Dispositivos digitando seu nome no Barra de pesquisa .
- Abra a lista de adaptadores de rede clicando duas vezes nela ou clicando na pequena seta na frente dela.
- Localize seu adaptador Wi-Fi , clique com o botão direito nele e selecione Atualizar driver .
- Selecione Pesquisar drivers automaticamente se desejar que o assistente encontre automaticamente os drivers necessários on-line.
- Se você preferir baixá-los você mesmo, certifique-se de obtê-los no site oficial do fabricante do seu dispositivo e, em seguida, prossiga com as etapas listadas acima, mas selecione Procurar drivers em meu computador para a Etapa 5.
- Prossiga com a atualização. Se seus drivers já estiverem atualizados, um prompt de mensagem informará exatamente isso.
Às vezes, os problemas de rede podem estar relacionados ao status dos drivers Wi-Fi. Quando eles não estiverem atualizados ou corrompidos, você provavelmente enfrentará algum tipo de problema, como a conexão não aparecer.
Assim que a atualização for concluída, verifique se o seu problema foi resolvido.
Pode ser necessário baixar um driver sem fio especial para o seu PC, o que pode ser feito seguindo as instruções no site oficial do fabricante do PC.
Mesmo que seja a coisa certa a fazer, você pode baixar o errado e procurar pacotes de driver sem fio. Se você não entende de tecnologia, isso pode ser complicado e demorado.
[bloco de inserção = "54"]
2. Use o prompt de comando
- Digite prompt de comando na pesquisa do Windows e clique em Executar como administrador para iniciar o Prompt de Comando com direitos administrativos totais.
- Agora execute os seguintes comandos:
-
reg delete HKCRCLSID{988248f3-a1ad-49bf-9170-676cbbc36ba3} /va /f -
netcfg -v -u dni_dne
-
Segundo os usuários, se a sua rede doméstica não aparecer, o problema pode estar relacionado ao seu registro.
Vários usuários encontraram uma solução e, para corrigir o problema, é necessário remover certas entradas do seu registro.
Após executar esses dois comandos, reinicie o seu PC para aplicar as alterações. Assim que o PC reiniciar, verifique se o problema foi resolvido.
Se você não conseguir executar o primeiro comando, significa que esta solução não funcionou para você, então vá para a próxima solução.
3. Verifique se os serviços necessários estão em execução
- Pressione a tecla Windows + R para abrir a caixa de diálogo Executar.
- Agora digite services.msc e pressione Enter ou clique em OK .
- Agora você precisa prestar muita atenção aos seguintes serviços:
- Log de eventos do Windows
- Chamada de Procedimento Remoto (RPC)
- atualização do Windows
- Certifique-se de que todos esses serviços estejam funcionando corretamente. Se algum desses serviços não estiver em execução, clique com o botão direito nesse serviço e escolha Iniciar no menu.
Se a sua rede doméstica não aparecer, talvez o problema esteja relacionado a determinados serviços. Seu sistema depende muito de serviços; se os serviços necessários não estiverem em execução, você poderá encontrar vários problemas.
Depois que todos os três serviços forem executados corretamente, verifique se o problema ainda persiste.
4. Habilite a rede Wi-Fi
- Abra o aplicativo Configurações pressionando Windows + I.
- Clique na seção Rede e Internet .
- No painel direito, role para baixo e clique em Centro de Rede e Compartilhamento .
- Quando a janela Central de Rede e Compartilhamento for aberta, clique em Alterar configurações do adaptador .
- Localize sua conexão Wi-Fi, clique com o botão direito e escolha Habilitar .
Se você estiver tendo problemas com o Wi-Fi, talvez a conexão Wi-Fi não esteja ativada. Para corrigir esse problema, é aconselhável verificar suas configurações.
Depois de fazer isso, o problema deverá ser resolvido e você poderá se conectar à rede doméstica novamente.
5. Certifique-se de ter as atualizações mais recentes instaladas
- Abra o aplicativo Configurações pressionando Windows + I.
- Agora vá para a seção Atualização e segurança .
- No painel direito, clique no botão Verificar atualizações .
Segundo os usuários, às vezes sua rede doméstica não aparece devido a falhas no Windows. Essas falhas podem causar todos os tipos de problemas, e a melhor maneira de lidar com elas é atualizar o Windows para a versão mais recente.
Antes de uma atualização, conecte seu PC à Internet usando o cabo Ethernet. As atualizações serão baixadas automaticamente em segundo plano se houver alguma atualização disponível. Depois que as atualizações forem instaladas, verifique se o problema ainda persiste.
Muitos usuários relataram que atualizar o Windows para a versão mais recente corrigiu o problema para eles, então tente fazer isso.
6. Selecione uma propriedade
- No teclado, pressione a tecla Windows + X e selecione Gerenciador de Dispositivos .
- Expanda Adaptadores de rede , clique com o botão direito no driver Wi-Fi e selecione Propriedades .
- Clique na guia Avançado .
- Dependendo do seu roteador, selecione uma Propriedade ; na maioria dos casos, será uma das 802 propriedades da lista de Propriedades ; certifique-se de que o valor não esteja desabilitado.
Como você pode ver, problemas de rede e Internet podem ser inconvenientes, mas você poderá corrigi-los usando uma de nossas soluções.
Conte-nos nos comentários abaixo o que funcionou melhor para você.

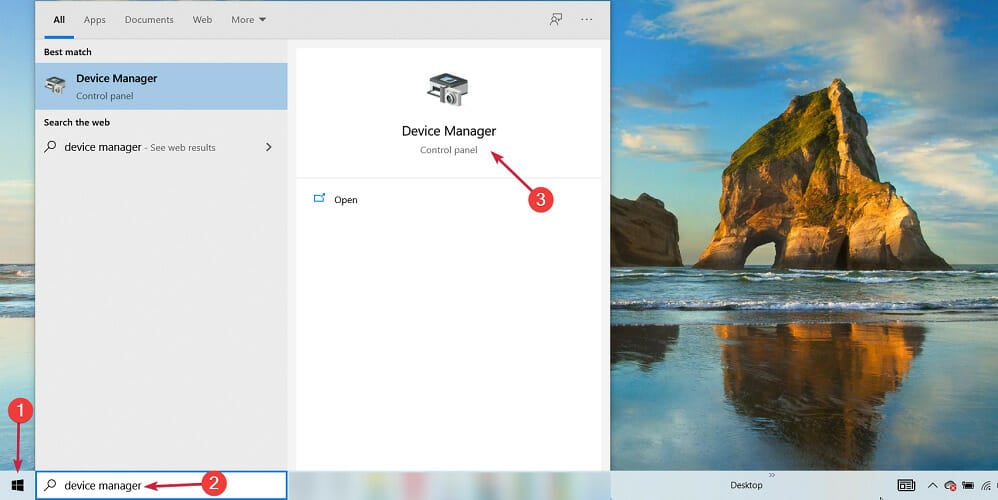
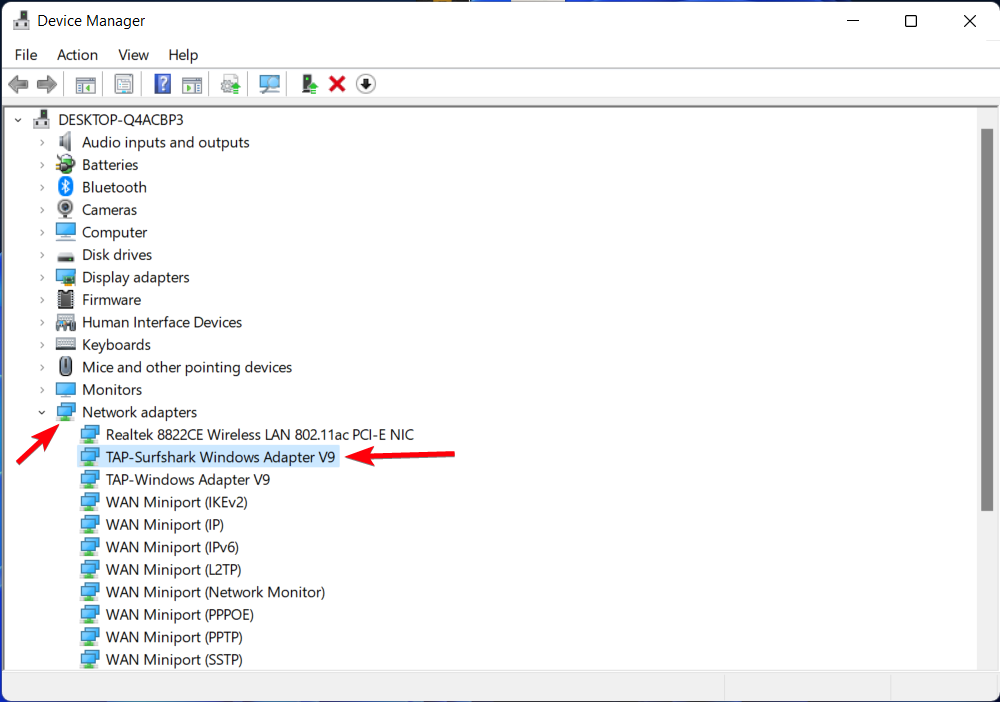
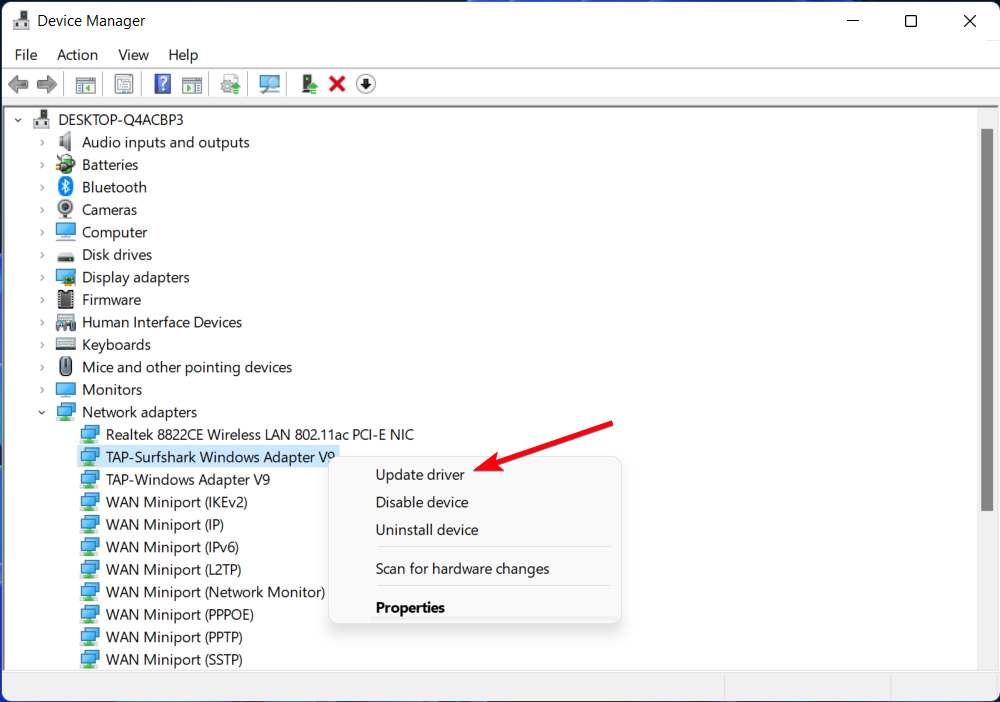

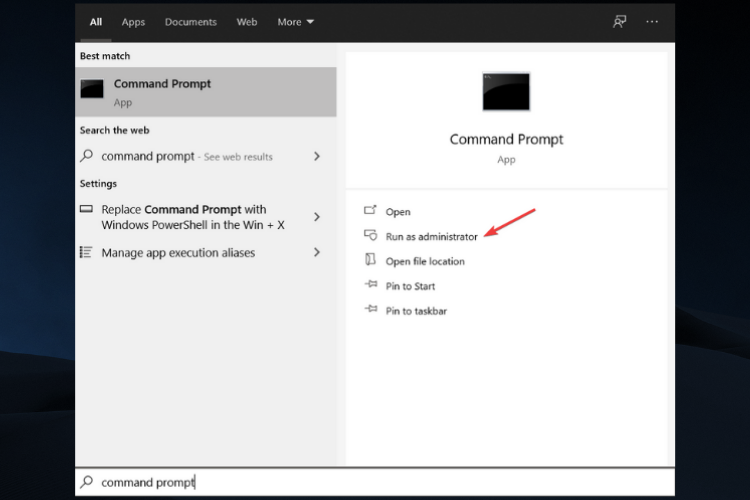
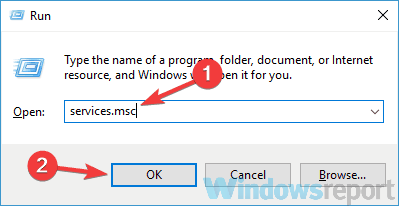
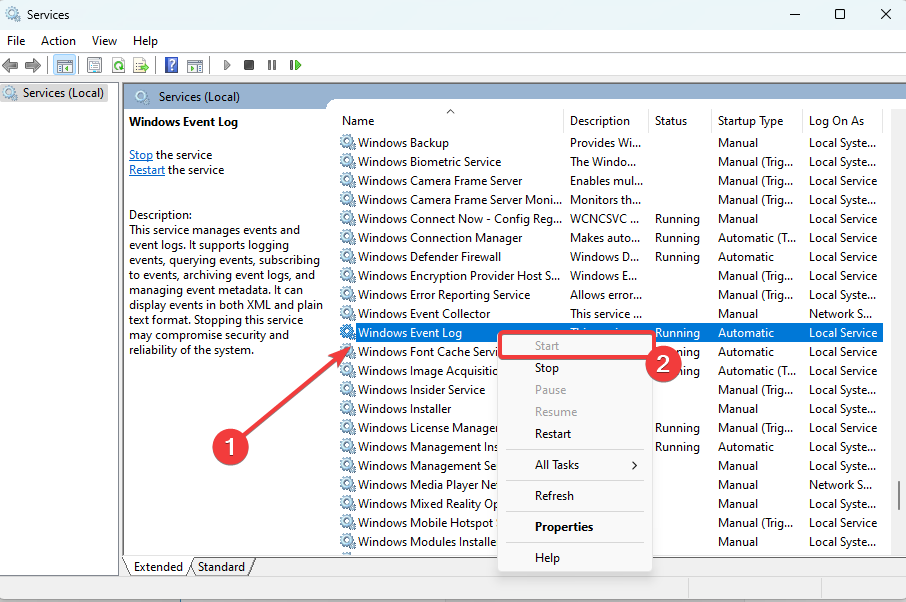
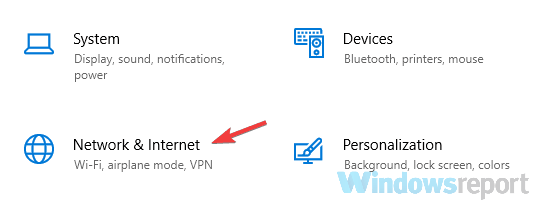

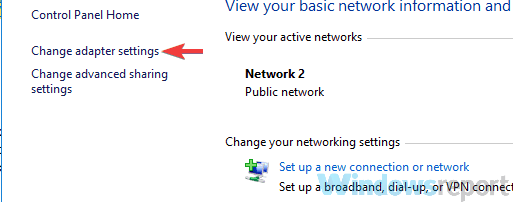

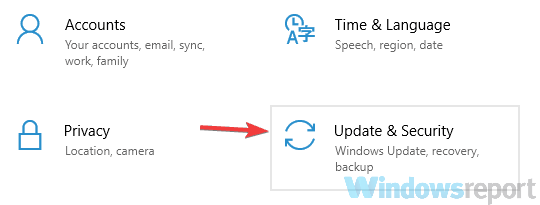
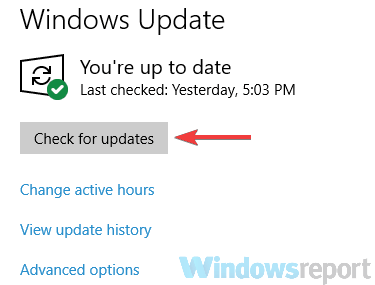
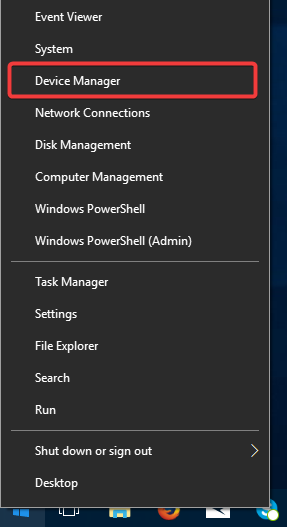
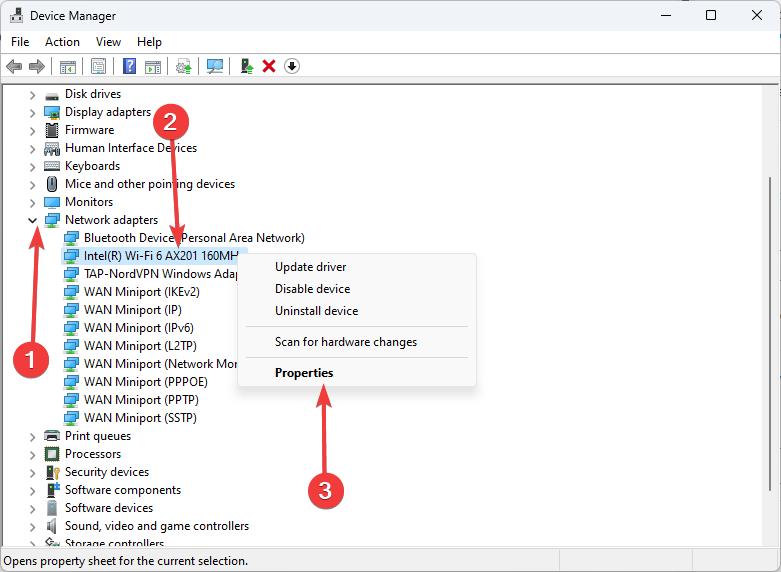
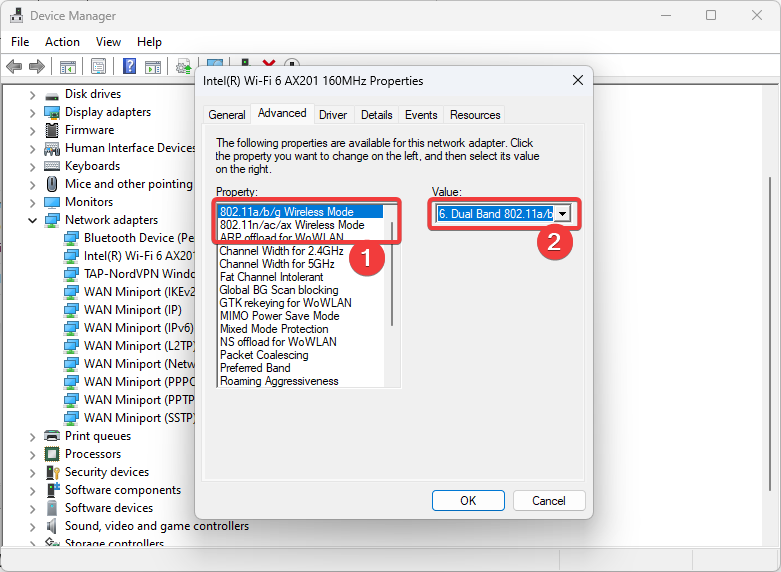








User forum
0 messages