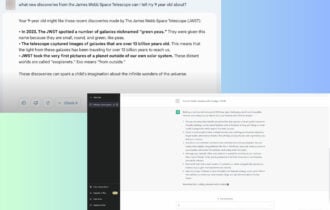Castile nu se conecteaza sau nu sunt detectate in Windows 10
4 min. read
Updated on

Ti-ai conectat vreodata castile gata sa asculti melodiile preferata sau sa te uiti la un film in intimitate si ai primit mesajul ca Windows 10 nu recunoaste castile (Windows 10 won’t recognize headphones)?
Poate fi frustrant si enervant. Cu toate acestea, exista diverse solutii pentru rezolvarea problemei si pentru a readuce lucrurile la normal.
Cum pot repara castile daca nu sunt recunoscute in Windows 10?
1. Actualizeaza driverul audio sau de sunet
1.1. Actualizeaza manual driverul audio
- Tasteaza control in fereastra de cautare a Windows si da clic pe Control Panel din rezultate.
- Da clic pe Sound.
- Navigheaza la tab-ul Playback.
- Selecteaza castile si da click pe Properties.
- Du-te la Controller Information, apoi da click pe butonul Properties.
- Da click pe Change Settings (s-ar putea sa ai nevoie de permisiuni la nivel de administrator pentru a accesa aceasta functie).
- Acceseaza tab-ul Driver.
- Selecteaza Update Driver.
- Alege prima optiune, de a lasa sistemul sa caute un driver potrivit.
- Odata ce acest lucru este finalizat, conecteaza castile pentru a verifica daca functioneaza.
1.2. Actualizati driverul audio / sunet utilizand un instrument utilitar
Descarcarea manuala a driverelor este un proces care prezinta riscul instalarii unui driver gresit, ceea ce poate duce la defectiuni grave.
Modul mai sigur si mai usor de actualizare a driverelor de pe un computer Windows este utilizarea unui instrument automat, cum ar fi cel recomandat mai jos.
Acest instrument poate face acest lucru in doar cateva secunde si click-uri pentru ca repara si actualizeaza automat driverele.
De cele mai multe ori, driverele instalate by default pentru componentele hardware si periferice nu sunt actualizate corect de sistem.
Exista diferente intre drivere generice si cele furnizate de producatori. Cautarea driverului potrivit, poate fi, asadar, destul de complicata.
De aceea, un asistent automat te poate ajuta de fiecare data sa gasesti si sa actualizezi sistemul cu driverele potrivite si noi recomandam Outbyte Driver Updaterpentru aceasta sarcina.
Urmareste acesti pasi simpli pentru a actualiza driverele:
- Descarca si instaleaza Outbyte.
- Lanseaza programul.
- Asteapta detectarea tuturor problemelor cu driverele.
- Outbyte iti va prezenta apoi o lista cu situatia exacta a driverelor, iar tu trebuie doar sa ii selectezi pe cei pe care vrei sa-i repari.
- Asteapta ca aplicatia sa descarce si sa instaleze cele mai noi drivere.
- Restarteaza PC-ul pentru ca schimbarile sa fie efectuate.
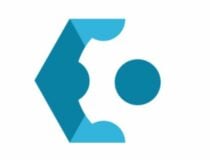
Outbyte Driver Updater
Pastreaza driverele componentelor PC-ului tau actualizate, fara sa pui in pericol sistemul.Declinare de responsabilitate: Acest program trebuie sa fie actualizat la versiunea cu plata pentru a efectua unele actiuni specifice.
2. Dezactiveaza detectarea mufei in panoul frontal
- Apasa tastele Windows + R pentru a porni aplicatia Run.
- Tasteaza control, apoi apasa Enter pentru a deschide Control Panel.
- Selecteaza Sound.
- Gaseste Realtek HD Audio Manager, apoi da click pe el.
- Acceseaza Connector settings.
- Da click pe Disable front panel jack detection pentru a bifa caseta.
Acesta este unul dintre cele mai simple moduri de a rezolva problema detectarii castilor in Windows 10.
Daca ai software-ul Realtek instalat pe computer sau laptop, urmeaza pasii de mai sus pentru a dezactiva detectarea mufei castilor.
Incerca din nou castile pentru a vedea daca aceasta solutie a rezolvat problema.
Daca dezactivarea detectarii mufei in panoul frontal nu remediaza problema, incearca urmatoarea solutie.
3. Schimba formatul implicit de sunet
- Deschide Control Panel ca in solutiile precedente si da click pe Sound.
- In tab-ul Playback, da dublu click pe Default Playback device.
- Navigheaza la tab-ul Advanced.
- Schimba formatul de sunet implicit din meniul de selectie.
Un alt motiv pentru care castile tale nu pot fi recunoscute de Windows 10 este formatul de sunet. Daca acest lucru nu este setat corect, este posibil sa ai aceeasi problema mereu.
Incearca sa conectezi din nou castile pentru a verifica daca aceasta solutie remediaza faptul ca Windows 10 nu recunoaste castile.
4. Seteaza castile tale ca dispozitiv de redare implicit
- Deschide Control Panel si da click pe Sound.
- In tab-ul Playback, da click dreapta si selecteaza Show Disabled devices.
- Da click dreapta pe denumirea castilor tale din lista de dispozitive si selecteaza Enable.
- Da click pe Set as Default.
- Da click pe Apply si OK.
Daca schimbarea formatului de sunet implicit nu rezolva problema, incearca sa setezi castile ca dispozitiv de redare implicit, urmand pasii de mai sus.
Dupa ce urmezi toti acesti pasi, conecteaza din nou castile si verifica daca functioneaza.
Speram ca aceste solutii te-au ajutat sa rezolvi problema cu detectarea castilor in Windows 10.
Daca ai intalnit alte solutii pentru a remedia aceasta problema, poti scrie rezolvarea intr-un comentariu mai jos.