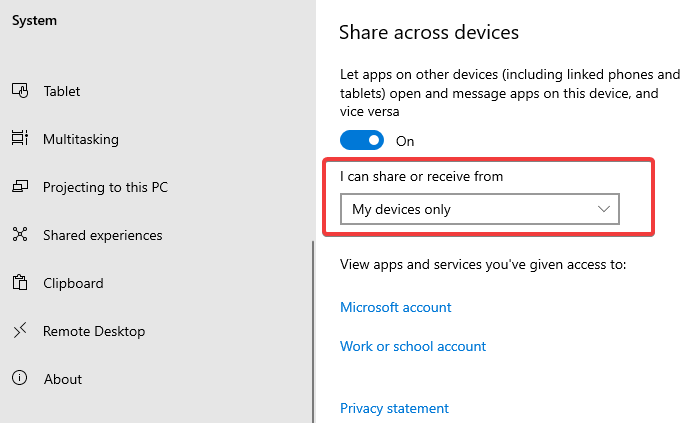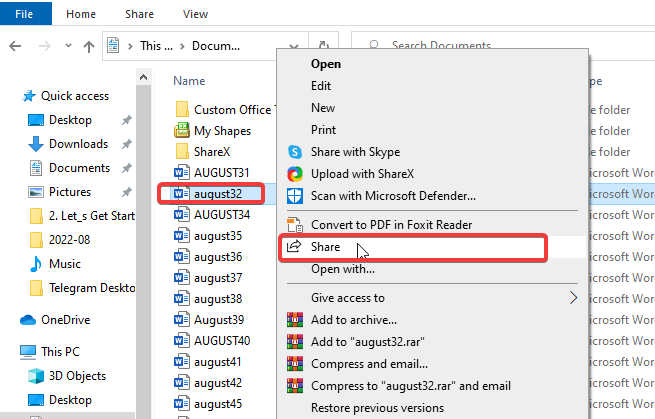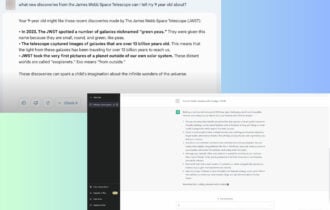Aplicații pentru transfer de fișiere prin Wi-Fi. Ce să folosești
8 min. read
Published on
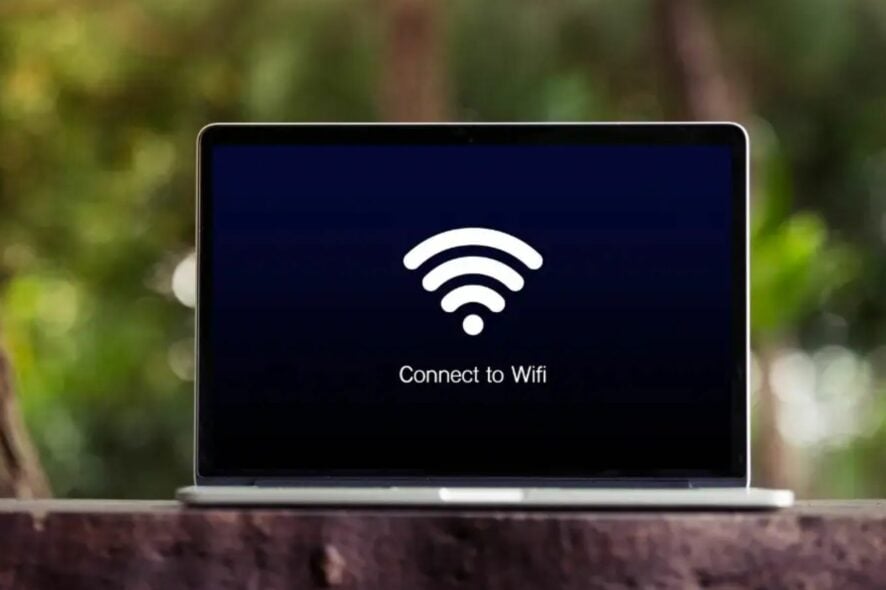
Partajarea fișierelor de pe laptop pe alt dispozitiv se poate face prin mai multe mijloace, cum ar fi Wi-Fi, Bluetooth, internet și altele. Cu toate acestea, transferul de fișiere prin WiFi este una dintre cele mai bune și mai rapide moduri de a copia sau muta fișiere de pe un dispozitiv pe altul sau între un smartphone și laptop.
Prin urmare, pentru a iniția un transfer de fișiere de la PC la PC pe Windows 10 sau 11 sau un transfer de fișiere Wi-Fi de la PC la Android vei avea nevoie de aplicațiile potrivite. iar aici intervine software-ul de transfer de fișiere prin WiFi pentru device-ul în cauză.
De ce să folosești un program pentru transfer de fișiere prin WiFi
Software-ul de transfer de fișiere prin Wi-Fi permite utilizatorilor să mute sau să copieze fișiere fără a fi nevoie de o conexiune prin cablu. Transferul se poate realiza de pe laptop-uri pe alte dispozitive precum iOS, Android și alte computere. Cu toate acestea, să nu uităm, transferul de fișiere este inițiat printr-o conexiune WiFi între expeditor și destinatar.
Ei bine, acest articol vă va ghida prin cele mai bune 5 alegeri ale noastre în ceea ce privește programele soft pentru transfer de fișiere prin Wi-Fi pe care să le utilizați pe computerul dvs. De asemenea, vom vedea care este procesul anume prin care mutați sau copiați fișiere wireless.
Cum pot transfera fișiere de pe laptop prin Wi-Fi
Utilizați funcția de partajare pe Windows
- Dați clic pe Start și selectați Setări din meniul drop-down.
- În Setări , accesați Sistem.
- Derulați în jos și selectați Experiență partajată .
- Activați opțiunea Partajare în apropiere din fila din dreapta.
- Apăsați butonul de plasare de lângă Pot partaja sau primi conținut de la și selectați Toți cei din apropiere.
- Selectați o locație pentru salvarea fișierelor primite .
- Deschideți File Explorer pe laptop și navigați la fișierul pe care doriți să îl partajați .
- Dați clic dreapta pe el și selectați Partajare din opțiuni.
- Dați clic pe pictograma numelui computerului destinatarului pentru a transfera fișierul prin Wi-Fi.
Rețineți că aceiași pași se aplică și pentru laptopul Windows destinatar.
Care este cel mai bun software pentru transferul de fișiere prin Wi-Fi
Ease US Todo – Cea mai bună aplicație pentru transfer de la PC la PC
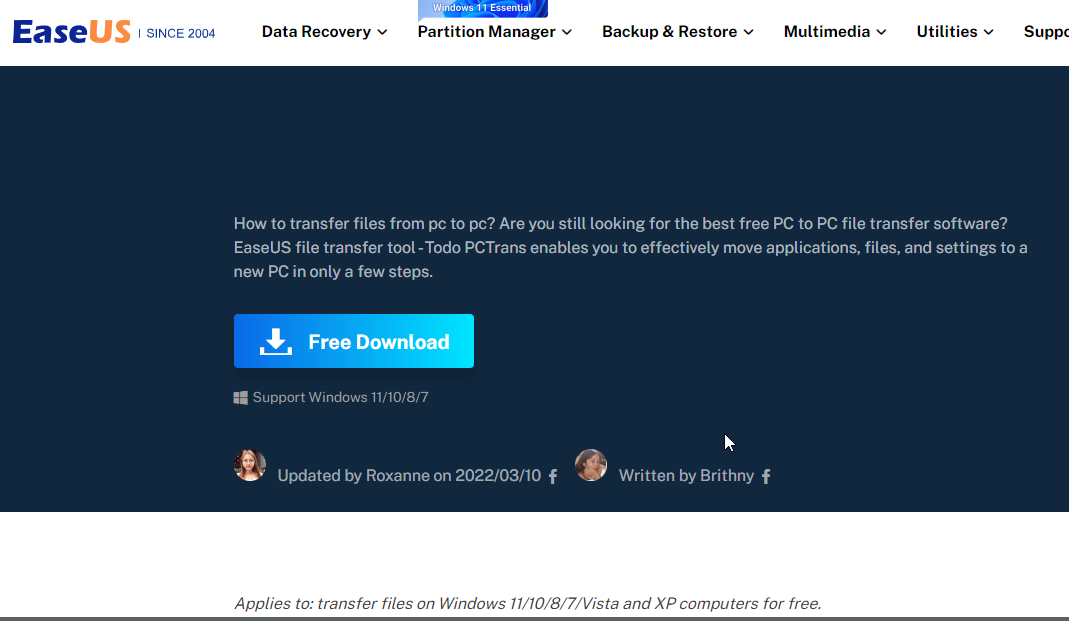
Acesta este un instrument de încredere pentru transferul de fișiere prin Wi-Fi de la un computer la altul. Acceptă toate versiunile de Windows și poate transfera mai multe fișiere simultan. Ease US poate fi folosit și pentru a face copii de rezervă și pentru a recupera fișiere de pe computer.
În plus, puteți utiliza acest software pentru a transfera prin internet sau offline. De asemenea, acceptă transferuri de stocare în cloud și o serie de alte funcții. Acesta este unul dintre cele mai bune aplicații de transfer de fișiere Wi-Fi pentru laptop.
Puteți conecta două computere la aceeași rețea LAN și puteți transfera fișiere de la unul la altul prin rețea.
Transferul prin fișiere imagine vă permite să generați imagini cu fișierele, aplicațiile și conturile dvs. și apoi să le exportați de pe un computer sursă pe un computer țintă. Vă permite să copiați printr-o conexiune fără fir, precum și prin partajarea unui fișier ISO care conține o imagine a discului de copiat.

Ușurează US Todo
Vă permite să mutați datele de la un computer la altul într-o metodă rapidă prin Wi-Fi și LAN.SHAREit – Aplicație rapidă pentru transferul Wi-Fi
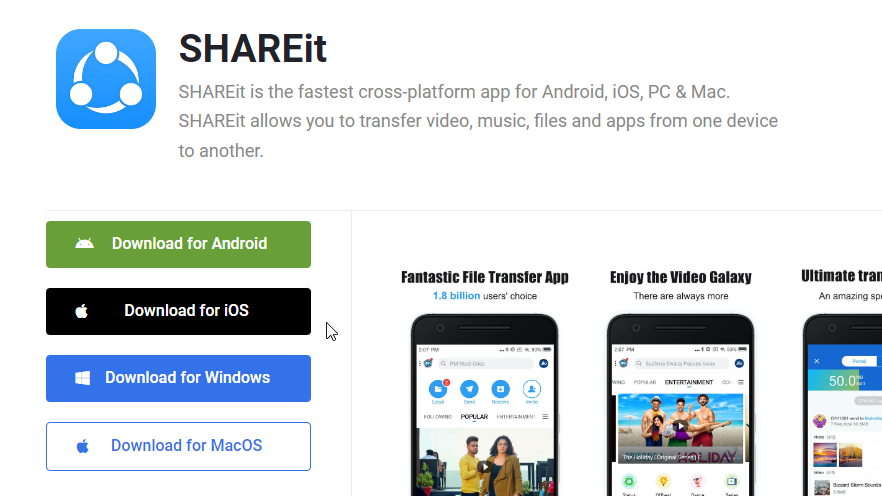
SHAREit este un software multiplatformă pentru partajarea de fișiere și date de pe dispozitive mobile pe PC. Aplicația este disponibilă pe Windows, macOS, iOS și Android. Utilizează o conexiune Wi-Fi pentru a conecta computerul și telefonul mobil.
Pentru a transfera date între dispozitive, ShareIt folosește WiFi direct sau un hotspot WiFi. În esență, stabilește un server de fișiere (dispozitivul dvs.) și o rețea (hotspot WiFi sau direct). Și, deoarece nu este necesară nicio conexiune de date, acesta utilizează viteza maximă a WiFi-ului dvs.
Aplicația Share It optimizează dimensiunea datelor, precum și citirea și scrierea fișierelor pe părțile expeditor și destinatar.
Cu toate acestea, software-ul este unul dintre cele mai bune și mai ușor de utilizat, deoarece nu necesită multă experiență înainte de folosire. Îl recomandăm ca fiind cea mai bună aplicație de transfer date între laptop și dispozitive mobile precum smartphone și tabletă.
Xender – Cel mai bun tool pentru transfer computer-la-telefon
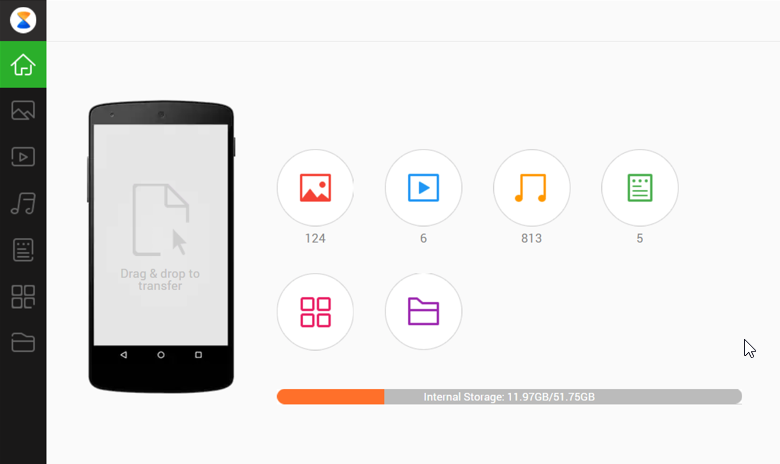
Xender este un software de partajare a fișierelor ușor de utilizat. Nu necesită descărcare de aplicație înainte de a vă conecta la laptop. Utilizatorii trebuie doar să instaleze aplicația pe dispozitivele lor mobile și să se conecteze la computer prin Wi-Fi.
Există peste 700 de milioane de utilizatori activi în întreaga lume, care vorbesc peste 30 de limbi diferite. Programul este cu adevărat ușor de utilizat și toată lumea îl poate înțelege rapid.
Xender, cu tehnologia sa creativă și rețeaua de servere de înaltă performanță la nivel mondial, oferă numeroase capacități excelente pentru conectarea unui telefon la un PC sau un televizor inteligent.
Cu toate acestea, vă permite să transferați fișiere media, cum ar fi videoclipuri, imagini și altele. Este disponibil pe sisteme de operare precum Android și iOS. De asemenea, este disponibil în magazinele de aplicații precum Google Play Store și Apple App Store.
Droid Transfer – Cel mai bun pentru transferul în oglindă
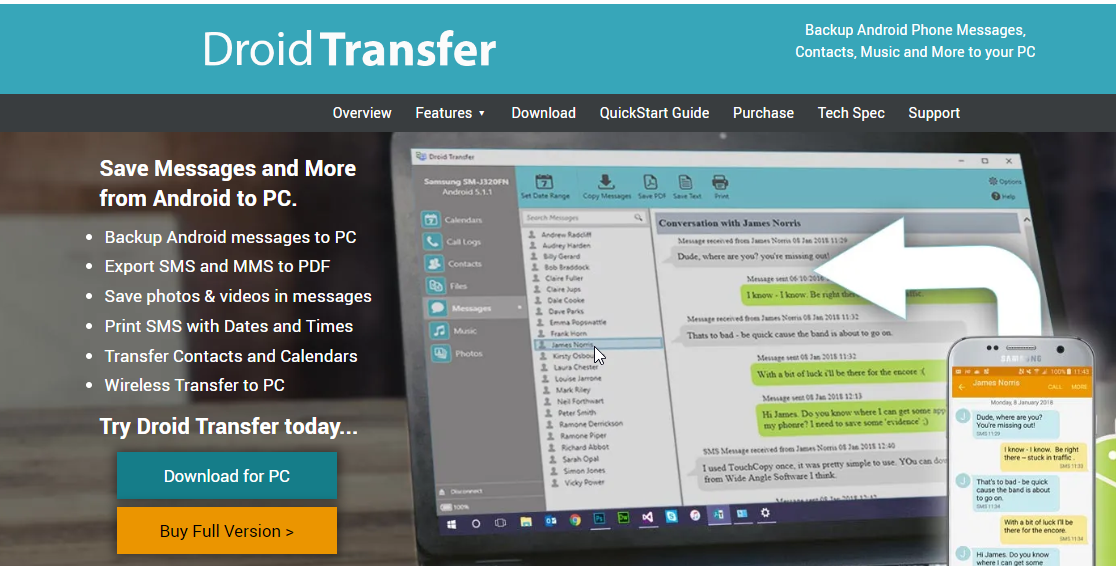
Droid Transfer vă permite să accesați aproape toate lucrurile de pe telefonul Android și să faceți orice doriți cu ele. Oferă o ediție gratuită pentru noii utilizatori, precum și o opțiune de plată unică pentru cei care doresc să realizeze sarcini suplimentare.
Când folosiți dispozitivele mobile în mod regulat, veți rămâne în cele din urmă fără spațiu de stocare. Trebuie fie să eliminați anumite fișiere, fie să copiați unele dintre ele pe computer.
Puteți activa stocarea USB pentru aceasta, dar nu este o opțiune foarte ușor de utilizat. Aici intervine Droid Transfer, oferindu-vă un mijloc mai structurat și mai metodic de a accesa totul.
Acest software vine cu mai mult decât funcții de partajare a fișierelor Wi-Fi. Vă permite să vă oglindiți telefonul pe computer. Este una dintre cele mai bune recomandări ale noastre pentru că este ușor de utilizat.
De asemenea, vă permite să copiați fișiere direct de pe afișajul în oglindă a telefonului de pe computer.
Wi-Fi Transfer – Aplicație cu funcții excelente

Get Wi-Fi Transfer este o aplicație Windows care vă permite să transferați fișiere între dispozitivul mobil și computer. Poate fi configurat cu o parolă pentru a securiza fișierele transferate pe celălalt dispozitiv.
Numai Google Chrome vă permite să încărcați sau să descărcați mai multe fișiere simultan, precum și să încărcați întregi structuri de foldere. Programul Get Wi-Fi Transfer vă permite, de asemenea, să ștergeți, redenumiți, copiați, comprimați sau dezarhivați fișiere și să vizualizați imagini direct în browser.
În plus, permite accesul la carduri SD externe și dispozitive de stocare USB în timp ce dispozitivul este în modul hotspot. Îl puteți seta să se conecteze automat la rețeaua dvs. de acasă, deși acest lucru este opțional și personalizabil.
Cu toate acestea, trebuie să conectați cele două dispozitive la aceeași rețea pentru a iniția conexiunea. Aplicația funcționează pentru Windows 10 în sus.
Cum pot crește viteza de transfer Wi-Fi?
Actualizați adaptorul de rețea
- Dați clic pe Start , tastați Manager dispozitive în caseta de căutare, apoi Enter .
- Selectați Device Manager și faceți clic pe Network Adapters .
- Dați clic dreapta pe adaptorul dvs. și faceți clic pe Actualizare driver .
- Apoi selectați Căutați automat actualizări .
Windows va instala actualizări dacă sunt disponibile. Reporniți computerul.
Cu toate acestea, transferul de fișiere pe Windows poate întâmpina o mulțime de dificultăți. Utilizatorii se plâng de transferul lent de fișiere, care poate rezulta din diverse probleme. Prin urmare, recomandăm utilizatorilor să citească articolul nostru despre cum să remediați transferul lent de fișiere pe Windows 10.