Cum să faci bara de activități transparentă în Windows 11
10 min. read
Published on
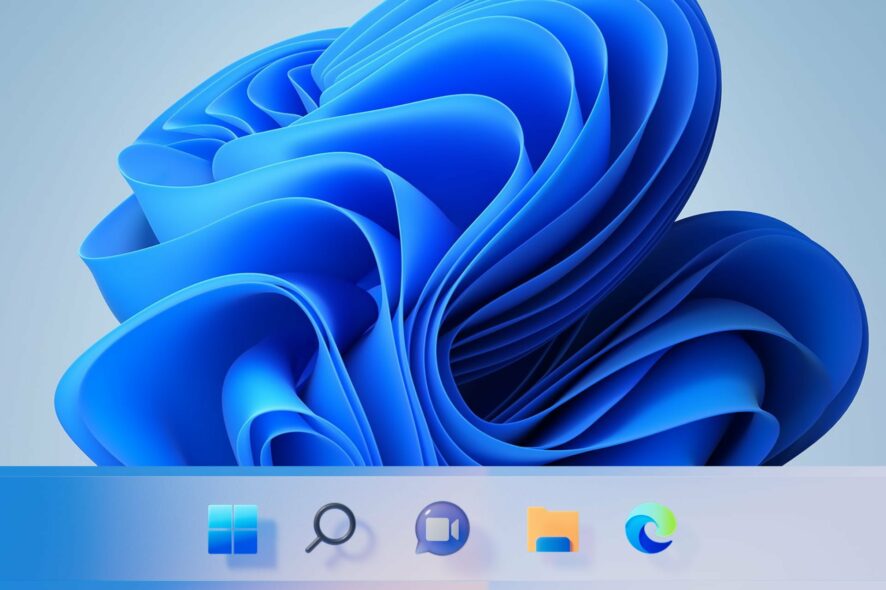
Windows 11 acceptă o bară de activități transparentă, iar această funcție poate fi activată în câteva secunde, dar mulți au raportat că nu sunt mulțumiți de modul în care funcționează.
În ghidul de astăzi, vă vom arăta cum să utilizați această funcție și să personalizați în continuare bara de activități cu câteva trucuri.
Cum fac bara de activități transparentă în Windows 11?
1. Utilizați opțiunea Personalizare
- Accesați Start și faceți clic pe opțiunea Setări .
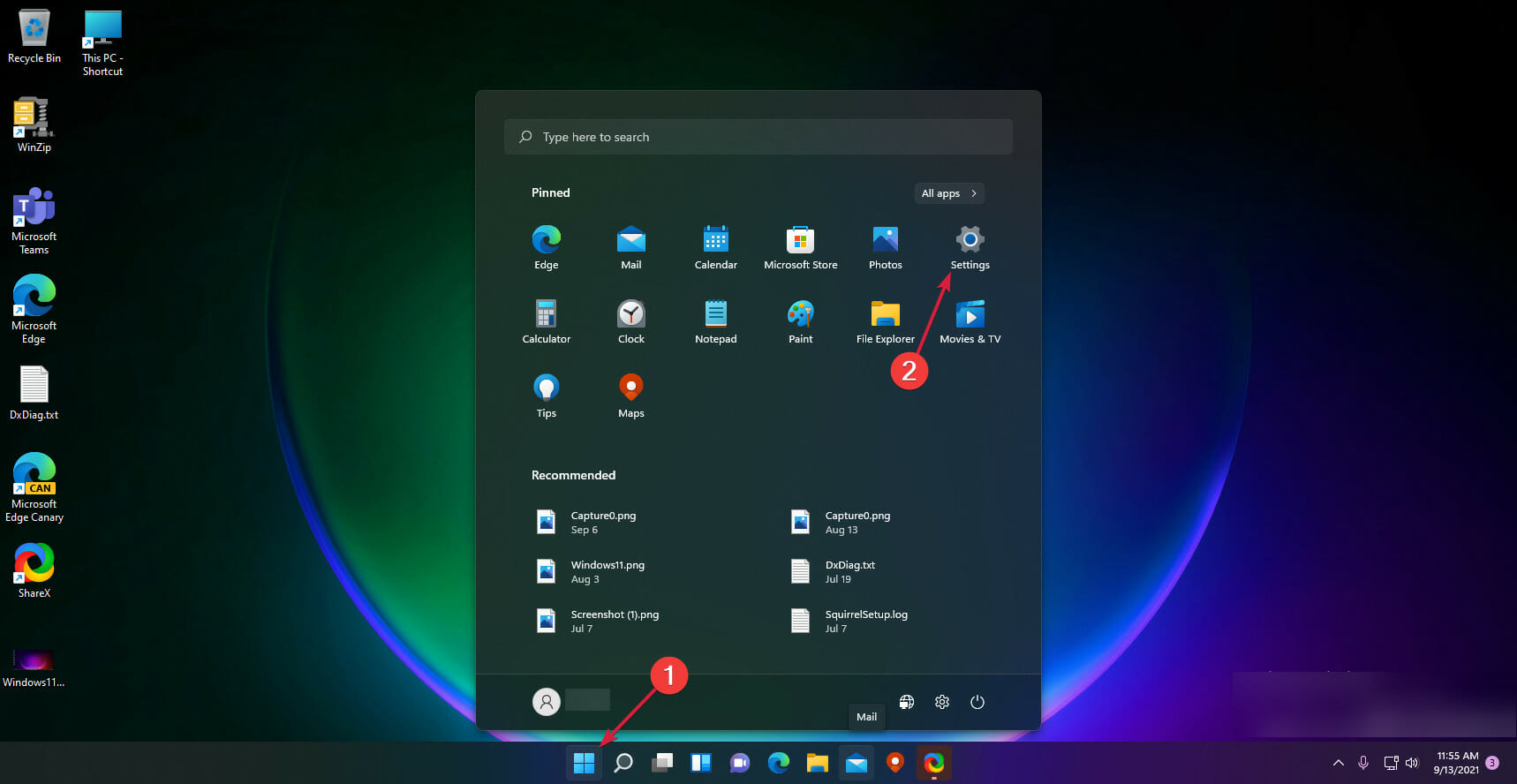
- Faceți clic pe Personalizare din panoul din stânga.
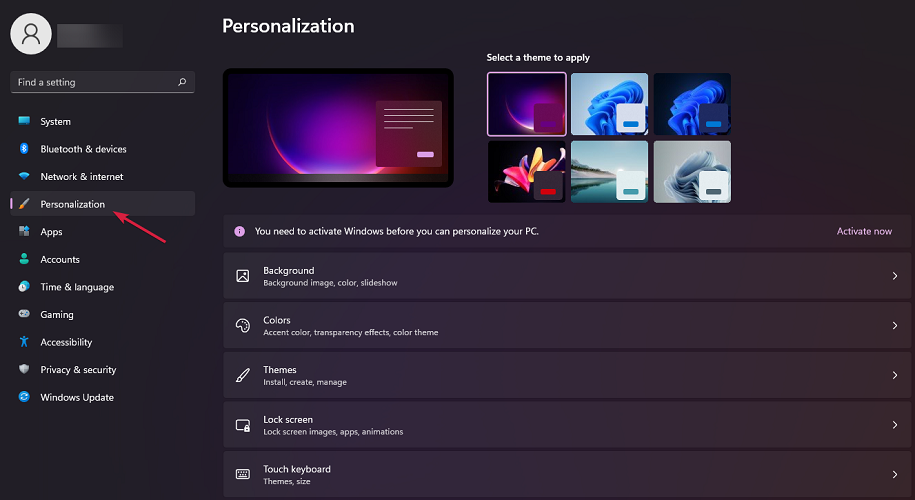
- De aici, selectați Culori .
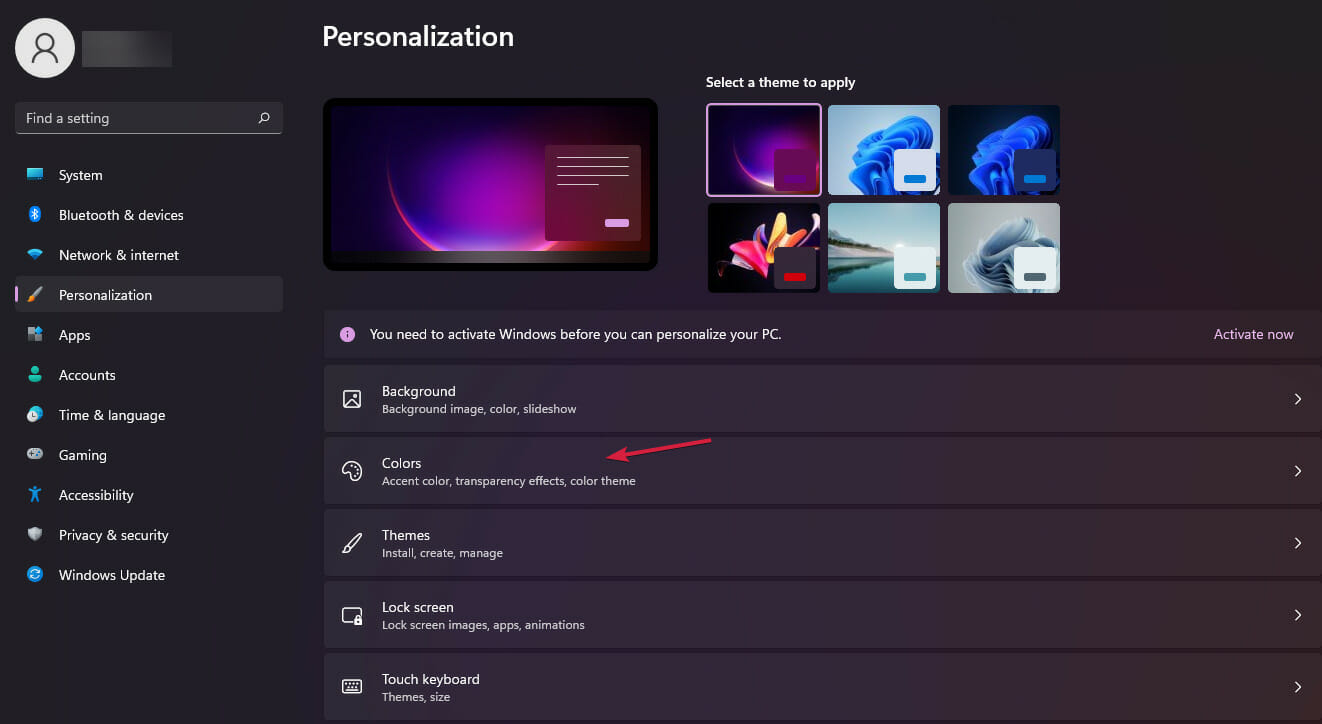
- Activați comutatorul de lângă Efecte de transparență .
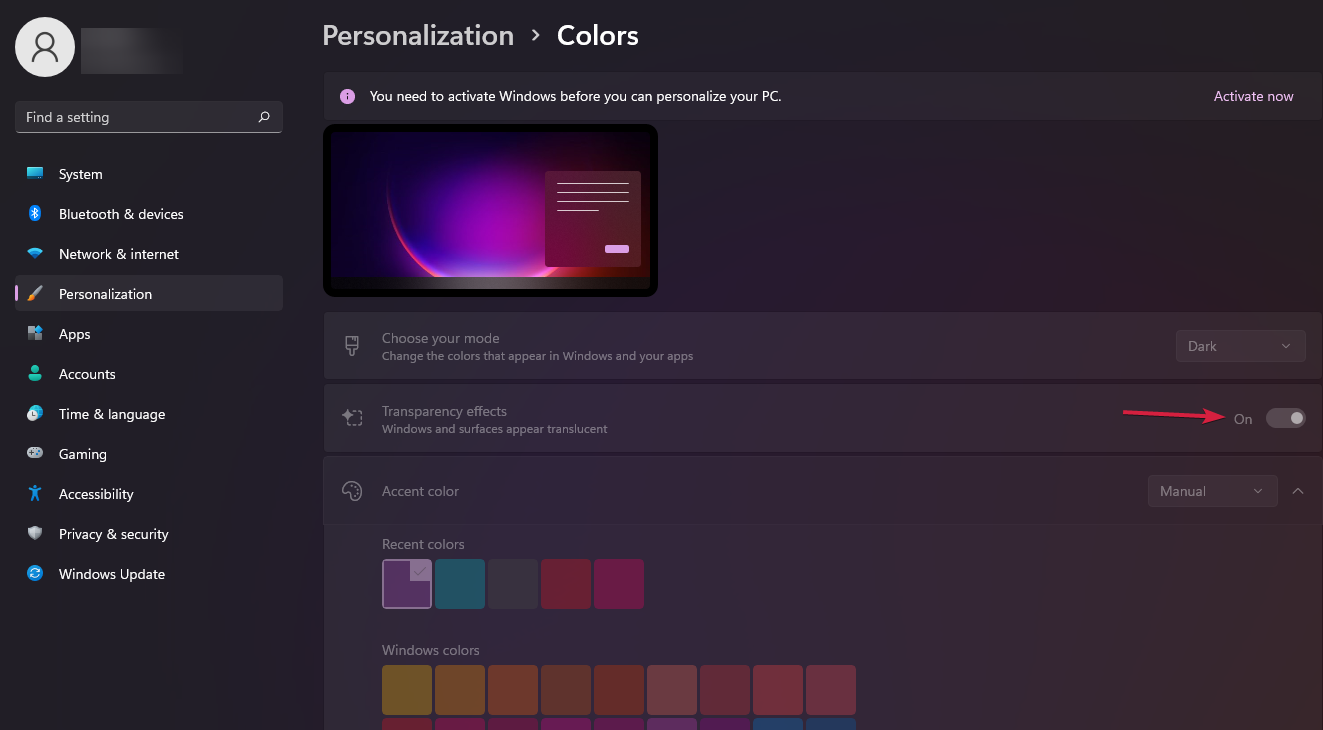
- Bara de activități ar trebui să fie acum mai transparentă.
În timp ce aici, puteți alege și culoarea de accent dorită pentru a se potrivi cu imaginea de fundal, dar așa cum am spus anterior, bara de activități va deveni doar ușor transparentă.
De asemenea, puteți să vă răzgândiți și să schimbați Windows 11 la vizualizarea clasică, astfel încât să-l puteți restaura la acel vechi aspect Windows 10.
Treceți la următoarea soluție pentru a activa o altă funcție Windows 11 care va crește transparența pe bara de activități.
2. Utilizați opțiunea Efecte vizuale
- Încă o dată, deschide Setări din Start .
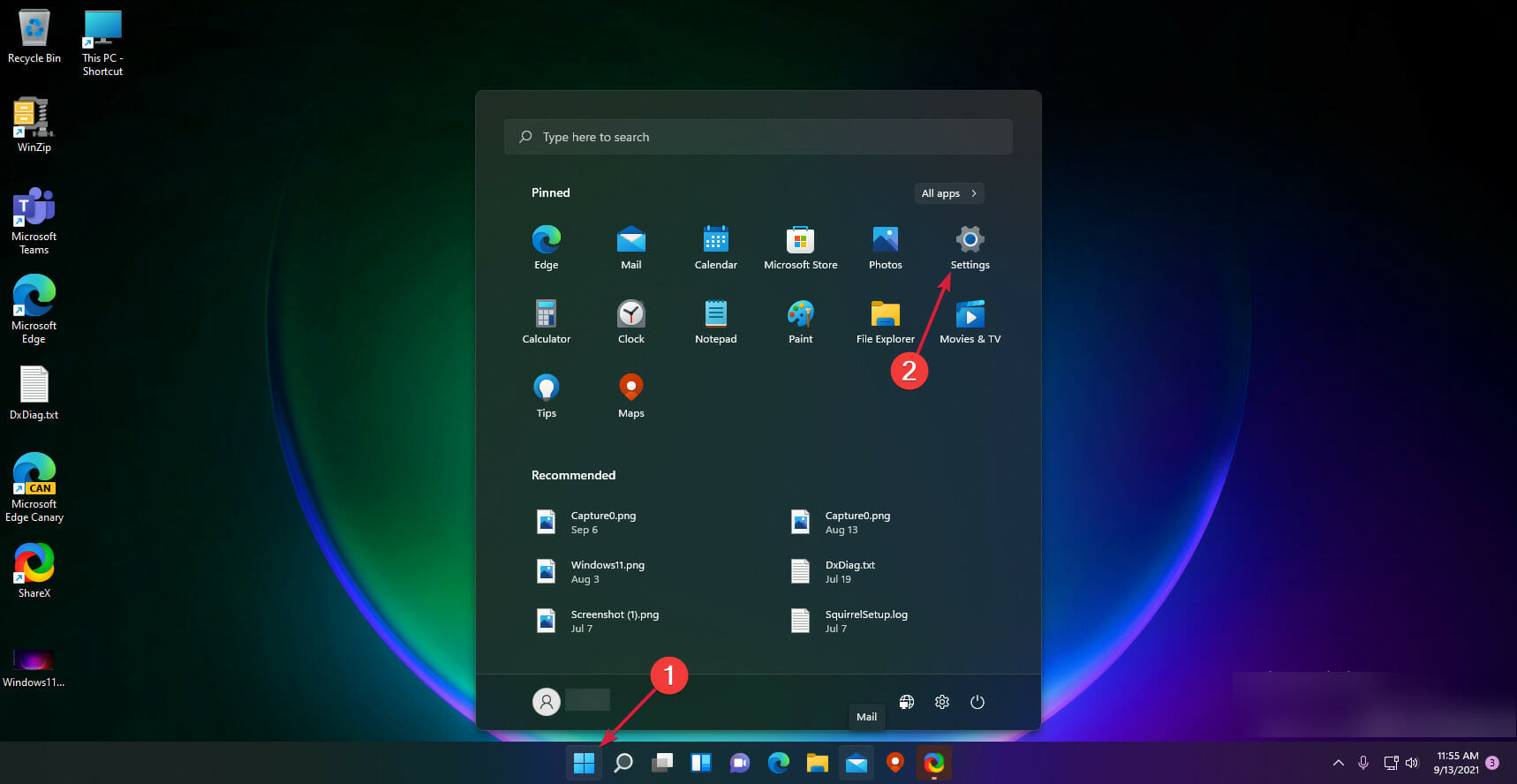
- Accesați secțiunea Accesibilitate .
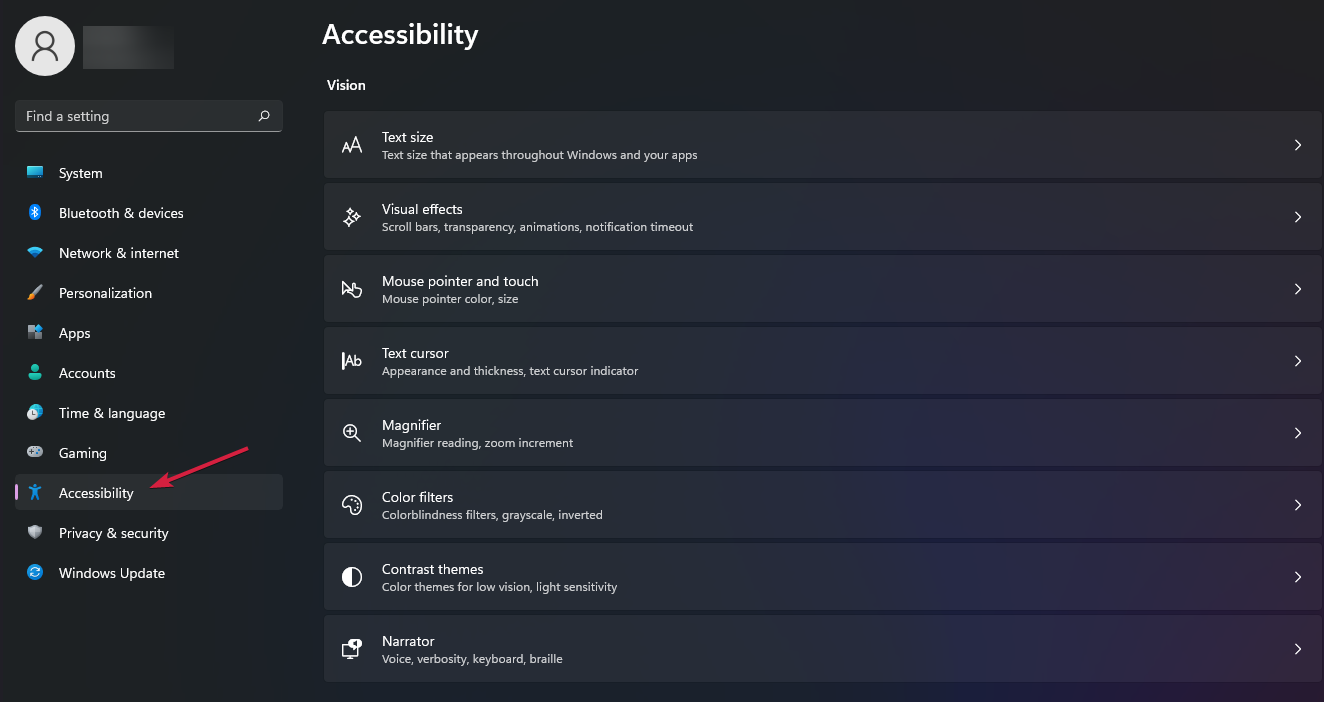
- Faceți clic pe opțiunea Efecte vizuale .
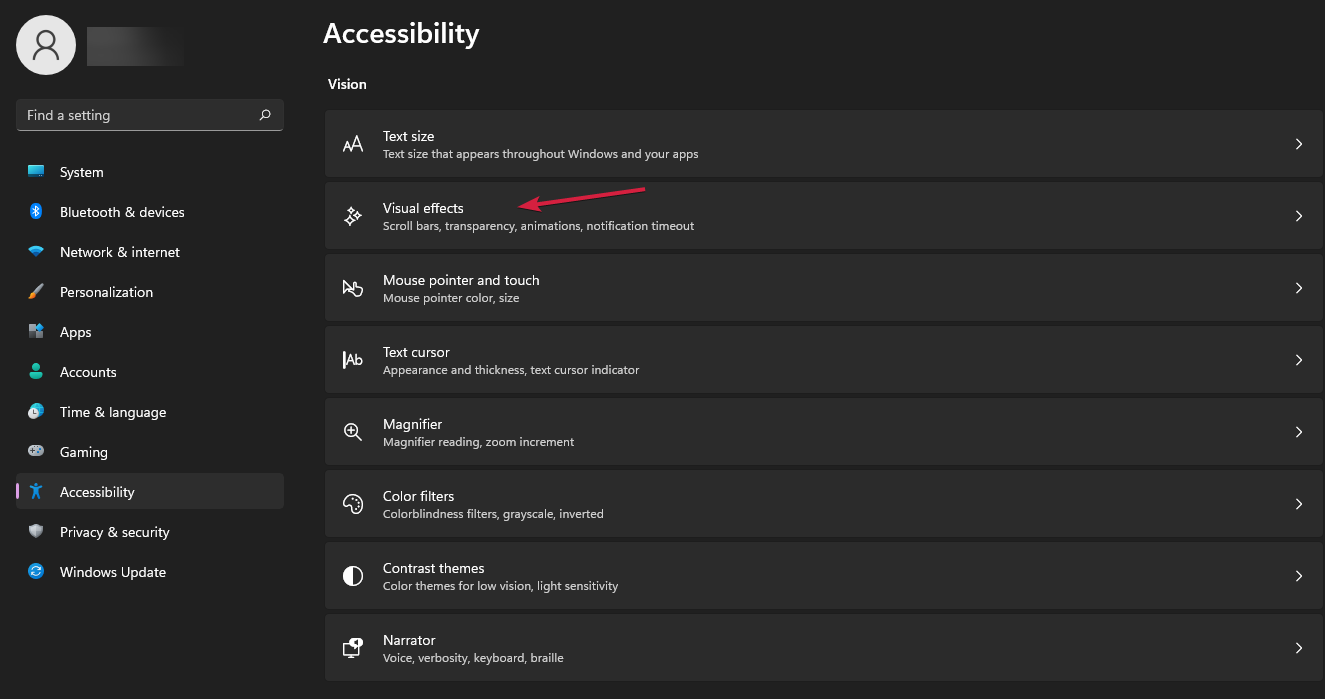
- Activați comutatorul pentru Efecte de transparență.
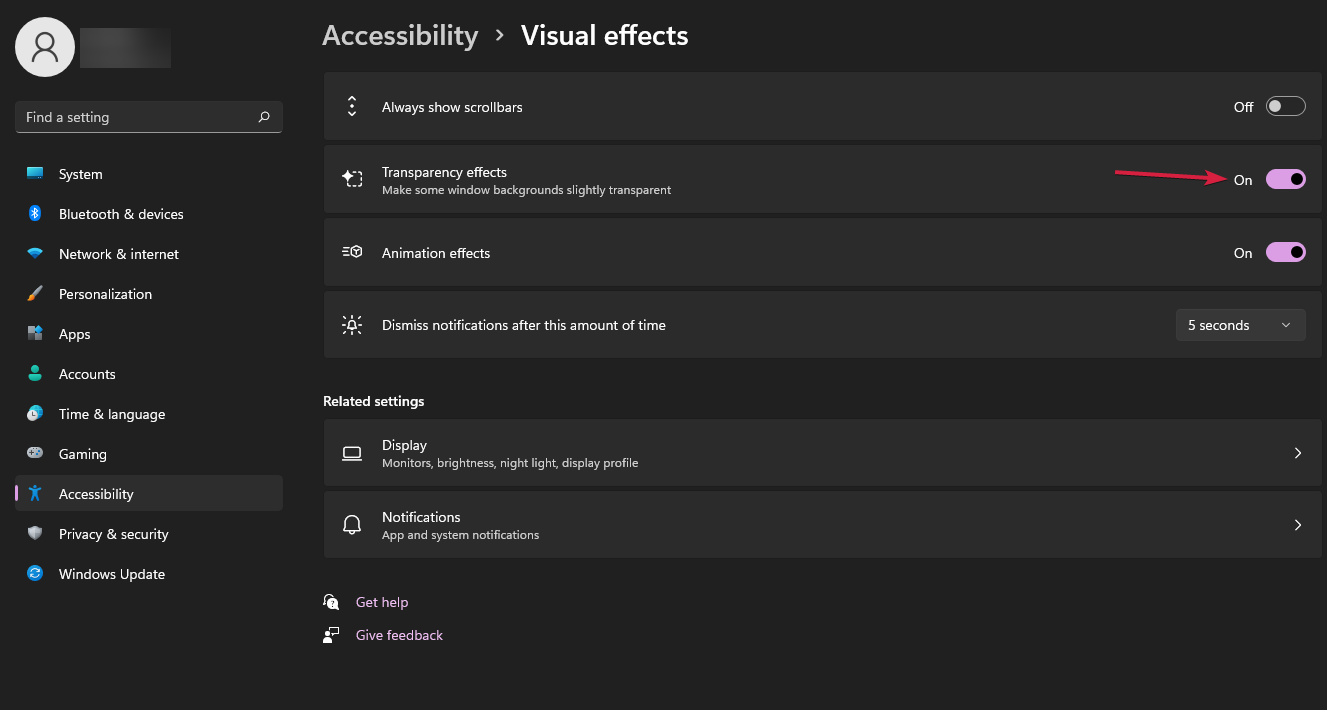
Dacă încă nu sunteți mulțumit de nivelul de transparență, știți că există o modalitate de a-l crește folosind Registrul Windows, iar în următoarea soluție, vă vom arăta cum să faceți exact asta.
3. Utilizați Registrul
1. Utilizați OLED Taskbar Transparency
- Apăsați tastele Windows + R pentru a deschide caseta Run .
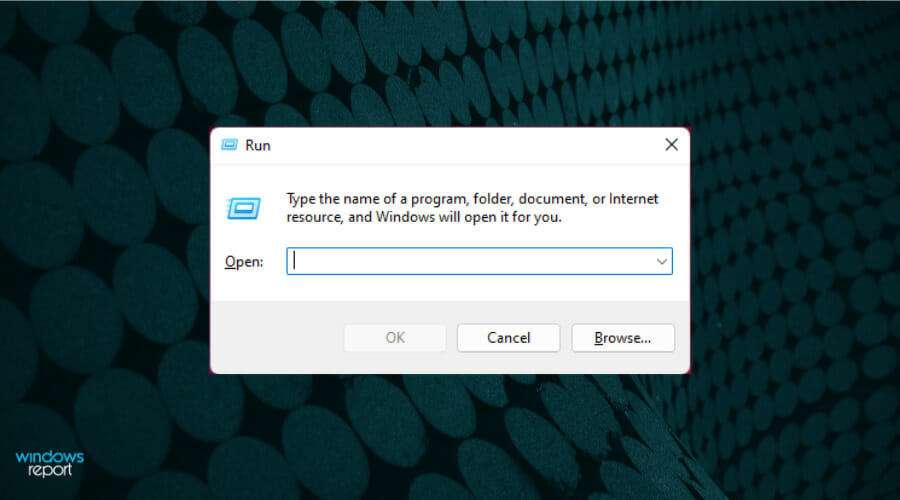
- Tastați regedit și faceți clic pe OK .
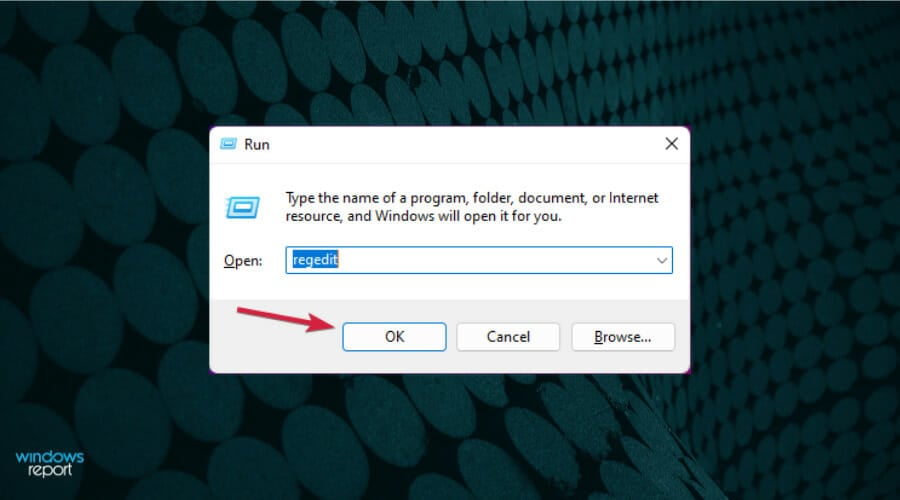
- Navigați la următoarele:
HKEY_LOCAL_MACHINESOFTWAREMicrosoftWindowsCurrentVersionExplorerAdvanced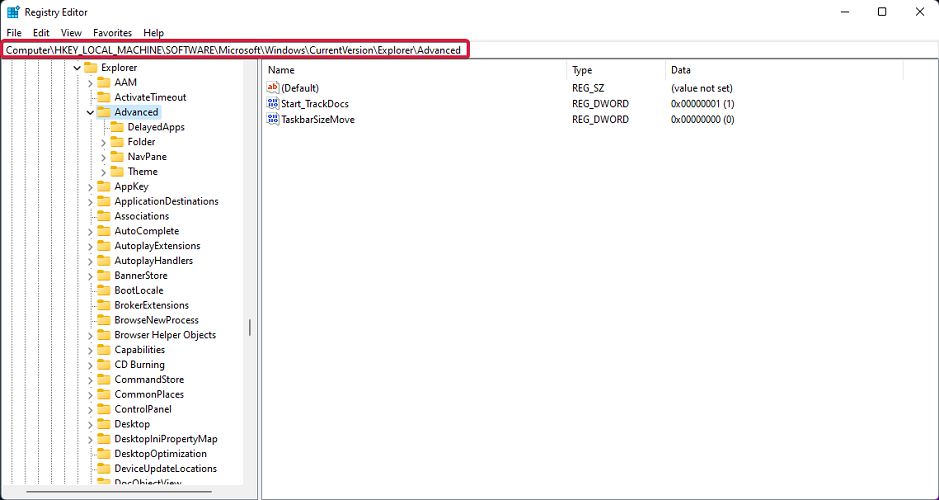
- În panoul din dreapta, faceți clic dreapta în zona albă și alegeți Nou , apoi Valoare DWORD (32 de biți) .
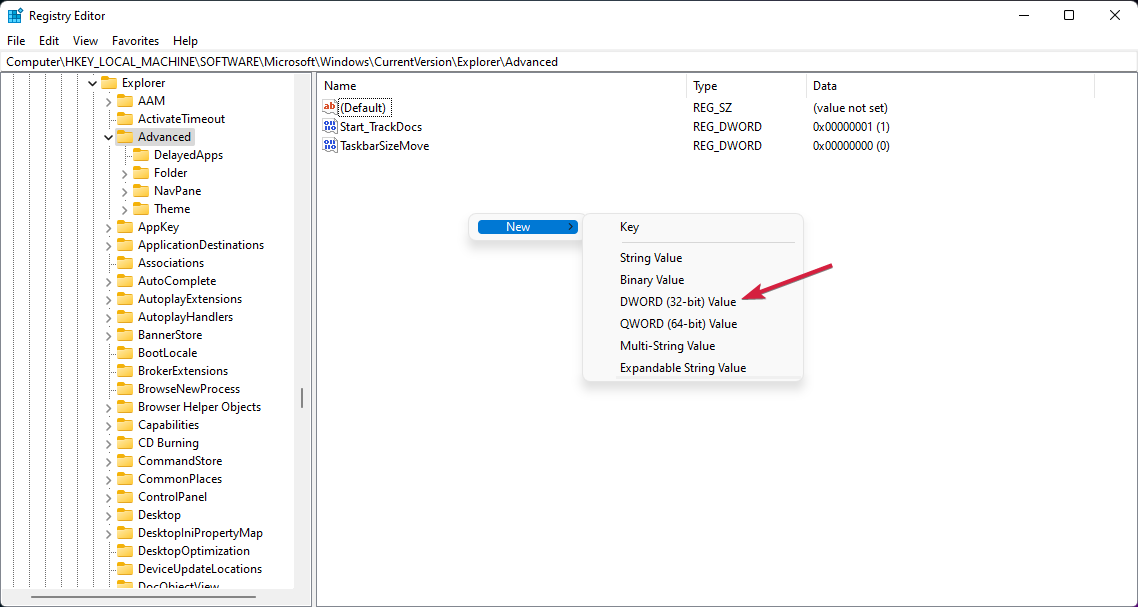
- Redenumiți valoarea nou creată în: UseOLEDTaskbarTransparency făcând clic dreapta pe ea și alegând Redenumire .
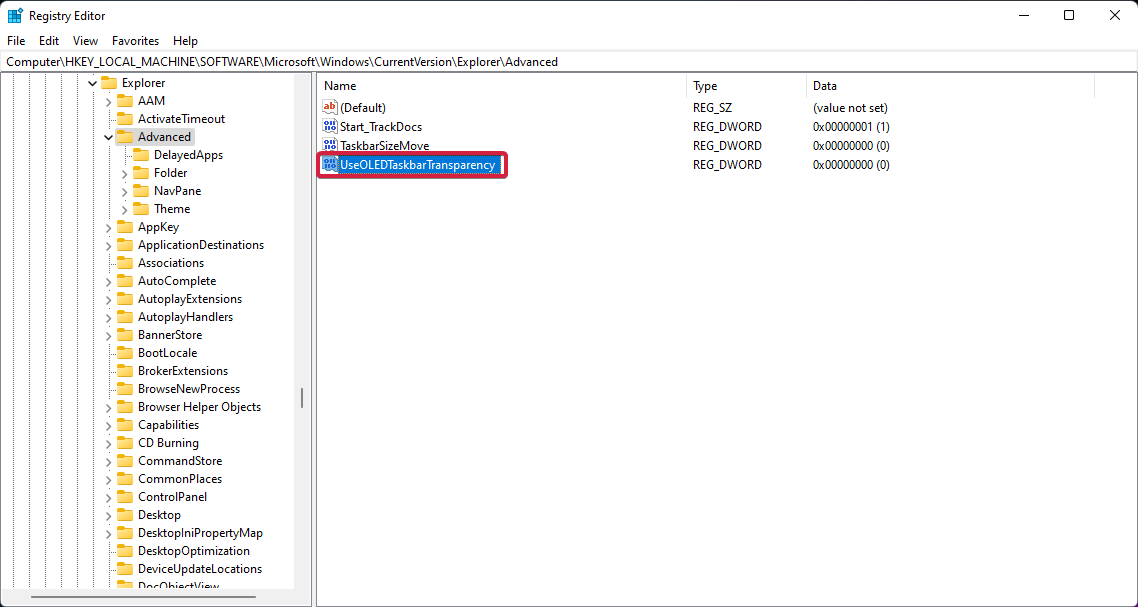
- Faceți clic dreapta din nou, selectați Modificare și modificați valoarea de la 0 la 1.
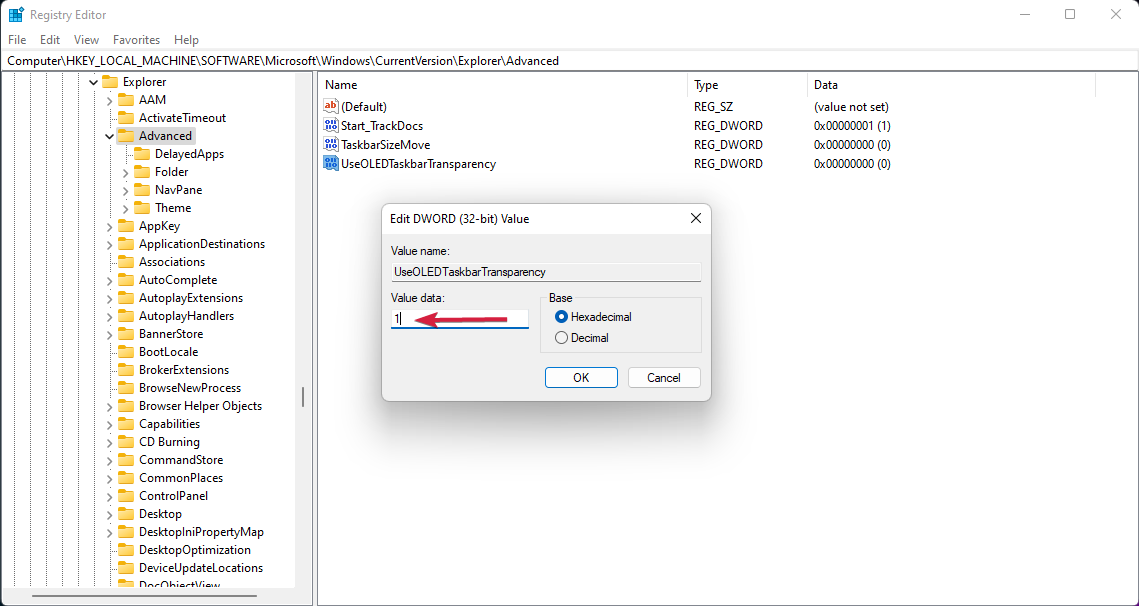
- Faceți clic pe OK pentru a salva setările.
2. Modificați ForceEffectMode
- În timp ce vă aflați încă în Editorul Registrului , navigați la următoarea cheie:
ComputerHKEY_LOCAL_MACHINESOFTWAREMicrosoftWindowsDWM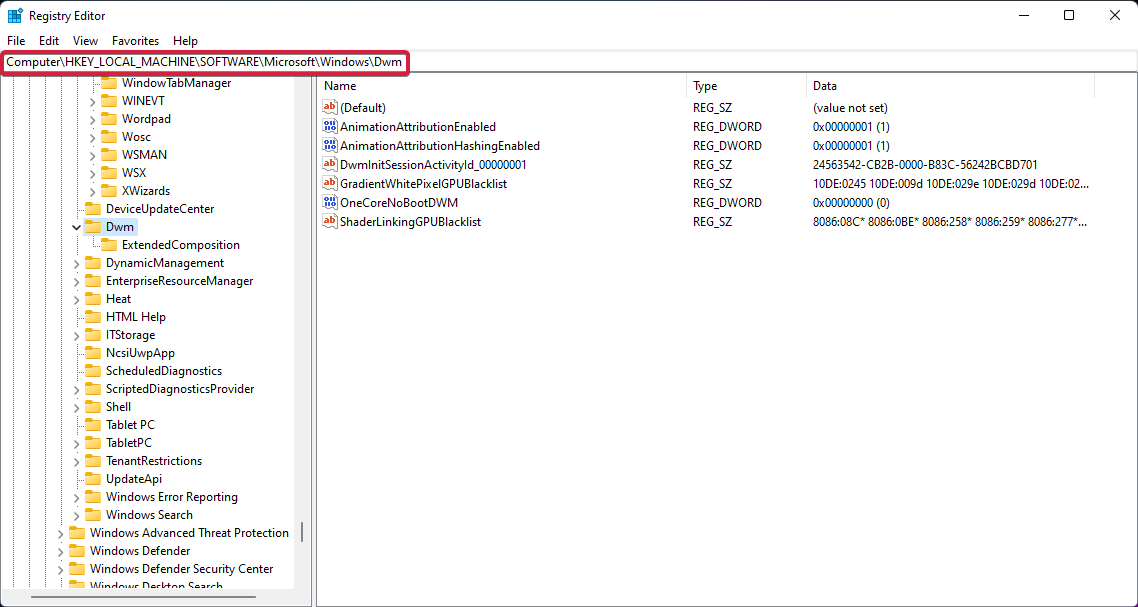
- Localizați ForceEffectMode și modificați valoarea sa de la 0 la 1 , așa cum ați făcut în soluția anterioară.
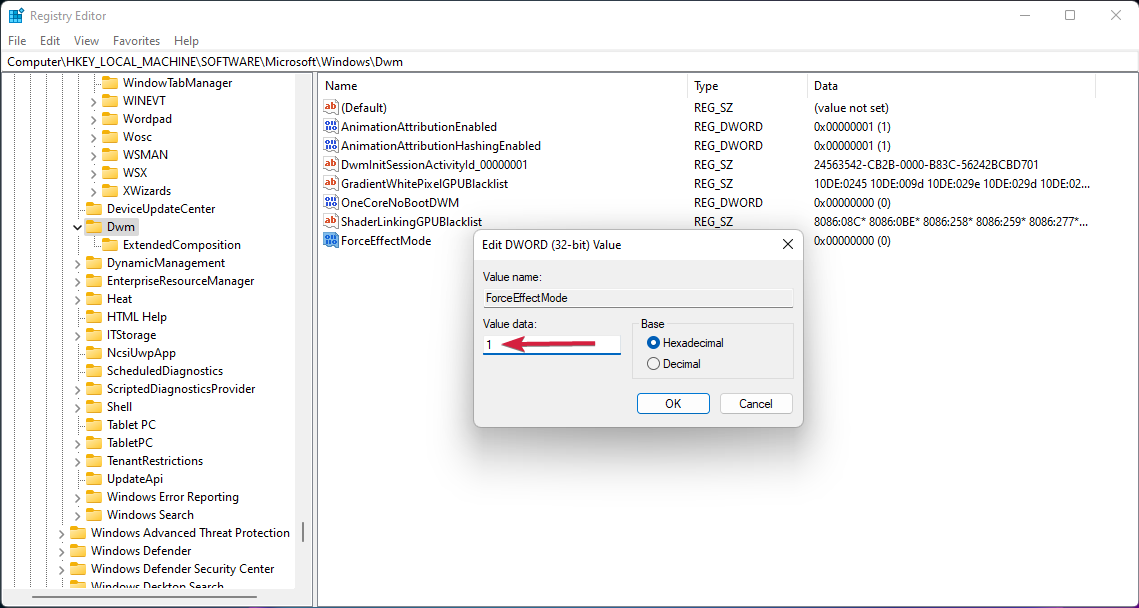
- Dacă nu îl puteți localiza, faceți clic dreapta pe locul alb și alegeți Nou , apoi Valoare DWORD (32 de biți) și redenumiți-l în ForceEffectMode .
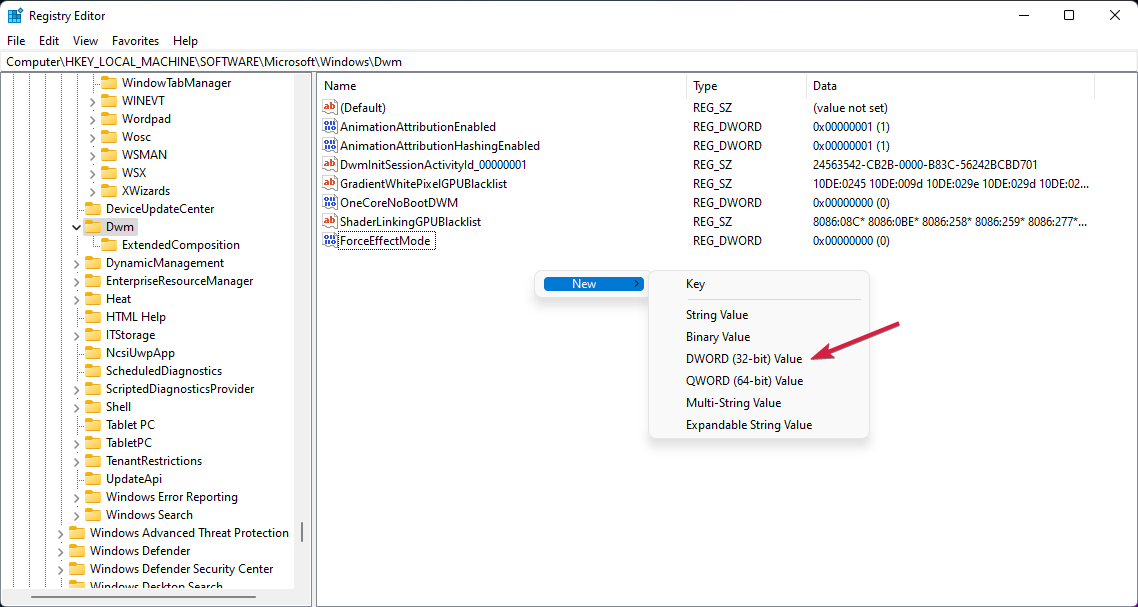
- Reporniți dispozitivul.
După repornire, veți observa că bara de activități este și mai transparentă. Adăugarea și modificarea acestor valori în Registrul Windows 11 vă permite să modificați setările și să obțineți o transparență mai mare.
De asemenea, pentru a avea și mai mult control asupra designului, culorii, plasării sau a unei bare de activități transparente în Windows 11, descărcați aceste aplicații pentru cele mai bune rezultate atunci când vine vorba de personalizare.
Cu toate acestea, avem un articol grozav axat pe cum să vă personalizați Windows 11 utilizând Editorul de registru, așa că vă recomandăm să îl priviți și să încercați câțiva pași.
- 1. Download TranslucentTB
The first step is to enter Microsoft Store and type u003cemu003etranslucent tbu003c/emu003e in the search bar. Click on u003cstrongu003eGet u003c/strongu003eto start downloading the app. Alternatively, you can also click here on u003ca href=u0022https://www.microsoft.com/en-us/p/translucenttb/9pf4kz2vn4w9?rtc=1u0022u003eGet TranslucentTBu003c/au003e to download the app.
- 2. Open the application.
After the download is complete, click u003cstrongu003eOpen u003c/strongu003ein order to open TranslucentTB.
- 3. Click Continue
A pop-up will appear after you open the app. Click u003cstrongu003eContinueu003c/strongu003e.
- 4. Check your transparent taskbar.
Your Windows 11 taskbar will be fully transparent afterward. Note that the app will also make the Windows 10 taskbar transparent.
Make taskbar transparent with TranslucentTB
Another way to make your Windows 11 taskbar transparent is to use the app TranslucentTB from Microsoft Store. TranslucentTB is a small, free and easy-to-use app.
Ce caracteristici oferă aplicația gratuită TranslucentTB?
Pentru cei care încearcă să-și dea seama cum să-mi fac bara de activități 100% transparentă, este posibil cu TranslucentTB. Este cea mai bună aplicație transparentă pentru bara de activități Windows 11, dar o puteți face opace sau introduceți un efect de estompare.
Pe lângă suprascrierea culorii și setărilor suplimentare pentru bara de activități, această aplicație combină stări precum fereastra maximizată, meniul Start deschis, Cortana deschis și cronologie deschisă.
Fiecare dintre ele are un aspect personalizabil de bară de activități pentru a vă oferi un aspect general plăcut, personalizat după bunul plac.
Pentru o aplicație gratuită, aveți destul de multe elemente pentru a personaliza bara de activități. Și pentru a îmbunătăți și mai bine lucrurile, există o opțiune Sfaturi și trucuri care vă învață lucruri foarte interesante.
Obțineți Microsoft TaskbarX
Dacă sunteți în căutarea unei alte modalități de a obține efectul barei de activități transparente și multe altele, puteți încerca și aplicația Microsoft TaskbarX pentru o taxă foarte mică.
- Accesați magazinul oficial Microsoft și căutați TaskbarX .
- Faceți clic pe Cumpărați .
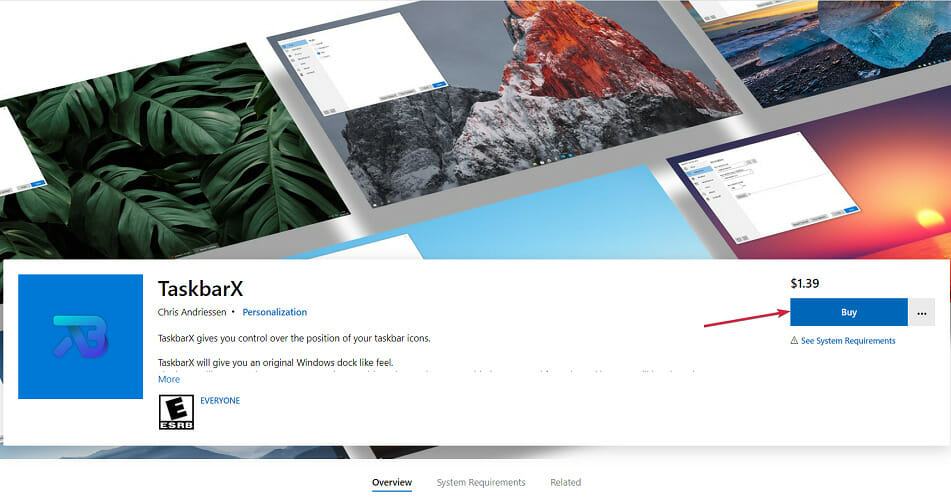
- Se va deschide o fereastră pop-up. Aici, selectați Începeți pentru a adăuga o modalitate de a plăti pentru aplicație.
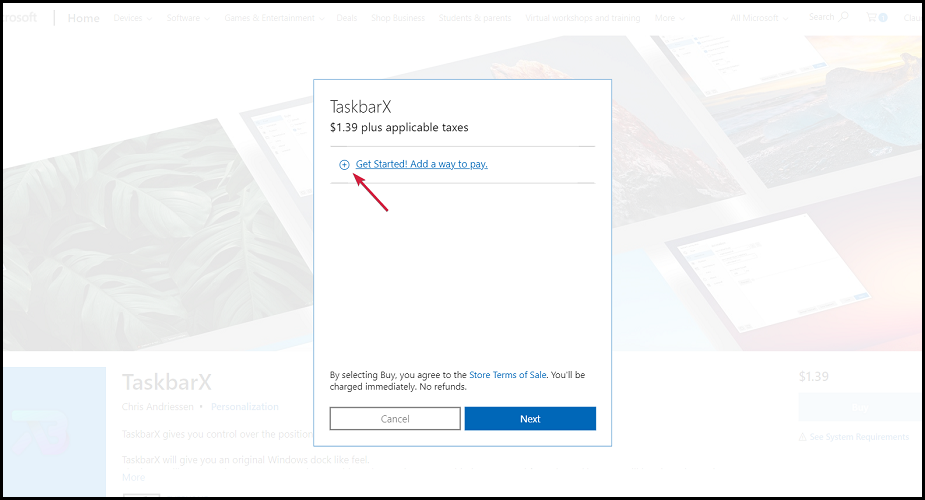
- Alegeți forma de plată dorită, completați-vă informațiile în ferestrele următoare și faceți clic pe Salvare .
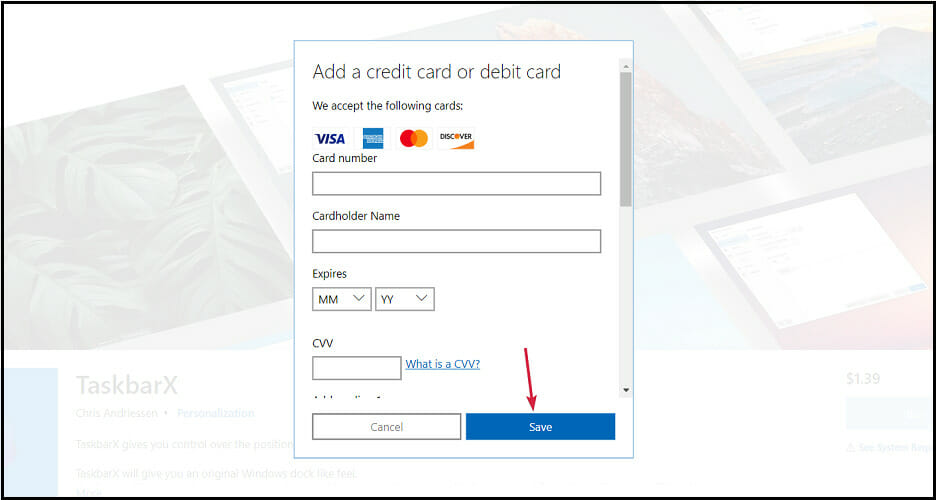
- După ce descărcarea este completă, faceți clic dreapta pe fișier și despachetați arhiva.
- Deschideți folderul TaskbarX și executați exe fișier pentru a instala aplicația.
- După instalare, pictogramele barei de activități se vor muta automat în mijlocul barei de activități.
Ce caracteristici oferă TaskbarX de la Microsoft?
Această aplicație merită atenția dvs., deoarece există o mulțime de funcții pentru a proiecta, personaliza sau schimba fiecare aspect al barei de activități.
Puteți chiar să o mutați la stânga și să o aveți în același timp transparentă cu opțiunea Poziție care vă permite să ajustați plasarea pictogramelor din bara de activități. Destul de îngrijit, nu-i așa?
Există și alte categorii în acest configurator, cum ar fi Stil care gestionează nivelul de transparență sau culoarea barei de activități și Animație care controlează modul în care pictogramele barei de activități se mișcă atunci când deschideți o aplicație nouă.
Pur și simplu, vă puteți distra cu siguranță cu TaskbarX, deoarece vă oferă atât de multe opțiuni din care să alegeți pentru a vă personaliza bara de activități.
Dacă căutați mai multe informații despre bara de activități a sistemului de operare, aflați cum să utilizați caracteristica Nu combinați niciodată în Windows 11.
Obțineți TaskbarTools
- Descărcați TaskbarTools .
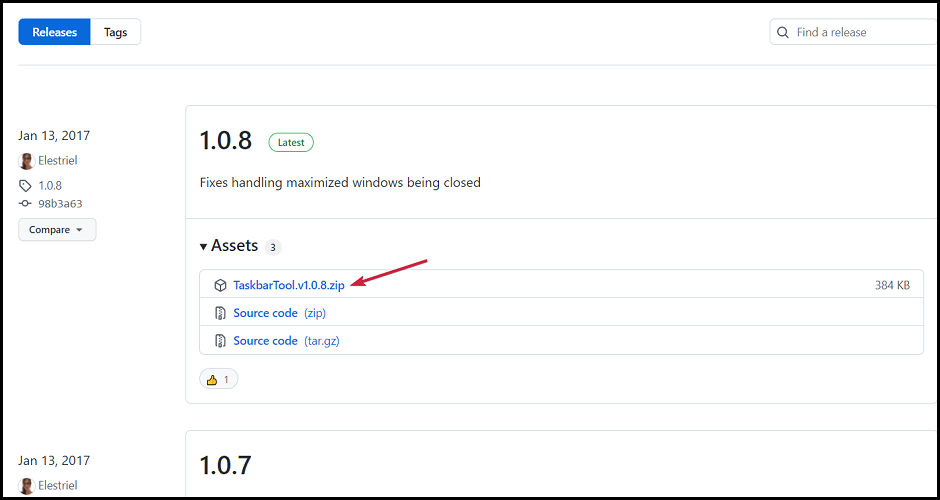
- Extrageți fișierul Zip și faceți clic pe fișierul executabil pentru a rula aplicația.
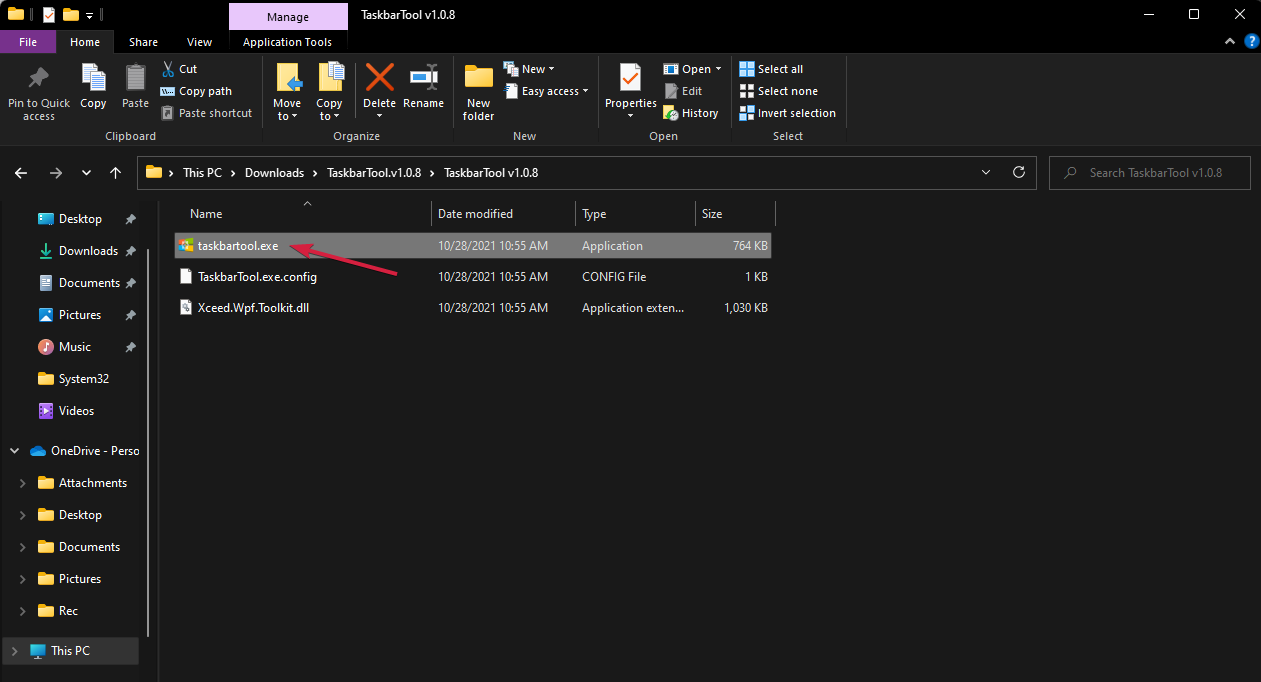
- Setați starea de accent la ACCENT_ENABLE_TRANSPARENTGRADIENT .
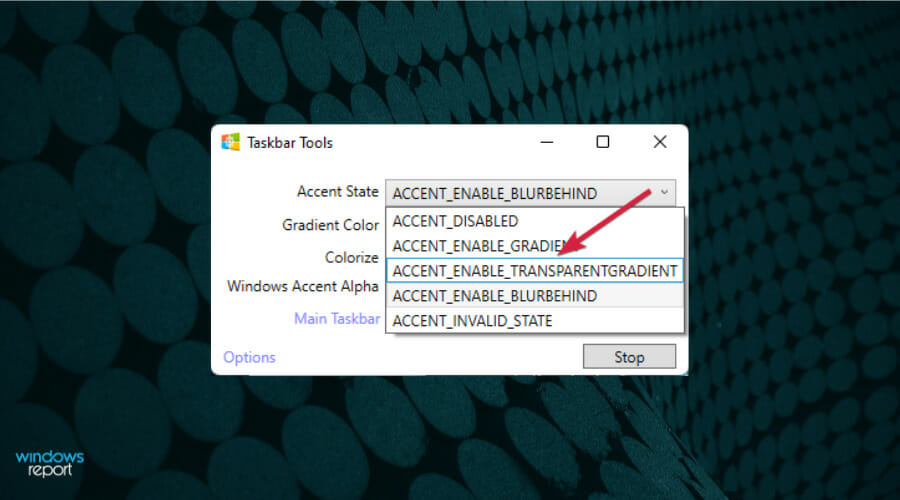
- Faceți clic pe Opțiuni , apoi bifați opțiunile Start minimizat , Aplicați setările la pornire și Începeți cu Windows și debifați-le pe ultima.
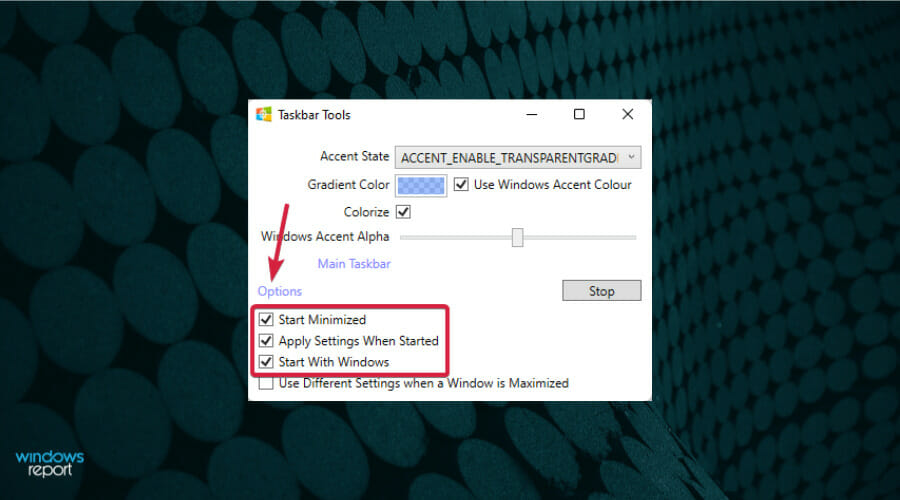
- Acum, comutatorul Windows Accent Alpha la stânga și la dreapta va determina nivelul de transparență al barei de activități. Desigur, puteți, de asemenea, să vă jucați cu toate celelalte setări, cum ar fi culoarea de fundal și să schimbați starea Accent după cum doriți.
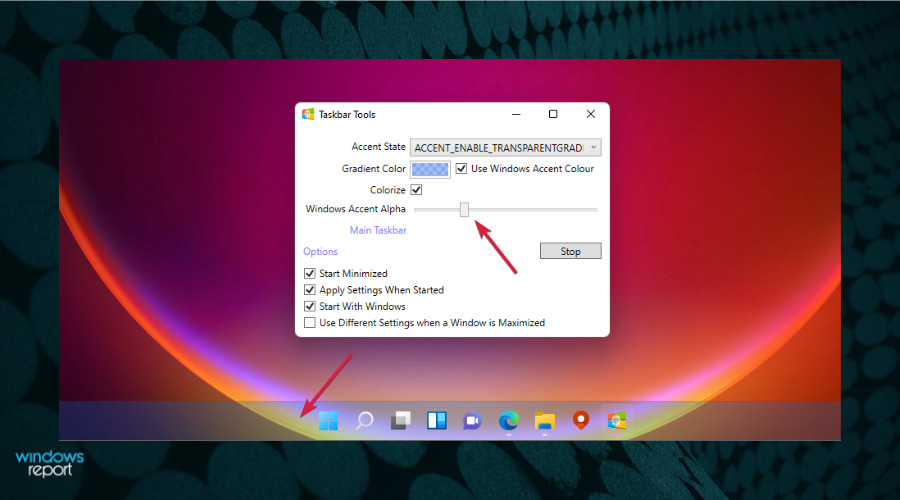
TaskbarTools este un mic instrument gratuit care vă permite să personalizați bara de activități după bunul plac, să îi schimbați culoarea și multe altele.
Și, deși ultima sa versiune datează din 2017, am testat-o pe Windows 11 și a funcționat impecabil. Lucrul grozav al acestui instrument este că puteți vedea modificările în timp real. Deci, dacă alte opțiuni pentru o bară de activități transparentă Windows 11 nu funcționează, știți ce aplicație să alegeți.
Faceți bara de activități transparentă cu Classic Shell
- Descărcați Classic Shell și apoi instalați-l.
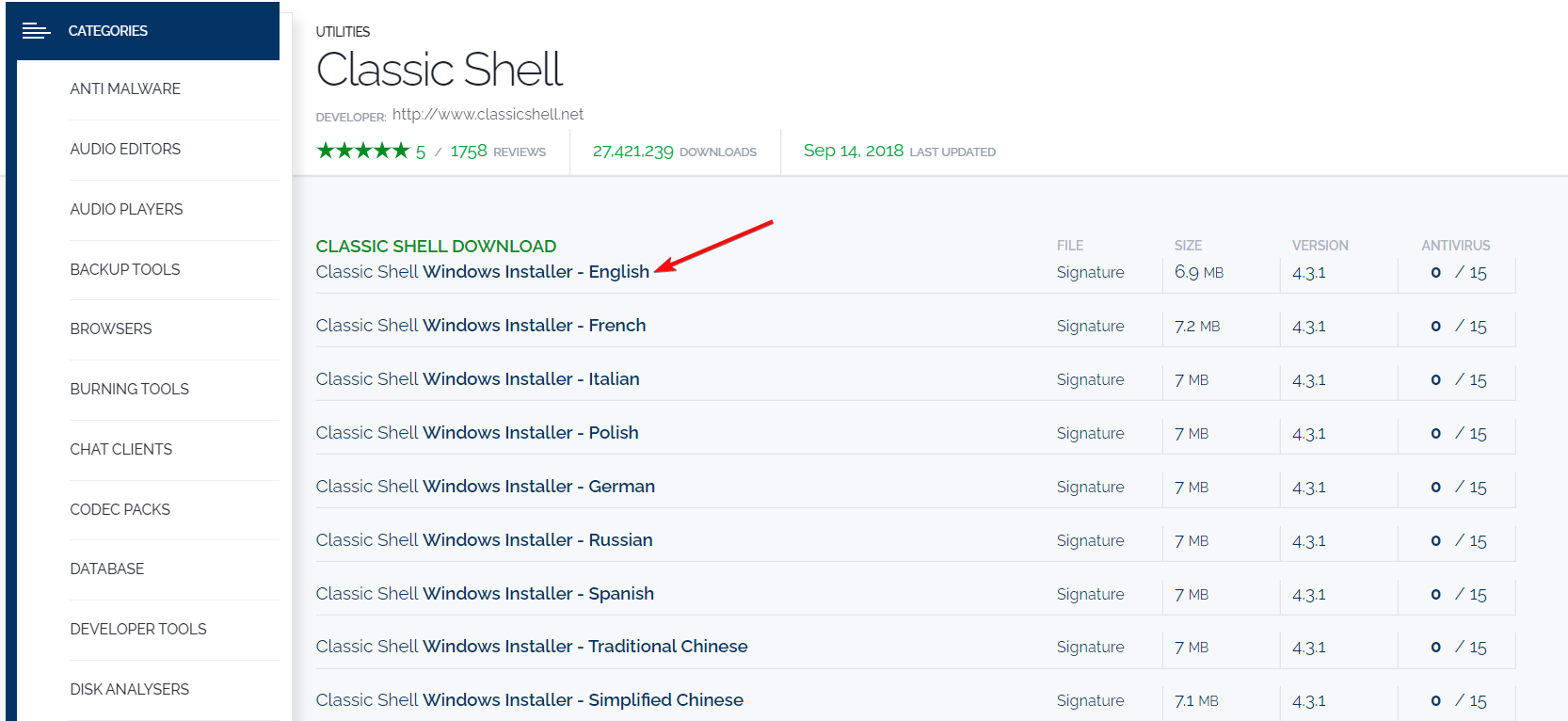
- După instalare, porniți aplicația și verificați Afișați toate setările .
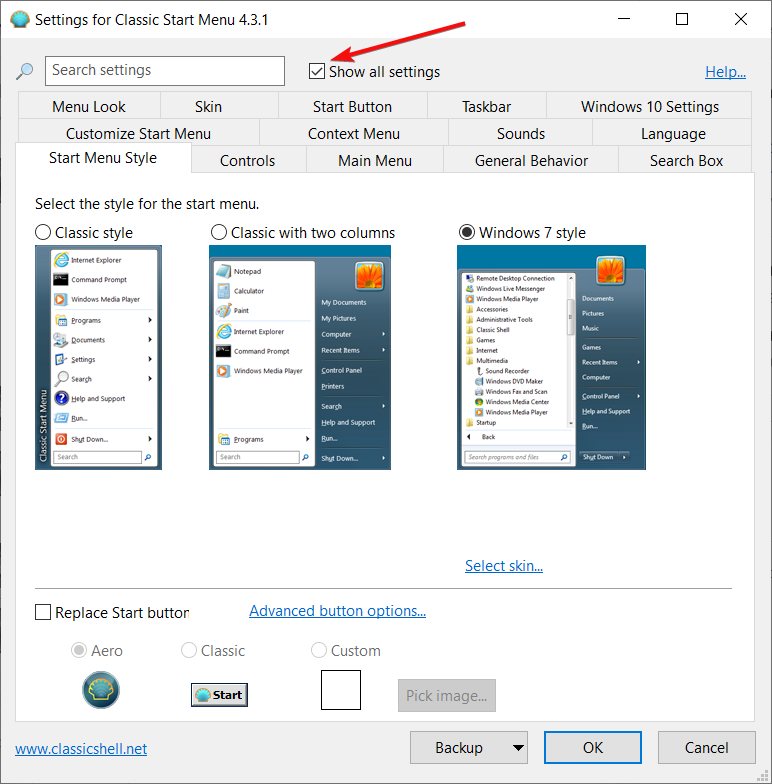
- Faceți clic pe fila Bara de activități , bifați caseta Personalizare bară de activități și faceți clic pe opțiunea Transparentă chiar de mai jos.
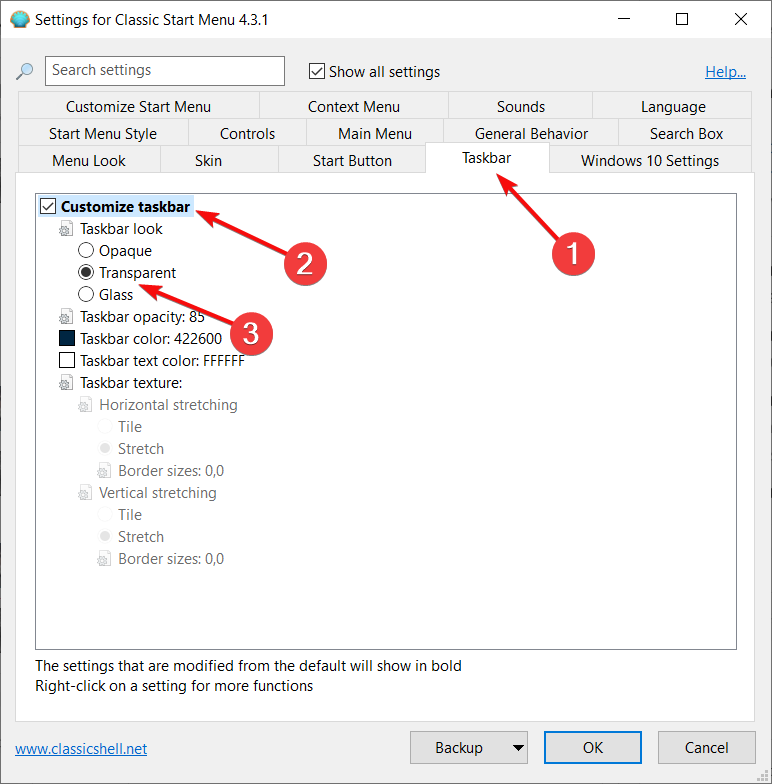
- Veți vedea efectul imediat, astfel încât să vă puteți juca cu toate celelalte opțiuni ale aplicației și să vedeți ce fac.
- În cele din urmă, faceți clic pe butonul OK pentru a confirma modificările.
Classic Shell a fost oprit din dezvoltare în 2017, dar încă funcționează perfect, așa că ați putea încerca.
Ce personalizări ale barei de activități sunt disponibile în Windows 11?
Funcționalitatea implicită a barei de activități este destul de limitată, deoarece locația sa nu poate fi modificată și nu puteți trage și plasa aplicații sau comenzi rapide pe bara de activități, ca în sistemul de operare anterior.
Puteți doar să îi schimbați culoarea și să adăugați un nivel limitat de transparență, să adăugați sau să dezactivați funcții precum Widgeturi sau Căutare sau să alegeți ce pictograme să apară în colțul barei de activități.
Puteți muta pictogramele din partea stângă a barei de activități dacă doriți acel sentiment de familiaritate cu care v-ați obișnuit.
Când a introdus Windows 11 , iată ce a spus Panos Panay, Chief Product Officer la Windows + Devices, despre funcționalitatea barei de activități:
Am simplificat designul și experiența utilizatorului pentru a vă spori productivitatea și a vă inspira creativitatea. Este modern, proaspăt, curat și frumos. De la noul buton Start și bara de activități până la fiecare sunet, font și pictogramă, totul a fost făcut în mod intenționat pentru a vă pune în control și pentru a aduce un sentiment de calm și ușurință.
Chiar dacă bara de activități îndeplinește cerințele de bază, oamenii caută mereu mai multe opțiuni, ca în acest caz, posibilitatea de a-și personaliza dispozitivele pentru a le face să se simtă mai mult ca ale lor.
În această notă, ar trebui să știți că Microsoft vă pune la dispoziție aplicații pentru a personaliza sistemul de operare, așa că continuați să citiți și aflați cum să vă faceți bara de activități transparentă în doar câțiva pași simpli.
De asemenea, vă recomandăm să explorați câteva imagini de fundal uimitoare care vor merge perfect cu bara de activități, uitându-vă la cele mai bune imagini de fundal 4K pentru desktop pentru a vă personaliza dispozitivul.
Acestea sunt cele mai simple modalități de a obține acest efect grozav în care pictogramele din bara de activități plutesc deasupra fundalului.
Și înainte de a pleca, aflați cum să dezactivați efectele de transparență în Windows 11, o cale urmată de mulți. Dacă nu funcționează, anulați modificările.
Sperăm că acest ghid vă va ajuta să vă bucurați puțin mai mult de Windows 11. Dacă aveți întrebări, nu ezitați să folosiți secțiunea de comentarii de mai jos și vă vom contacta.



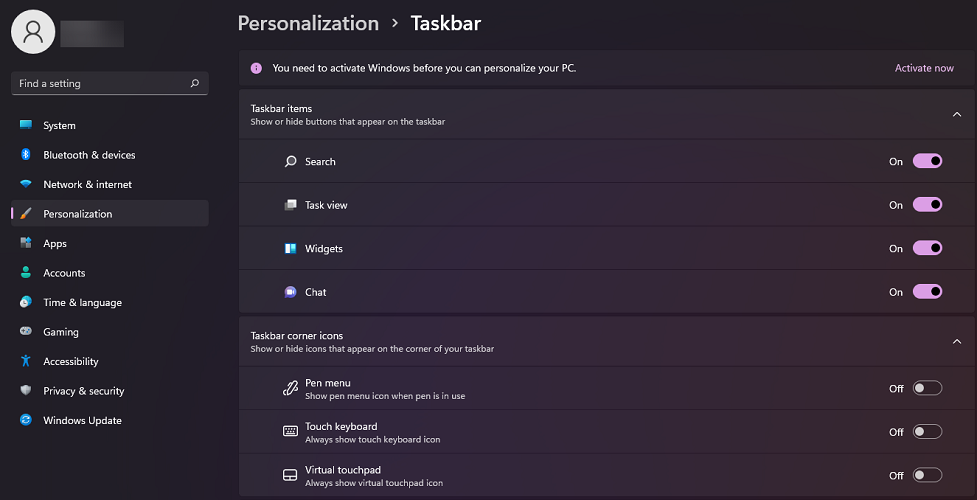
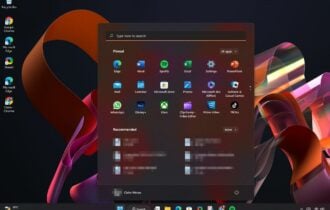

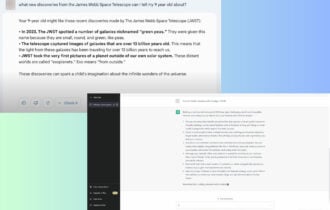

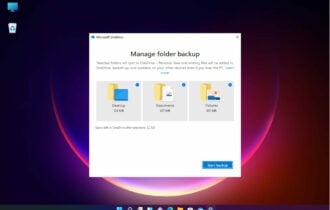

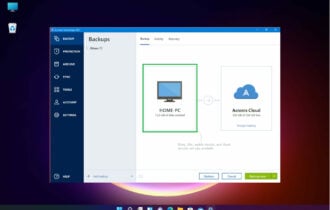
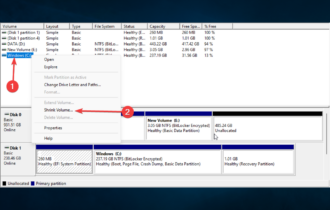
User forum
0 messages