5 sätt att fixa att uTorrent inte installeras på Windows 11
4 min. read
Published on
Läs sidan för affiliate avslöjande för att ta reda på hur du kan hjälpa Windows Report utan ansträngning och utan att spendera några pengar. Read more
Key notes
- uTorrent som inte installeras i Windows 11 kan bero på att Windows Defender blockerar installationen.
- Att uppdatera Windows kan fixa installationsfelet för uTorrent, så använd stegen nedan.
- Observera att att köra uTorrent som administratör tillåter den att installera utan problem.

Det är vanligt att höra användare klaga på att uTorrent inte installerar på Windows 11. Många användare stöter på problem när de försöker installera Torrent-klienten på sin Windows-dator.
Detta kan orsakas av många faktorer som påverkar datorn och andra programvaruklienter på din enhet. Den här artikeln kommer dock att visa dig hur du kan åtgärda problemet på nolltid.
Varför installeras inte uTorrent på min dator?
Windows Defender-brandväggen är den framträdande faktorn som orsakar problem med installation av programvara. Den blockerar processen om den känner av någon ovanlig aktivitet i den. Andra faktorer är:
- Föråldrat Windows-operativsystem: När din dators operativsystem är föråldrat kan den inte komma åt de nödvändiga uppdateringarna och korrigeringarna för att fixa buggar och problem som påverkar det. Så det kan resultera i problem med att installera uTorrent på datorn.
- Tredjeparts appstörningar: Installation av applikationer på din dator kan hindras på grund av aktiviteterna i andra appar som körs på Windows. Därför kan det förhindra att uTorrent-installationsprogrammet öppnas.
- Dålig nätverksanslutning: Innan du laddar ner programvaran uTorrent på Windows 11 måste du ansluta till en stabil och snabb internetanslutning. Du kan stöta på problem med installationen om du inte har en tillförlitlig anslutning.
- Inte tillräckligt med lagringsutrymme: Användare kan uppleva att uTorrent inte installeras om de inte har tillräckligt med lagringsutrymme på sina datorer.
Vad kan jag göra om uTorrent inte kan installeras på Windows 11?
Innan du börjar med någon felsökning rekommenderar vi att du kontrollerar följande:
- Se till att du ansluter till en stabil och snabb internetanslutning. Så här gör du om din Windows 11-dator inte kan hitta ett Wi-Fi-nätverk .
- Stoppa alla nedladdnings- eller installationsprocesser på din dator och försök sedan installera uTorrent.
- Frigör minnesutrymme på din PC.
- Stäng appar som du inte använder för närvarande på din dator.
Du kan fortsätta med de mer avancerade korrigeringarna om problemet kvarstår efter dessa kontroller.
1. Starta om din dator
- Klicka på Start på skrivbordet.
- Välj Power från rullgardinsmenyn.
- Klicka på alternativet Starta om och sedan OK.
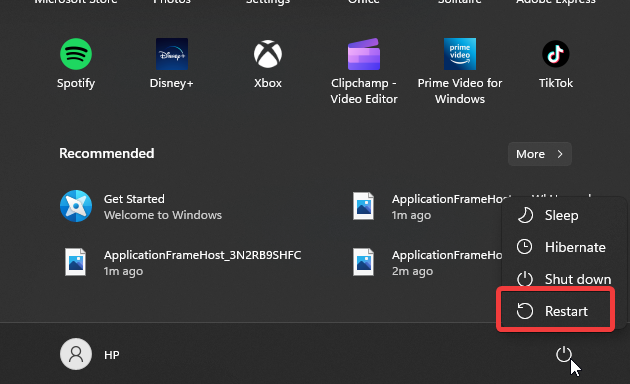
Om du startar om datorn åtgärdas eventuella startfel som kan påverka programinstallationen.
Dessutom, om du stöter på problem med att Windows 11 inte startar om, läs igenom vår detaljerade guide för att fixa det.
2. Inaktivera Windows Defender-brandväggen
- Klicka på Start , mata in Windows Security i sökrutan och starta den.
- Klicka på alternativet Virus- och hotskydd .
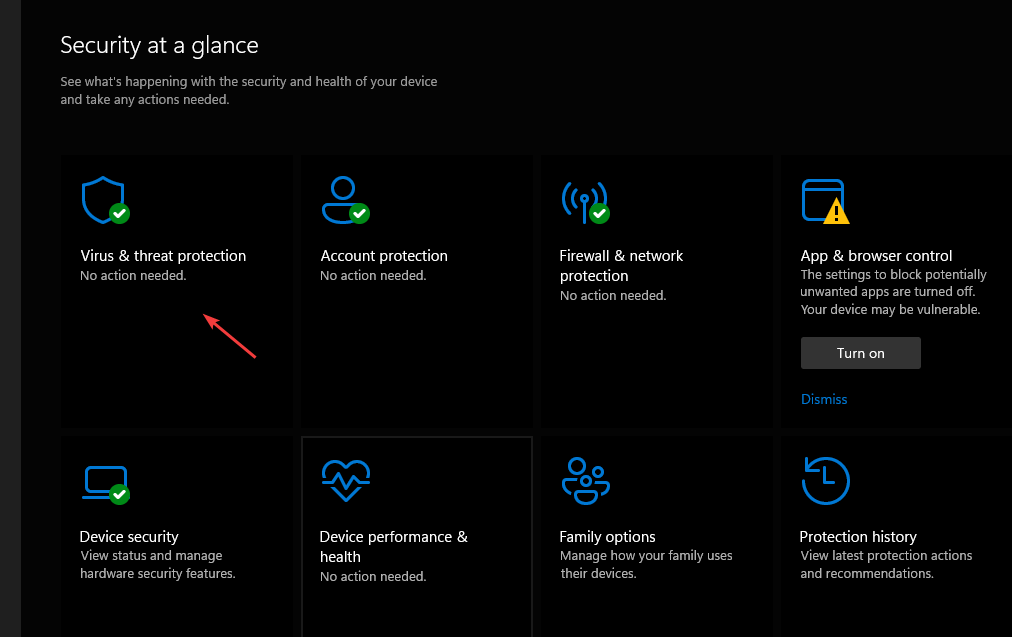
- Välj sedan Hantera inställningar under fliken Virus- och hotskyddsinställningar .
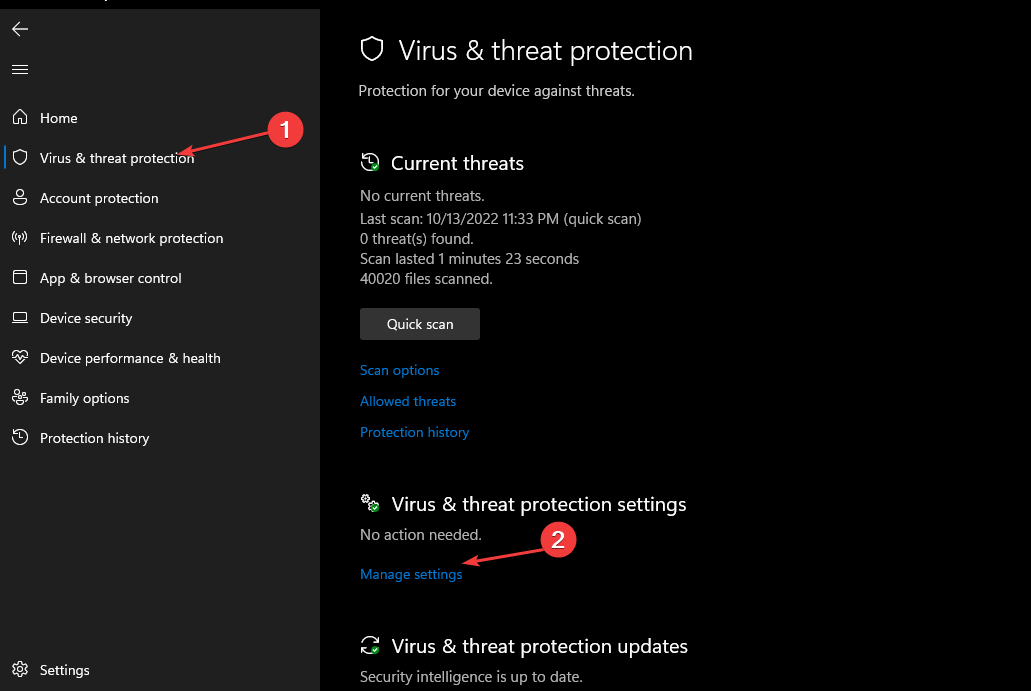
- Stäng av omkopplaren för realtidsskydd för att inaktivera Defender-brandväggen .
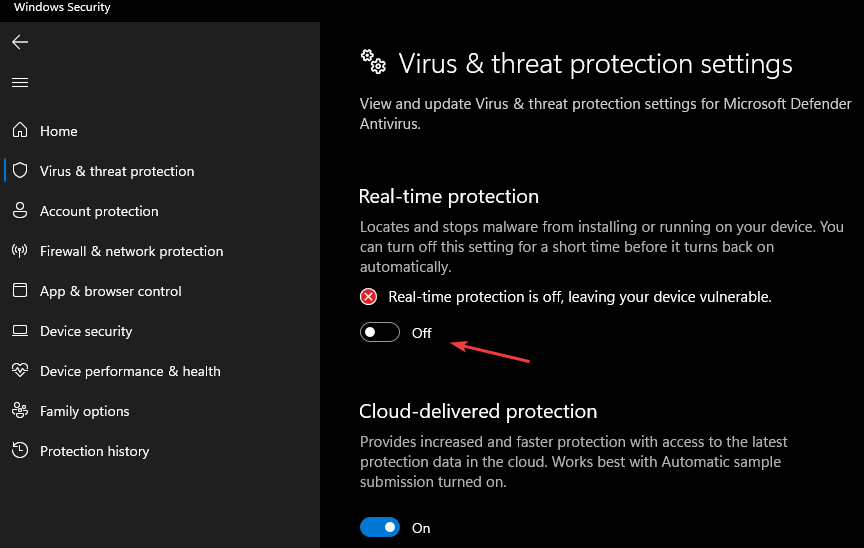
Starta om datorn och kontrollera om du kan installera programvaran uTorrent på din dator.
Vi rekommenderar att du växlar tillbaka till realtidsskyddsbrytaren om du fortfarande inte kan åtgärda problemet. Däremot kan du läsa vår artikel om att Windows-brandväggen blockerar dina appar och hur du kan fixa det.
3. Uppdatera Windows
- Klicka på Start och välj appen Inställningar .
- Välj Windows Update.
- Klicka på Sök efter uppdateringar på Windows-uppdateringssidan (om det finns några tillgängliga uppdateringar installerar Windows dem automatiskt).
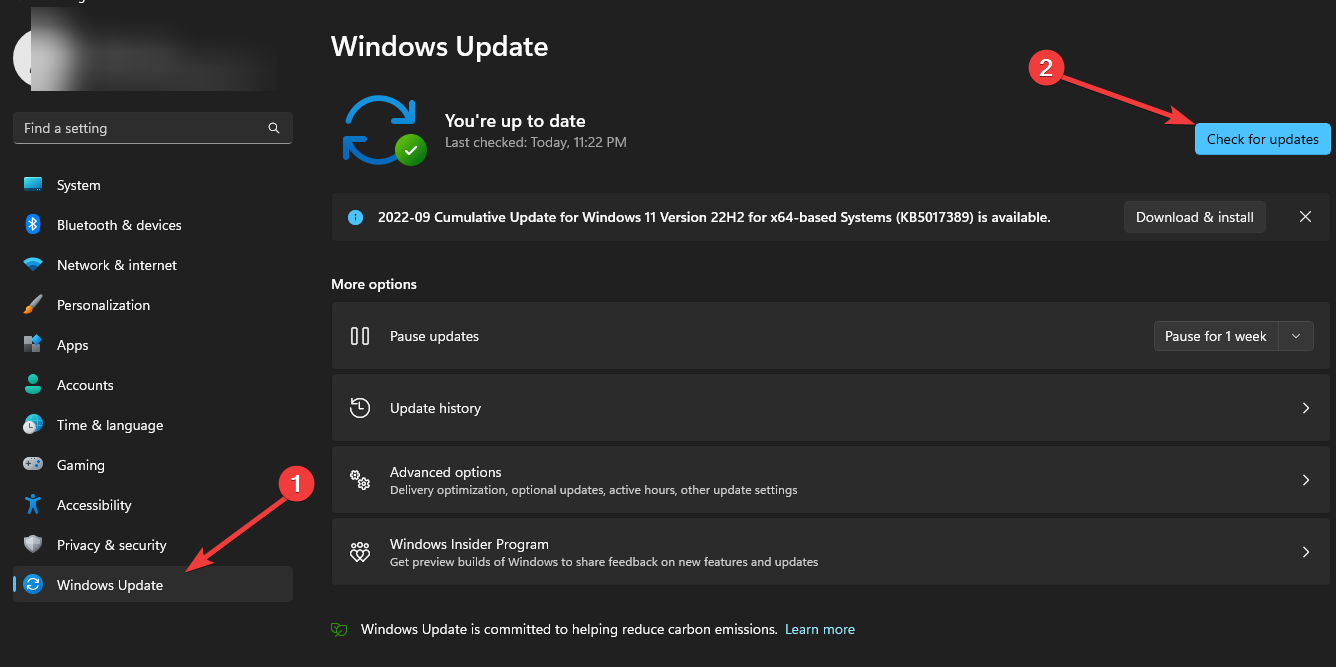
Uppdatering av Windows kan fixa buggar som orsakar problem med installationsprogrammet för uTorrent. Om du har problem med att ansluta till uppdateringstjänsten på Windows 11 kan du läsa vår guide för korrigeringar.
4. Avsluta uppgifter för onödiga appar
- Klicka på Aktivitetsfältet och välj Aktivitetshanteraren.
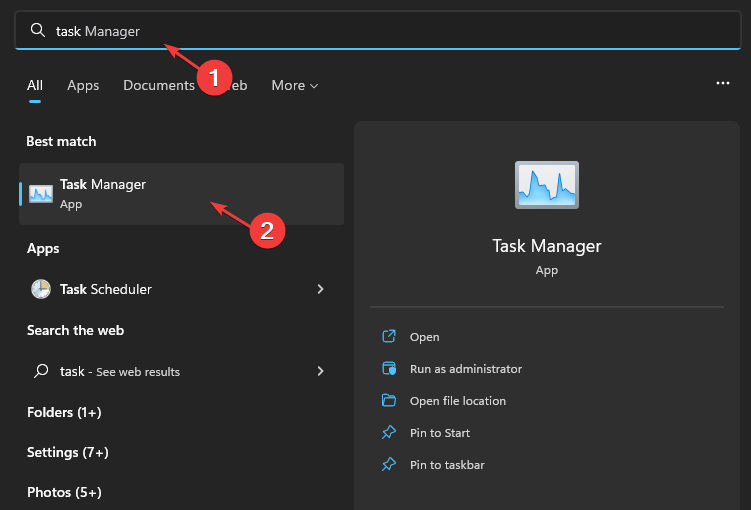
- Välj CPU och minnesanvändning i Aktivitetshanteraren.
- Välj applikationer som använder mycket CPU och minnesutrymme på din PC.
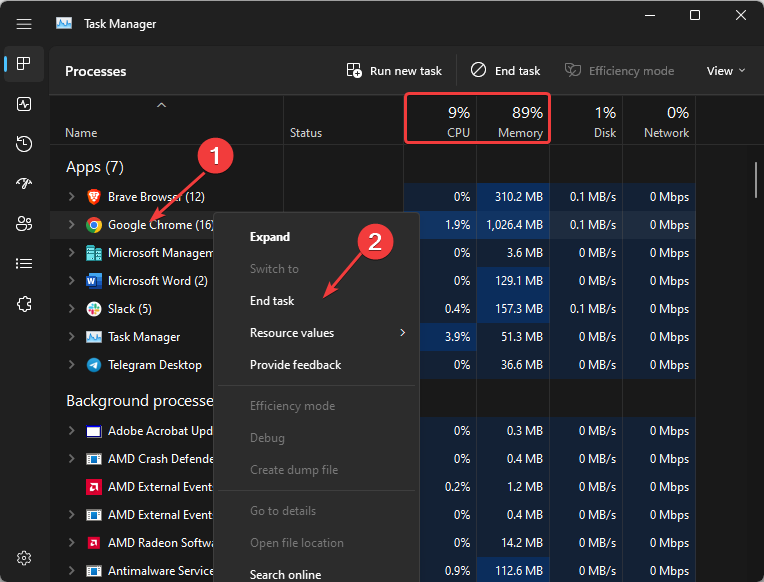
- Klicka på Avsluta uppgift i rullgardinsmenyn för att stoppa dem från att köras.
Vi rekommenderar att du startar om datorn för att ändringarna ska synkroniseras. Läs om andra sätt att öppna Aktivitetshanteraren på Windows 11.
5. Kör installationsprogrammet för uTorrent som administratör
- Starta File Explorer på din dator, skriv uTorrent i sökfältet och tryck sedan på Enter.
- Välj filen uTorrent .exe från sökresultatet och högerklicka på den.
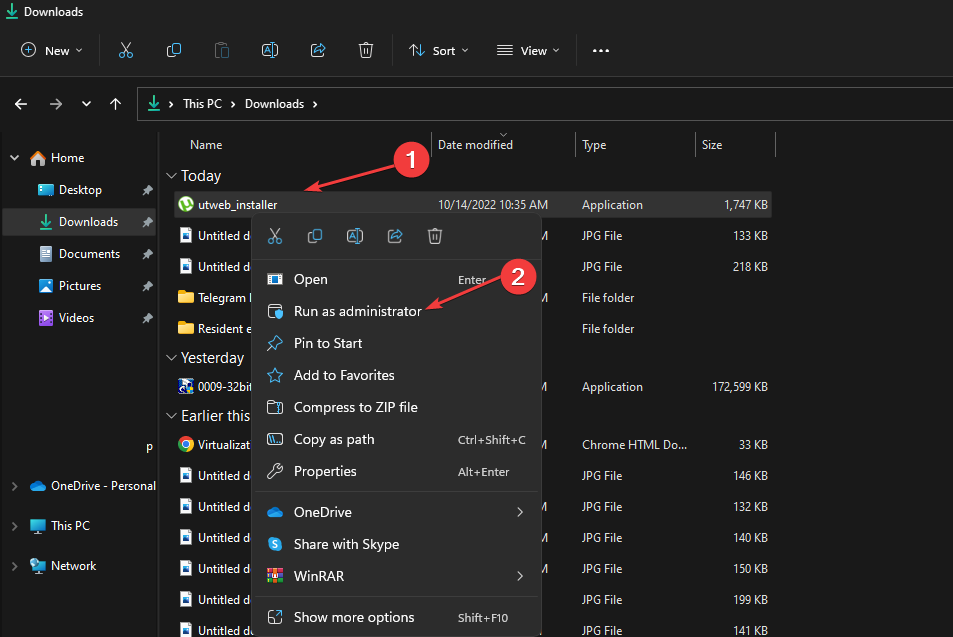
- Välj alternativet Kör som administratör från rullgardinsmenyn.
Stäng File Explorer och kontrollera om du kan installera programvaran uTorrent. För användare som har problem med File Explorer, läs hur man fixar File Explorer-problem i Windows 11.
Se också vår detaljerade guide om vad du ska göra om uTorrent inte svarar på Windows 11.
Om du har ytterligare frågor och förslag, vänligen skriv dem i kommentarerna nedan. Vi vill gärna höra från dig.








