6 enkla sätt att fixa problemet med att installationen av mediafunktionspaketet misslyckades
6 min. read
Published on
Läs sidan för affiliate avslöjande för att ta reda på hur du kan hjälpa Windows Report utan ansträngning och utan att spendera några pengar. Read more
Key notes
- Användare kan ofta inte installera Windows Media Feature Pack specifikt för Windows 10 N och KN-utgåvor.
- För att undvika problem med Media Feature Pack, försök att slutföra proceduren som administratör.
- Ett annat sätt att fixa detta irriterande problem är att köra specialiserad felsökningsprogramvara.
- Om Windows Media Feature Pack inte installeras kan du alltid försöka använda kommandoraden.

Du har hittat den här guiden eftersom installationen av ditt Media Feature Pack misslyckades; här är allt du bör veta.
Windows Media Feature (WMF) Pack är ett Windows 10 N- och KN-paket. Användare måste installera Windows Media Feature Pack för att aktivera vissa multimediatekniker som är tillgängliga i dessa utgåvor.
För vissa användare som försöker installera det paketet dyker ett felmeddelande upp som säger Uppdateringen gäller inte din dator . Följaktligen installeras inte WMF-paketet.
WMF-paketinstallationsproblem uppstår ofta eftersom användare inte installerar paketet med rätt metod för sina Windows 10-versioner.
Det finns nu två olika WMF-installationsmetoder för nyare och äldre Windows 10 N-byggversioner. Så, vissa användare blir lite förvirrade av det.
Varför kan jag inte installera Windows Media Feature Pack på Windows 10?
- Du har inte rättigheterna – Detta skulle ha varit en enkel gissning, men för att göra den här installationen måste du vara inloggad som admin.
- Använder fel installationsprogram – Du måste ladda ner rätt installationspaket för din Windows 10 N-version. Innan du installerar paketet måste du vara säker på din dators Windows 10 N-plattformsversion.
- Dålig internetanslutning – Du bör eliminera möjligheten till internetanslutningar innan du hoppar in i några komplexa upplösningar.
Dessa kanske inte är de enda utlösare, men de är en bra utgångspunkt, och oavsett orsak bör du hitta lösningarna nedan till hjälp.
Hur kan jag fixa installationsproblem med Windows Media Feature Pack?
1. Se till att du är inloggad som administratörsanvändare
- Tryck på Windows + S kortkommandon för att öppna ett sökverktyg.
- Skriv Kontrollpanelen i sökverktyget och klicka på Kontrollpanelen i resultaten.
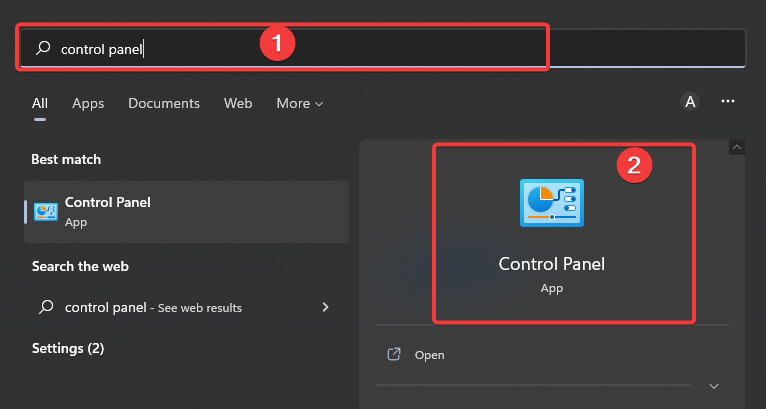
- Klicka sedan på Ändra kontotyp i kontrollpanelen.

- Välj alternativet Administratör om ditt användarkonto är ett standardkonto.
- Tryck på knappen Ändra kontotyp .
- Starta om Windows efter att du har ändrat din kontotyp för att logga in på ditt administratörskonto.
När du har bytt till administratörskontot, kontrollera om du fortfarande inte kan installera Windows Media Feature Pack.
2. Installera Windows Media Feature Pack via tillvalsfunktioner
- Öppna sökverktyget i Windows, vilket du kan göra genom att klicka på förstoringsglasets aktivitetsfältsknapp.
- Ange nyckelordet Apps i sökrutan och klicka på Appar och funktioner .
- Klicka sedan på Valfria funktioner .

- Tryck på knappen Lägg till en funktion .

- Markera kryssrutan Media Feature Pack .
- Tryck på knappen Installera .
- Starta om Windows 10 efter installation av Windows Media Feature Pack.
3. Kör felsökaren för Internetanslutningar
- Öppna först Inställningar .
- Öppna sedan Uppdatering och säkerhet och klicka sedan på Felsök i Inställningar.

- Klicka på Ytterligare felsökare för att se en lista över felsökare.

- Välj Internetanslutningar och klicka Kör felsökaren .

- Gå sedan igenom felsökaren för att åtgärda eventuella anslutningsproblem som kan generera WMF-paketinstallationsfel.
Den här lösningen kan lösa installationsmisslyckade fel som kan uppstå för vissa användare när de försöker installera Windows Media Feature Pack via Appar och funktioner i Inställningar. En stabil internetanslutning krävs för att göra det.
4. Ladda ner ett installationsprogram för Windows Media Feature Pack
- Öppna nedladdningssidan för Media Pack i din webbläsare.
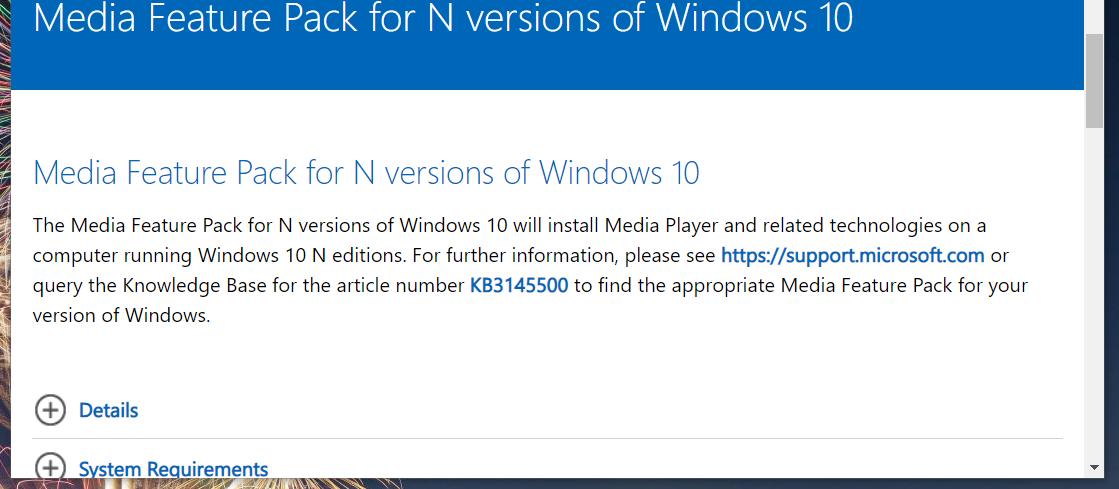
- Välj Media Pack-utgåvan på rullgardinsmenyn för din Windows 10-version.

- Klicka på knappen Bekräfta .

- Välj alternativet 64-bitars nedladdning eller 32-bitars nedladdning beroende på din dators systemarkitektur.
- Efter det öppnar du mappen som du laddade ned installationsfilen för Media Pack till i File Explorer.
- Klicka slutligen på installationsprogrammet för Windows Media Feature-paketet för att fortsätta med installationen.
Du måste ladda ner rätt installationspaket för din Windows 10 N-version. Innan du installerar paketet måste du vara säker på din dators Windows 10 N-plattformsversion.
Det här är rätt sätt att installera Windows Media Feature-paketet för Windows 10 N versionerna 1903, 1809, 1803 och 1709. Om du använder en äldre version av Windows 10, uppdatera din plattform till den senaste versionen du kan.
5. Testa att installera Windows Media Feature Pack via PowerShell
- Tryck på Windows Key + X och välj Windows Power Shell (Admin) .

- Mata först in kommandot nedan och tryck på Enter .
DISM /Online /Get-Capabilities
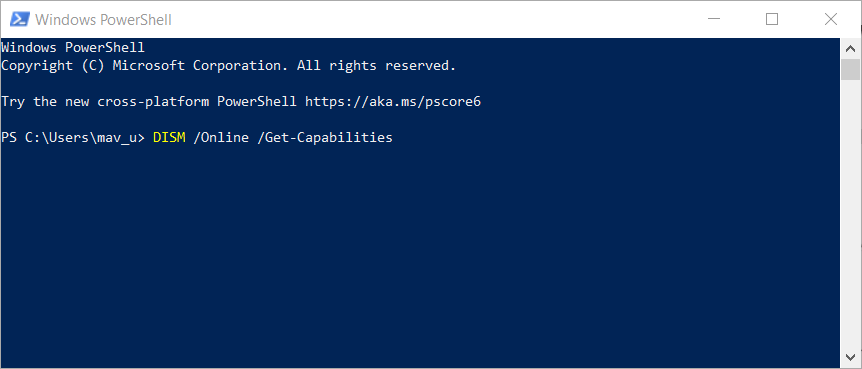
- Identifiera Windows Media Feature Pack-namnet som anges i resultaten.
- Skriv sedan in det här kommandot och tryck på Enter för att installera paketet.
DISM /Online /Add-Capability /CapabilityName:<Windows Media Feature Pack name>
Du måste ersätta <Windows Media Feature Pack name> i kommandot ovan med det faktiska paketnamnet som anges i resultaten. Då kan din beställning se ut ungefär så här:
DISM /Online /Add-Capability /CapabilityName:Media.MediaFeaturePack~~~~0.0.1.0
Det här är en avancerad lösning, men den borde hjälpa om du inte kan installera Windows Media Feature Pack.
6. Kör en effektiv felsökare
Om du fortfarande inte kan installera Windows Media Feature Pack även med rätt installationsmetod för din Windows N-plattform, kolla in en effektiv felsökare.
Det är känt att det hjälper dig att automatiskt reparera problem när du blockeras från att installera eller ta bort program, så tveka inte att kolla in länken nedan.
Efter nedladdningen klickar du på filen MicrosoftProgram_Install_and_Uninstall.meta.diagcab i mappen där du sparade den. Klicka på Avancerat och välj alternativet Tillämpa reparationer automatiskt i felsökaren.
Sedan, tveka inte att trycka på Nästa -knappen för att gå igenom felsökaren.
⇒ Hämta felsökaren för programinstallation och avinstallation
Så se till att du försöker installera Windows Media Feature Pack med rätt installationsmetod för din Windows 10 N-version när du inte kan slutföra proceduren.
Hur kontrollerar du om Media Feature Pack är installerat?
- Öppna inställningsappen.
- Klicka på Appar och välj Valfria funktioner .

- Bläddra igenom de installerade funktionerna; om Media Features Pack är bland funktionerna som anges är det installerat.

Om installationen av Media Feature Pack misslyckas bör du kunna få den korrekt installerad med någon av lösningarna som vi har diskuterat i den här artikeln.
Även om vi inte har skrivit dem i någon speciell ordning, rekommenderar vi att du provar PowerShell-alternativet som en sista utväg eftersom det kommer att vara det mest komplexa för den vanliga Windows-användaren.
Om problemet var att Media Feature Pack inte installerades, installationsfel eller att Media Feature Pack inte visades, bör dessa lösningar vara användbara.
Har någon av ovanstående metoder fungerat för dig också? Låt oss veta hur proceduren gick för dig i kommentarsfältet nedan.








