Hur man aktiverar och inaktiverar funktionstangenten (Fn) i Windows 11
6 min. read
Published on
Läs sidan för affiliate avslöjande för att ta reda på hur du kan hjälpa Windows Report utan ansträngning och utan att spendera några pengar. Read more
Key notes
- Lär dig hur du låser eller låser upp funktionstangenten (Fn) i Windows 11 och använder F-tangenterna i deras dedikerade roll.
- Det finns tre sätt du kan göra det, använd kortkommandot, via Kontrollpanelen och via BIOS.
- Ta också reda på vad du ska göra om F-nycklar inte fungerar i Windows 11.

Den översta raden på tangentbordet är fylld med funktionstangenterna ( F1 , F2 , F3 , och så vidare) som vanligtvis har en dubbel roll, både som multimedia- och avsedda tangenter. Men flera användare har undrat hur Windows 11 Function (Fn) tangentlåset fungerar.
Funktions- eller F-tangenterna är ett utmärkt sätt att utföra några snabba åtgärder, och när varje tangent spelar flera roller gör det saker och ting ännu enklare. Detta förvirrar dock ett gäng användare som föredrar saker enkelt och okomplicerat.
Och det bästa är att du alltid kan välja om du vill använda F-knapparna för att utföra både multimediaändringar/modifiera inställningar eller använda dem för deras standardroll. Så låt oss förstå konceptet med funktionstangenter och hur man låser Fn-tangenten i Windows 11.
Hur fungerar funktionstangenter?
Även om det inte är fallet med alla tangentbord, har de flesta av dem F-tangenter som utför dubbla åtgärder. Och dessa åtgärder skrivs vanligtvis ut ovanpå dessa nycklar.
Ta bilden ovan till exempel. F1- och F2 -knapparna kan också användas för att minska respektive öka ljusstyrkan. Knapparna F7 , F8 och F9 kan användas när du tittar på en video för att styra uppspelningen.
Men om det finns ett problem med Fn- tangenten fungerar inte din ljusstyrka-knapp alls, så det är viktigt att inte låsa den.
Dessutom kan du ha tangenter som kan användas för att ändra volymen eller stänga av ljudutgången.
Men vad händer om du vill använda dessa nycklar för standardändamål? Använd till exempel F5- tangenten för att uppdatera eller F1- tangenten för hjälp i din webbläsare.
Du kan antingen trycka och hålla nere Fn och sedan trycka på önskad tangent eller gå med Windows 11 funktionstangentlås. Det senare är dock mer praktiskt om du vill använda F-tangenterna i deras standardroll.
Om du har Windows 11 funktionstangentlås på plats betyder det i princip att Fn- tangenten alltid är nedtryckt och du behöver inte hålla den nedtryckt medan du trycker på någon av F-tangenterna, säg F1 , F2 eller F3 .
Och i det här fallet måste du hålla ned Fn- tangenten för att utföra multimediaoperationerna. Så saker och ting är i princip helt tvärtom i det här fallet.
Detta är mycket likt hur Caps Lock- tangenten fungerar på ditt system. Om du aktiverar det skrivs alla bokstäver in med versaler, men om du håller ned Skift- tangenten och sedan matar in ett tecken, är det med gemener. På samma sätt händer det omvända när caps locket är inaktiverat.
Nu när du har en rättvis uppfattning om hur saker fungerar, låt oss se hur du kan låsa funktionstangenten (Fn) i Windows 11.
Hur kan jag inaktivera Fn-nyckeln i Windows 11?
1. Använd kortkommandot för att låsa Fn-tangenten
Kortkommandot är vanligtvis den enklaste metoden för att låsa funktionstangenten i Windows 11. Men problemet med det är att det är olika för varje tillverkare.
Det finns vanligtvis en nyckel med en liten låsskylt och Fn tryckt på låskroppen. Allt du behöver göra är att trycka och hålla nere Fn och sedan trycka på tangenten med låstecknet.
För Dell-system kan du låsa funktionstangenten med Esc . Men vissa tillverkare kan använda Caps Lock eller den vänstra Shift- tangenten för Windows 11-funktionslåstangenten, och vissa har inte tillhandahållit en kortkommando alls.
Om ditt tangentbord har ett, en blick på det och du kommer att kunna identifiera den relevanta nyckeln för att låsa Fn i Windows 11. Om du inte kan hitta den, prova någon av de två andra metoderna som listas här.
För att låsa upp funktionstangenten, följ samma process, dvs tryck och håll ner Fn- tangenten och tryck sedan på den dedikerade låsknappen som du identifierade tidigare för ditt system.
2. Lås funktionstangenterna via kontrollpanelen
- Tryck på Windows + S för att starta sökmenyn , skriv in Kontrollpanelen i textfältet högst upp och klicka på det relevanta sökresultatet som visas.
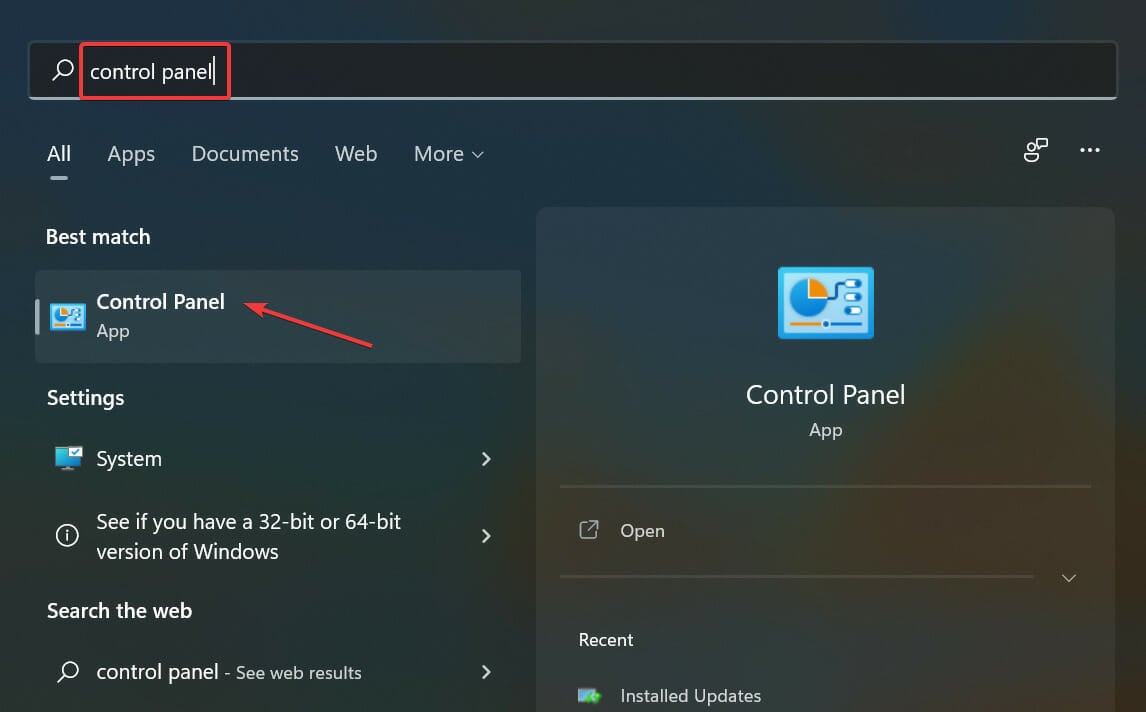
- Klicka sedan på rullgardinsmenyn Visa efter och välj Små ikoner från listan med alternativ.
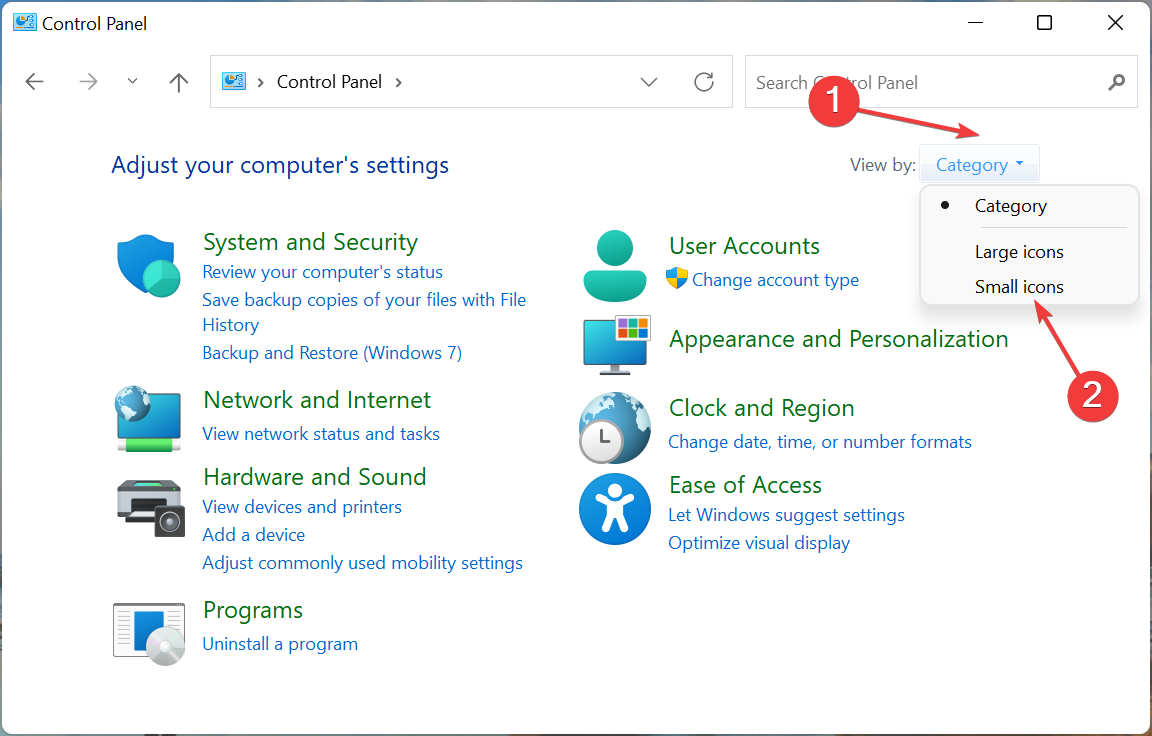
- Klicka på posten Windows Mobility Center här.
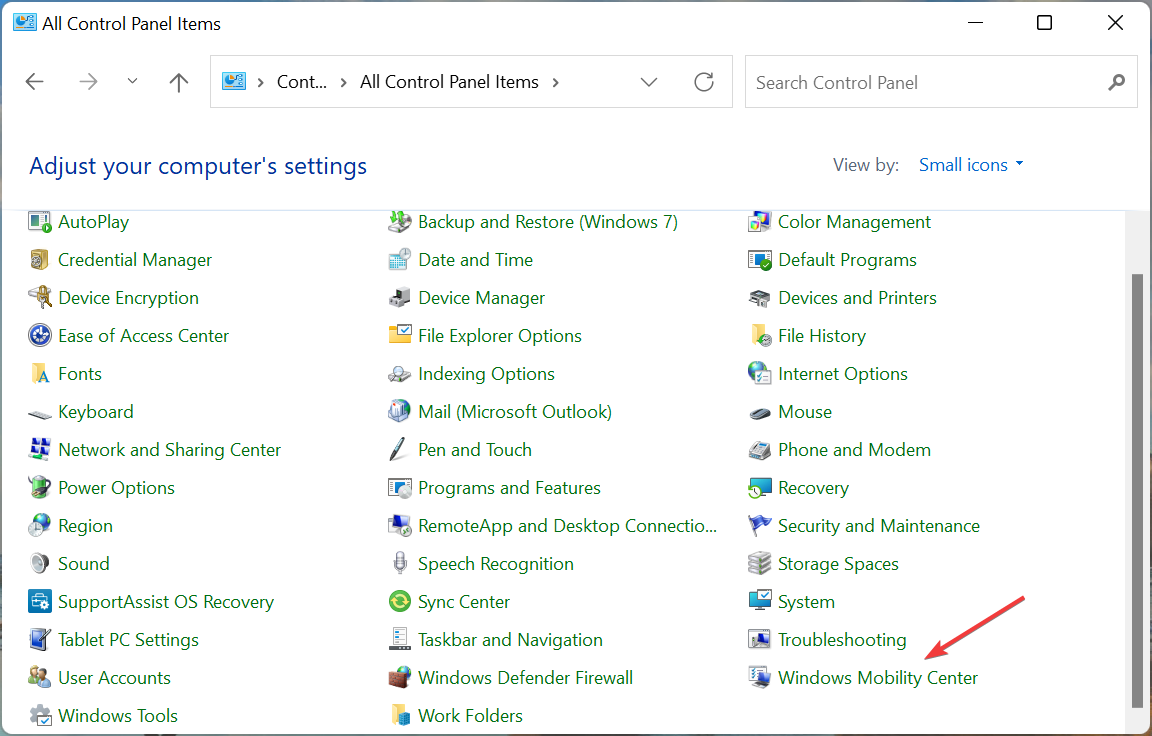
- Klicka nu på rullgardinsmenyn Function Key Row och välj Function key .
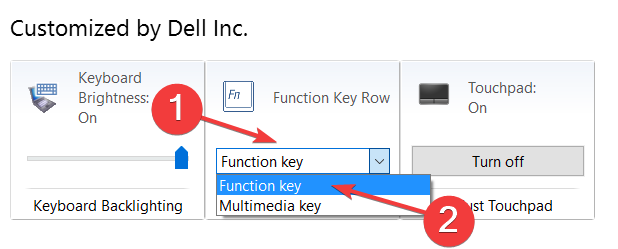
När det är klart kommer funktionstangentlåset i Windows 11 nu att vara aktivt, och du skulle inte behöva hålla ner Fn- tangenten varje gång för att använda F-tangenterna för deras standardroll.
För att låsa upp funktionstangenten (Fn) i Windows 11 är allt du behöver göra att välja multimedianyckelposten från rullgardinsmenyn i det sista steget, och du kan börja använda funktionstangenterna i deras dubbla roll.
Men alternativet att ändra dessa inställningar är inte tillgängligt på alla datorer, och om så är fallet kan du antingen prova den första eller sista metoden som anges här för att stänga av funktionstangenten i Windows 11.
3. Inaktivera Fn-nyckeln från BIOS
- Gå till skrivbordet, tryck på Alt + F4 för att öppna rutan Avsluta Windows.
2. Klicka på rullgardinsmenyn och välj Omstart i listan med alternativ.
3. Klicka sedan på OK för att starta om datorn.
4. Så snart systemet startas om och tillverkarens logotyp visas trycker du på F2 eller F12 (eller den tangent som är avsedd för din dator) för att komma in i BIOS (systeminställningar).
Om du inte är säker på vilken tangent du ska trycka på kan du kolla på tillverkarens webbplats.
5. När du väl är inne i BIOS går du till huvudmenyn. Du måste använda markörknapparna för att navigera i BIOS, eftersom musen troligen inte skulle fungera.
6. Välj nu alternativet Funktionstangenter.
7. Välj den funktionstangent som ska användas här.
8. När du har gjort ändringarna ska du trycka på F10 för att spara dem och sedan klicka på Ja i bekräftelsefrågan.
9. Det var allt, Fn-tangentkommandot är nu på plats i Windows 11. Om du vill inaktivera det igen väljer du alternativet Media key i det näst sista steget.
En mer bekväm metod för att aktivera eller inaktivera Fn-tangenten på din Windows 11-enhet är att komma åt BIOS-inställningarna. Därifrån kan du slå på och av funktionen när du vill.
Vad kan jag göra om Fn-nycklarna inte fungerar i Windows 11?
De tre metoderna som anges ovan bör hjälpa dig att låsa eller låsa upp Fn-tangenten i Windows 11. Men vad ska du göra om funktionstangenterna inte fungerar alls?
För att ta reda på det, kolla den här guiden för de bästa korrigeringarna när du stöter på problem med själva tangentbordet, lär dig hur du fixar det på nolltid.
Det här är tre sätt du kan låsa och låsa upp funktionstangenten i Windows 11, tillsammans med annan relevant information som kan krävas när du felsöker fel med tangentbordet.
När du är klar med dessa ändringar kan du också lära dig hur du ändrar tangentbordslayouten i Windows 11.
Tveka inte att berätta vilken metod du väljer för att låsa Fn-tangenten i Windows 11, i kommentarsfältet nedan.

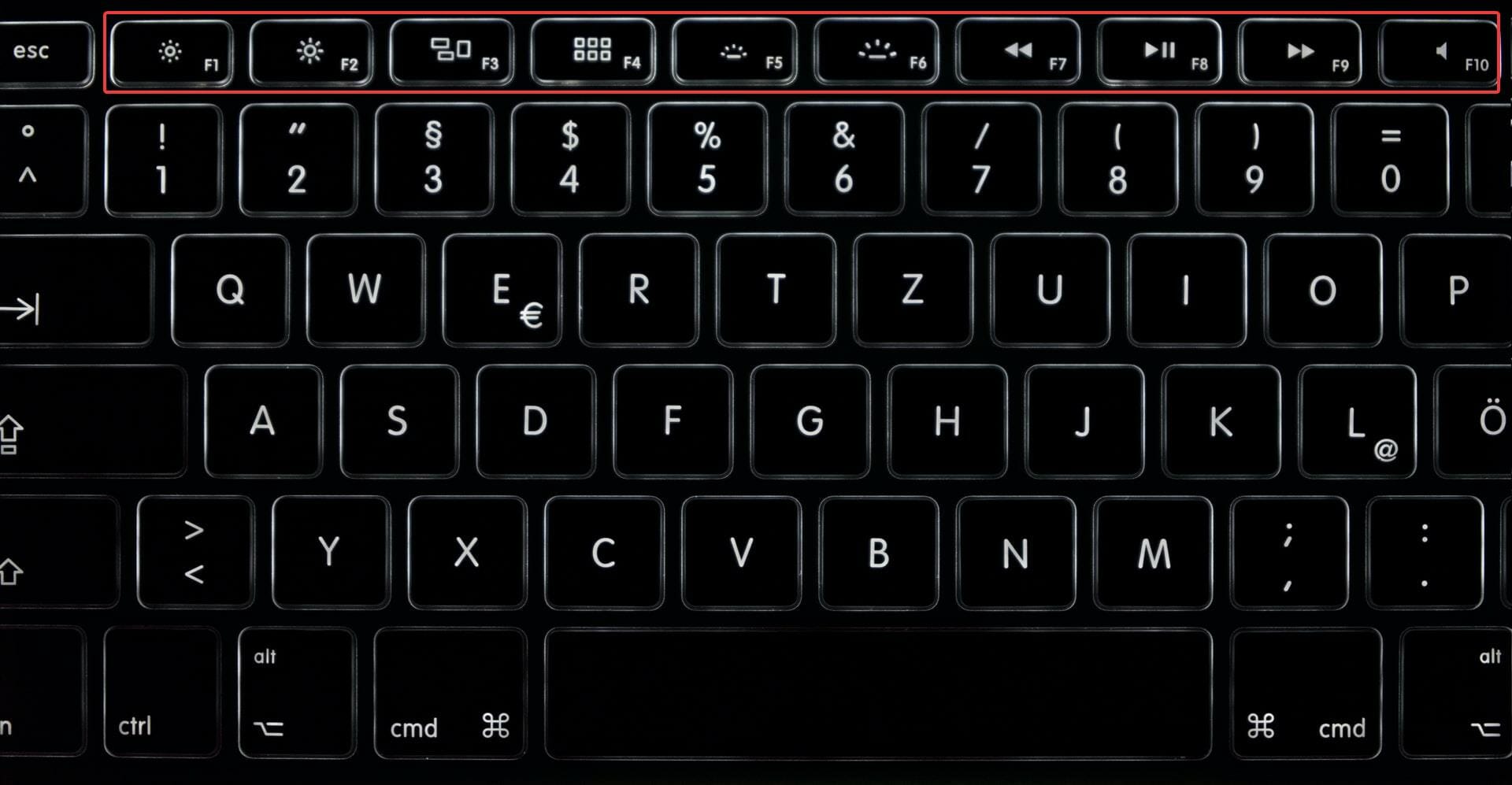
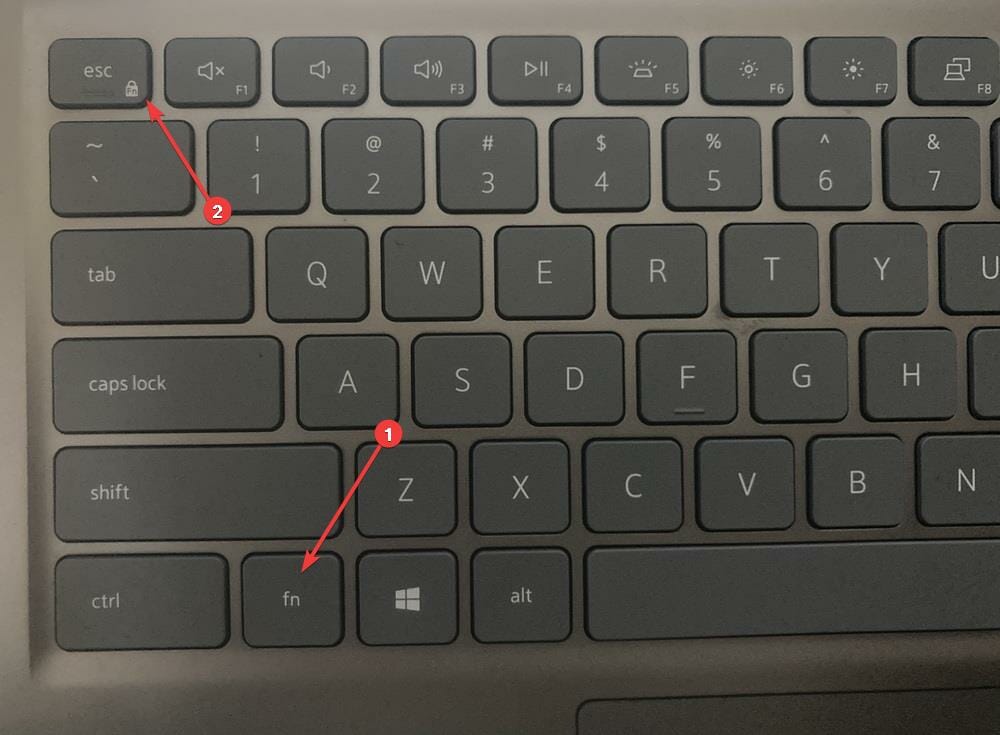








User forum
0 messages