Hur man avslutar BIOS-läget [fullständig guide]
10 min. read
Published on
Läs sidan för affiliate avslöjande för att ta reda på hur du kan hjälpa Windows Report utan ansträngning och utan att spendera några pengar. Read more
Key notes
- BIOS-läget tillåter användare att ändra olika PC-inställningar.
- F10-tangenten på ditt tangentbord bör tillåta dig att lämna BIOS.
- Om du inte kan avsluta BIOS med den dedikerade snabbtangenten måste du prova några mer komplicerade lösningar.

Användare har hanterat uppstartsproblem sedan den allra första versionen av Windows. Om du vill ta reda på hur du avslutar BIOS på din PC, fortsätt läsa.
Om du inte kan avsluta BIOS är din dator i princip värdelös, eftersom du inte kan starta den. Detta är inte ett sällsynt problem, eftersom många användare redan har stött på det.
Om du har samma problem, se till att kolla in våra lösningar, eftersom vi har förberett några möjliga lösningar som kan vara till hjälp.
Hur kan jag avsluta BIOS?
För att helt enkelt komma ur BIOS-läget måste du trycka på F10-tangenten på ditt tangentbord. Detta är den universella snabbtangenten att trycka på för att spara ändringarna du har gjort i BIOS-inställningarna och sedan avsluta den.
På vissa PC-modeller är nyckeln annorlunda, och din skärm bör tala om för dig vilken du ska trycka på. När du har gjort detta bör din dator börja starta och du kommer att kunna använda den direkt.
Om din dator fastnar i BIOS-läge, hoppa sedan till nästa avsnitt.
Vad kan jag göra om jag inte kan ta mig ur BIOS?
Om din dator inte lämnar BIOS med den tidigare nämnda metoden, måste du göra några extra steg.
1. Ställ in BIOS-inställningarna till standard
Kanske har du av misstag ändrat vissa BIOS-inställningar som är i konflikt med ditt system. Så den säkraste insatsen och den enklaste möjliga lösningen är att helt enkelt återställa BIOS till dess standardvärden.
Om du inte vet hur man gör det, följ dessa instruktioner:
- Gå till fliken Spara och avsluta i BIOS
- Välj alternativet Ladda optimerade standardinställningar
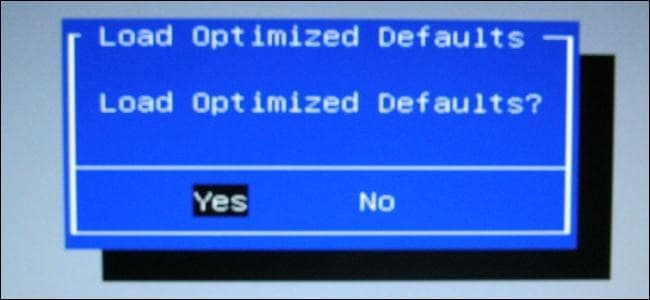
- Bekräfta ändringen
Detta är bokstavligen den enklaste och mest grundläggande lösningen för ens BIOS-problem. Om du fortfarande inte kan avsluta BIOS efter att ha laddat standardvärdena är ditt problem allvarligare.
Så kolla in andra lösningar, men var försiktig med allt du gör, eftersom ett fel steg kan inaktivera din dator helt.
2. Se till att andra komponenter inte är skadade
Om någon av den avgörande hårdvaran i din dator, som hårddisk, CPU eller RAM-minne är skadad, kommer du inte att kunna starta upp din dator normalt eller gå förbi BIOS. I det här fallet är BIOS verkligen inget problem, men du kan inte gå längre ändå.
Hårddisken är den komponent som orsakar flest problem för användarna. Ditt system kommer vanligtvis att tala om för dig om hårddisken är skadad, men du kan också kontrollera från BIOS, genom att kontrollera om din hårddisk är tillgänglig i listan över startkällor.
Det är värt att nämna att du också måste kontrollera om dina komponenter är korrekt anslutna. Ibland om din hårddisk inte är ordentligt ansluten till ditt moderkort eller strömförsörjningen kan du stöta på det här problemet, så se till att kontrollera det.
När du är säker på vilken komponent som hindrar din dator från att starta normalt, ändra den komponenten så kan du starta datorn igen. Om alla dina komponenter är i gott skick, fortsätt med att läsa den här artikeln, vi kommer till mer seriösa lösningar.
Enligt användarna är ditt RAM-minne den vanligaste orsaken till detta problem. Om du märker konstiga pip innan din PC går in i BIOS, är det ganska troligt att ditt RAM-minne eller annan hårdvara orsakar detta problem.
Om RAM är problemet, koppla helt enkelt bort alla minnesmoduler och försök starta din dator.
Om det inte fungerar, försök att ordna om minnesmodulerna på ditt moderkort. Sätt bara tillbaka ditt minne och kontrollera om din PC startar. Om du vill utföra en detaljerad skanning kan du skanna ditt minne med MemTest86+ programvaran.
Ladda bara ner det här verktyget, lägg det på en flash-enhet och starta din PC från det.
Efter att ha gjort det kommer minnessökningen att starta. Denna process kan ta ett tag, och om du vill hitta den exakta minnesmodulen som orsakar det här problemet, rekommenderas det att skanna dina moduler en efter en.
3. Återställ BIOS
Om återställningen av programvaran inte hjälpte, kommer vi att prova den fysiska återställningen. Varje moderkort har en CMOS-bygel, som kan användas för att manuellt återställa BIOS. Innan vi fortsätter med att förklara vad vi ska göra måste vi varna dig.
Var mycket försiktig när du arbetar med ditt moderkort, eftersom du lätt kan skada det eller andra komponenter om du inte är försiktig. Så om du inte är bekväm med att arbeta med din hårdvara, fråga någon som vet vad han gör om hjälp.
Den här metoden fungerar inte heller på bärbara datorer.
Låt oss nu se vad du behöver göra för att manuellt återställa din BIOS.
- Stäng av datorn och koppla ur den från uttaget.
- Öppna ditt fall.
- Hitta CMOS-bygeln. Det finns på ditt moderkort och är vanligtvis märkt med CLEAR, CLR, CLEAR CMOS, PSSWRD eller en mängd andra etiketter.

- Du kommer att märka att det finns tre stift, och bygeln täcker bara två. Flytta bygeln till andra två stift. Så om bygeln täcker det första och andra stiftet, flytta det till det andra och tredje.
- Tryck på strömknappen. Din dator startar inte eftersom strömmen är avstängd, men detta kommer att ladda ur all återstående ström som lagras i kondensatorerna. När du gör detta kommer ditt BIOS att återställas.
- Nu är det bara att återställa bygeln till sitt ursprungliga tillstånd
- Stäng höljet, slå på strömmen och starta datorn.
Du kan också återställa ditt BIOS genom att ta bort ditt moderkorts batteri. Leta bara upp batteriet på ditt moderkort och ta försiktigt bort det. När du har tagit bort batteriet, försök att starta datorn utan det.
Utan batteriet kommer din dator inte att kunna lagra dina BIOS-inställningar och den kommer att återgå till standardinställningarna.
Få användare rapporterade att ett felaktigt batteri orsakade detta problem, och efter att ha bytt ut batteriet var problemet helt löst.
Ditt BIOS är nu omstartat, och om det skulle finnas några problem borde de vara borta. Det finns dock ytterligare ett scenario som kommer att lämna ditt BIOS inaktiverat, även om du återställer det.
Vi hoppas verkligen att det inte är fallet med din BIOS, men vi kommer att förklara det för dig i alla fall.
4. Koppla bort externa enheter
Om din dator inte avslutar BIOS kan problemet vara en extern enhet. Ibland kan din dator försöka starta från den externa flashenheten eller den externa hårddisken vilket gör att problemet uppstår.
Eftersom din externa enhet inte har några startbara filer, startar den automatiskt BIOS.
För att åtgärda det här problemet kopplar du helt enkelt bort all extern lagring, inklusive hårddiskar och flash-enheter, och försöker starta din dator utan dem. Efter att ha gjort det, kontrollera om problemet fortfarande visas.
5. Ändra BIOS-inställningar
Om du inte kan avsluta BIOS på din PC, beror problemet troligen på dina BIOS-inställningar. Om BIOS inte är korrekt konfigurerat kan det här problemet uppstå.
Men många användare rapporterade att de löste problemet genom att göra följande:
- Gå in i BIOS, gå till Säkerhetsalternativ och inaktivera Säker start . Spara nu ändringarna och starta om datorn.
- Gå in i BIOS igen och den här gången går du till startsektionen . Inaktivera Fastboot och aktivera CSM (Compatibility Support Module) .
- Spara ändringarna och starta om datorn.
Efter att ha gjort det bör din dator känna igen din hårddisk och problemet bör vara helt löst.
6. Använd UEFI-start och kontrollera din startordning
För att åtgärda detta problem föreslår användare att byta till UEFI-start. För att göra det, ange bara BIOS , navigera till Boot- sektionen och aktivera UEFI-start .
Se dessutom till att kontrollera startordningen. Ställ in din hårddisk eller SSD som första startenhet och försök starta din PC.
Ska jag uppdatera mitt BIOS?
De flesta tror att uppdatering av BIOS är som att uppdatera vilken annan drivrutin som helst, men det är helt annorlunda.
Våra "vanliga" komponenter och systemet uppdateras vanligtvis automatiskt för att förbättra säkerhet, prestanda och kompatibilitet.
Men att uppdatera BIOS kan skada din dator allvarligt om något går fel. På grund av det rekommenderas det inte att uppdatera BIOS, om det inte är absolut nödvändigt.
Om något går fel när du uppdaterar ditt BIOS, är det mycket svårt att få saker tillbaka till det normala. Så det är tillrådligt att ta din dator till ett reparationscenter och be om professionell hjälp.
Varför kan jag inte avsluta BIOS?
Att inte kunna lämna BIOS kan vara ett stort problem och på tal om BIOS-problem. Det här är några av de problem som användare rapporterade:
- Kan inte avsluta BIOS, ASUS – Det här problemet orsakas mest av dina BIOS-inställningar, så om du har några problem, återställ helt enkelt alla nyligen gjorda ändringar i BIOS och kontrollera om det löser problemet.
- Fast i BIOS ASUS – Det här problemet uppstår vanligtvis med ASUS moderkort. Om du stöter på det, se till att återställa ditt BIOS till standardinställningarna och kontrollera om det hjälper.
- Datorn har fastnat vid BIOS-start, datorn har fastnat på BIOS-startskärmen – Ibland kan det här problemet orsakas av din hårdvara. Om så är fallet rekommenderar vi att du inspekterar din hårdvara och ser om allt fungerar som det ska.
- ASUS laptop har fastnat i BIOS Windows 10 – Det här problemet kan dyka upp på din bärbara dator, och om du stöter på det får du gärna prova någon av våra lösningar.
Det finns olika saker som kan hindra ditt system från att starta normalt. Till exempel systemfel, skadad hårdvara, misslyckad uppdateringsinstallation, etc.
Det finns dock vissa uppstartsproblem som är allvarligare än andra. Ett av dessa problem är definitivt BIOS-problemen, som hindrar användare från att starta sin dator.
Det är allt, vi hoppas att den här artikeln hjälpte dig att lösa problemet och att du lyckades avsluta BIOS, och naturligtvis att din dator inte är permanent skadad.
Om du har några kommentarer, frågor eller förslag, låt oss bara veta i kommentarerna.








