Kunde inte skapa Java Virtual Machine: 4 enkla åtgärder
4 min. read
Published on
Läs sidan för affiliate avslöjande för att ta reda på hur du kan hjälpa Windows Report utan ansträngning och utan att spendera några pengar. Read more

Det fatala undantagsfelet för Java Virtual Machine dyker upp för vissa användare när de försöker starta programvara byggd på Java. Minecraft-användare är inte främmande för denna fråga.
Det fullständiga felmeddelandet säger: Det gick inte att skapa Java Virtual Machine. Fel: Ett allvarligt undantag har inträffat . Detta beror på minnesstorleksproblem och felaktiga sökvägsinställningar eller korrupta filer.
Hur fixar jag Det gick inte att skapa Java Virtual Machine-felet?
1. Ta bort JDK (Java Development Kit)
- Tryck på Windows + I för att öppna Inställningar , gå till Appar från navigeringsfönstret och klicka på Installerade appar .
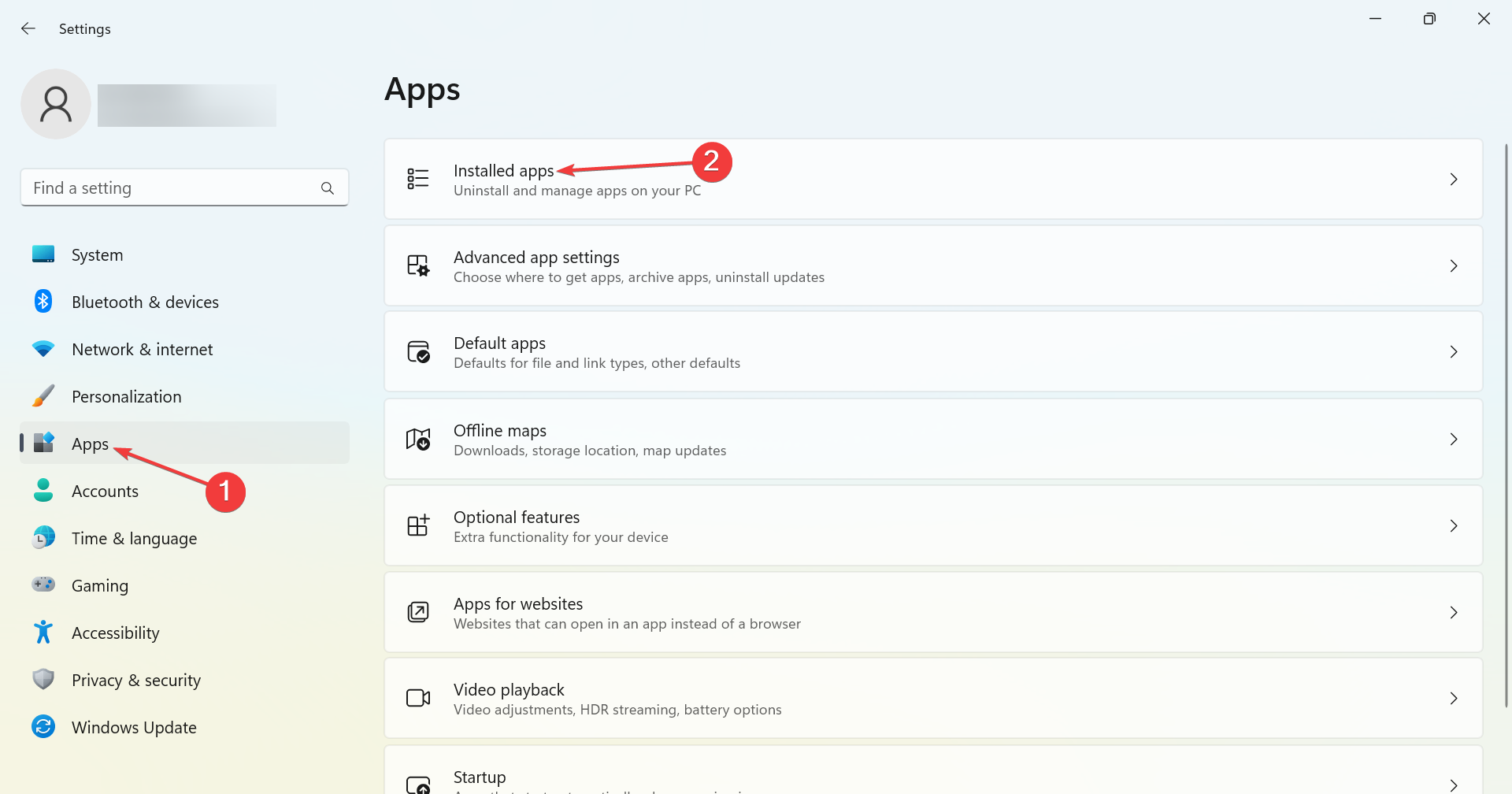
- Leta upp Java Development Kit , klicka på ellipsen bredvid och välj Avinstallera .
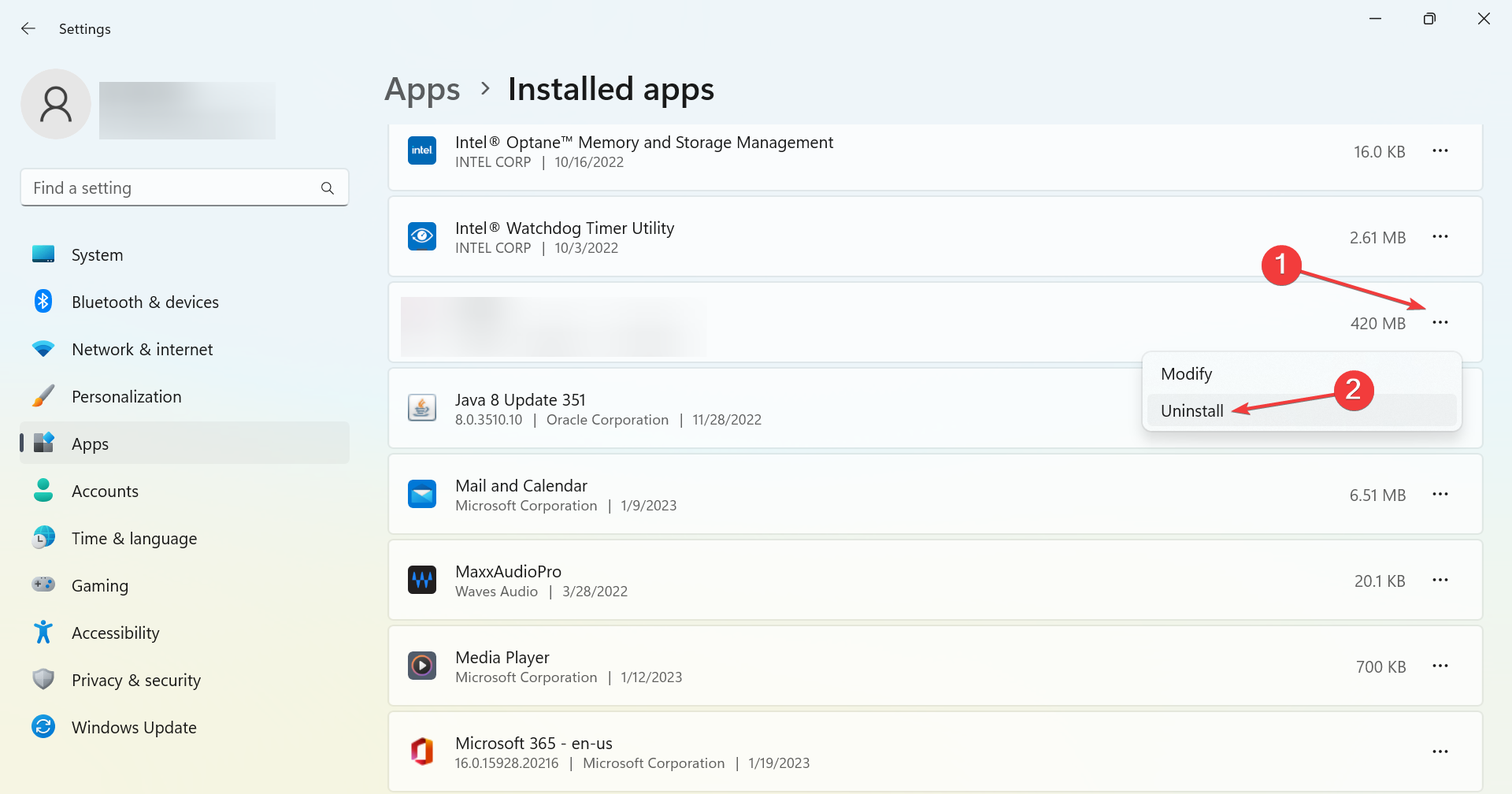
- Följ instruktionerna på skärmen för att slutföra processen.
Det är allt! Våra läsare påpekade att det var utvecklingspaketet som kom i konflikt med processen och ledde till felet Kunde inte skapa Java Virtual Machine , och att avinstallera programmet gjorde susen.
2. Ställ in en ny systemvariabel för Java
- Öppna Kör med Windows- tangenten + R kortkommando, skriv sedan sysdm.cpl i Kör och klicka på OK .
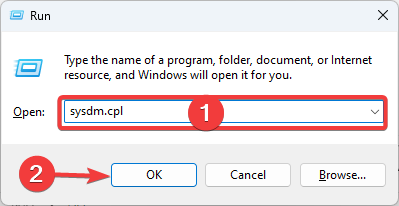
- Välj fliken Avancerat i det fönstret och klicka på knappen Miljövariabler .
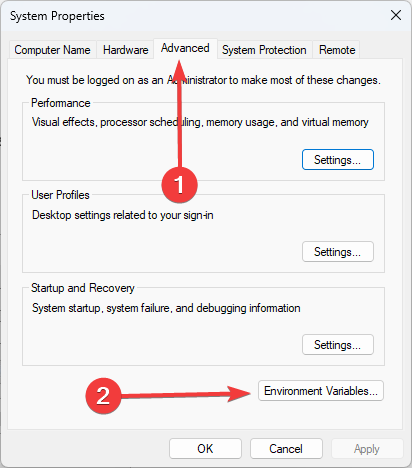
- Klicka på knappen Ny under rutan Systemvariabler .
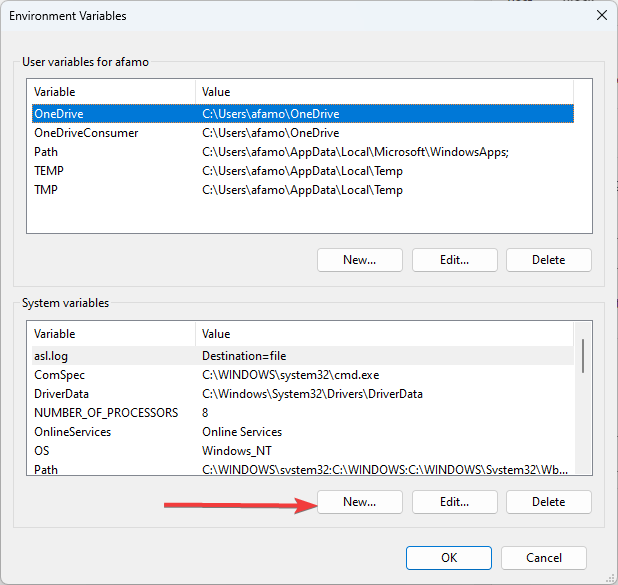
- Ange _JAVA_OPTIONS i textrutan Variabelnamn .
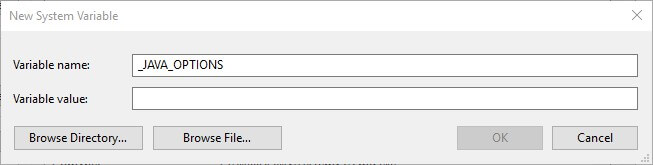
- Ange sedan –Xmx512M i textrutan Variabelt värde , vilket ökar RAM-allokeringen till 512 megabyte.
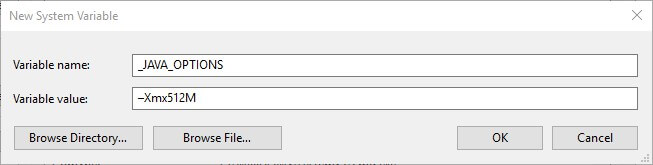
- Klicka på OK- knappen för att stänga fönstret och tryck sedan på OK -knappen i miljöfönstret .
Viktigt, notera att istället för att använda ett dubbelt bindestreck i variabelvärdet enligt ovan, kan du använda ett enda bindestreck (-Xmx512M) eftersom detta ofta är mer effektivt och inte skulle orsaka andra komplikationer.
3. Välj alternativet Kör som administratör för Java
Java Virtual Machine-felet kan också bero på otillräckliga administratörsrättigheter. Därför kan vissa användare behöva tilldela administratörsrättigheter till Java. Du kan prova stegen nedan för att tillämpa den här lösningen.
1. Tryck på kortkommandot Windows + S och ange Java. Högerklicka på Java och välj Öppna filplats för att öppna Javas mapp i File Explorer.
2. Högerklicka på java.exe och välj Egenskaper.
3. Gå till fliken Kompatibilitet och välj alternativet Kör det här programmet som administratör.
4. Välj alternativet Tillämpa och klicka på OK för att stänga fönstret.
4. Installera om Java
- Öppna först Kör- tillbehöret genom att trycka på Windows- tangenten + R .
- Skriv kommandot nedan och tryck på Enter .
appwiz.cpl - Välj Java från programlistan och klicka på Avinstallera .
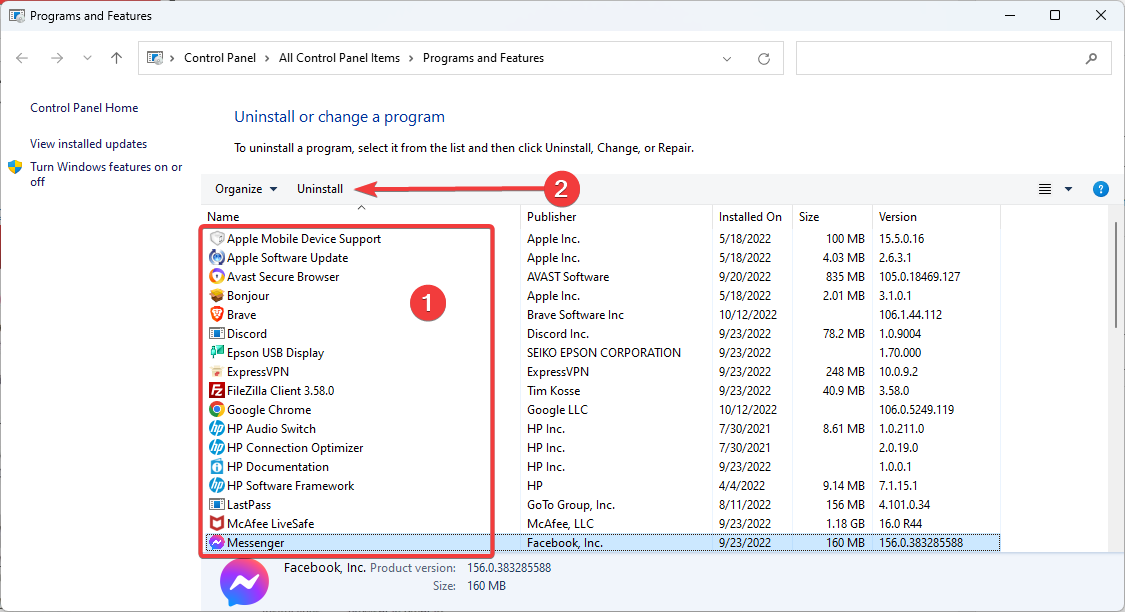
- Klicka på Ja i valfritt bekräftelsefönster som öppnas.
- Starta om Windows, öppna Java-nedladdningssidan i en webbläsare och ladda ner antingen 32- eller 64-bitars offline Windows-versioner.
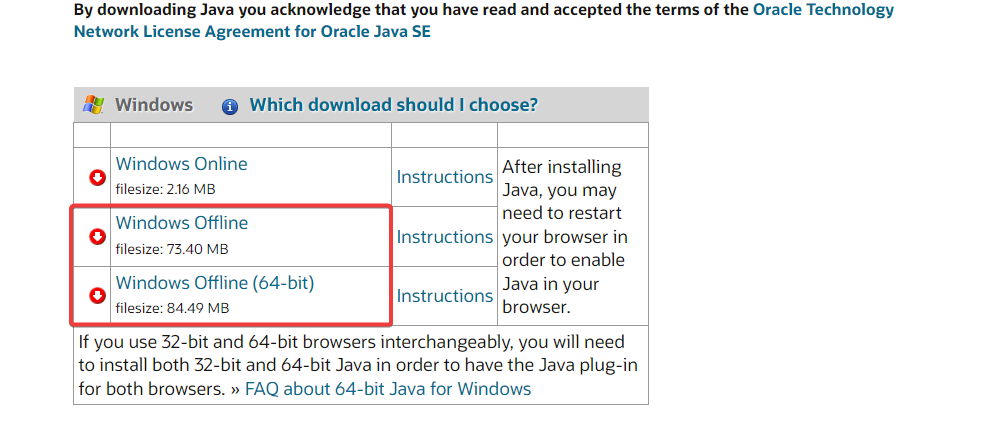
- Användare behöver 32-bitars Java för 32-bitarsprogram och 64-bitars Java för 64-bitars programvara. Om du är osäker är det bäst att ladda ner och installera båda Java-versionerna.
- Öppna sedan installationsguiden för Java och klicka på knappen Installera .
Det är så användare kan fixa detta fatala fel och återgå till att köra den nödvändiga Java-mjukvaran.
Behöver jag installera JVM?
Alla datorer som du vill köra Java-kod på måste ha Java Runtime Environment (JRE) installerad. Detta beror på att Java inte körs på en dator som C++ eller C gör; istället måste någon översätta Javas instruktioner till maskinkod, vilket JVM gör.
Det här felet kan komma i olika nyanser, inklusive Kunde inte skapa Java Virtual Machine i Android Studio, Docker, Pentaho, Elasticsearch, Sonarqube, Minecraft, Eclipse, React Native och IntelliJ, men du kan vara säker på att du kommer att finna våra lösningar användbara.
Någon av de tidigare nämnda lösningarna kan tillämpas framgångsrikt när du får ett Java Virtual Machine launcher- fel som uppstår även om ingenting har ändrats på din dator, och det är troligen relaterat till Java-installation.
Saker och ting är inte annorlunda när det gäller felet Kunde inte skapa den virtuella Java-maskinen ett fatalt undantag har inträffat . Detta problem verkar också dyka upp slumpmässigt. Se till att du inte använder en 32-bitars virtuell dator och en 64-bitars Eclipse.
Minecraft kunde inte skapa den virtuella Java-maskinen är ett fel som dyker upp när man försöker starta Minecraft. Den främsta anledningen är att den måste installera Java på Windows 11.
Om du har några andra frågor eller råd för andra användare att prova, tveka inte att lämna en kommentar nedan.








